- Mit der neuen Option "Als Pfad kopieren" kannst du in Windows 11 die physische Adresse auf der Festplatte statt der eigentlichen Datei kopieren.
- Das Kontextmenü in Windows 11 hat erhebliche Änderungen erfahren, die größtenteils Verbesserungen sind.
- Es gibt viele Situationen, in denen das sehr nützlich ist. So funktioniert es.
Wenn du ein erfahrener Windows-Benutzer bist, gibt es viele Situationen, in denen du den physischen Speicherort einer Datei auf einem Datenträger kopieren möchtest, anstatt die Datei selbst. Microsoft ist der Meinung, dass dies eine ziemlich wichtige Option ist. Deshalb wird der Dateipfad nicht mehr im Eigenschaften-Fenster versteckt, sondern im Kontextmenü des Windows 11 Rechtsklick-Menüs. Als Pfad kopieren Option.
Eine Datei besteht aus einem Dateinamen und einer Erweiterung, getrennt durch einen Punkt. Ein Dateipfad ist eine Zeichenkette, die dem Speicherort der Datei entspricht, beginnend mit dem Stammverzeichnis des Laufwerks, auf dem die Datei gespeichert ist. Als Pfad kopieren für eine Datei enthält den Pfad und den Dateinamen. Das ist eine Zeichenkette, die du später verwenden kannst.
Das ist praktisch, wenn du den Pfad für die Eingabeaufforderung, das Terminalfenster oder die Windows PowerShell brauchst. Oder wenn du Verknüpfungen für Apps, Dateien und Ordner erstellen. Ich bin sicher, dass es noch andere Situationen gibt, in denen diese Option hilfreich ist, aber das sind die wichtigsten, die ich finden konnte. Vielleicht kannst du weitere Anwendungsfälle vorschlagen.
Lies auch: wie man Edge daran hindern, den Seitentitel anstelle der Seiten-URL zu kopieren.
Falls du noch nicht weißt, wie das funktioniert, findest du hier eine kurze Anleitung:
Kopieren des Dateipfads in Windows 11
1. Eine Datei auswählen und drücke die Taste für das Kontextmenü einmal auf deiner Tastatur (wenn du eine solche Taste hast), oder direkt Rechtsklick auf eine Datei.
2. In dem Kontextmenü, das sich neben klick auf Als Pfad kopieren. Der Dateipfad wird in die Zwischenablage kopiert.
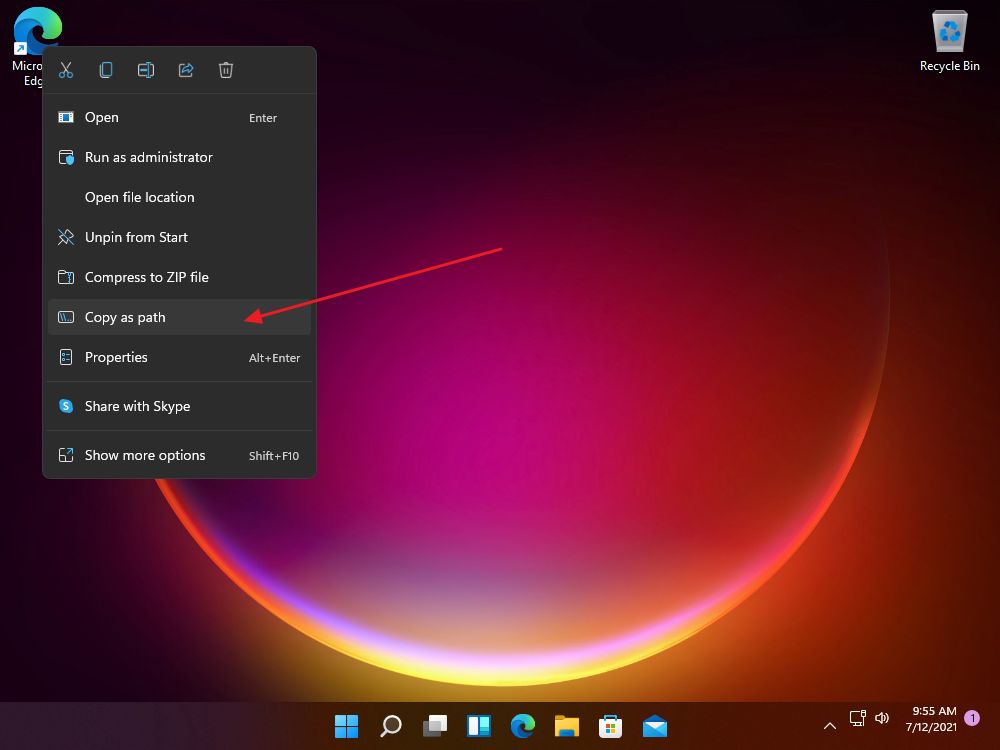
3. Kleister den Pfad an beliebiger Stelle (Strg + V oder Rechtsklick, dann Kleister). Es muss natürlich ein Textbereich sein.
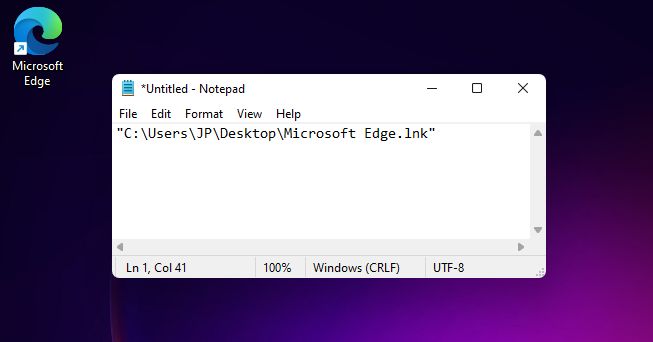
Hinweis: Der kopierte Pfad ist in Anführungszeichen eingeschlossen. Du musst sie entfernen, wenn du nur den Pfadstring brauchst. Ich nahm an, dass die Anführungszeichen für die Pfade da sind, die Leerzeichen enthalten, aber es sieht so aus, als ob das nicht der Fall ist. Die Anführungszeichen werden immer eingefügt.
Jetzt weißt du, wie du den Dateipfad in Windows ganz einfach kopieren und für die Eingabeaufforderung verwenden kannst, denn das ist meiner Meinung nach die beste Nutzung dieser Funktion.







