- Wenn du das Kennwort für dein Windows-Konto vergessen hast, kannst du es trotzdem leicht zurücksetzen, wenn ein paar Bedingungen erfüllt sind.
- Du kannst eine Diskette zum Zurücksetzen des Passworts verwenden oder die drei Sicherheitsfragen beantworten, um Zugang zu deinem lokalen Windows-Konto zu erhalten.
- Wenn dein Windows-Konto mit einem Online-Konto verknüpft ist, kannst du das Passwort auf der Microsoft-Website zurücksetzen.

Du kannst zwar immer noch lokale Windows-Konten erstellen ohne Passwort in Windows 10 und Windows 11, das ist gegen alle Regeln und ich empfehle dir dringend, immer ein Passwort für deine lokalen Windows-Konten zu setzen. Online verknüpfte Konten benötigen übrigens immer ein Passwort. Das gilt auch für Konten von Computern, die an eine Netzwerkdomäne angeschlossen sind, wie es in Unternehmen üblich ist.
Ein Passwort zu haben bedeutet, dass deine Daten sicher sind, aber es bedeutet auch, dass du sicherstellen musst, dass du dieses Passwort nie vergisst. Zum Glück gibt es Drei Möglichkeiten, wie du das Passwort für dein lokales Windows-Konto einfach zurücksetzen kannst.
Es gibt keine Möglichkeit, das bestehende Passwort wiederherzustellen, aber du kannst das Passwort in ein neues ändern, indem du eine der drei folgenden Anleitungen befolgst. Mit den ersten beiden kannst du dein Windows-Kennwort zurücksetzen, ohne dich anzumelden. Die dritte Anleitung erfordert den Zugriff auf ein Administratorkonto.
INHALT
Windows-Konto-Kennwort mit einer Kennwortrücksetzdiskette zurücksetzen
Dieser Leitfaden erfordert eine zuvor erstellte Passwort-Reset-Diskette für das lokale Konto, für das du das Passwort zurücksetzen möchtest. Wenn du mehrere Rücksetzdisketten für dasselbe Konto erstellt hast, musst du die neueste verwenden, da die älteren nicht mehr funktionieren.
1. Starte deinen Computer und warte auf den Anmeldebildschirm.
2. Wähle das richtige Benutzerkonto aus, wenn es mehr als eines gibt.
3. Gib ein beliebiges Passwort ein oder klicke einfach auf den nach rechts zeigenden Pfeil.
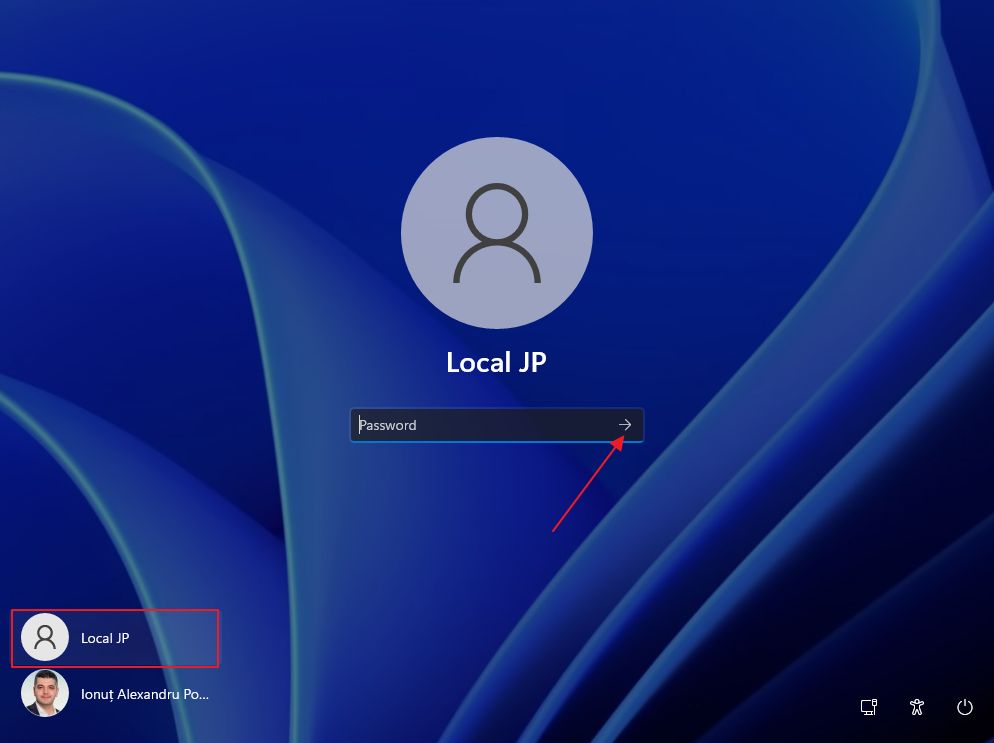
4. Du wirst sehen Das Passwort ist falsch. Versuche es erneut Nachricht. Klicke auf OK.
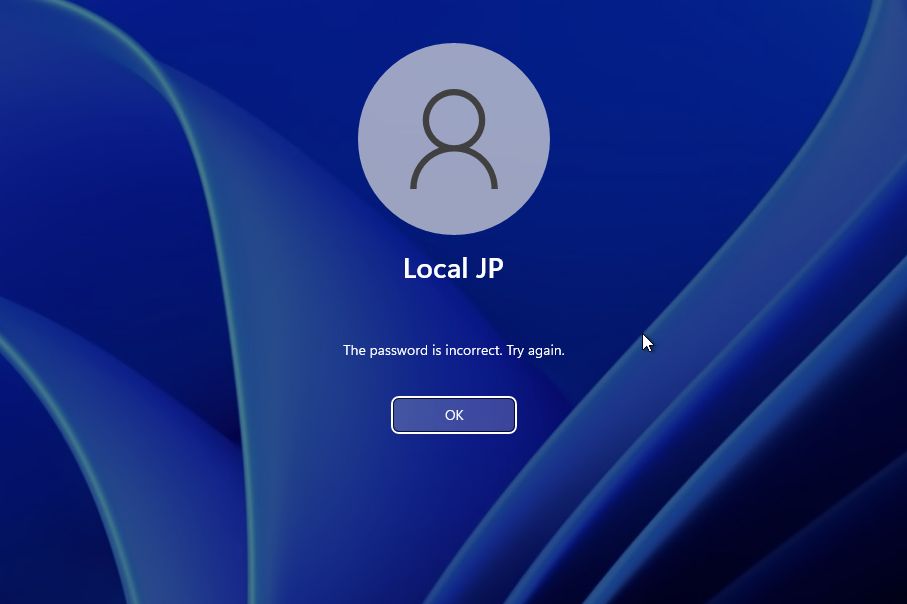
5. Der Anmeldebildschirm wird erneut angezeigt, diesmal mit einem Passwort zurücksetzen untenstehenden Link. Klicke auf diesen Link, um den Prozess der Passwortrücksetzung zu starten.
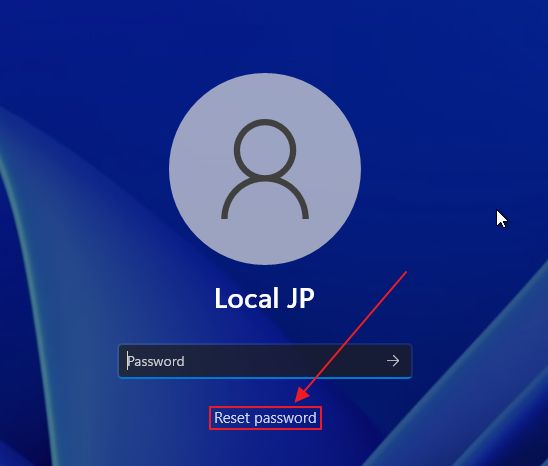
6. Unten auf der nächsten Seite gibt es eine Verwende stattdessen eine Diskette zum Zurücksetzen des Passworts Option. Das müssen wir für diesen Leitfaden verwenden.

7. Stecke deine Kennwortrücksetzdiskette in einen freien USB-Anschluss und warte ein paar Augenblicke, bis sie von Windows erkannt wird.
8. Wenn du auf den Link für die Methode zum Zurücksetzen der Festplatte klickst, wird die Assistent zum Zurücksetzen des Passworts. Klicke auf Weiter.
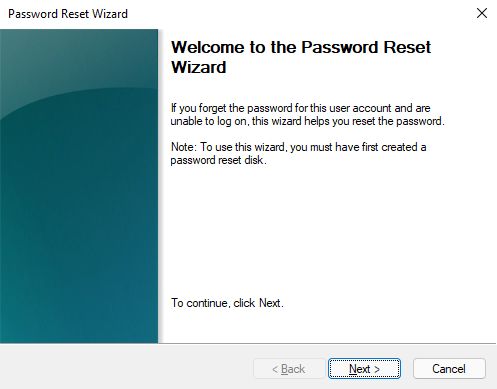
9. Du musst das USB-Laufwerk oder die SD-Karte auswählen, auf der die userkey.psw Wiederherstellungsdatei im Stammordner.
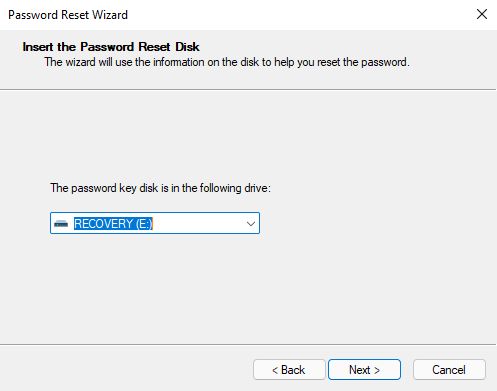
10. Du kannst nun das neue Kontopasswort auswählen, das Passwort bestätigen und (optional) einen Passwort-Hinweis hinzufügen, der dir hilft, dich an das neue Passwort zu erinnern.
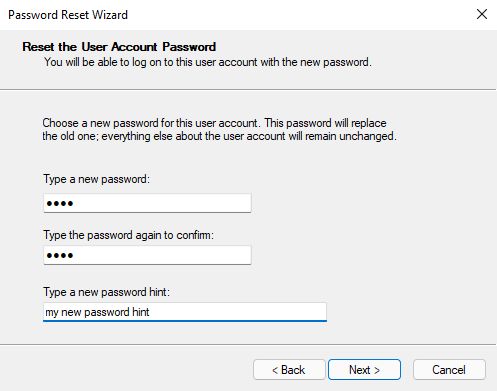
11. Die letzte Meldung informiert dich darüber, dass das Passwort für das ausgewählte Benutzerkonto erfolgreich zurückgesetzt wurde.
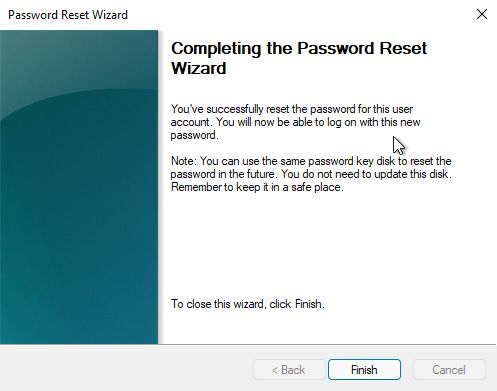
Bewahre die Kennwortrücksetzdiskette an einem sicheren Ort auf. Du kannst sie immer noch verwenden, um das Passwort für dasselbe Benutzerkonto zurückzusetzen, vorausgesetzt, du erstellst keine neue Rücksetzdiskette, wodurch die alte Diskette ungültig wird.
Kontopasswort in Windows ohne Datenträger zurücksetzen: Sicherheitsfragen beantworten
Wenn du keine Diskette zum Zurücksetzen des Passworts erstellt hast, gibt es noch eine weitere Möglichkeit. Während der Windows-Installation oder der Erstellung des lokalen Kontos, dir drei Sicherheitsfragen gestellt wurden. Ich hoffe sehr, dass du sie richtig eingestellt hast und dich noch an die richtigen Antworten für alle drei Fragen erinnern kannst.
Hier erfährst du, wie du das Passwort deines Windows-Kontos mit der Methode der Sicherheitsfragen zurücksetzen kannst.
1. Befolge alle Schritte aus der obigen Anleitung, bis du wieder den Bildschirm mit den Sicherheitsfragen siehst.
2. Beantworte dann jede Frage. Achte auf den nach rechts zeigenden Pfeil im letzten Textfeld. Klicke darauf, um weiterzumachen, natürlich erst, wenn du alle Antworten gegeben hast.
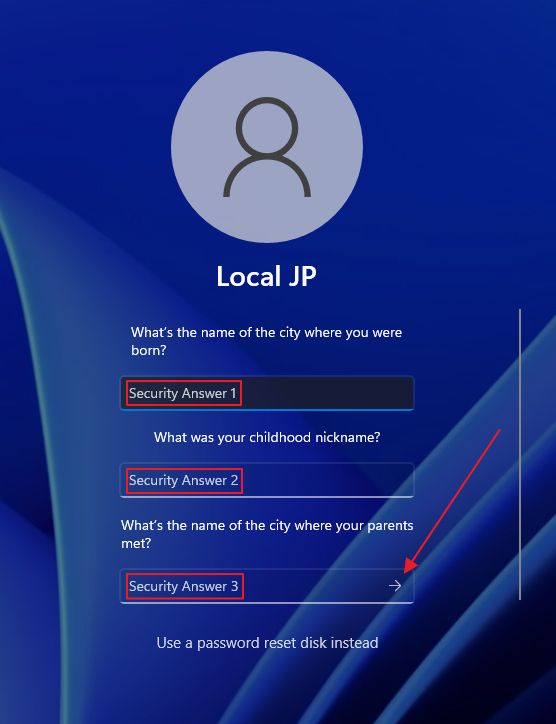
3. Auf demselben Anmeldebildschirm siehst du zwei Passwortfelder. Gib das neue Passwort zweimal ein und klicke dann auf den Pfeil im zweiten Feld. In diesem Stadium gibt es keine Möglichkeit, einen Passworthinweis hinzuzufügen.
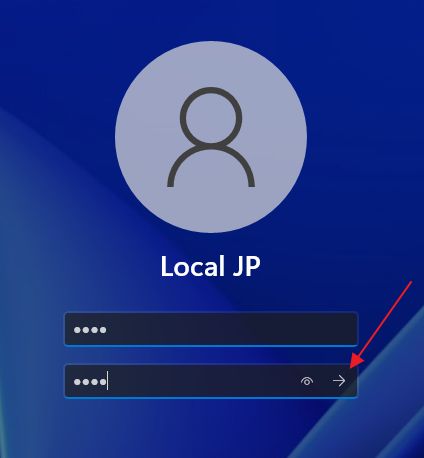
4. Windows meldet dich automatisch an, nachdem du das Passwort des Kontos geändert hast. Du musst nichts weiter tun. Du solltest wieder vollen Zugriff auf dein Windows-Konto haben.
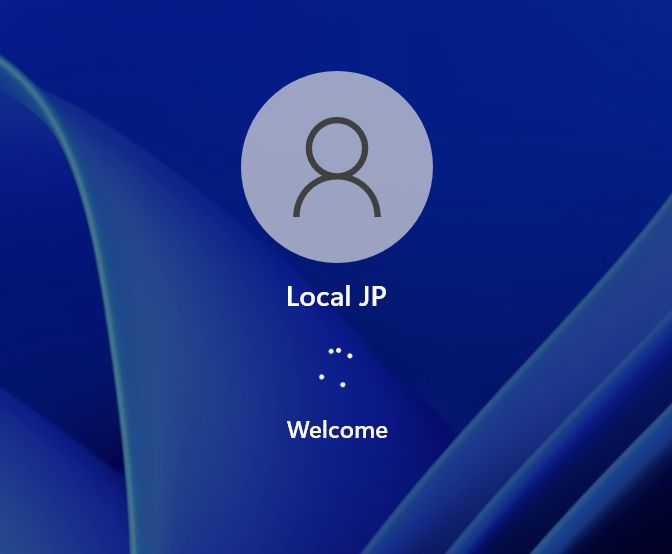
Hinweis: Keine der obigen Anleitungen kann zum Zurücksetzen des Passworts für mit Microsoft verknüpfte Online-Konten verwendet werden. Diese müssen über die Microsoft-Website zurückgesetzt werden oder vom Anmeldebildschirm aus. Wenn dein Computer an eine Domäne angeschlossen ist, kann der IT-Administrator des Unternehmens dein Passwort zurücksetzen.
Ein Administratorkonto verwenden, um das Kennwort für das Windows-Konto zu ändern
Wenn du noch über ein anderes Administratorkonto Zugriff auf denselben PC hast, kannst du dieses Administratorkonto verwenden, um das Passwort für ein anderes lokales Konto zu ändern. Hier sind die erforderlichen Schritte:
1. Wichtig: Melde dich bei dem anderen Administratorkonto auf demselben PC an.
2. Öffne die Startmenü.
3. Typ Bedienfeld und öffne das erste Ergebnis.
4. Finde die Benutzerkonten Abschnitt und klicke auf den Titel des Abschnitts.
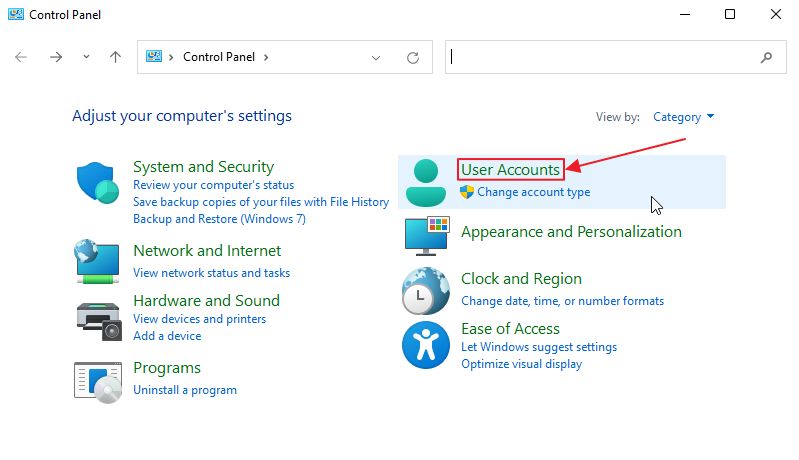
5. Auf der nächsten Seite klickst du noch einmal auf das Benutzerkonten Titel.
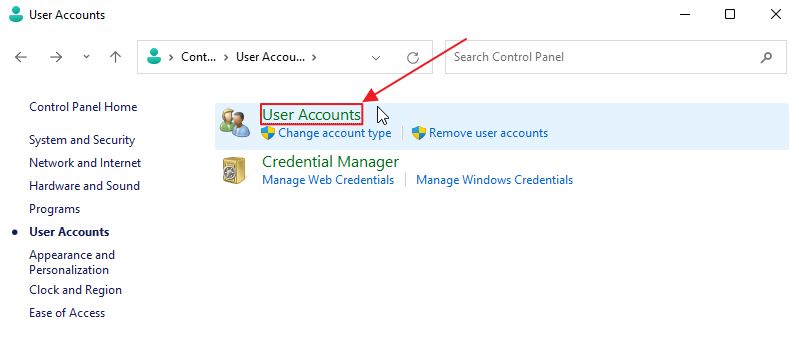
6. Überprüfe, ob der aktuelle Benutzer ein Administrator ist (er wird unter dem Kontonamen aufgeführt). Wenn das der Fall ist, solltest du ein Manager ein anderes Konto link.
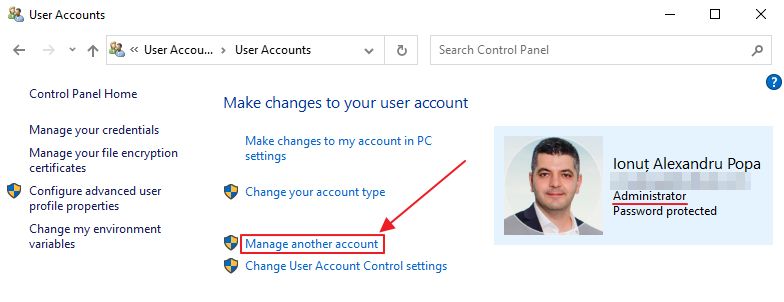
7. Du solltest nun eine Liste der für diesen Computer registrierten Konten sehen. Wähle das lokale Konto aus, auf das du nicht mehr zugreifen kannst.
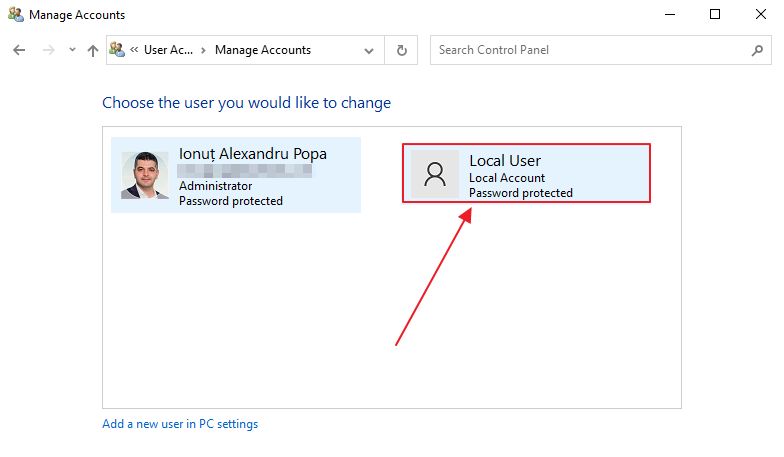
8. Klicke auf der Seite mit den Kontodetails auf der linken Seite auf die Schaltfläche Ändere das Passwort link.
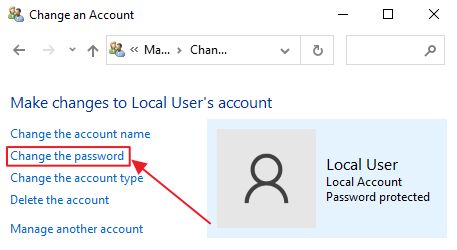
9. Du kannst nun ein neues Kennwort hinzufügen, das Kennwort bestätigen und optional einen Kennwort-Hinweis hinzufügen. Bestätige mit einem Klick auf Passwort ändern. Das war's.
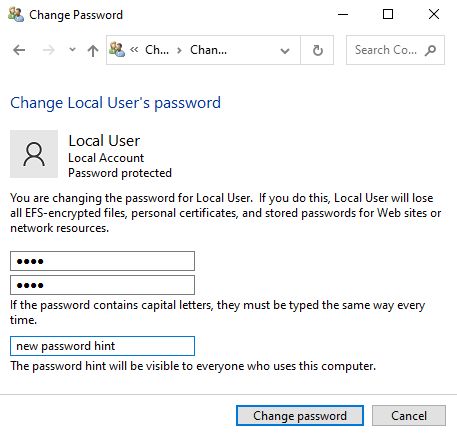
Du kannst dich jetzt mit dem neu festgelegten Passwort bei diesem Konto anmelden. Solange du mindestens Zugriff auf ein Administratorkonto hast, kannst du das Passwort für andere lokale Konten auf demselben Rechner ändern.

Wie du in Windows einen Datenträger zum Zurücksetzen des Passworts erstellst und warum du es heute tun musst
Lies auch über Windows Credential Manager, das Dienstprogramm zur Verwaltung von Windows-Kennwörtern.
Ich hoffe, diese Anleitungen haben dir geholfen, den Zugang zu deinem lokalen Windows-Konto wiederherzustellen. Wenn du einen anderen Weg kennst, um das Passwort deines Windows-Kontos zurückzusetzen, würde ich das natürlich gerne wissen.







