- Lies weiter, um zu erfahren, wie du Windows 11 mit nur wenigen Schritten auf die vorherige stabile Version zurücksetzen kannst.
- Manchmal gehen Windows-Updates schief und du wünschst dir, du hättest das Upgrade gar nicht erst durchgeführt.
- Zum Glück kannst du Windows 11 ganz einfach auf die vorherige Version zurücksetzen.
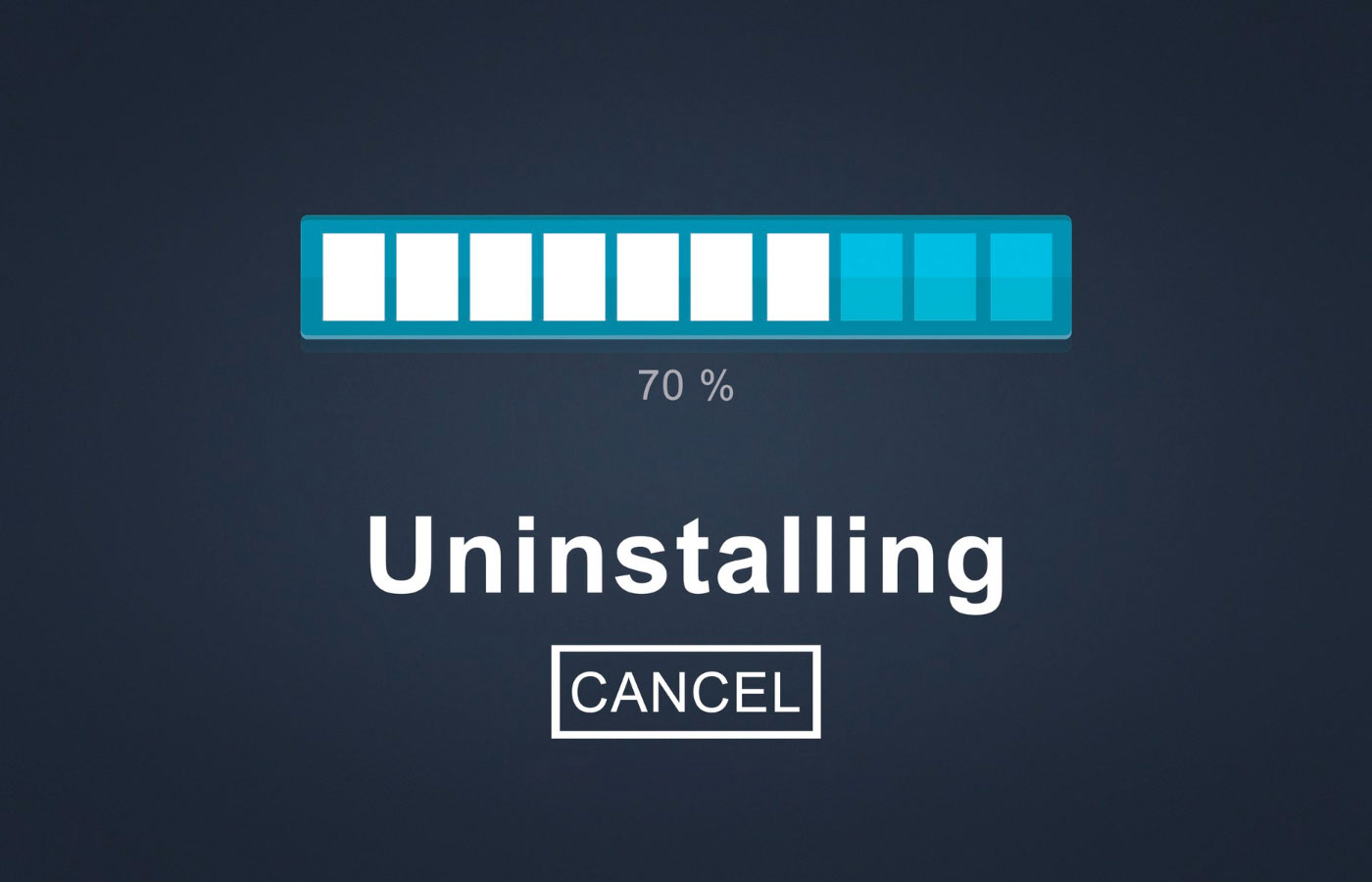
Windows Updates sind ein Thema, über das sich die Leute gerne beschweren, mehr als über andere Themen, aber ich glaube, dass sie manchmal echte Probleme verursachen können.
Deshalb habe ich diesem sensiblen Thema eine ganze Reihe von Artikeln auf BinaryFork gewidmet. Hier sind ein paar der wichtigsten Themen:
- So deinstallierst du Windows Updates
- Wie man Treiber-Updates rückgängig macht
- Pausieren von Updates
- Automatische Treiber-Updates in Windows deaktivieren
Nachdem wir dir gezeigt haben, wie du erzwinge ein Update von Windows auf die neueste Version es ist Zeit zu sehen wie du zurückgehen kannst auf die vorherige Version von WindowsFalls du mit der Geschwindigkeit des neuen Builds nicht zufrieden bist oder wenn du auf kritische Bugs stößt, die dich daran hindern, dein System wie bisher zu nutzen.
Requisiten: Es ist wichtig, dass du die vorherigen Installationsdateien nicht aus dem System entfernt hast. Festplattenbereinigung oder System > Lagerung > Empfehlungen für die Reinigung
Du kannst die Festplattenbereinigung für die Partition C: aktivieren und solltest eine große Option namens Frühere Windows-Installation(en).
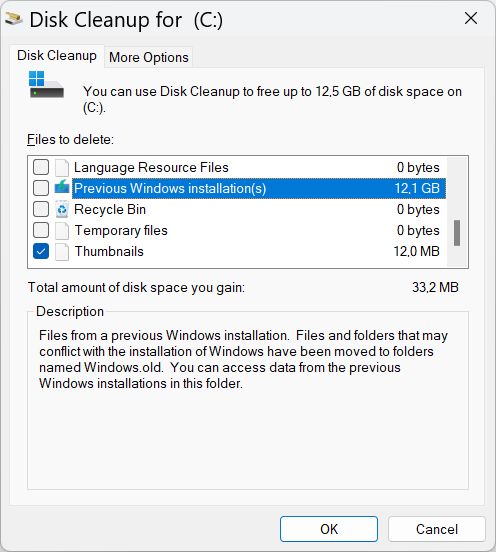
Systemwiederherstellung verwenden, um zur vorherigen Windows-Version zurückzukehren
Der Prozess ist ziemlich einfach, aber es gibt ein paar Tricks, denn Microsoft versucht, dich auf demselben Build zu halten. Das ist aber nicht weiter schlimm, um ehrlich zu sein. Fangen wir an:
Hinweis: Diese Anleitung kann auch für ein Downgrade von Windows 11 auf Windows 10 verwendet werden, wenn du in der 10-Tage-Fenster in denen du dies tun darfst.
1. Öffne die neue Einstellungen App. Ich verwende dafür lieber die Tastenkombination Win + I.
2. Navigiere zu System > Erholung. Öffne diesen Abschnitt.
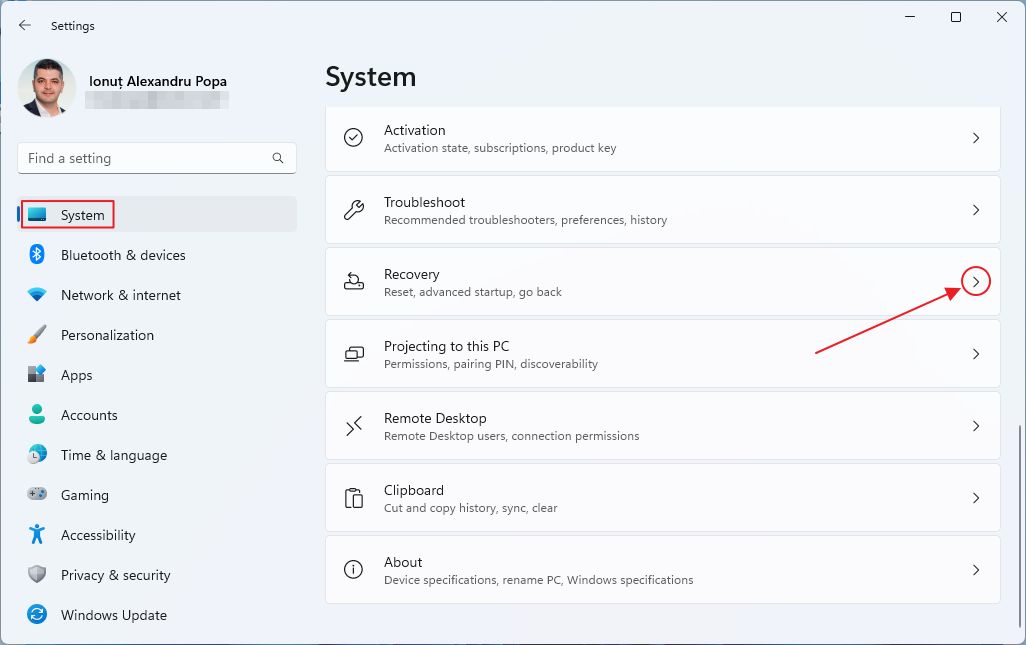
3. Scrolle, bis du das Feld Option "Zurückgehen. Wenn du auf die Schaltfläche klickst, wird der Windows-Rollback-Prozess gestartet.
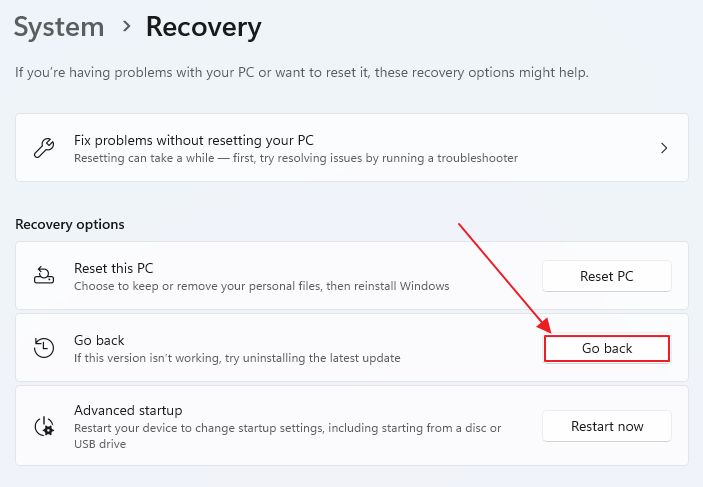
4. Im ersten Schritt musst du einen Grund angeben, warum du zurückgehen möchtest. Wähle irgendetwas aus, wenn du keine Lust hast, Feedback zu geben, aber ich empfehle dir dringend, ehrlich zu sein, denn das könnte Microsoft helfen, seine Software zu verbessern. Ist es nicht das, was wir wollen?
Nach der Auswahl eines Grundes wird die Nächste Schaltfläche wird aktiv. Klicke, um fortzufahren.
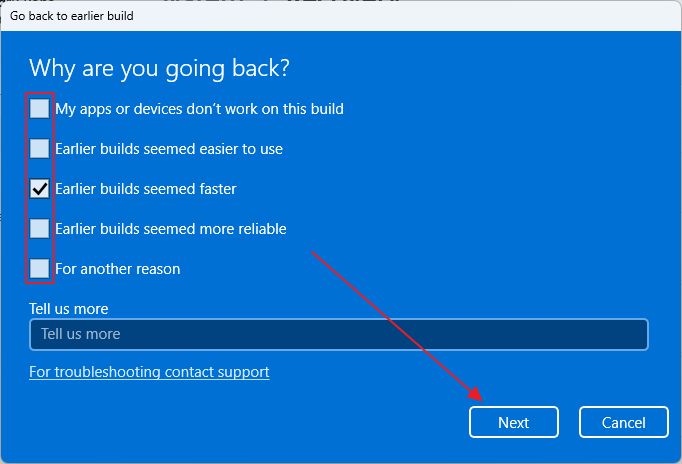
5. Das ist der knifflige Teil, von dem ich dir erzählt habe: Wenn du die Nach Updates suchen bleibst du auf der gleichen Windows-Version, aber das System wird versuchen, Updates zu erhalten, die hoffentlich bei dem Problem helfen, das dich veranlasst hat, nach diesem Leitfaden zu suchen.
Stellen Sie sicher, dass Sie auf Nein, danke um fortzufahren.

6. Dies ist eine Warnung, dass durch das Rückgängigmachen des letzten Updates möglicherweise einige Dateien beschädigt werden könnten (erstelle also ein Backup) und dass du auf jeden Fall einige Einstellungen neu vornehmen und ein paar Apps neu installieren musst. Klicke auf Nächste um weiterzumachen.
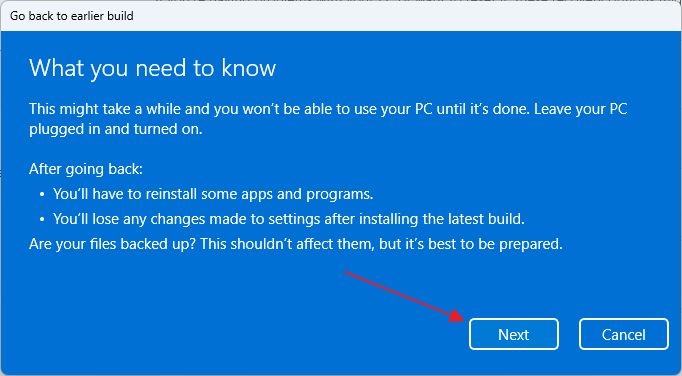
7. Interessant ist, dass, wenn du das Kennwort nach dem fehlerhaften Windows-Update geändert oder ganz entfernt hast, beim Zurücksetzen auf den vorherigen Build auch die Authentifizierung mit dem zuvor verwendeten Kennwort erfolgt. Stelle sicher, dass du das Passwort kennst!
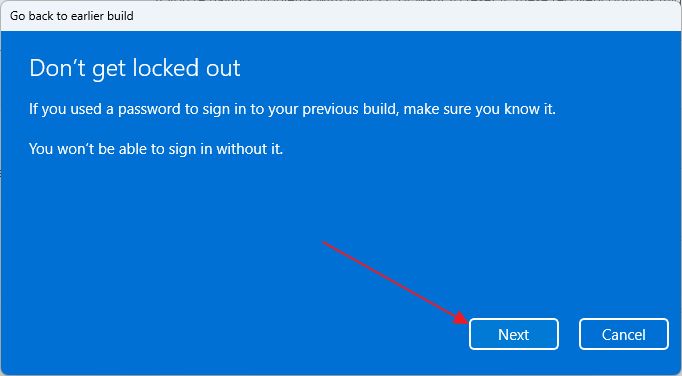
8. In einer abschließenden Sicherheitsabfrage wirst du gefragt, ob du wirklich Zurück zu einem früheren Build gehen. Natürlich tust du das, also bestätige es.
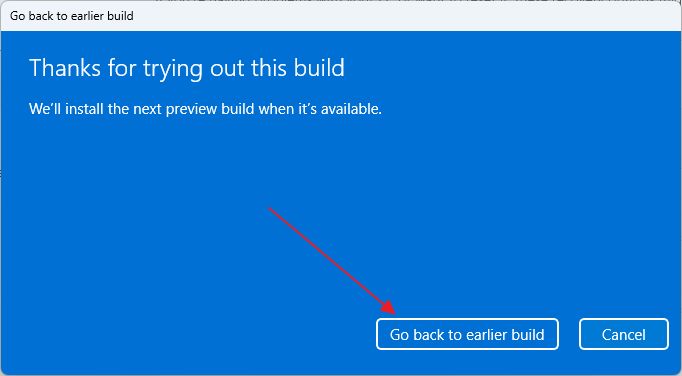
9. An dieser Stelle wird dein System neu gestartet. Warte einfach, bis der Rollback-Prozess abgeschlossen ist. Je nachdem, wie leistungsfähig dein PC ist, wirst du bald den vorherigen Anmeldebildschirm sehen.
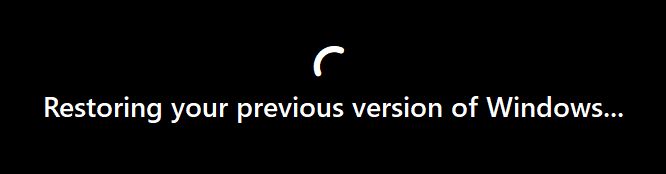
Ich schlage vor, du bestätigst die aktuelle Windows-Build-Version, indem du dieser Leitfaden. Wenn der Rollback erfolgreich war, solltest du jetzt auf der vorherigen Version sein.

Wie man Windows nicht mehr startet und in die Wiederherstellungsumgebung bootet (RE)
Musstest du schon einmal Windows mit diesem Rollback-Verfahren auf die vorherige Version zurücksetzen? Was ist schief gelaufen? Lass es uns in den Kommentaren wissen.







