- Erfahre, wie du bestimmte Apps und Programme an den stromsparenden integrierten Grafikprozessor anbinden kannst, um die Akkulaufzeit von Windows-Laptops zu verbessern.
- Die Akkulaufzeit von Laptops variiert je nach Nutzung erheblich, von unter einer Stunde bis zu mehreren Stunden auf demselben Gerät.
- Eine schnelle Methode, um die Akkulaufzeit eines Laptops unter Windows zu verbessern, besteht darin, sicherzustellen, dass die Apps, die du ausführst, den integrierten Grafikprozessor und nicht den stromfressenden dedizierten Grafikprozessor verwenden.

Nach dem Kauf eines neuen Laptops versuche ich immer, einige Akkutests durchzuführen, um zu sehen, was das neue Gerät kann. Ich bin absichtlich nicht konservativ und benutze den Computer einfach so, wie ich es normalerweise tun würde: mit vielen geöffneten Tabs im Internet surfen, Dokumente bearbeiten und Youtube schauen.
Es gibt nichts, was ich nicht tun würde, wenn es an die Steckdose angeschlossen ist, außer wirklich stromhungrige Programme wie Spiele oder Videobearbeitung auszuführen.
Trotzdem habe ich nicht viel von meinem neuen ASUS ROG Laptop mit Intel Core i9-12900H CPU und NVIDIA RTX 3070 Ti GPU erwartet. Schließlich habe ich ihn wegen der Leistung und nicht wegen der Mobilität gekauft (Ich habe sowieso eine schlechtere Akkulaufzeit erwartet). Nach der Lektüre von Online-Rezensionen habe ich erwartet, dass der 90-Wh-Akku in der Praxis zwischen 5 und 7 Stunden hält.
Als ich den Laptop zum ersten Mal im Akkubetrieb benutzte, erlebte ich eine böse Überraschung: Ich kam auf fast 2,5 Stunden. Autsch!
Dann habe ich nach der Ursache gesucht, nachdem ich alle möglichen Einstellungen überprüft hatte. Ich hatte das Profil "Ausbalanciert" oder "Leise" eingestellt, nicht das Profil "Leistungsstark". Der Bildschirm war nicht auf voller Helligkeit. Der Optimus-Hybridmodus war aktiviert, sodass der Laptop je nach Bedarf zwischen der integrierten und der dedizierten GPU umschalten konnte.
In meinen Windows-Einstellungen und in der Armoury Crate App (die ASUS zur Verfügung stellt, um viele Energieeinstellungen, RGB und andere Systemfunktionen zu optimieren) schien nichts Ungewöhnliches zu sein.
INHALT
Warum ist die Akkulaufzeit auch bei Laptops mit Optimus so schlecht?
Dann fiel mir ein, dass so ziemlich jedes Windows-Programm heutzutage GPU-beschleunigt ist. Warum ist das wichtig? Weil Windows standardmäßig die GPU-Zuweisung für jede Anwendung steuert, wenn zwei oder mehr Adapter vorhanden sind. Wenn der Planer einen Fehler macht, kann es passieren, dass du eine weniger anspruchsvolle Anwendung auf dem dedizierten Grafikprozessor ausführst. Das kann die Akkulaufzeit erheblich beeinträchtigen.
Ich musste diese Idee auf die Probe stellen.
Nutze das NVIDIA GPU-Aktivitätssymbol, um zu überprüfen, welche Apps die dGPU nutzen
Wenn du einen NVIDIA-Grafikprozessor installierst, installierst du auch die NVIDIA Control Panel App. Damit hast du eine gewisse Kontrolle über die 3D-Einstellungen deiner GPU. Leider gibt es nichts, was mit der Leistung zu tun hat, aber wir können die App nutzen, um zu überprüfen, ob Apps auf der dedizierten GPU laufen.
So funktioniert es:
1. Öffne das Startmenü und gib ein NVIDIA Control Panel. Starte das erste Ergebnis, das angezeigt wird.
2. Gehe zum Desktop-Menü und aktivieren Sie die Option namens GPU-Aktivitätssymbol im Benachrichtigungsbereich anzeigen.
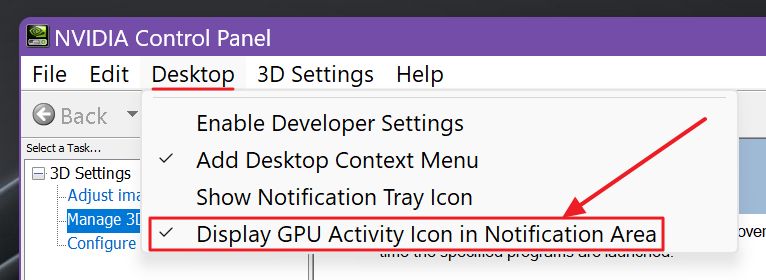
3. In der Windows-Systemleiste wird ein neues Symbol angezeigt. Wenn du mit dem Mauszeiger darüber fährst, siehst du, wie viele Anwendungen die dGPU derzeit nutzen und auf welchem Monitor sie sich befinden.

Wenn du auf das Symbol klickst, wird ein Overlay angezeigt, das den vollständigen Namen der ausführbaren Programme enthält, die den Hochleistungs-Grafikprozessor gerade nutzen. Im obigen Beispiel steht resolve.exe für DaVinci Resolve. Diese Videobearbeitungs-App glänzt wirklich, wenn sie die NVIDIA-Grafik verwendet.
So erzwingst du, dass Programme die integrierte GPU in Windows verwenden
Nachdem ich die obigen Schritte wiederholt hatte, konnte ich sehen, dass meine Browser haben alle die NVIDIA GPU verwendetauch wenn ich nur auf ein leeres Google Drive-Dokument starrte. Das ist nicht gut, wenn du nach einer längeren Akkulaufzeit in Windows suchst.
Zum Glück kannst du in Windows 11 (und Windows 10) bestimmte Apps (aus dem Windows Store) und Programme (die du von woanders installiert hast) entweder dem integrierten Grafikprozessor mit niedrigem Stromverbrauch oder dem dedizierten Grafikprozessor mit hohem Stromverbrauch zuweisen. Los geht's:
1. Öffne die Einstellungen App: Drücke einfach Win + I.
2. Navigiere zu System > Anzeige.

3. Scrolle in das rechte Feld, bis du Folgendes siehst Grafiken unter dem Verwandte Einstellungen Menü.

4. Du siehst eine Liste der zuletzt genutzten Apps und einen Hinweis auf den für sie ausgewählten Energiemodus. Wenn du nie etwas in dieser Liste geändert hast, sollten alle Apps angezeigt werden. Windows entscheiden lassen (CURRENT_MODE).
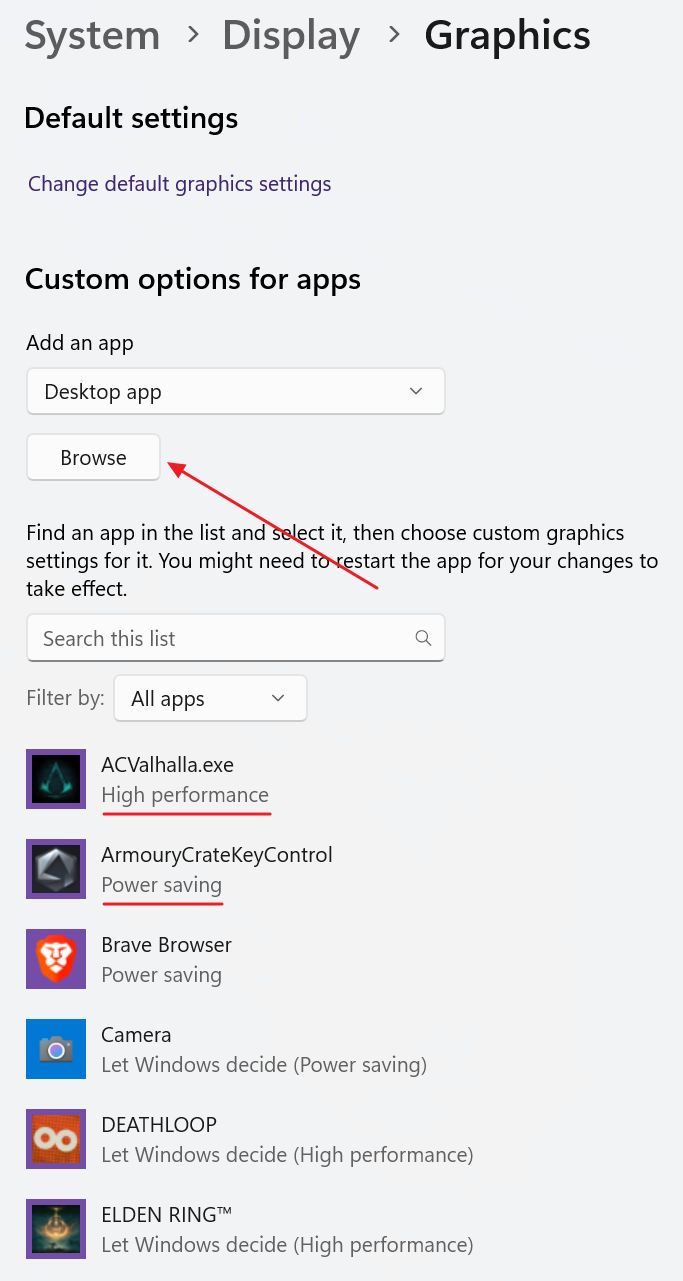
Dies gibt dir eine Vorstellung davon, welche Programme nach Meinung von Windows die Stromsparen Modus (integrierte GPU) oder Hohe Leistung Modus (dedizierter Grafikprozessor).
5. Wenn die App, deren Einstellungen du ändern möchtest, nicht in dieser Liste ist, füge sie einfach mit der Taste Schaltfläche "Durchsuchen. Wähle zuerst aus, ob du eine Windows Store App (in diesem Fall erhältst du eine Liste der aktuell installierten Apps) oder ein normales Programm (in diesem Fall musst du die ausführbare Datei selbst auswählen).
6. Sobald du eine App hinzugefügt hast, kannst du auf eine beliebige App in der Liste klicken, um sie zu erweitern und die Schaltfläche "Optionen.
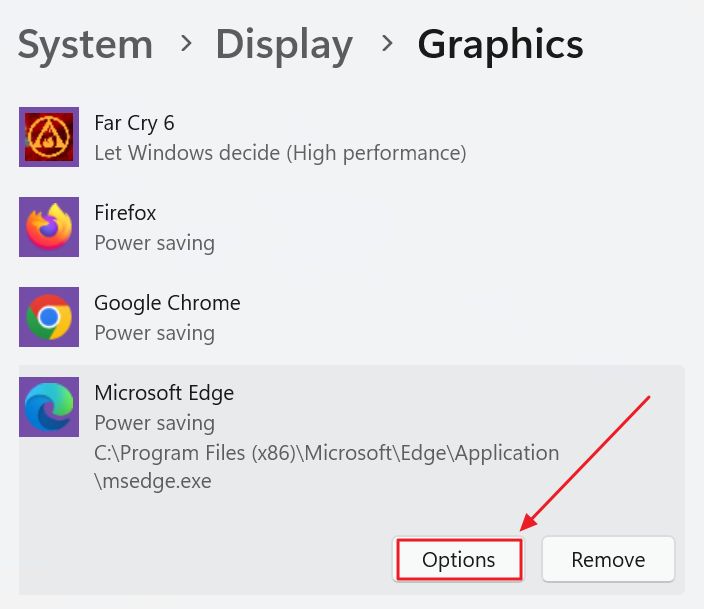
7. Klicke auf die Schaltfläche Optionen, um ein kleines Overlay zu öffnen, in dem du den gewünschten Betriebsmodus auswählen kannst:
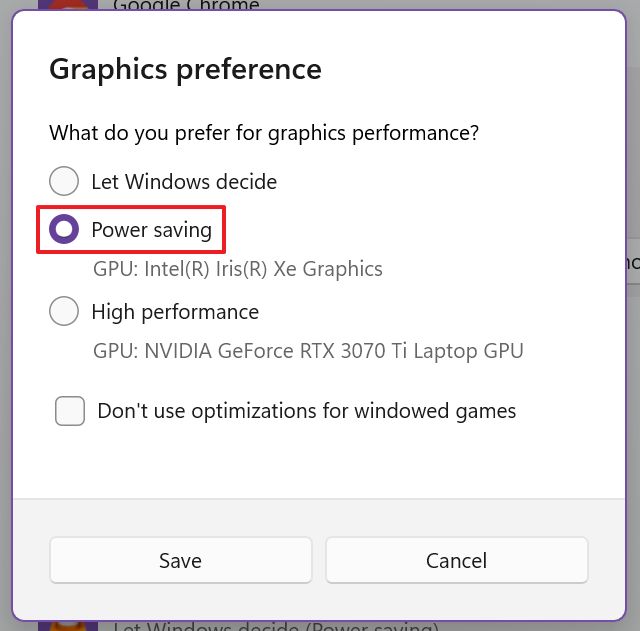
Für Spiele, Foto-/Videobearbeitung und 3D-Modellierungsanwendungen brauchst du einen eigenen Grafikprozessor. Die meisten anderen Anwendungen können problemlos auf dem integrierten Chip laufen und sparen so Strom. Natürlich solltest du jede Änderung testen und sie rückgängig machen, wenn du mit den Ergebnissen nicht zufrieden bist.
Wenn deine Spiele die dedizierte GPU nicht erkennen können, musst du die Genau das Gegenteil von diesem Leitfaden.
Es wäre schön, wenn Windows es dir ermöglichen würde, die oben genannten Einstellungen sowohl für den Akkubetrieb als auch für den Betrieb an der Steckdose vorzunehmen. Vielleicht möchtest du, dass einige Apps mit voller Leistung laufen, wenn du an die Steckdose angeschlossen bist, und dann auf Stromsparen umschalten, wenn du den Akku nutzt. Hoffentlich kommt das in Windows 12.
Wie groß war der Einfluss auf die Lebensdauer der Batterie?
Ich habe alle meine Browser auf die integrierte Iris Xe-Grafik umgestellt und kann meinen Laptop jetzt ziemlich konstant 4 bis 5 Stunden im Akkubetrieb nutzen.
Ich suche noch nach Möglichkeiten, die Akkulaufzeit weiter zu verbessern, aber das ist ein Thema für einen anderen Artikel. Kennst du interessante Tricks, um die Akkulaufzeit unter Windows zu verlängern? Lass es uns in den Kommentaren wissen.
Lies auch: einen detaillierten Batteriebericht in Windows erstellen, den Indizierungsdienst daran hindern, deine Akkulaufzeit zu ruinieren.







