- Word uses a lot of keyboard shortcuts that are not found in other Microsoft apps.
- Fortunately, it’s easy to create a custom keyboard shortcut in Word or edit an existing one.
- Read on and you’ll also learn how to export your customizations so you can import them later in another Word installation.

There are few apps that can drive me nuts as much as Word can. If you haven’t tried aligning tables and images in Word, you don’t know what you’re “missing”.
Don’t get me wrong: Word is my document editor of choice. I can’t just ignore how powerful it is. And because it’s popular everybody uses Word so if you need to exchange documents with your team, family, or friends, you’ll most likely be sharing Word documents too.
Before we proceed further, make sure you check out our article with the most important Word keyboard shortcuts.
CONTENTS
Why would you create or modify a new keyboard shortcut in Word?
One annoyance with Word is that it uses very different keyboard shortcuts even for important functions. Some universal keyboard shortcuts work, some don’t.
Also, actions that I think are pretty important don’t have a keyboard shortcut associated with them. One such action is Paste as plain text, which I’ve already shown how it can be added to Word. The action is there, but has no shortcut assigned.
So, these are the reasons why you would want to create your own keyboard shortcuts, or just replace existing ones with combos that are easier to remember.
Now that you know the why, let’s see the how.

The full list of Keyboard shortcuts for Windows Accessibility tools
Add your own keyboard shortcut for supported Word actions
The steps are pretty straightforward.
1. Open Word. You don’t have to open a or create a document.
2. Click on the File menu if you’re already in a document.
3. Once you’re in the Home screen click on Options.
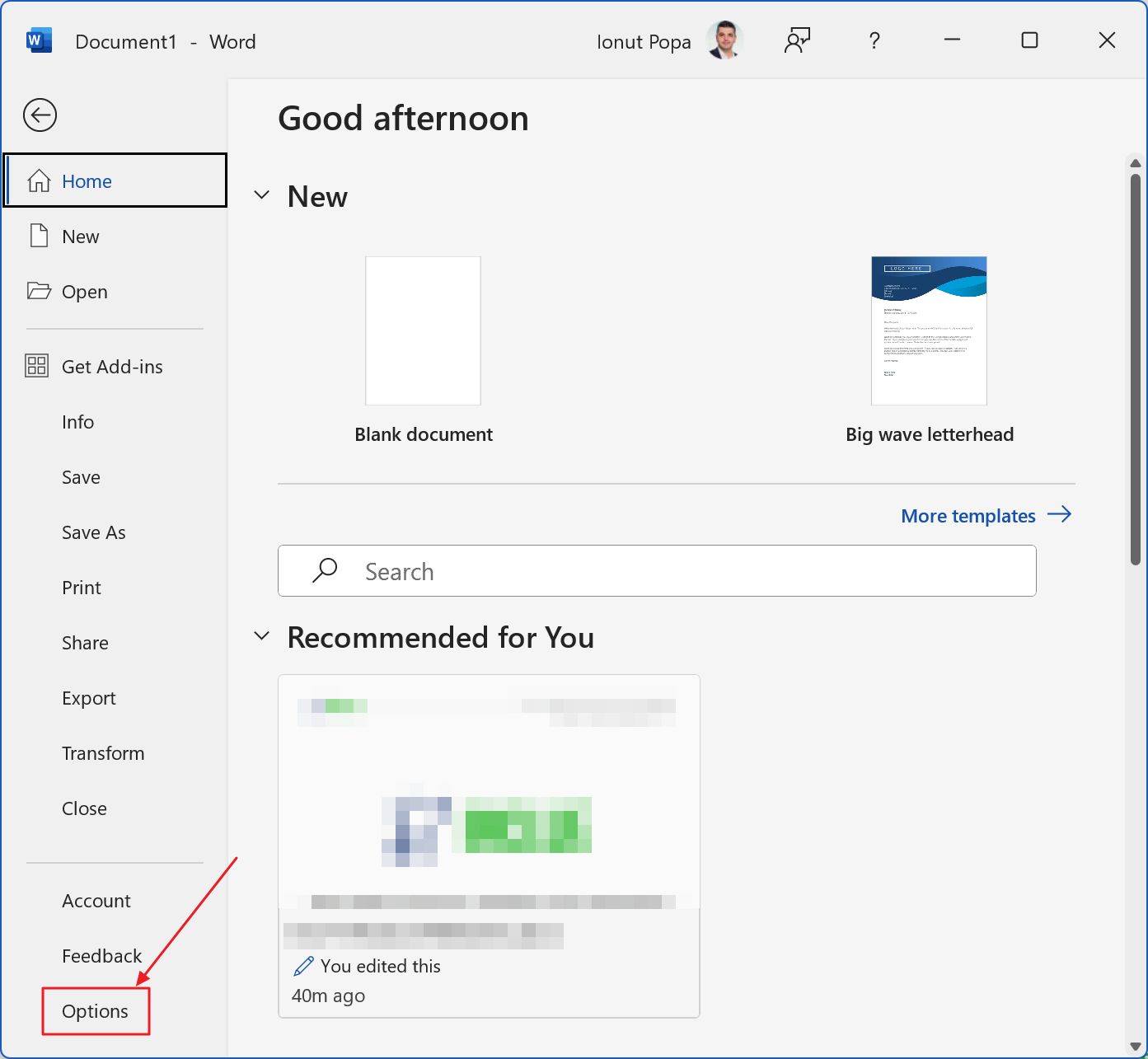
4. The Word options window will pop up on screen. Select Customize Ribbon from the left side menu.
5. At the bottom of the left side column there’s a Customize button you need to click.
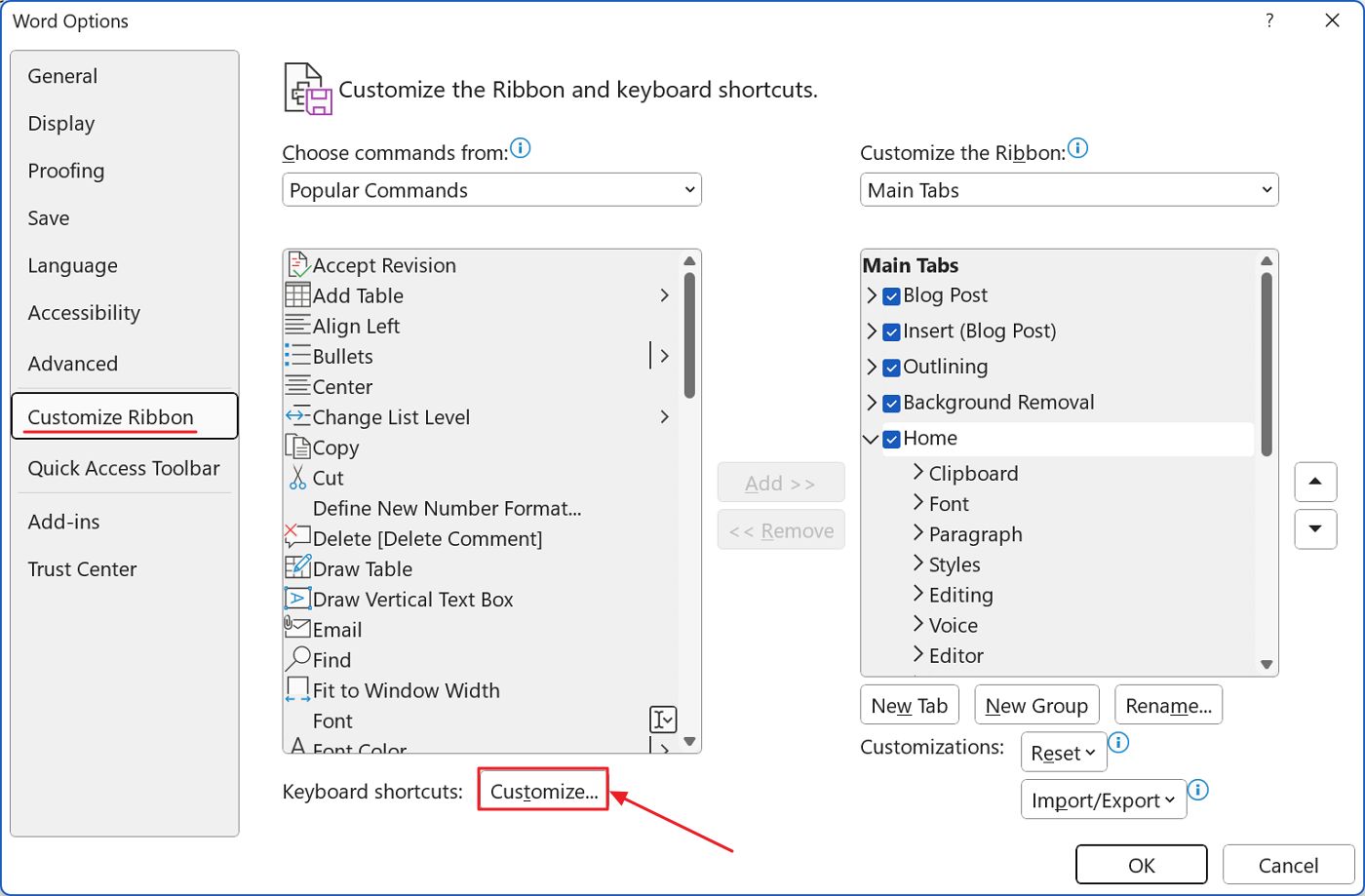
6. Another window will appear, Customize Keyboard, with the following zones:
- Categories – here you’ll find groups of actions, as displayed on the ribbon interface. There’s even a handy group with All commands.
- Commands – the list of commands (actions) of the selected category group.
- Current keys – lists the currently assigned keyboard shortcut(s) for the selected action if they exist.
- Press new shortcut key – here’s where you specify your own shortcut to use.
- Description – a (more) detailed description of what the selected action does.
- Reset All – a button that will reset all your keyboard customizations to the default values.
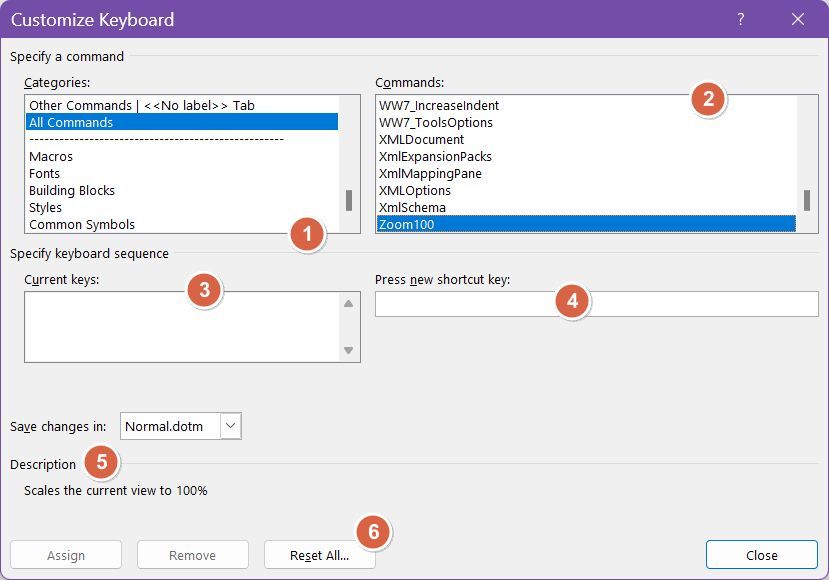
To proceed just select the desired command you want to assign a shortcut to from the commands list, click on the Press new shortcut key field to select it, then press your desired shortcut keys.
7. The shortcut combination will automatically populate the field and at this point all you have to do is confirm by clicking the Assign button.
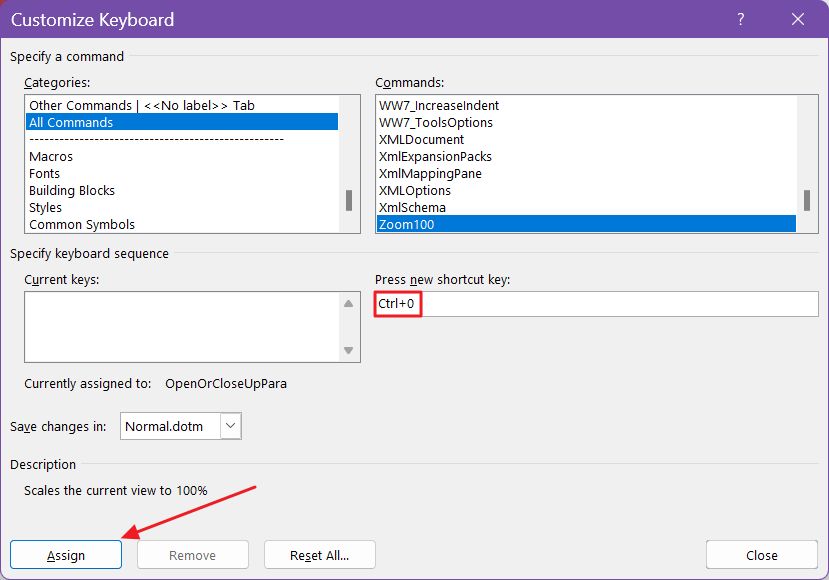
Note: once you press the desired keyboard shortcut Word will check if it’s already assigned to another command. If there’s a conflict you will see a message under Current keys, saying Currently assigned to followed by the action name.
If you proceed further, this shortcut will be reassigned, and the old action will no longer be called when the keys combination is pressed again.
Modify or remove an existing shortcut is just as easy
If you wish to modify an existing shortcut the way I recommend you that is to follow the same steps, but first remove the existing shortcut.
If you don’t remove the old shortcut and just add a new shortcut you will end up with two shortcuts assigned to the same action.
That’s not a problem from a functionality point of view, but it’s just a wasted shortcut that could be assigned for something else.
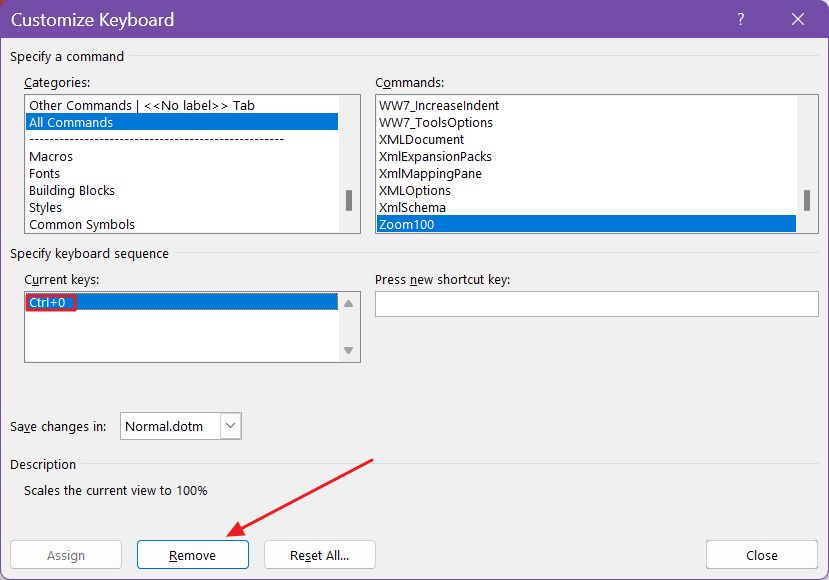
So, to modify an existing shortcut the proper way you will (1) remove old shortcut, then (2) add a new shortcut for the desired action.
The remove button becomes active once you select the action and the current shortcuts listed in the Current keys field.
Export the custom shortcuts so you can import them later
If you decide you want to revert all changes all you have to do is press the Reset All button in the image above and confirm the action. Doing this will return all Word shortcuts to their default value.
It wouldn’t be a bad thing to export your customization options before. This is done from the Word Options > Customize Ribbon window.
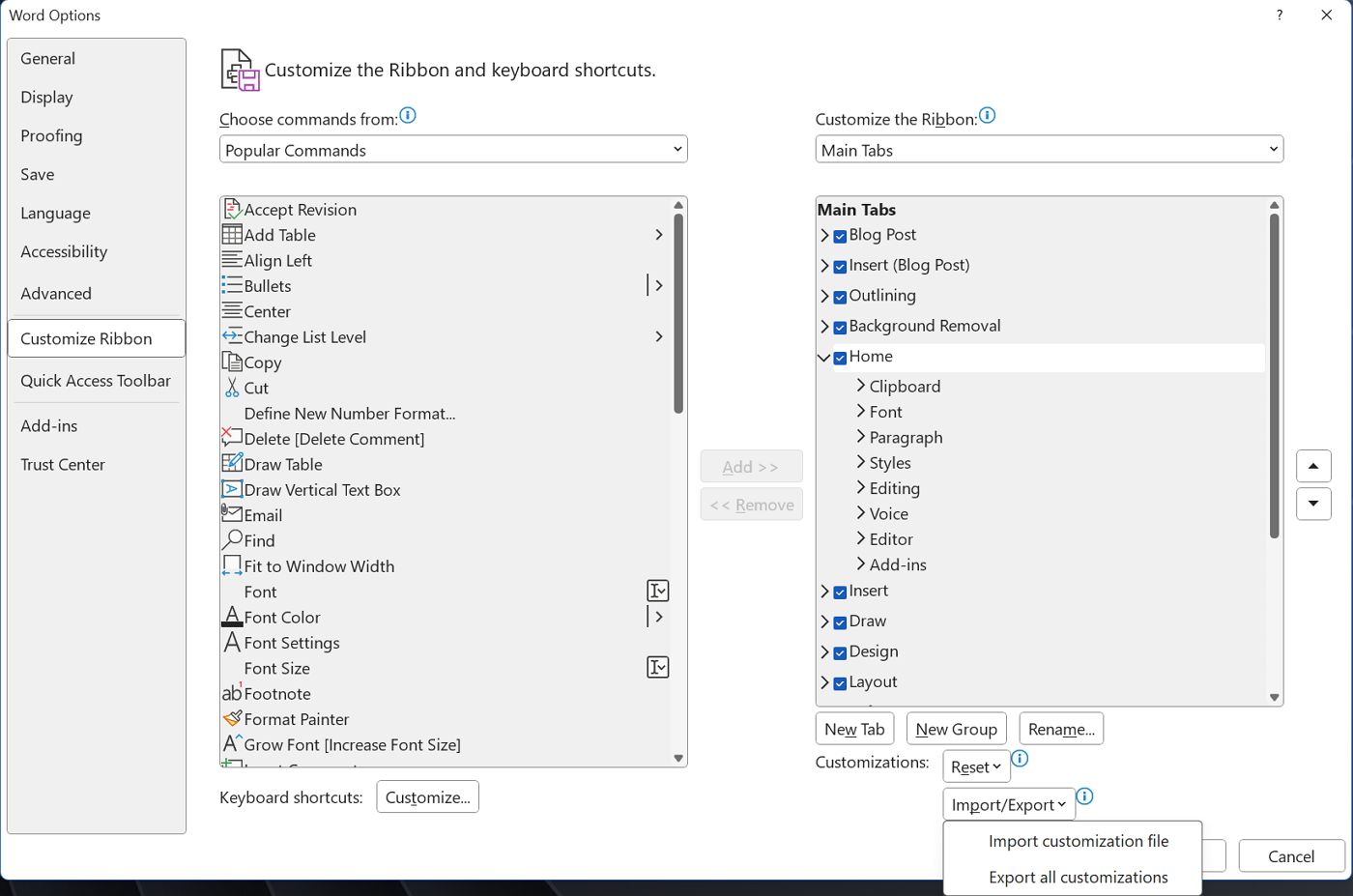
At the bottom of the screen, you have a button for exporting your customizations (both ribbon interface and keyboard shortcuts) to a file that can be imported when you reinstall Word or on another machine where you’re using Microsoft Office. You just need to use the import button from the same page instead of export.
Want to your own keyboard shortcuts to PowerPoint or Excel? For some reason that’s not possible. It’s a shame, but maybe Microsoft is listening and will offer a way to customize the keyboard shortcuts for their other popular Office apps.







