- ワードでは、他のマイクロソフト製品にはない多くのキーボードショートカットが使われている。
- 幸い、Wordでカスタム・キーボード・ショートカットを作成したり、既存のショートカットを編集したりするのは簡単だ。
- カスタマイズした内容をエクスポートして、後で別のWordでインポートすることもできる。

Wordほど私をイライラさせるアプリはない。Wordで表や画像を整列させたことがない人は、何が「足りない」のかわからないだろう。
誤解しないでほしい: Wordは私のドキュメントエディターである.そのパワフルさを無視することはできない。Wordはポピュラーなので、チームや家族、友人と文書を交換する必要があれば、Word文書を共有することになるだろう。
この先に進む前に、必ず我々の記事をチェックしてほしい。 Wordの最も重要なキーボードショートカットを紹介した記事.
目次
なぜWordで新しいキーボードショートカットを作成したり修正したりするのか?
Wordの厄介な点のひとつは、重要な機能でもまったく異なるキーボードショートカットを使うことだ。いくつかの ユニバーサルキーボードショートカット 働くものもいれば、働かないものもいる。
また、かなり重要だと思うアクションには、キーボードショートカットが関連付けられていない。そのようなアクションのひとつが プレーンテキストとして貼り付けるこれは、私が持っている ワードにどのように追加できるかはすでに示した.アクションはあるが、ショートカットが割り当てられていない。
以上が、独自のキーボードショートカットを作成したり、既存のショートカットを覚えやすいコンボに置き換えたりしたくなる理由だ。
その理由がわかったところで、次はその方法を見てみよう。

サポートされているWordのアクションに独自のキーボードショートカットを追加する
手順はいたって簡単だ。
1.開く 単語.文書を開いたり作成したりする必要はない。
2.をクリックする。 ファイルメニュー すでに文書の中にいる場合
3.一旦 ホーム画面 オプションをクリックする。
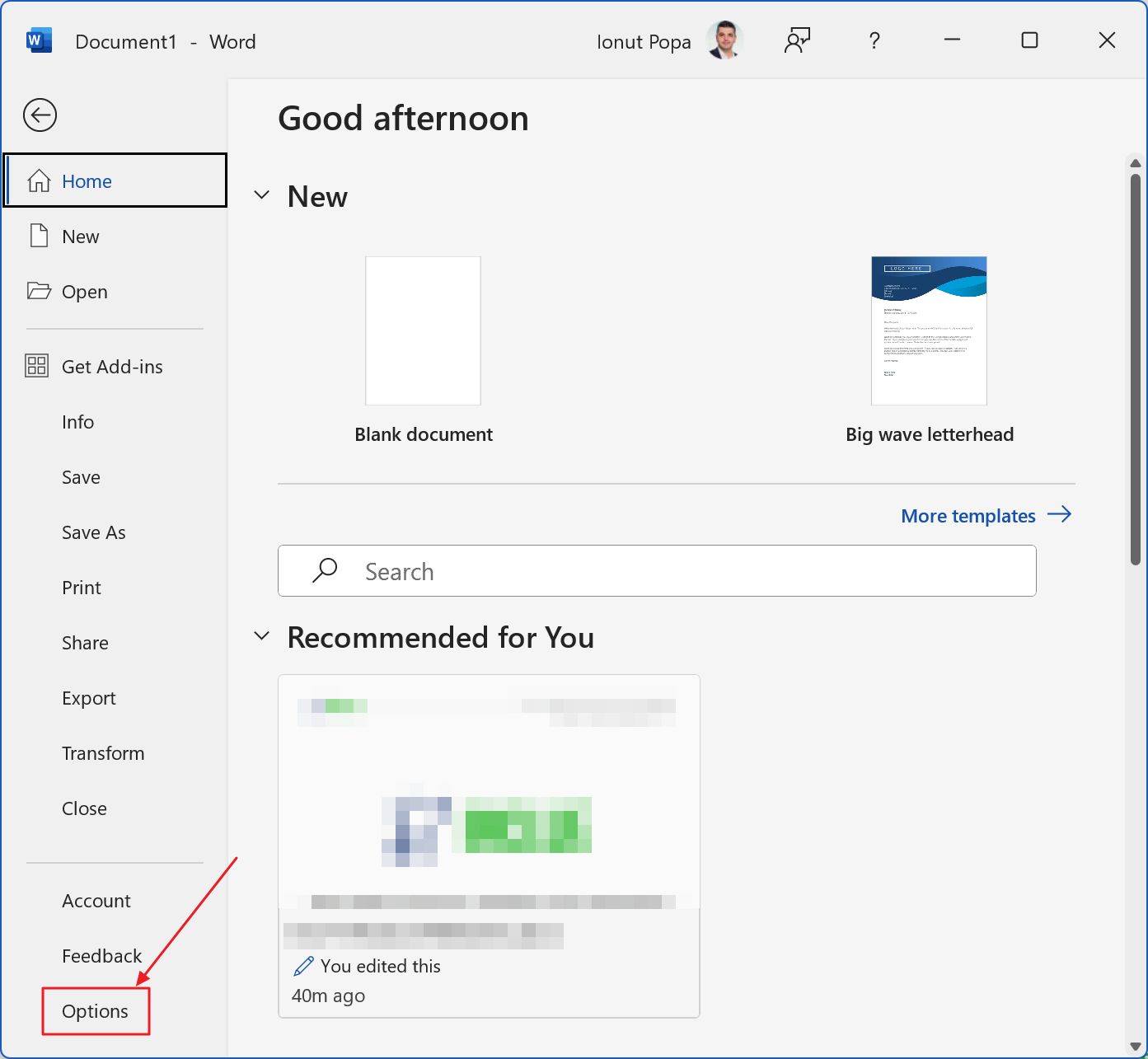
4.Wordのオプションウィンドウがポップアップ表示される。選択する リボンをカスタマイズする を左側のメニューから選択する。
5.左側の列の一番下には カスタマイズする ボタンをクリックする必要がある。
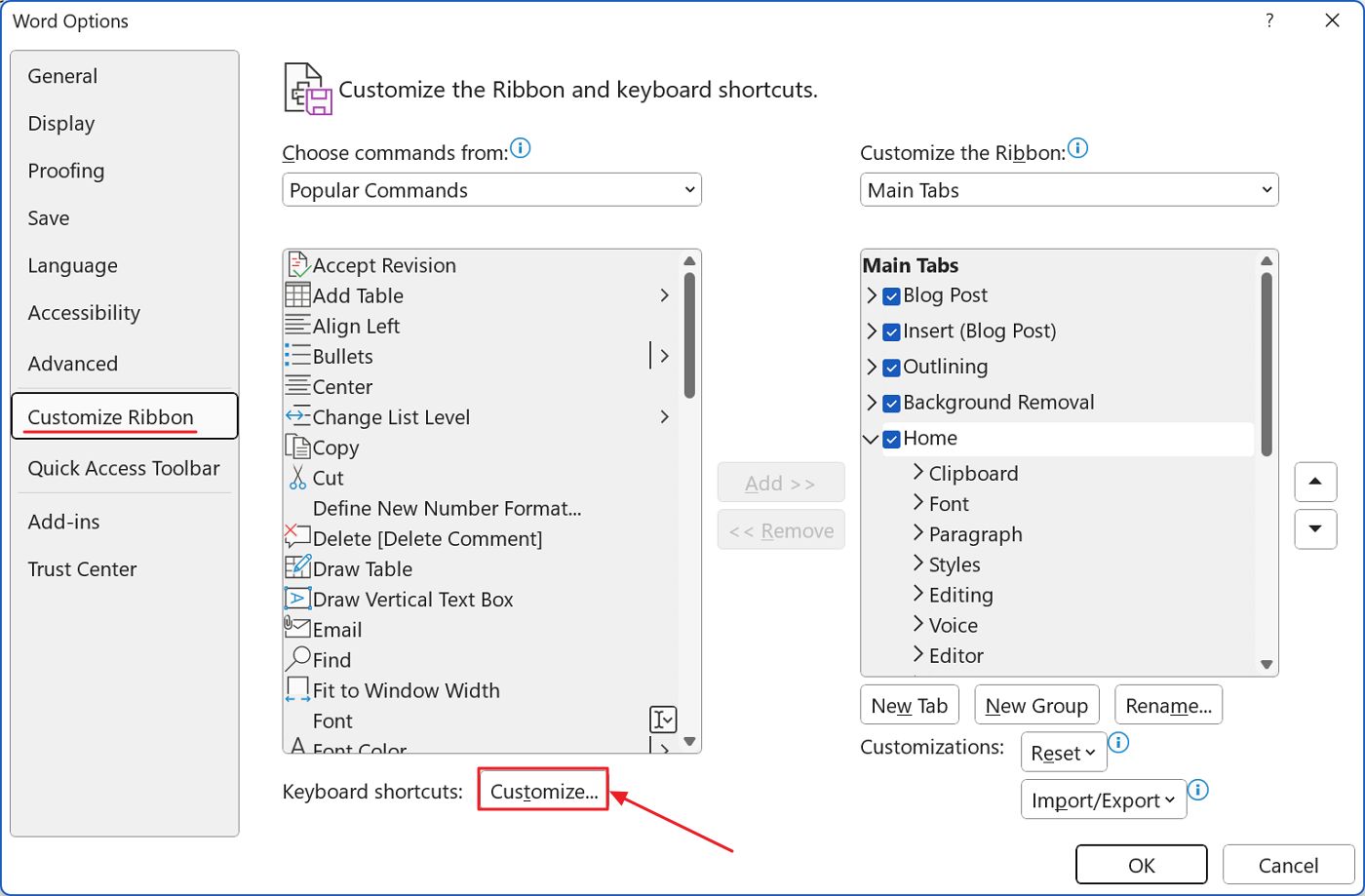
6.別のウィンドウが表示される、 キーボードをカスタマイズする以下のゾーンがある:
- カテゴリー - ここには、リボンインターフェースに表示されるアクションのグループがある。を持つ便利なグループもある。 すべてのコマンド.
- コマンド - 選択したカテゴリーグループのコマンド(アクション)のリストを表示する。
- 現在のキー - 選択したアクションに現在割り当てられているキーボードショートカットがあれば、それを表示する。
- 新しいショートカットキーを押す - ここで使用するショートカットを指定する。
- 説明 - 選択したアクションが何をするかについての(より)詳細な説明。
- すべてをリセットする - キーボードのカスタマイズをすべてデフォルト値にリセットするボタン。
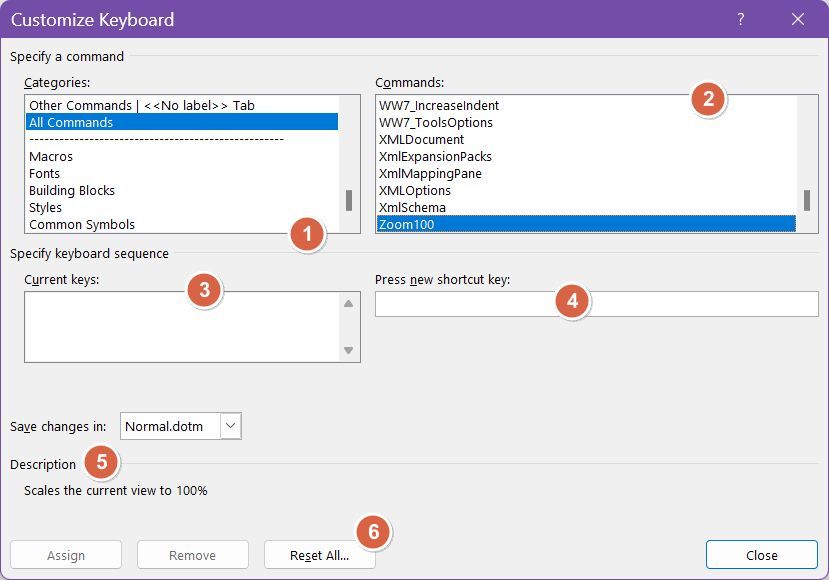
次のステップに進むには 希望のコマンドを選択する コマンドリストからショートカットを割り当てたいコマンドをクリックする。 新しいショートカットキーを押す フィールドで選択する。 希望のショートカットキーを押す.
7.ショートカットの組み合わせが自動的にフィールドに入力される。 アサインボタン.
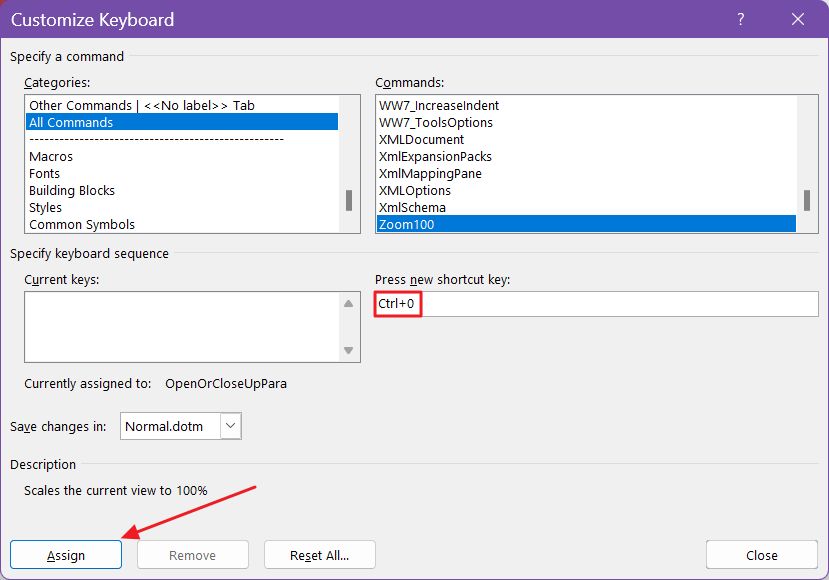
備考希望のキーボード・ショートカットを押すと、Wordはそのショートカットがすでに別のコマンドに割り当てられていないかどうかをチェックする。競合する場合は、「現在のキー」の下に次のようなメッセージが表示される。 現在、以下の任務に就いている。 の後にアクション名を続ける。
さらに進むと、このショートカットは再割り当てされ、キーの組み合わせが再び押されたときに古いアクションが呼び出されなくなる。
既存のショートカットの変更や削除も簡単だ。
既存のショートカットを変更したい場合、同じ手順を踏むことをお勧めする。 まず既存のショートカットを削除する.
古いショートカットを削除せずに新しいショートカットを追加すると、同じアクションに2つのショートカットが割り当てられてしまう。
機能的には問題ないが、他のことに割り当てられるはずのショートカットを無駄にしているだけだ。
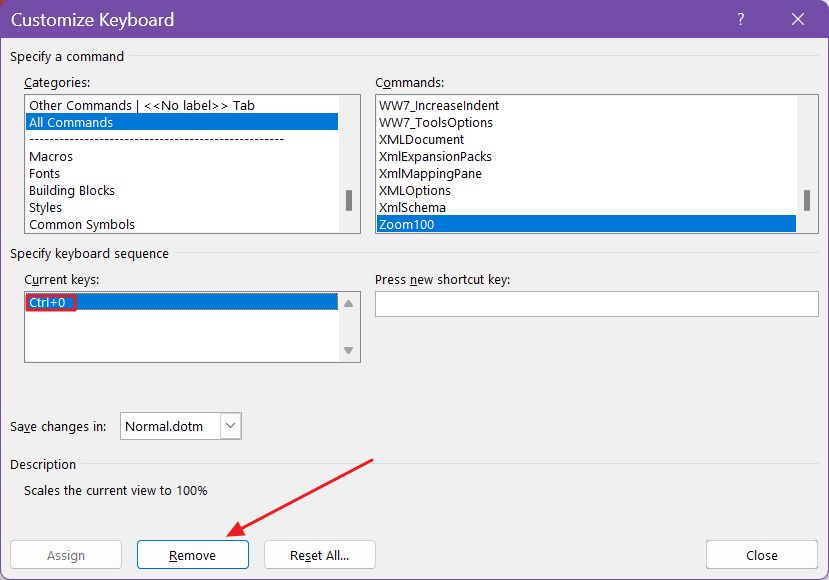
つまり、既存のショートカットを修正するには、(1)古いショートカットを削除し、(2)目的のアクションのために新しいショートカットを追加する、というのが正しい方法だ。
に表示されている現在のショートカットを選択すると、削除ボタンが有効になる。 現在のキー フィールドにいる。
カスタムショートカットをエクスポートして、後でインポートできるようにする
すべての変更を元に戻したい場合は、次のボタンを押すだけでよい。 すべてをリセットする ボタンをクリックし、動作を確認する。こうすることで、すべてのWordショートカットがデフォルト値に戻る。
カスタマイズ・オプションを事前にエクスポートしておくのは悪いことではないだろう。これは Wordのオプション > リボンをカスタマイズする ウィンドウに表示される。
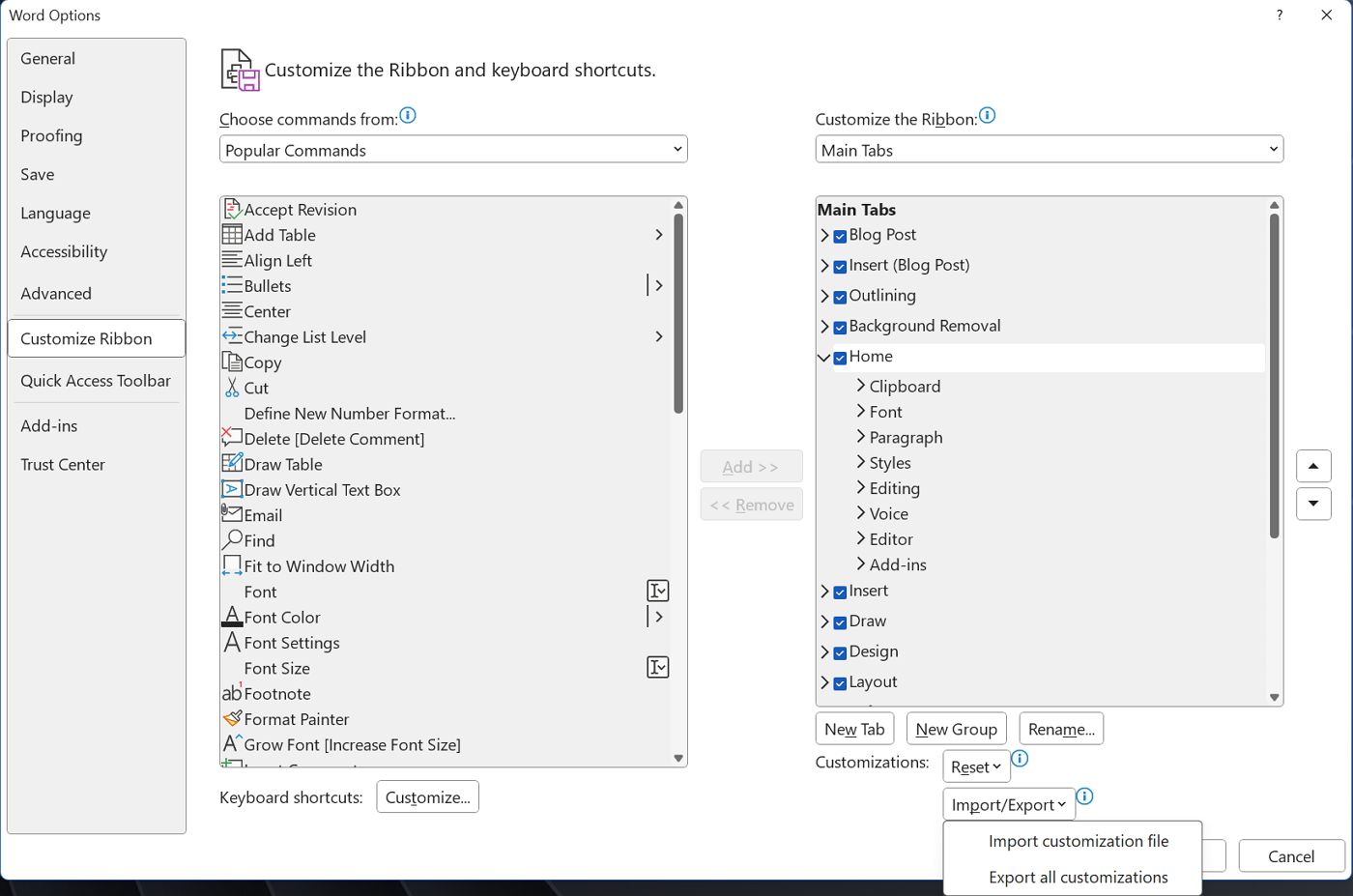
画面の下部には、カスタマイズした内容(リボンインターフェイスとキーボードショートカットの両方)をファイルにエクスポートするボタンがある。エクスポートの代わりに、同じページからインポートボタンを使うだけだ。
パワーポイントやエクセルのキーボードショートカットを自分で作りたい?なぜかそれはできない。残念なことだが、もしかしたらマイクロソフトは耳を傾け、他の人気Officeアプリのキーボードショートカットをカスタマイズする方法を提供するかもしれない。







