- PCがスリープモードや休止状態から復帰し、インターネットに接続できなくなった後にオンラインに復帰する方法を紹介しよう。
- あなたのPCは以下のような問題を抱えていないだろうか? インターネットに接続できない 眠りから覚めた後、あるいは冬眠した後のメッセージか?
- この問題が発生した場合、修正する方法はいくつかある。
一番手っ取り早いのは、コンピュータを再起動することだ。それが不可能な場合は、ネットワークの問題がそれ自体で解決するのを待つか(その可能性はある)、デバイスマネージャーからNICカードの省電力機能を無効にするか、ネットワークトラブルシューターを実行するか、ネットワーク接続パネルからNICカードを無効にして再度有効にする。
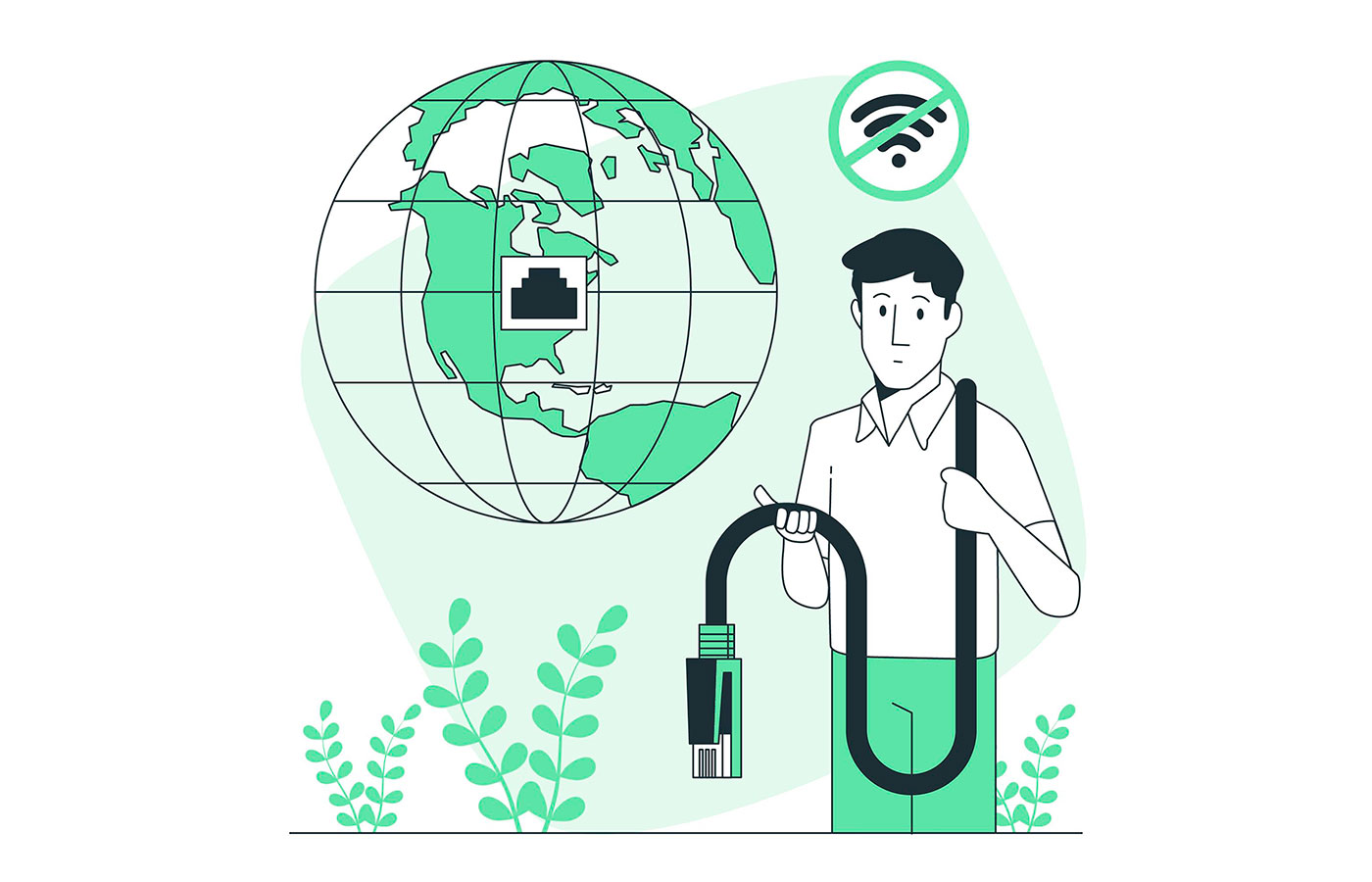
スリープや休止状態からコンピュータを起動させると、そのコンピュータは インターネット.WiFiが自動的に再接続されないのだ。
それだけでなく、ネットワークカードに何か問題があるようだ。
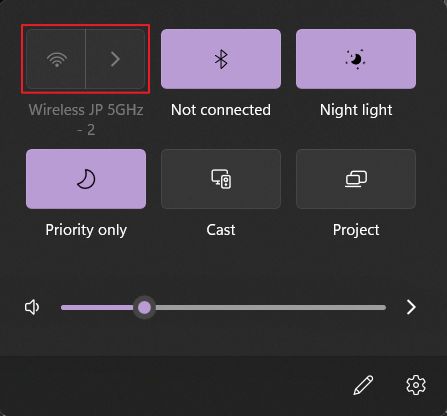
を覗く 設定方法 > ネットワーク・インターネット も似たような絵を描いている。その 高度なネットワーク設定 セクションがグレーアウトしている。ネットワークアダプターの詳細設定を確認することも、ネットワークスタックをリセットして接続性を回復することもできない。
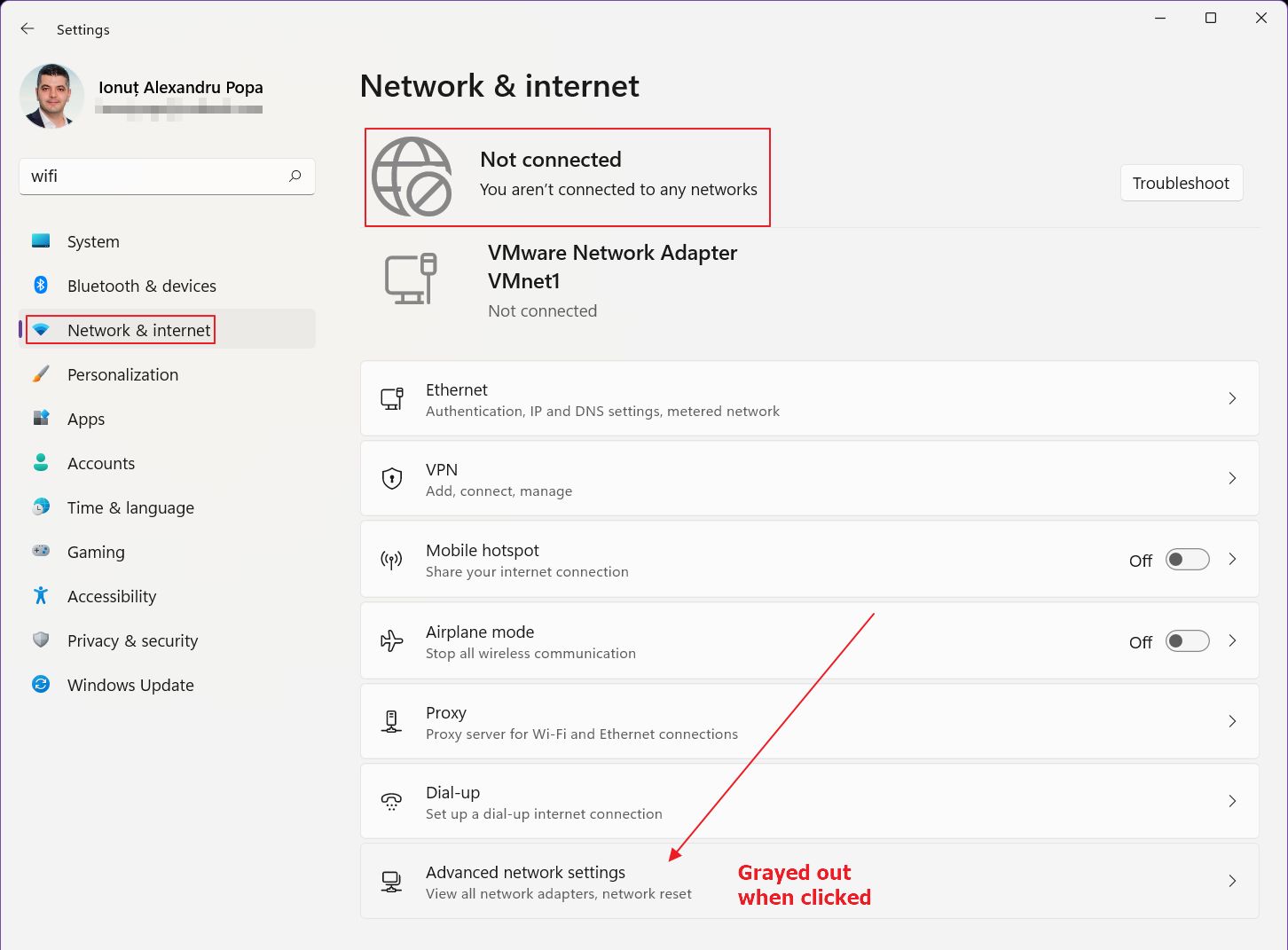
この問題については、私が見つけたいくつかの修正方法がある。そのため、これらすべてを試してみて、システムがスリープまたは休止状態から復帰した後にインターネット接続を回復できるかどうかを確認してほしい。
私は直接、こう言わなければならない。 根本的な原因を特定できなかった この問題の。1週間に1度くらいの頻度で起こるので、PCをシャットダウンすることなく、常にハイバネーションにしていることを考えれば、さほど迷惑ではない。
これに対して何ができるか見てみよう:
目次
クイックフィックスコンピュータを再起動してインターネット接続を回復する
このことから、これはデバイス・ドライバそのものではなく、Windowsに関連した小さなソフトウェアの問題だと私は考えている。 再起動することで、簡単な問題は解決することが知られている。 この場合はそうだ。複数のネットワーク・ドライバーをテストしたが 古いバージョンにロールバックされたしかし、それは起こり続けている。
オンライン作業中で、重要なブラウザーのウィンドウを開いている場合など、作業を失いたくない場合、再起動は不可能かもしれない。
他にも選択肢はあるから、続けよう。
遅い修正:Windowsが自動的にこの問題を解決するのを待つ
ああ、解決策に聞こえないのは分かっているが、すでに3回試して、100%の成功率だった。基本的に、この記事のためにこの問題を記録しておきたかったので、スクリーンショットを撮り、いくつかのアイデアを書き留めるのに数分かかった。
どうなったと思う?2-3分でインターネット接続が回復した。推測するに、電源管理サービスによってネットワーク・アダプターが切断され、Windowsがデバイスを再びウェイクアップさせるタイミングを把握するのに少し時間がかかったのだろう。
待つだけではうまくいかない場合に備えて、次の解決策を紹介しよう:
デバイスマネージャーでWindowsが節電のためにNICをオフにしないようにする
Windowsは、特にノートパソコンでは電力を節約するためにいくつかのトリックを行うので、電力を節約するためにネットワークカードの電源を切ってしまうことがある。そのため、節電のためにネットワークカードの電源が切れてしまうことがある。ここでは、NICの電源管理設定をチェックする方法を説明する:
1.スタートメニューを開き、次のように入力する。 デバイスマネージャー.最初の結果を開く。
2.にスクロールする。 ネットワーク・アダプター セクションを展開する。
3.ネットワークカードを右クリックする。いくつかのデバイスがあるかもしれないので、ひとつひとつ確認する。を選択する。 物件紹介 をコンテクストメニューから選択する。
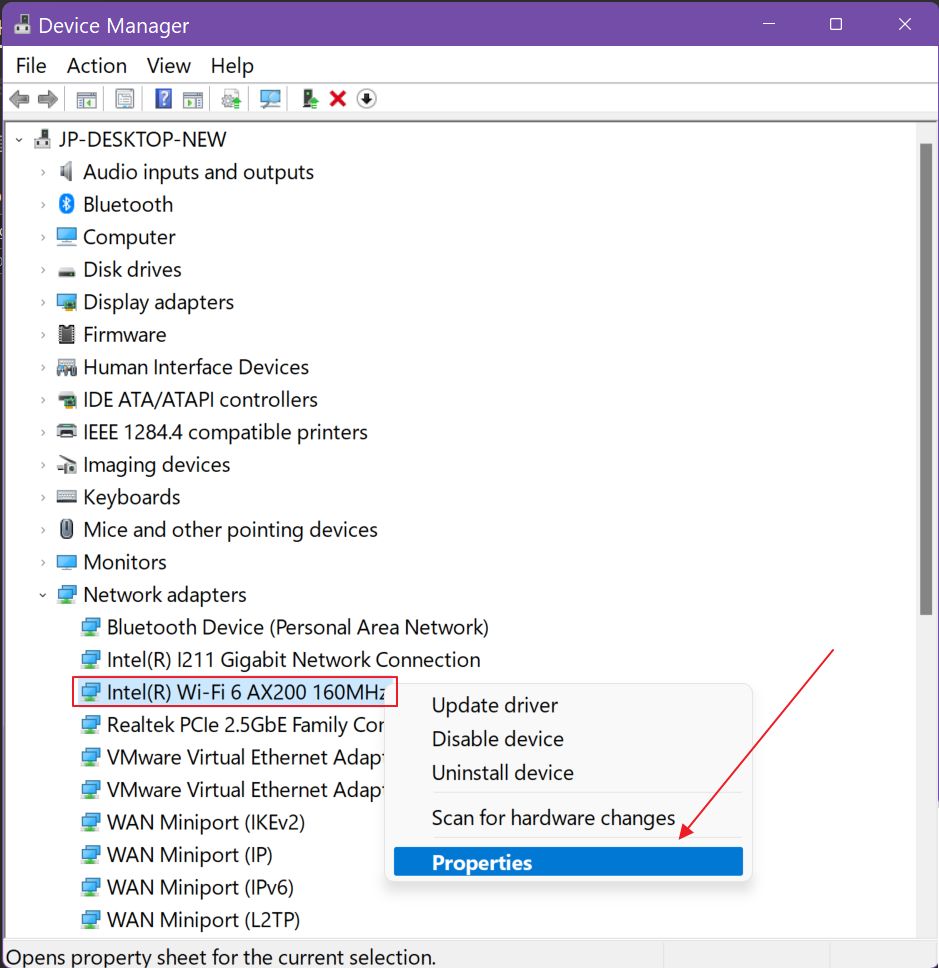
4.をクリックする。 電源管理 タブで表示される。
5.以下を確認する。 節電のため、コンピュータがこのデバイスの電源を切ることを許可する オプションは ノーチェック.

これで問題が解決するかもしれないし、解決しないかもしれない。そこで、他の選択肢を探ってみよう。
インターネット接続のWindowsトラブルシューターを実行する
これはおそらく、ウィンドウズに含まれるユーティリティの中で最も期待されるもので、ほとんど毎回がっかりさせられるものだ。しかし、機能すれば素晴らしい。
1.を開く。 設定アプリ キーボードのWin + Iを押す。
2.以下はその例である。 システム を展開する。 トラブルシューティング メニューは右側にある。
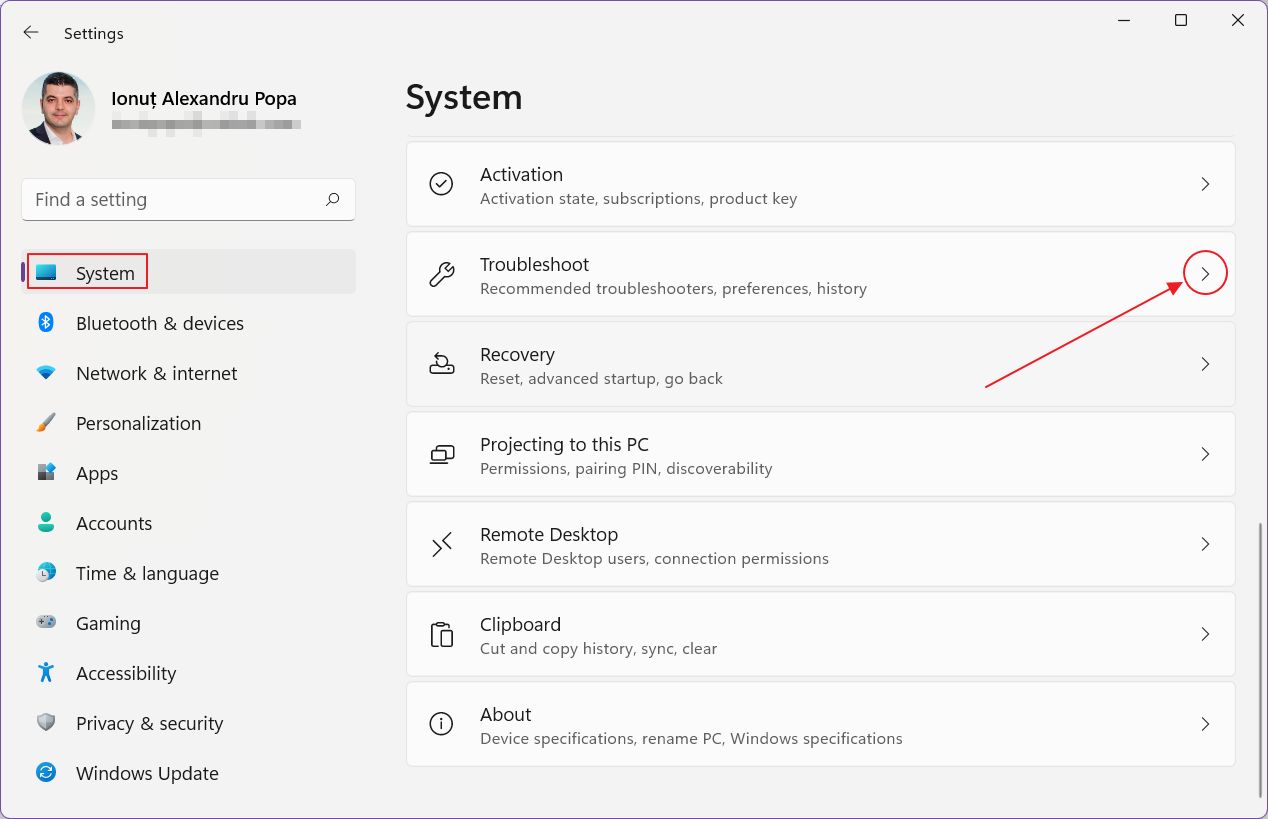
3.インターネットに接続していないときは、自動推薦は利用できないというメッセージが表示されるはずだ。素晴らしいスタートだ。
をクリックする。 他のトラブルシューターの のリンクがある。
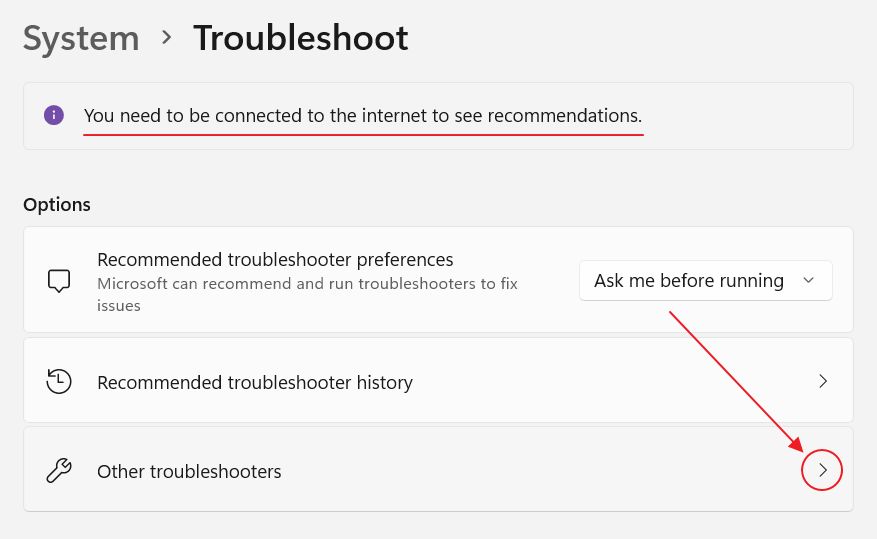
4.トラブルシューティングのオプションには長いリストがある。あなたは最初のものに興味がある、 インターネット接続.をクリックする。 走る を始める。
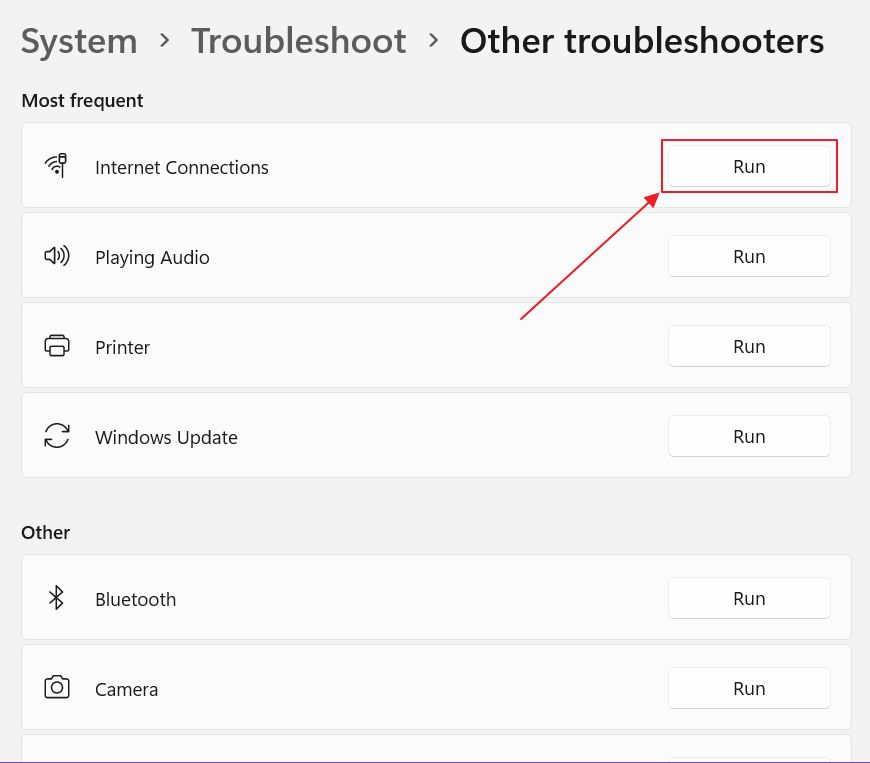
5.をクリックする。 インターネット接続のトラブルシューティング をクリックし、ウィザードを実行させる。うまくいけば解決するだろう。私はそれほど幸運ではなかった。

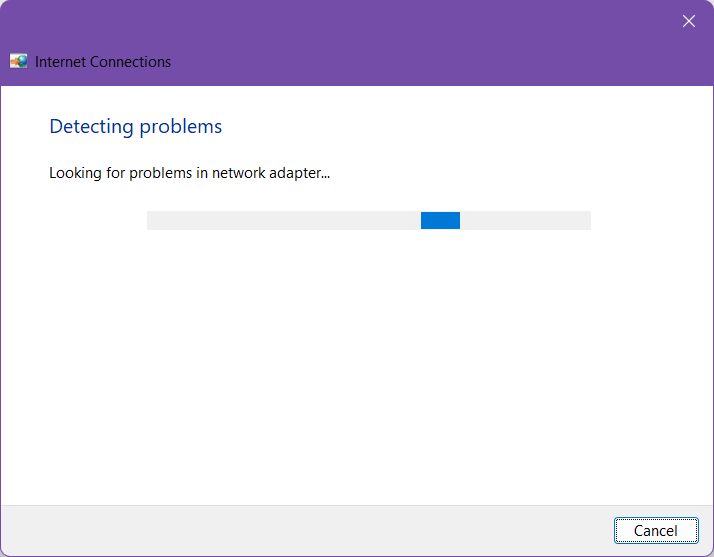
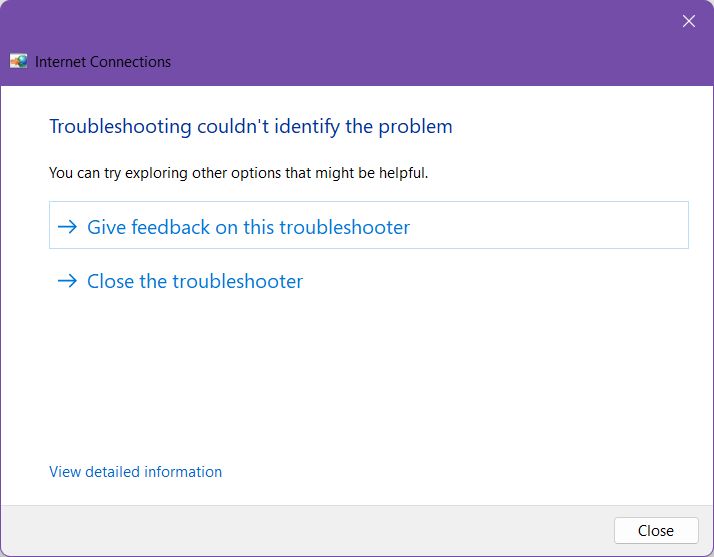
ネットワーク接続パネルからネットワークカードを無効化および有効化する
もうひとつ、試していただきたいオプションがある。これは、NICカードをコンピュータに抜き差しするのと同じように、NICカードの電源をオフにし、再びオンにするものだ。
1.を開く。 設定アプリ もう一度言う。
2.に移動する。 ネットワーク&インターネット.
3.をクリックする。 ネットワークの詳細設定 可能であれば、リンクを張ってほしい。私の場合は無効になっていた。

4.運が良ければ下の画面が表示されるはずだ。が表示されるまで右側をスクロールする。 ネットワークアダプターの選択肢が増えた リンクをクリックするクリックすると新しいウィンドウが開く。
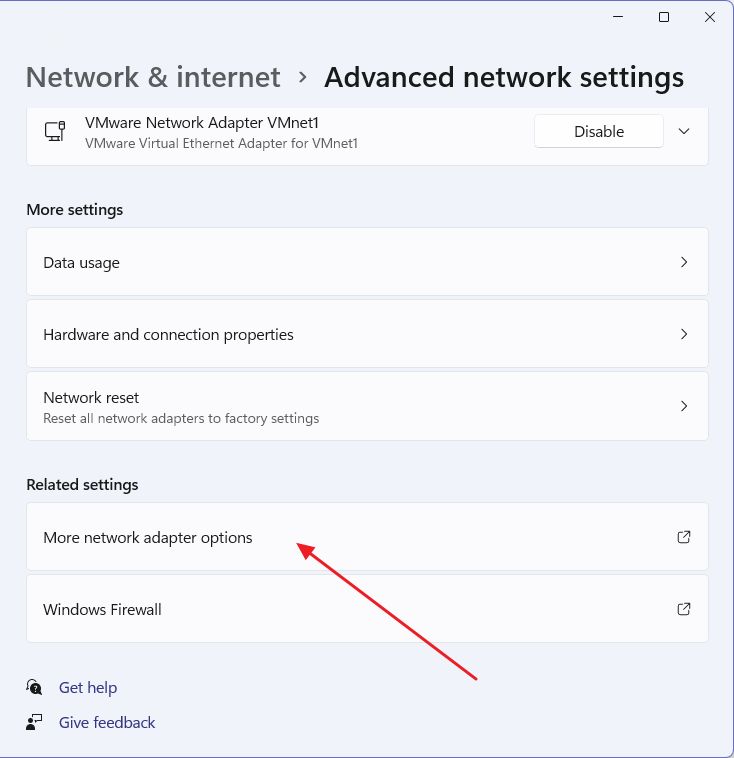
5.ネットワークアダプターを右クリックする。その横にXが表示され、切断されたことを示す。
以下のいずれかを試してみてほしい:
- 無効にする数秒待つ。 有効にする もう一度言う。
- 試す 接続/切断 で接続をリセットする。
- 診断する をクリックして、この特定のアダプターのトラブルシューターを実行する。
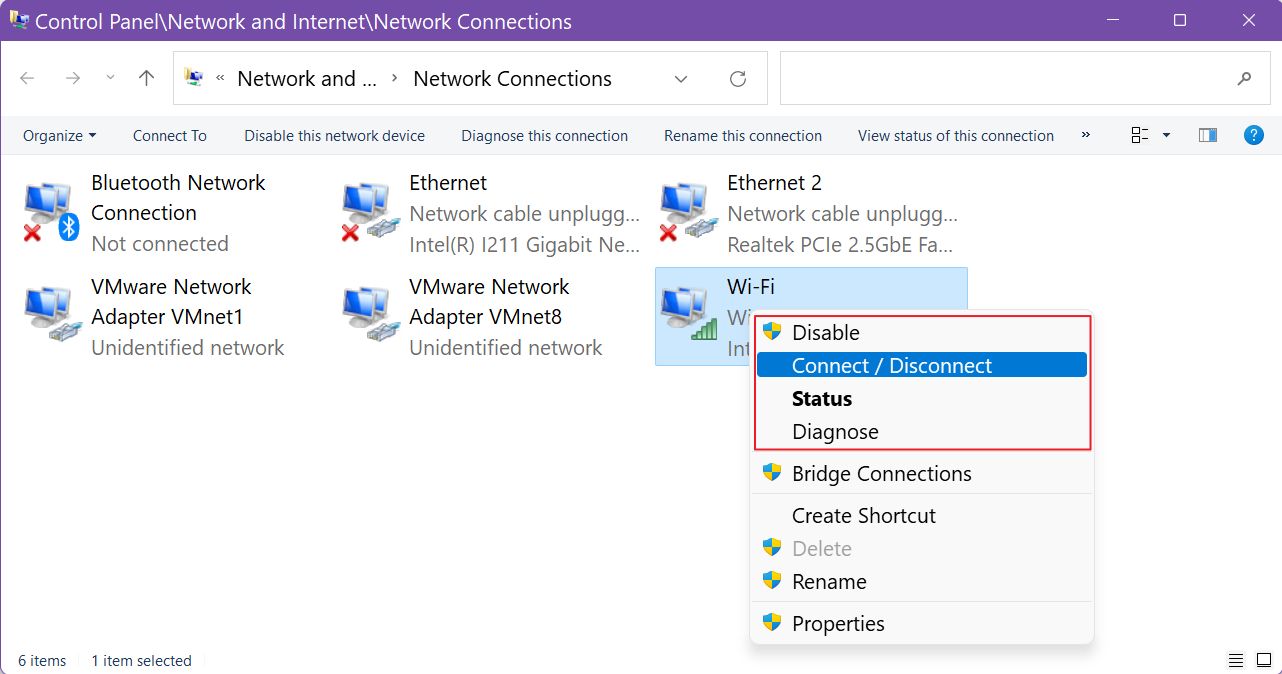
私のアダプターはこのスクリーンショットでは正常だった。私の場合、何をやってもこの画面にたどり着けなかった。
をクリックする。 ステータス 新しいウィンドウがポップアップする。ここで同じようにDisableとDiagnoseのボタンが表示される。
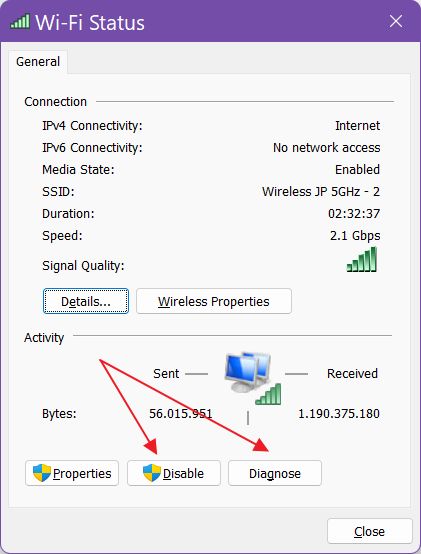
マニアックなやり方としては、次のようなものがある。 ネットワークアダプターはCMDコマンドで無効にすることもできる。.
より良い方法だが、Windowsの接続の問題を解決するには時間がかかる。 フルネットワークリセット.
これらは、この問題が発生するほとんどのシナリオで私が見つけた方法である。ちなみに、これらはWindows 10でも動作する。
Windows11でこの構成にして1年近く経つが、問題はかなり最近のことだ。ほんの数ヶ月前のことだ。マイクロソフトが簡単なアップデートで解決してくれることを願っている。
あなたのコンピューターは、スリープや休止状態の後にインターネットができない状態になる?この厄介な問題を解決するための解決策をコメントに残す。一時的なものなのか、それともそもそもの原因を突き止めたのか?
その他の問題については、以下をお忘れなく。 トラブルシューティングのセクションをチェックする をBinaryForkに追加した。







