- Bilgisayarınız uyku modundan veya hazırda bekletme modundan çıktıktan ve internete bağlanamadıktan sonra nasıl tekrar çevrimiçi olacağınız aşağıda açıklanmıştır.
- Bilgisayarınız size bir İnternet Bağlantısı Yok Uykudan uyandıktan sonra veya kış uykusuna yattıktan sonra mesaj?
- Bu sorun ortaya çıktığında düzeltmenin birkaç yolu vardır.
En hızlı çözüm bilgisayarınızı yeniden başlatmaktır. Bu mümkün değilse, ağ sorunlarının kendiliğinden çözülmesini bekleyebilir (evet, bu mümkündür), Aygıt Yöneticisi'nden NIC kartı için güç tasarrufunu devre dışı bırakabilir, ağ sorun gidericisini çalıştırabilir veya ağ bağlantıları panelinden NIC kartını devre dışı bırakıp yeniden etkinleştirebilirsiniz.
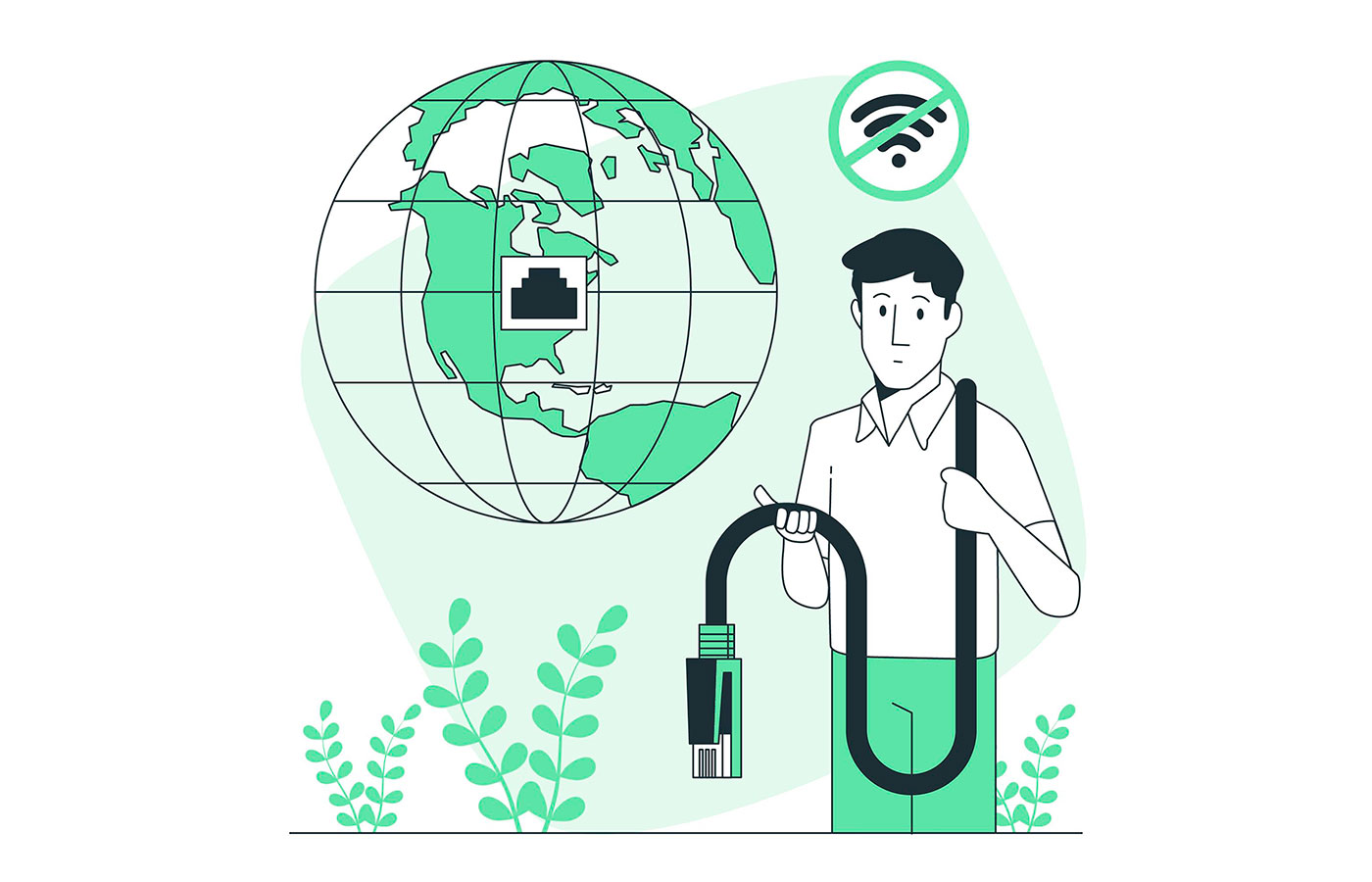
Bu, zaman zaman Windows'ta uğraşmanız gereken birçok küçük hatadan biridir: bilgisayarınızı uykudan veya hazırda bekletme modundan uyandırırsınız ve İnternet. WiFi olması gerektiği gibi otomatik olarak yeniden bağlanmıyor.
Sadece bu da değil, ağ kartınızda bir sorun var gibi görünüyor.
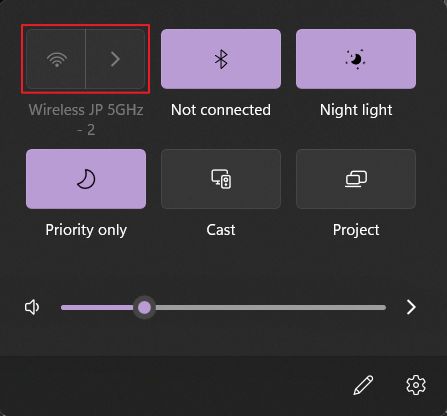
İçine bakmak Ayarlar > Ağ ve internet benzer bir tablo çiziyor. Bu Gelişmiş ağ ayarları bölümü gri renktedir. Gelişmiş ağ bağdaştırıcısı ayarlarını kontrol edemezsiniz ve bağlantıyı geri yüklemek için ağ yığınını sıfırlayamazsınız.
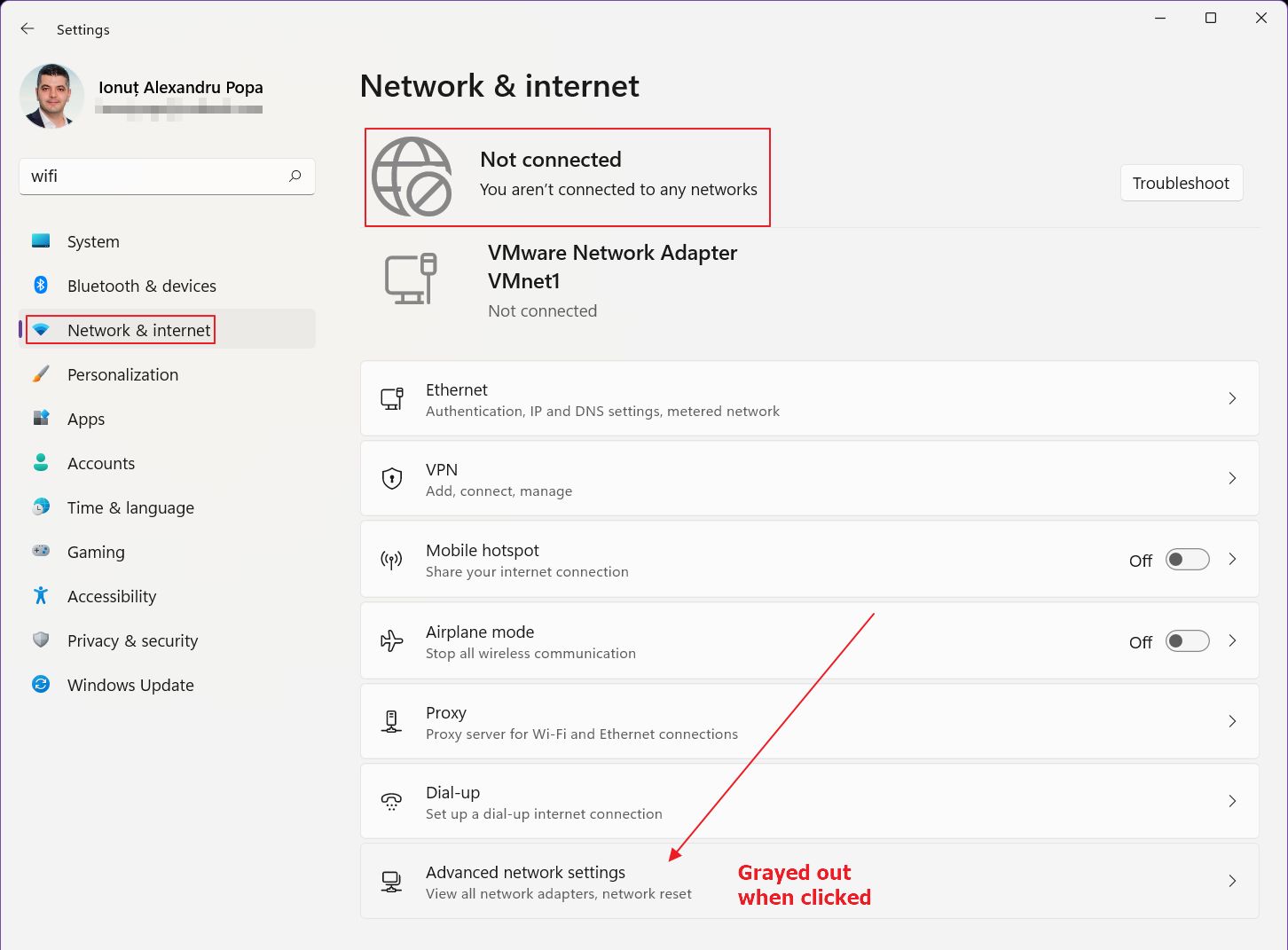
Bu sorun için bulduğum birkaç çözüm var. Bazıları sizin için işe yaramayabilir, bu nedenle hepsini deneyin ve sisteminiz uykudan veya hazırda bekletme modundan çıktıktan sonra İnternet bağlantınızı geri yükleyip yükleyemeyeceğinize bakın.
Size ilk elden söylemeliyim ki Temel nedeni tespit edemedim bu sorunun. Haftada bir falan oluyor, yani bilgisayarımı her zaman hazırda beklettiğimi, hiç kapatmadığımı düşünürsek çok da can sıkıcı değil.
Bakalım bu konuda ne yapabileceksiniz:
İÇİNDEKİLER
- 1 Hızlı Çözüm: İnternet Bağlantısını Geri Yüklemek için Bilgisayarınızı Yeniden Başlatın
- 2 Yavaş Düzeltme: Bekleyin ve Windows'un Bu Sorunu Otomatik Olarak Çözmesine İzin Verin
- 3 Windows'un Aygıt Yöneticisinde Güç Tasarrufu İçin NIC'inizi Kapatmasını Önleyin
- 4 İnternet Bağlantıları için Windows Sorun Gidericisini Çalıştırma
- 5 Ağ Bağlantıları Panelinden Ağ Kartını Devre Dışı Bırakma ve Etkinleştirme
Hızlı Çözüm: İnternet Bağlantısını Geri Yüklemek için Bilgisayarınızı Yeniden Başlatın
Bu da bana bunun aygıt sürücüsüyle değil, Windows'la ilgili küçük bir yazılım sorunu olduğunu düşündürüyor. Yeniden başlatmanın basit sorunları çözdüğü bilinmektedir ve bu durumda öyle. Birden fazla ağ sürücüsünü test ettim ve eski bir sürüme geri döndürüldüama olmaya devam ediyor.
Çevrimiçi çalıştığınızı ve önemli bir tarayıcı penceresinin açık olduğunu varsayarsak, çalışmanızı kaybetmek istemiyorsanız yeniden başlatma mümkün olmayabilir.
Başka seçenekler de var, o yüzden devam edelim.
Yavaş Düzeltme: Bekleyin ve Windows'un Bu Sorunu Otomatik Olarak Çözmesine İzin Verin
Evet, kulağa bir çözüm gibi gelmediğini biliyorum, ancak bunu 100% başarı oranıyla üç kez denedim. Temel olarak, bu makale için sorunu belgelemek istedim, bu yüzden bazı ekran görüntüleri almak ve birkaç fikir yazmak birkaç dakikamı aldı.
Tahmin edin ne oldu? 2-3 dakika içinde İnternet bağlantısı yeniden sağlandı. Tahmin yürütecek olursam, ağ bağdaştırıcısının güç yönetimi hizmeti tarafından bir şekilde bağlantısının kesildiğini, ardından Windows'un cihazı tekrar uyandırma zamanının geldiğini anlamasının biraz zaman aldığını düşünüyorum.
Bu beni bir sonraki çözüme getiriyor, eğer sadece beklemek sizin için işe yaramazsa:
Windows'un Aygıt Yöneticisinde Güç Tasarrufu İçin NIC'inizi Kapatmasını Önleyin
Windows, özellikle dizüstü bilgisayarlarda güç tasarrufu yapmak için birkaç numara yapar, bu nedenle ağ kartınız güç tasarrufu için kapatılmış olabilir. Bu durum Windows'un cihazı tekrar uyandırmayı "unutmasına" neden olabilir. İşte NIC güç yönetimi ayarlarınızı nasıl kontrol edeceğiniz:
1. Başlat menüsünü açın ve Aygıt yöneticisi. İlk sonucu açın.
2. Şuraya kaydırın Ağ bağdaştırıcıları bölümüne gidin ve genişletin.
3. Ağ Kartınıza sağ tıklayın. Birkaç aygıt olabilir, bu nedenle her birini kontrol edin. Seçiniz Özellikler bağlamsal menüden.
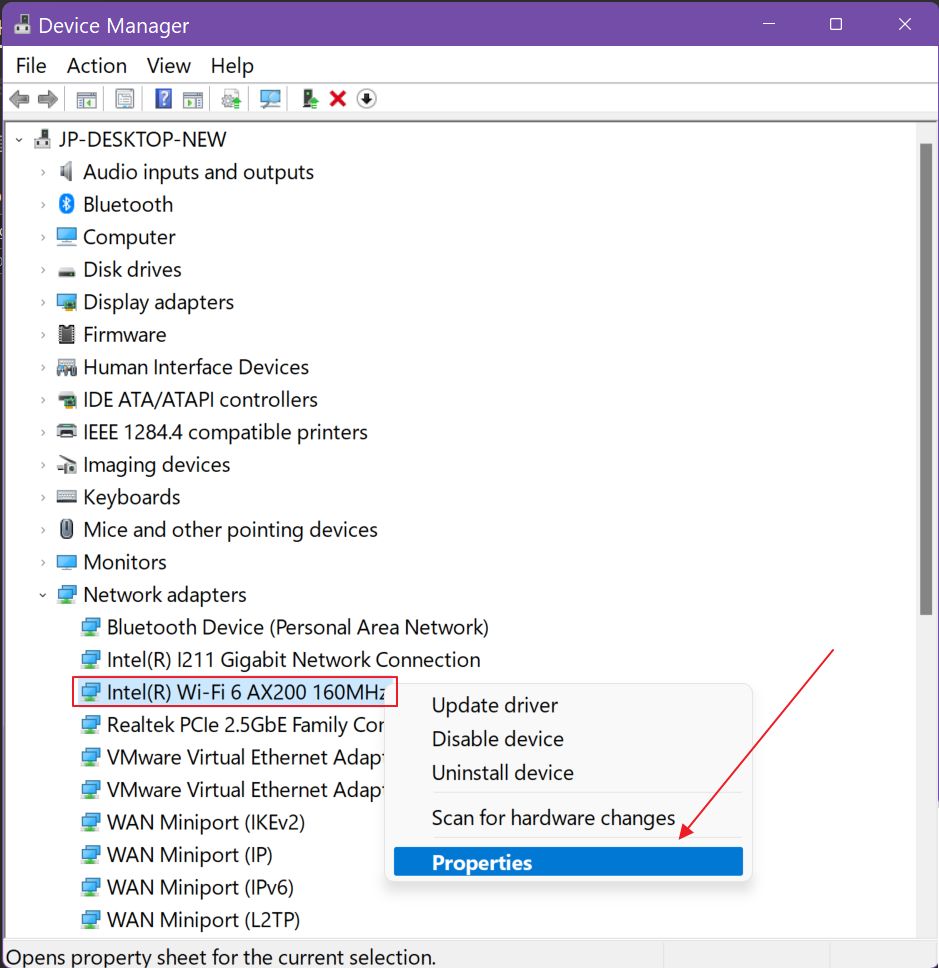
4. üzerine tıklayın. Güç Yönetimi sekmesi.
5. Şundan emin olun Güç tasarrufu için bilgisayarın bu cihazı kapatmasına izin verin seçeneği işaretlenmemiş.

Bu sorunu çözebilir de çözmeyebilir de. Öyleyse diğer seçenekleri inceleyelim.
İnternet Bağlantıları için Windows Sorun Gidericisini Çalıştırma
Bu muhtemelen Windows'ta bulunan en umut verici yardımcı programdır ve neredeyse her seferinde sizi hayal kırıklığına uğratacaktır. Ancak çalıştığında harika.
1. Açmak Ayarlar uygulaması Klavyenizde Win + I tuşlarına basarak.
2. Şuraya git Sistem sol taraftaki menüde ve Sorun Giderme sağdaki menü.
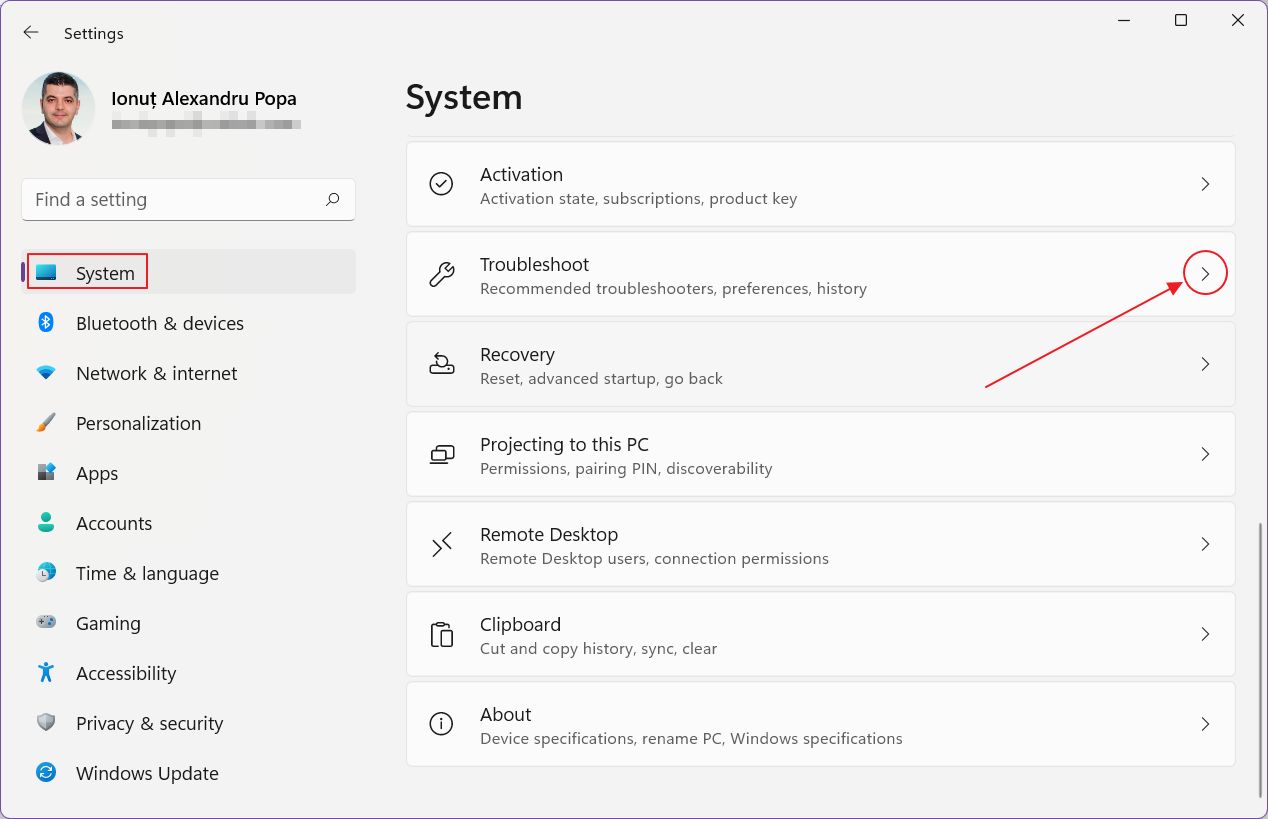
3. İnternete bağlı olmadığınızda otomatik önerilerin kullanılamayacağını belirten bir mesaj görmelisiniz. Gerçekten harika bir başlangıç.
üzerine tıklayın. Diğer sorun gidericilerin Bağlantı.
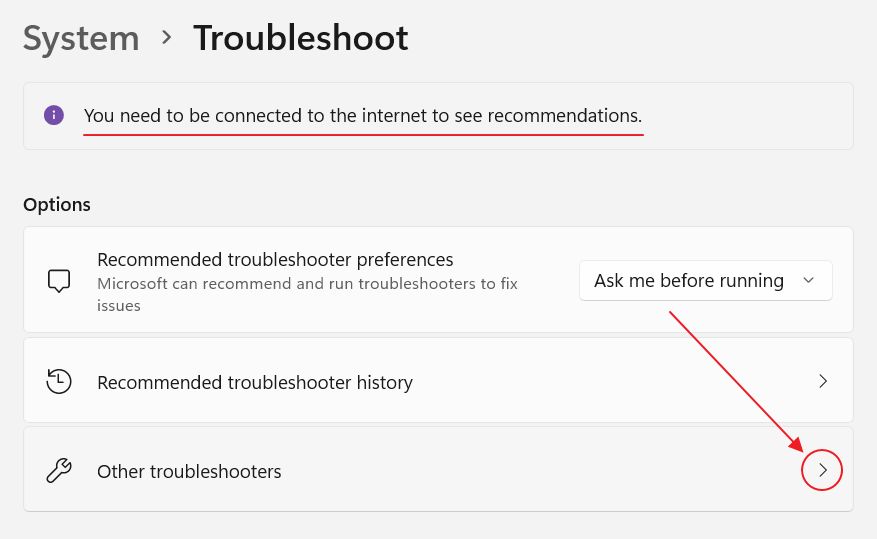
4. Sorun giderme seçeneklerinin uzun bir listesi var. Siz ilkiyle ilgileniyorsunuz, İnternet Bağlantıları. Üzerine tıklayın Koşmak Başlamak için.
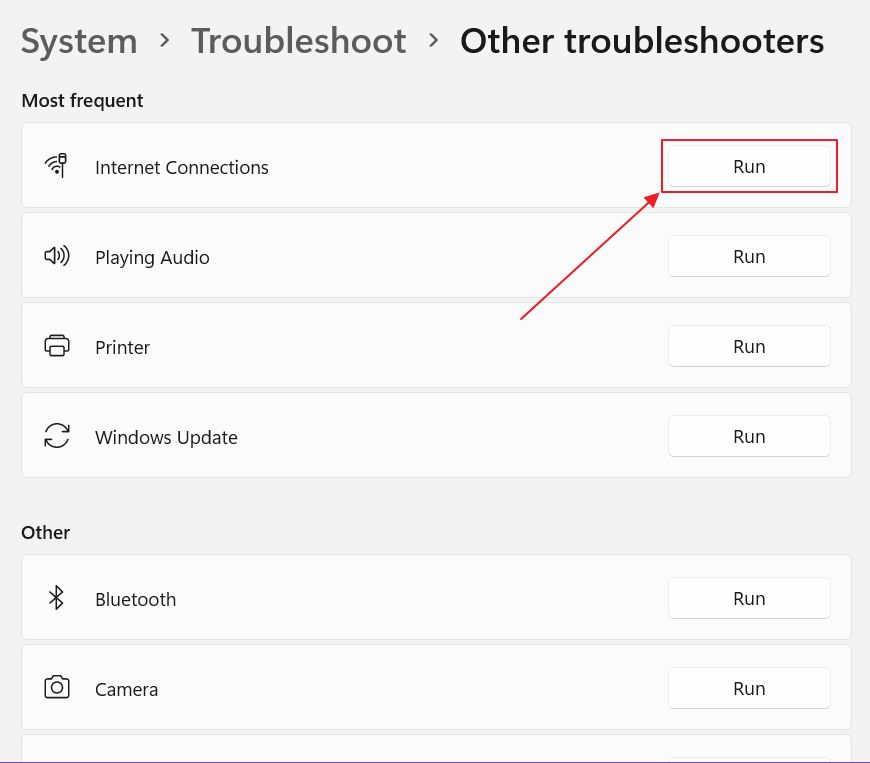
5. üzerine tıklayın İnternet bağlantımdaki sorunları giderme ve sihirbazın çalışmasına izin verin. Umarım bir çözüm bulursunuz. Ben o kadar şanslı değildim.

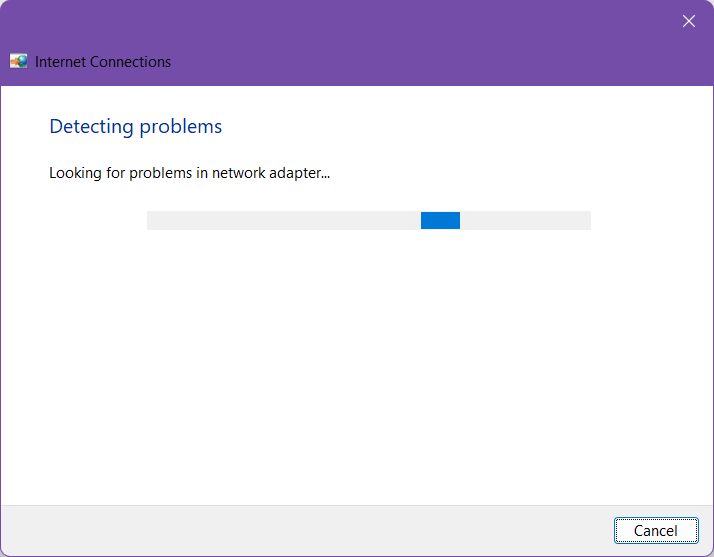
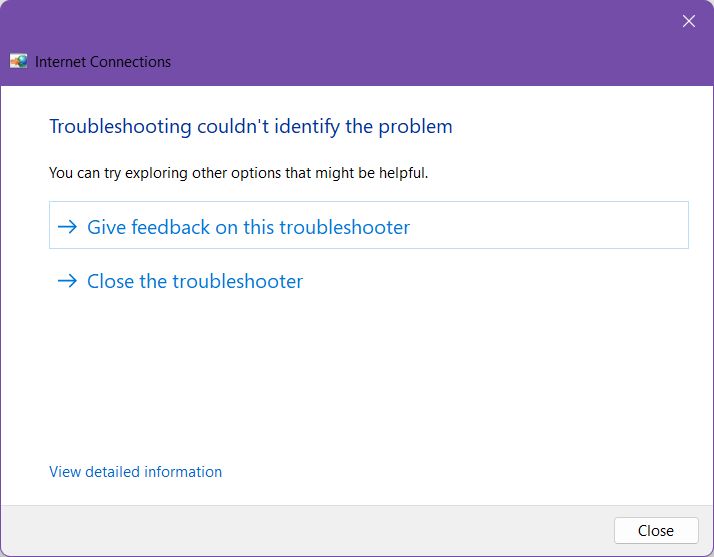
Ağ Bağlantıları Panelinden Ağ Kartını Devre Dışı Bırakma ve Etkinleştirme
Denemenizi tavsiye ettiğim bir seçenek daha var. Bu, tıpkı bilgisayarınızın fişini çekip tekrar takar gibi, NIC kartınızı kapatıp tekrar açmak gibi bir işlev görür.
1. Açmak Ayarlar uygulaması bir kez daha.
2. Şuraya gidin Ağ ve İnternet.
3. üzerine tıklayın. Gelişmiş ağ ayarları linki, eğer mümkünse. Benim durumumda devre dışı bırakıldı.

4. Eğer şanslıysanız aşağıdaki ekranı göreceksiniz. Aşağıdakileri görene kadar sağ tarafa kaydırın Daha fazla ağ bağdaştırıcısı seçeneği bağlantı. Yeni bir pencere açmak için tıklayın.
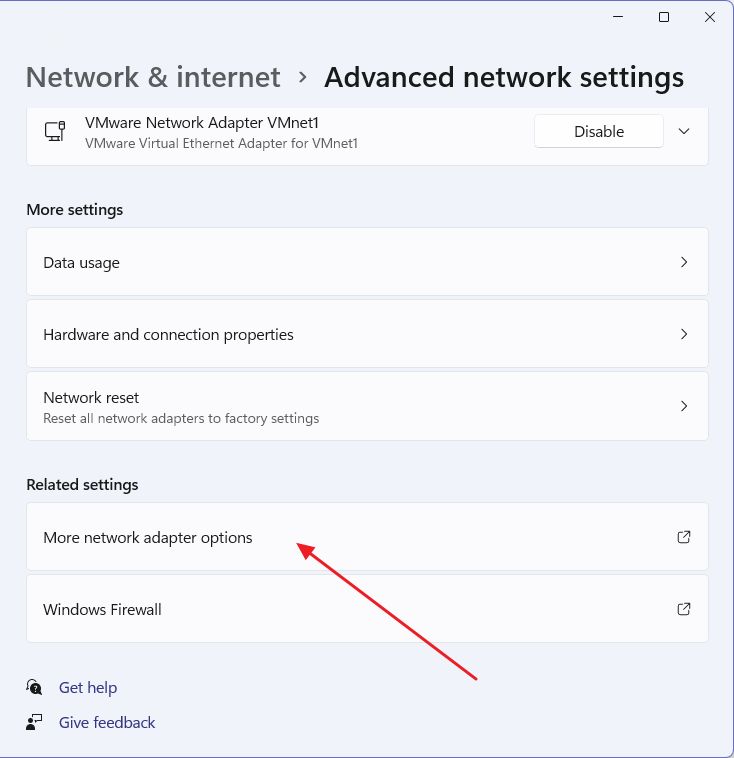
5. Ağ bağdaştırıcınıza sağ tıklayın. Yanında bağlantının kesildiğini gösteren bir X işareti görmelisiniz.
Aşağıdakilerden birini deneyin:
- Devre dışı bırak, birkaç saniye bekleyin ve Etkinleştir Tekrar.
- Deneyin Bağlan / Bağlantıyı Kes bağlantıyı sıfırlamak için.
- Teşhis Bu özel bağdaştırıcı için sorun gidericiyi çalıştırmak için.
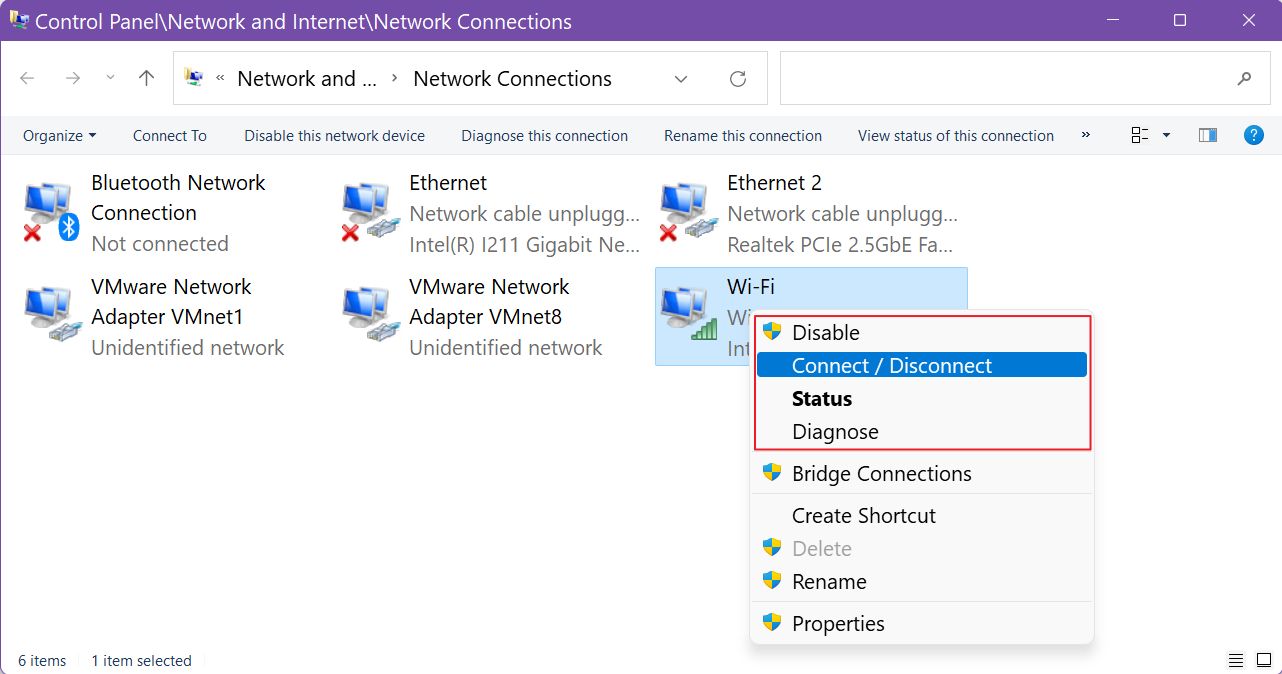
Bağdaştırıcım bu ekran görüntüsünde iyiydi çünkü bu görüntüyü İnternet düzgün çalışırken almıştım. Benim durumumda, ne denediysem bu ekrana ulaşamadım.
Eğer tıklarsanız Durum yeni bir pencere açılacaktır. Burada da aynı Devre Dışı Bırak ve Tanı düğmelerini göreceksiniz.
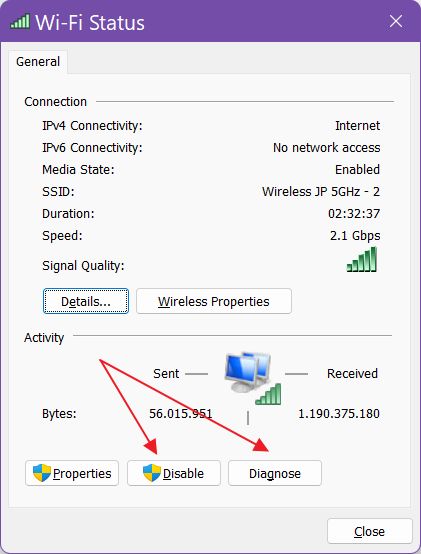
Bir şeyleri yapmanın inekçe yolu için ağ bağdaştırıcısı CMD komutu ile de devre dışı bırakılabilir.
Windows'ta bağlantı sorunlarını düzeltmenin daha iyi, ancak daha fazla zaman alan bir yolu tam ağ sıfırlama.
Bunlar, bu sorunun yaşandığı çoğu senaryoda işe yaradığını gördüğüm yöntemler. Bu arada bunlar Windows 10'da da çalışıyor.
Bu yapılandırmayı Windows 11 ile neredeyse bir yıldır kullanıyorum, ancak sorun oldukça yeni. Sadece birkaç aylık olduğunu söyleyebilirim. Yine de Microsoft'un basit bir güncellemeyle çözebileceği bir şey olduğunu umuyorum.
Bilgisayarınız uyku veya hazırda bekletme modundan sonra İnternet yok sorunuyla mı karşılaşıyor? Bu can sıkıcı sorunu çözmek için çözümünüzle birlikte bir yorum bırakın. Geçici mi yoksa sorunun nedenini ilk etapta belirlediniz mi?
Diğer konular için şunları yapmayı unutmayın Sorun Giderme bölümünü kontrol edin BinaryFork'ta.







