- Here’s how to get back online after your PC wakes up from sleep mode or hibernation and you cannot connect to the Internet.
- Is your PC giving you a No Internet Connection message after waking up from sleep or after hibernating?
- There are several ways to fix this issue when it occurs.
The quickest fix is to restart your computer. If that’s not possible you can wait for the network issues to solve by themselves (yes, that’s possible), you can disable power savings for the NIC card from Device Manager, Run the network troubleshooter, or disable and reenable the NIC card from the network connections panel.
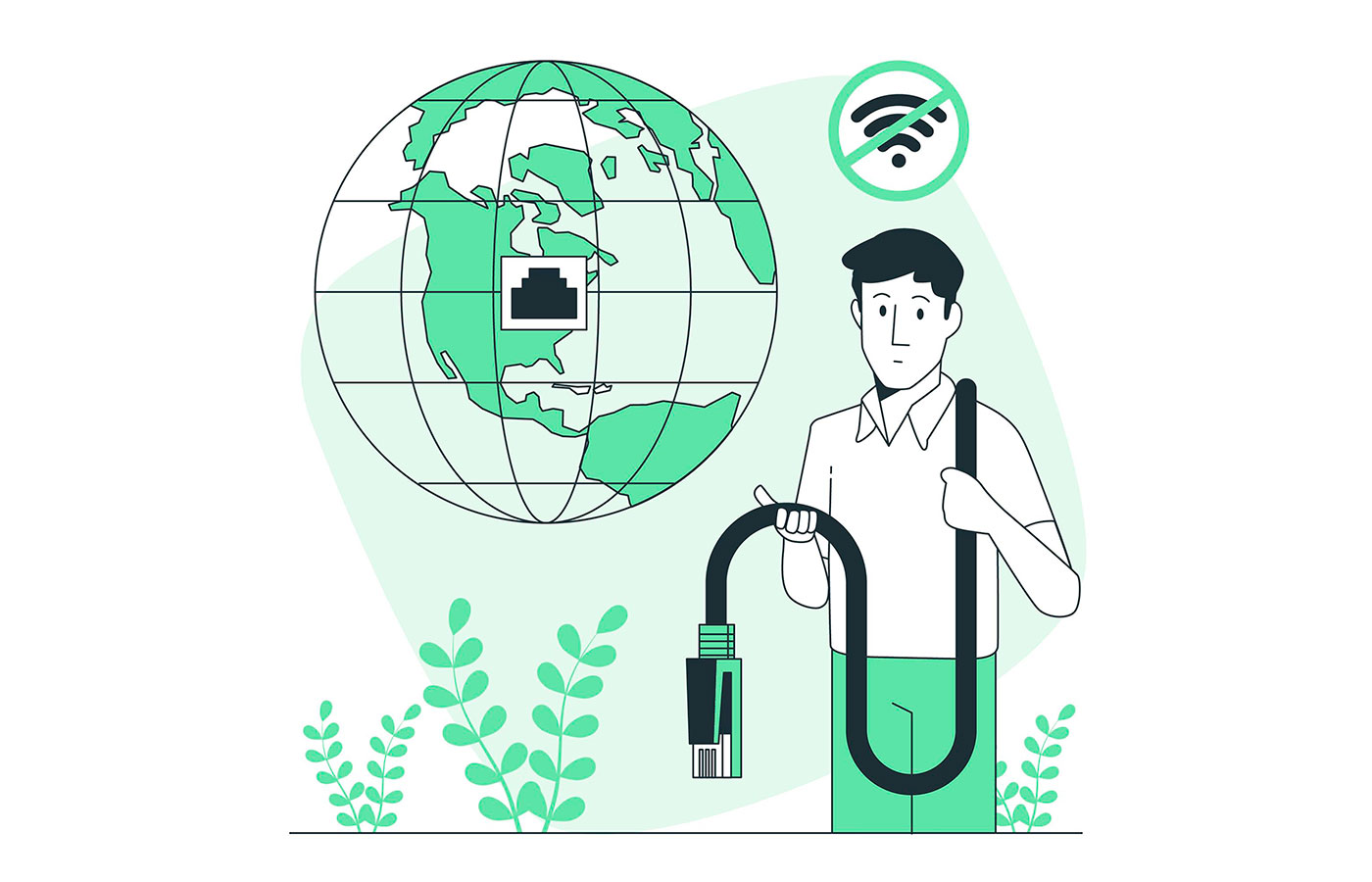
This is one of the many small bugs you have to deal with in Windows from time to time: you wake up your computer from sleep or hibernate and it’s not connected to the Internet. WiFi just won’t reconnect automatically, as it should.
Not only that, but it looks like there’s something wrong with your network card.
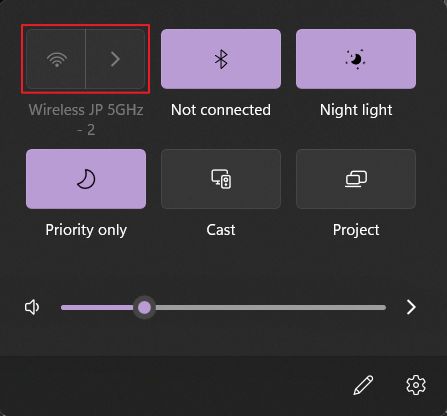
Looking into Settings > Network & internet paints a similar picture. The Advanced networks settings section is grayed out. You can’t check the advanced network adapter settings and can’t reset the network stack to restore connectivity.
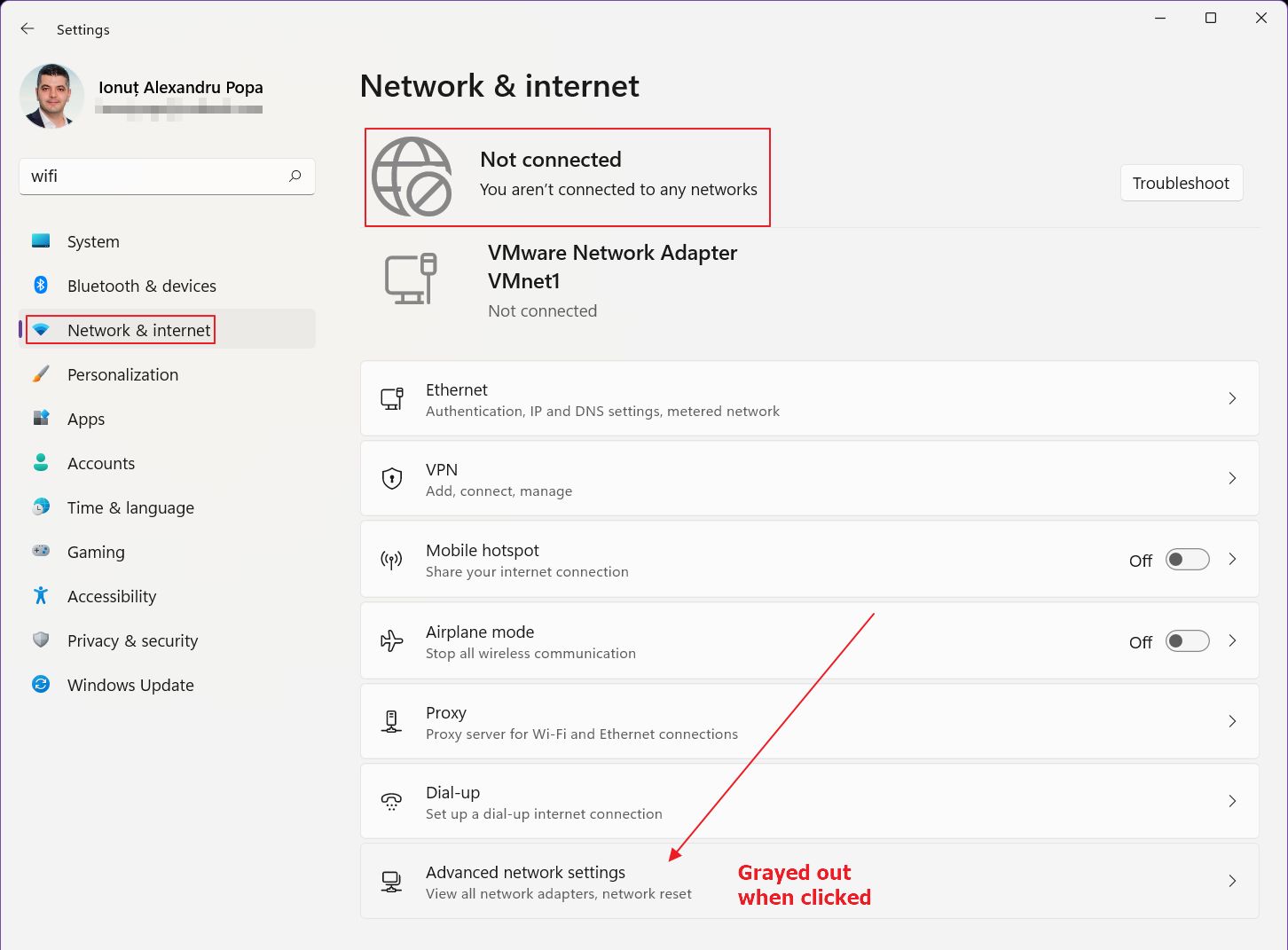
There are several fixes I’ve found for this issue. Some may not work for you, so try them all and see if you can restore your Internet connection after your system wakes up from sleep or hibernate.
I have to tell you firsthand that I wasn’t able to identify the root cause of this issue. It happens something like once a week, so it’s not very annoying considering I’m always hibernating my PC, never shut it down.
Let’s see what you can do about this:
CONTENTS
- Quick Fix: Restart Your Computer to Restore Internet Connectivity
- Slow Fix: Wait and Let Windows Sort This Issue Automatically
- Prevent Windows from Turning Off Your NIC to Save Power in Device Manager
- Run the Windows Troubleshooter for Internet Connections
- Disable and Enable the Network Card from the Network Connections Panel
Quick Fix: Restart Your Computer to Restore Internet Connectivity
This is what leads me to believe this is just a small software issue, related to Windows, not the device driver itself. Restarting is known to fix simple issues and it does in this case. I’ve tested multiple network drivers and rolled back to an older version, but it keeps happening.
A restart might not be possible if you don’t want to lose your work, supposing you’re working online and have an important browser window open.
There are other options, so let’s keep going.
Slow Fix: Wait and Let Windows Sort This Issue Automatically
Yeah, I know it doesn’t sound like a solution, but I’ve tried it three times already, with a 100% success rate. Basically, I wanted to document the issue for this article, so it took me a few minutes to take some screenshots and write down a couple of ideas.
Guess what? In 2-3 minutes the Internet connection was restored. If I were to guess, I think somehow the network adapter was disconnected by the power management service, then it took a bit of time for Windows to figure out it’s time to wake the device again.
This brings me to the next solution, in case just waiting doesn’t do the trick for you:
Prevent Windows from Turning Off Your NIC to Save Power in Device Manager
Windows does a few tricks to save power, especially on laptops, so it can happen that your network card got turned off to save power. This can make Windows “forget” to wake the device again. Here’s how to check your NIC power management settings:
1. Open the Start menu and type Device manager. Open the first result.
2. Scroll to the Network adapters section and expand.
3. Right-click on your Network Card. There may be several devices, so check for every one of them. Select Properties from the contextual menu.
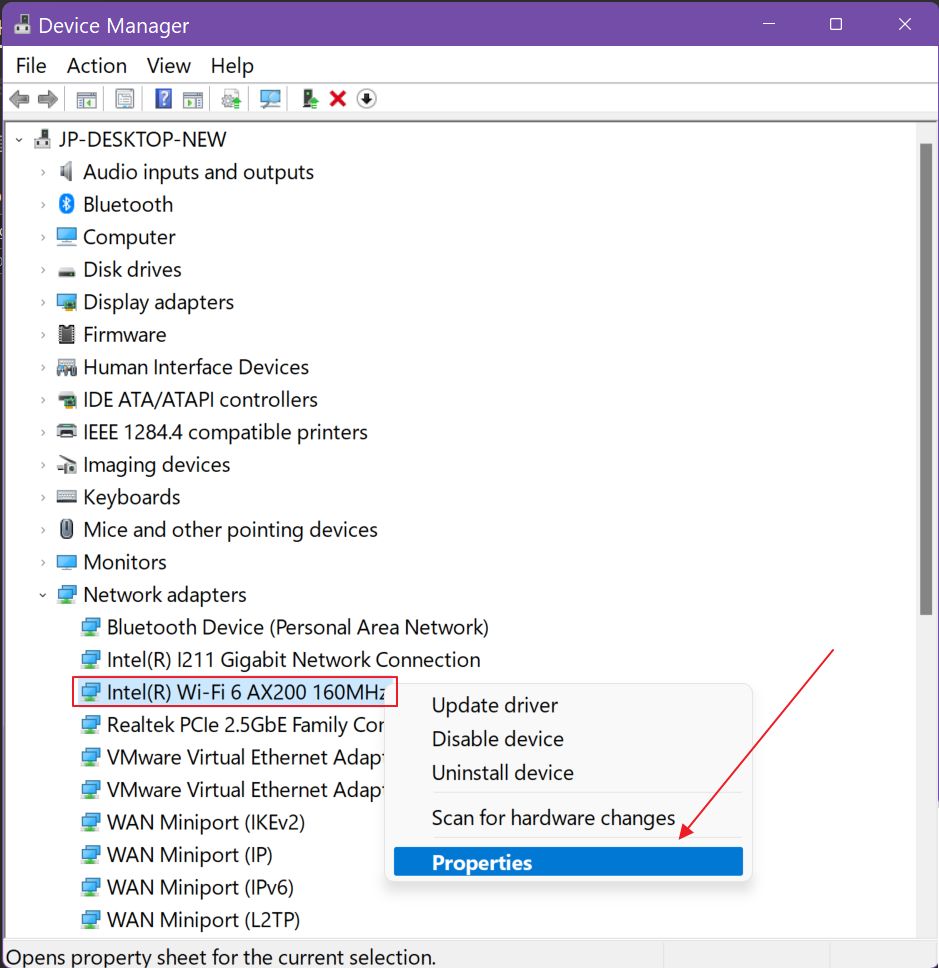
4. Click on the Power Management tab.
5. Make sure that Allow the computer to turn off this device to save power option is unchecked.

This may solve the issue, or it may not. So let’s explore other options.
Run the Windows Troubleshooter for Internet Connections
This is probably the most hopeful utility included in Windows, one that will disappoint your almost every time. But when it works it’s great.
1. Open the Settings app by pressing Win + I on your keyboard.
2. Go to System on the left-side menu and expand the Troubleshoot menu on the right.
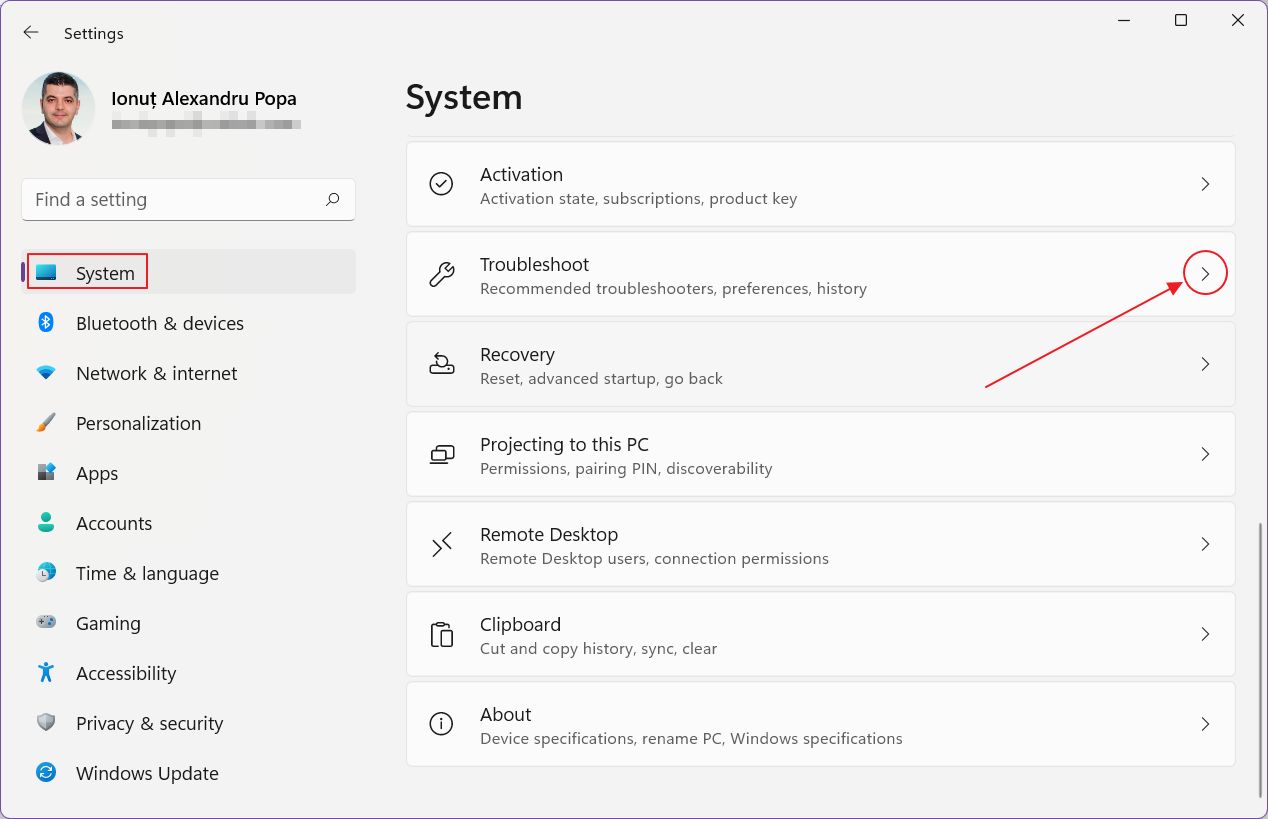
3. You should see a message that automatic recommendations are not available when you’re not connected to the Internet. A great start indeed.
Click on the Other troubleshooters’ link.
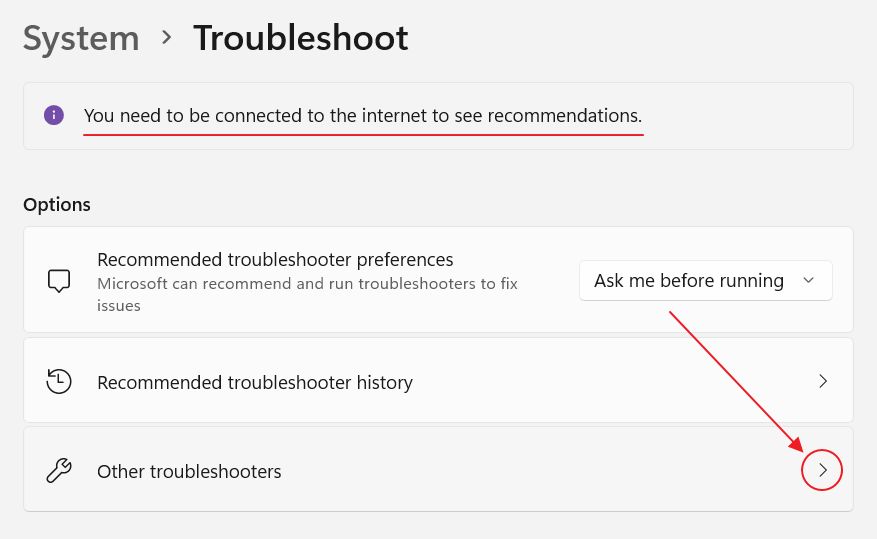
4. There’s a long list of troubleshooting options. You’re interested in the first one, Internet Connections. Click on Run to start.
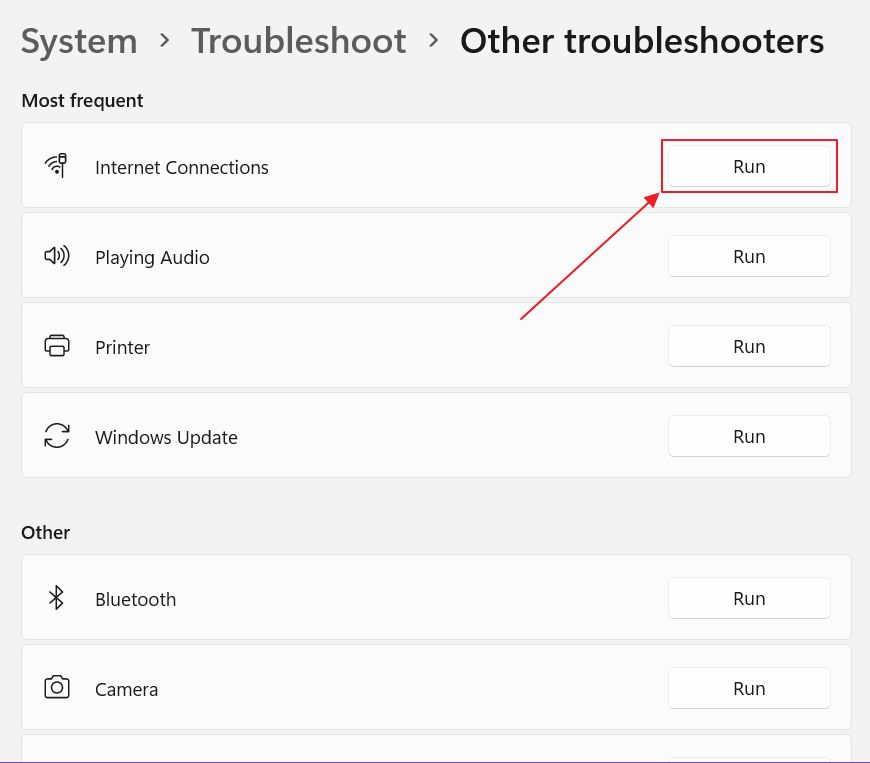
5. Click on Troubleshoot my connection to the Internet and let the wizard run. Hopefully, you’ll get a resolution. I was not so lucky.

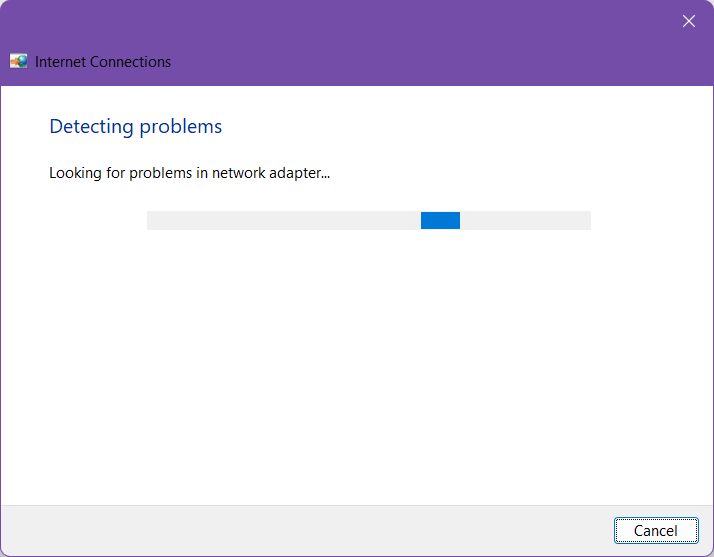
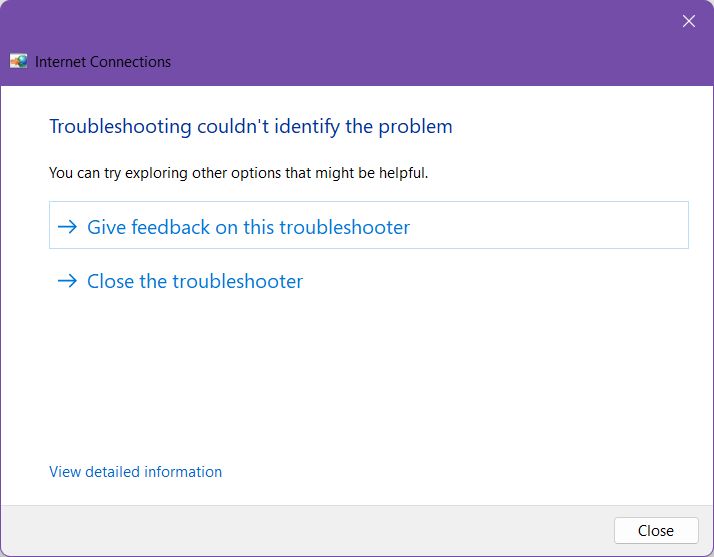
Disable and Enable the Network Card from the Network Connections Panel
There’s one other option I recommend you try. This acts like a turn-off and turn-on again of your NIC card, just like you would unplug and plug it back again into your computer.
1. Open the Settings app once again.
2. Navigate to Network & Internet.
3. Click on the Advanced network settings link, if it’s possible. In my case it was disabled.

4. If you’re lucky you should see the screen below. Scroll on the right side until you see the More network adapter options link. Click to open a new window.
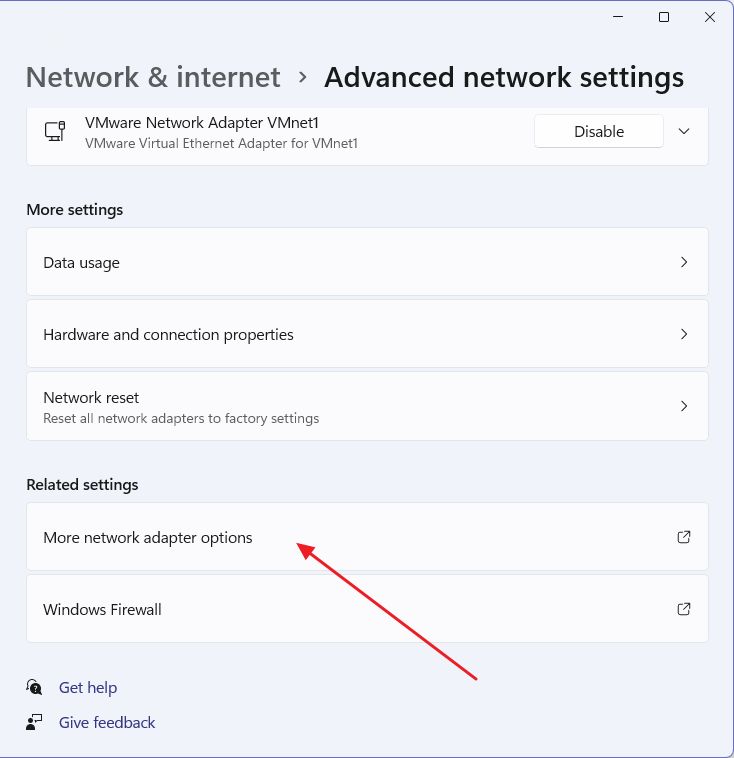
5. Right-click on your network adapter. You should see an X next to it, signaling it’s disconnected.
Try one of the following:
- Disable, wait a few seconds, and Enable again.
- Try Connect / Disconnect to reset the connection.
- Diagnose to run the troubleshooter for this specific adapter.
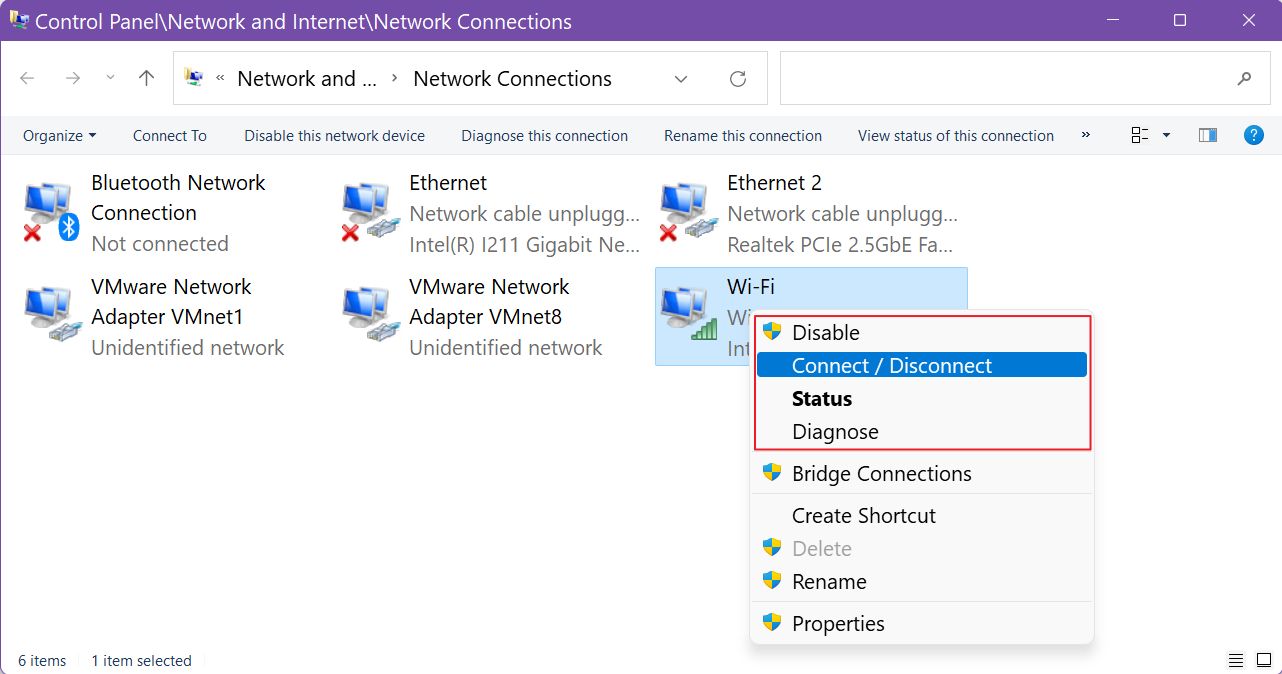
My adapter was fine in this screenshot because I took that when the Internet was running properly. In my case, I couldn’t get to this screen no matter what I tried.
If you click on Status a new window will pop up. Here you’ll see the same Disable and Diagnose buttons.
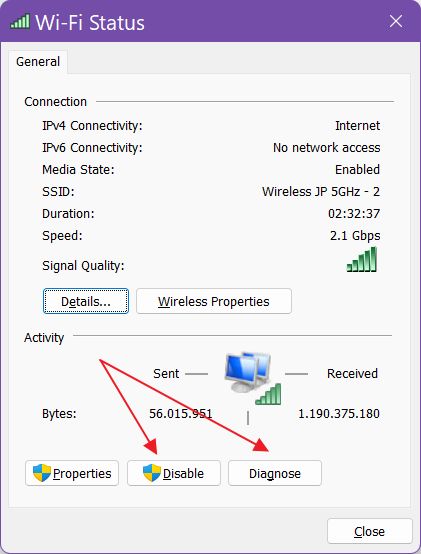
For the geeky way to do things, your network adapter can be also disabled with a CMD command.
A better, but more time-consuming way to fix connectivity issues in Windows is to do a full network reset.
These are the methods I found that work in most scenarios where this issue happens. These work on Windows 10 too, by the way.
I’ve had this configuration with Windows 11 for almost a year, but the problem is fairly recent. I’d say it’s just a few months old. I still hope it’s something Microsoft will be able to solve with a simple update.
Does your computer run into the No Internet after sleep or hibernating? Leave a comment with your solution to fix this annoying issue. Is it temporary, or have you identified the cause of the problem in the first place?
For other issues, don’t forget to check the Troubleshooting section on BinaryFork.







