- Si tu as besoin de vérifier la température du GPU dans Windows 11, il existe un moyen simple de le faire sans avoir à installer un utilitaire tiers.
- Apprends à utiliser le gestionnaire des tâches dans Windows 11 pour vérifier la température actuelle du GPU.
- Pour obtenir des informations détaillées sur ta carte graphique, y compris des graphiques d'évolution, GPU-Z est l'un des utilitaires gratuits que tu devrais utiliser.
Windows 11 peut surveiller la température du GPU directement dans le gestionnaire des tâches : Performance > GPU > Température du GPU. Des utilitaires gratuits tels que GPU-Z et HWiNFO peuvent être utilisés pour une surveillance continue.

Garder un œil sur la température de tes principaux composants n'est pas quelque chose que beaucoup d'utilisateurs sont prêts à faire, à moins qu'il n'y ait un problème. Le matériel moderne est généralement capable de se protéger lui-même en ralentissant, de sorte que tu ne devrais pas avoir de problèmes qui se traduisent par des défaillances matérielles.
Cela ne veut pas dire que tu ne dois pas vérifier de temps en temps la température du CPU et du GPU, juste pour t'assurer qu'ils fonctionnent normalement, aka qu'ils peuvent profiter pleinement de leur vitesse maximale. Si ton système surchauffe, il ralentira sans que tu t'en rendes compte.
Maintenant que tu sais pourquoi il est important de vérifier les températures au moins de temps en temps, voyons comment faire pour la carte graphique (GPU) dans Windows.
SOMMAIRE
- 1 Utilise le gestionnaire des tâches pour vérifier la température actuelle du GPU dans Windows 11
- 2 Vérifier la température actuelle du GPU et voir un graphique d'historique sous Windows 10 et 11 avec GPU-Z.
- 3 Utilise HWiNFO pour surveiller la température du GPU dans la barre d'état système, les graphiques flottants et une grande quantité de données.
Utilise le gestionnaire des tâches pour vérifier la température actuelle du GPU dans Windows 11
L'une des améliorations que tu verras dans l'appli Gestionnaire des tâches de Windows 11 est l'ajout d'une lecture de la température du GPU dans la section Performances. Je trouve bizarre que Microsoft n'ait pas fait la même chose avec la température du processeur (mais tu peux aussi utiliser... applications gratuites pour vérifier la température du processeur sous Windows). Je suppose qu'ils voulaient garder cela comme une raison de passer à Windows 12.
Ils ont ajouté un lecture de la température pour les disques SSDMais il l'a caché dans l'application Paramètres, ce qui rend les choses encore plus confuses.
Quoi qu'il en soit, voici comment lire la température du GPU dans le gestionnaire des tâches sous Windows 11. Pas besoin d'installer quoi que ce soit.
1. Lance le gestionnaire des tâches. Le plus simple est d'utiliser le raccourci clavier Ctrl + Shift + Esc.
2. Si c'est la première fois que tu ouvres le Gestionnaire des tâches, tu dois cliquer sur le bouton Plus de détails pour agrandir la fenêtre en taille réelle.

3. Avec le Gestionnaire des tâches en mode détaillé, assure-toi que la fenêtre de l'appli est suffisamment grande pour que le menu de gauche soit développé afin d'afficher les icônes et le texte. Sélectionne l'option Section performance.
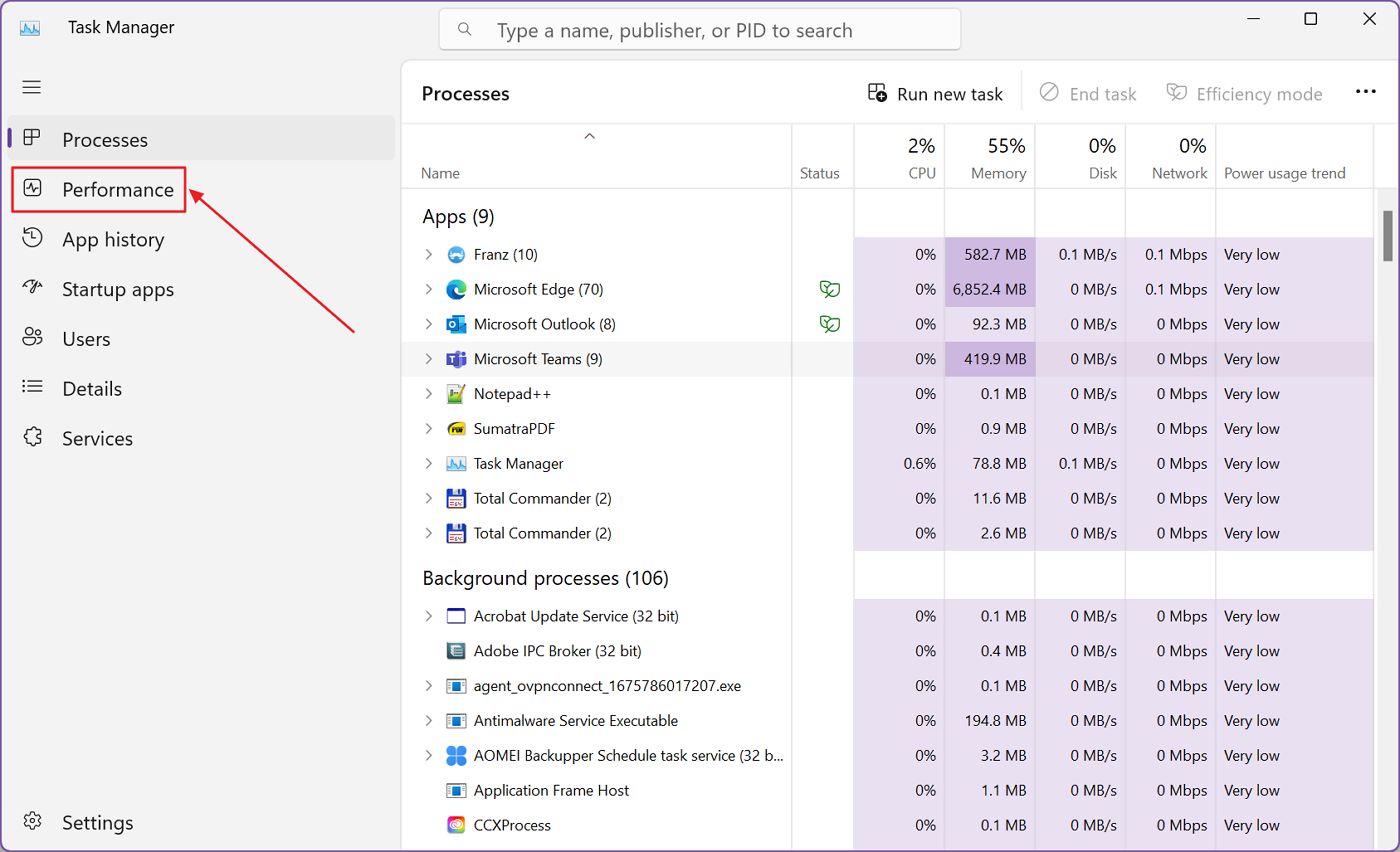
4. La section Performance étant ouverte, fais défiler la section du milieu jusqu'à ce que tu voies GPU 0 et GPU 1 (si tu as plus d'un GPU dans ton système).
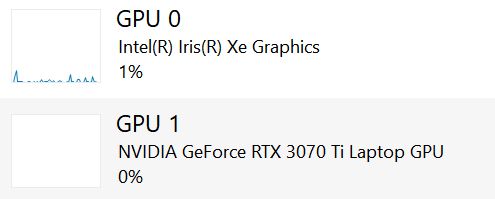
Clique sur chacun d'eux pour révéler les détails du GPU.
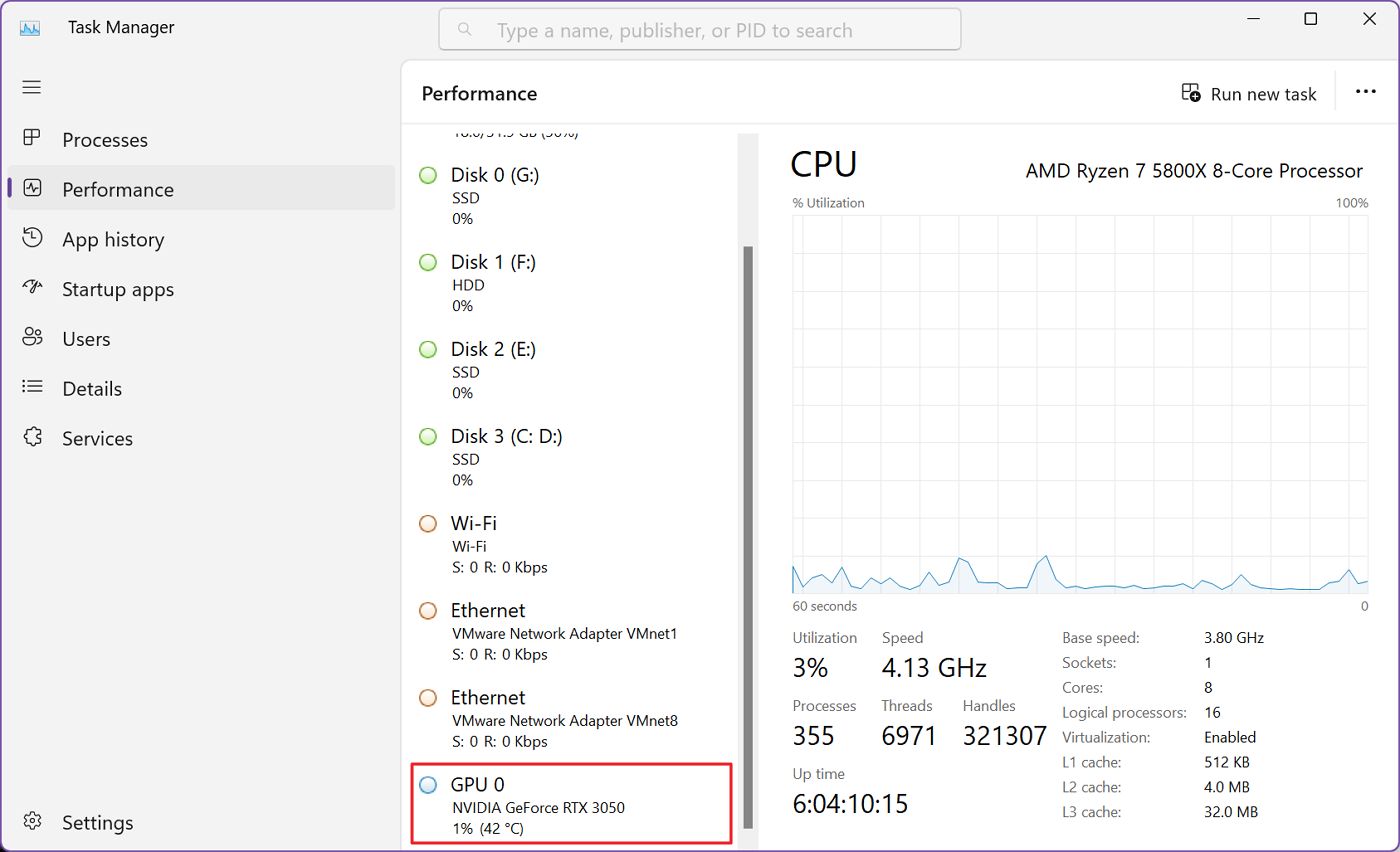
5. Voici à quoi ressemble la page détaillée du GPU dans le Gestionnaire des tâches. La température actuelle est indiquée en bas, sous la température du GPU (doh), à côté de l'utilisation de la VRAM et de la température de l'ordinateur. Taille de la VRAM disponible.
Note que la température du GPU peut aussi être affichée sous GPU 0 ou 1 dans la colonne du milieu, sans qu'il soit nécessaire de cliquer pour voir les détails.
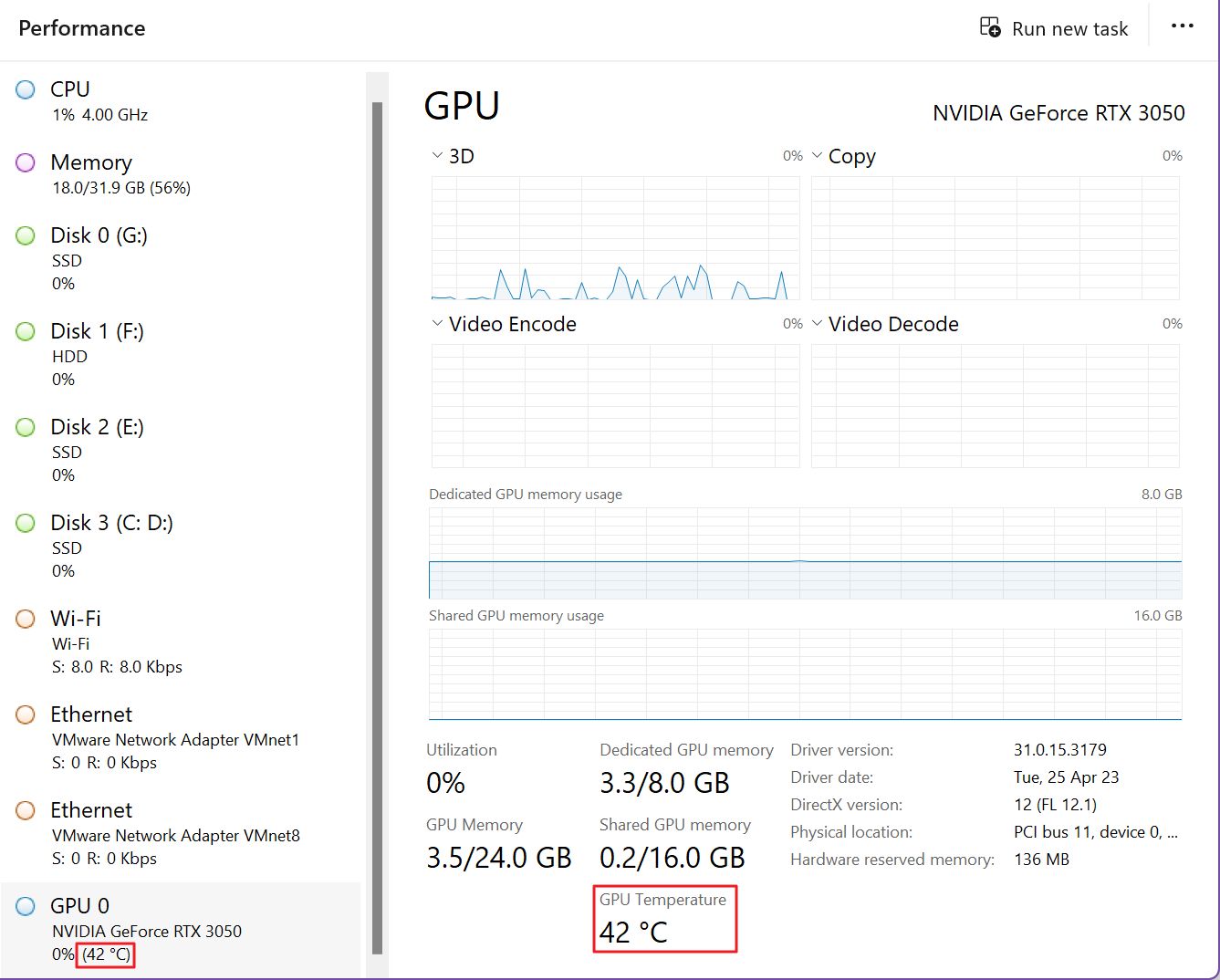
Note: Sur les ordinateurs portables et les systèmes dotés de deux GPU, il est possible que la température relevée sur l'écran de l'ordinateur soit inférieure à celle de l'ordinateur. GPU dédié n'apparaît que lorsque le GPU est actif. Pour des raisons d'économie de batterie, les capteurs peuvent être complètement désactivés lorsque la puce ne fonctionne pas.
De plus, la plupart des GPU intégrés n'affichent aucune température. Pour avoir une idée de leur température, il suffit de regarder la température du processeur.
La lecture que tu vois dans le gestionnaire des tâches est la température actuelle. Pour l'instant, il n'est pas possible d'inclure un graphique de température dans le Gestionnaire des tâches. Pour une surveillance plus avancée, il est toujours recommandé d'installer une application tierce.
Cela nous amène à la section suivante de l'article :
Vérifier la température actuelle du GPU et voir un graphique d'historique sous Windows 10 et 11 avec GPU-Z.
Si tu veux des statistiques plus détaillées, ou si tu utilises Windows 10, qui n'inclut pas le suivi de la température dans le gestionnaire des tâches, l'un des. Les applications que je recommande toujours pour la surveillance est GPU-Z.
GPU-Z est gratuit à télécharger et à utiliser, il est mis à jour régulièrement, donc même si tu possèdes un nouveau GPU rutilant, il sera probablement pris en charge par l'application.
1. Télécharge GPU-Z, installe/décompresse et démarre l'utilitaire.
2. Le premier écran que tu verras affichera les caractéristiques importantes de ton GPU. Si tu as installé plus d'un GPU dans ton système (ou si tu utilises un processeur avec GPU intégré), utilise le filtre en bas de la page pour passer de l'un à l'autre.
Trouve le Onglet Capteurs en haut de l'écran, clique pour passer au panneau de surveillance.
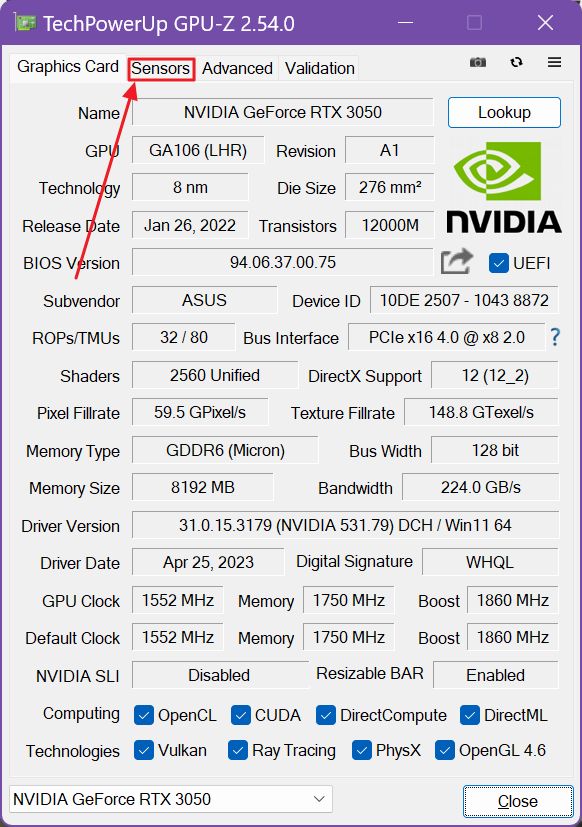
3. Le troisième élément de l'onglet Capteurs est Température du GPU. Les température actuelle est affichée dans la colonne du milieu. La colonne de droite présente un graphique temporel (depuis que tu as ouvert l'application GPU-Z).
Passe la souris sur le graphique pour voir la température sondée à ce moment-là (elle remplacera la valeur actuelle de la colonne du milieu).
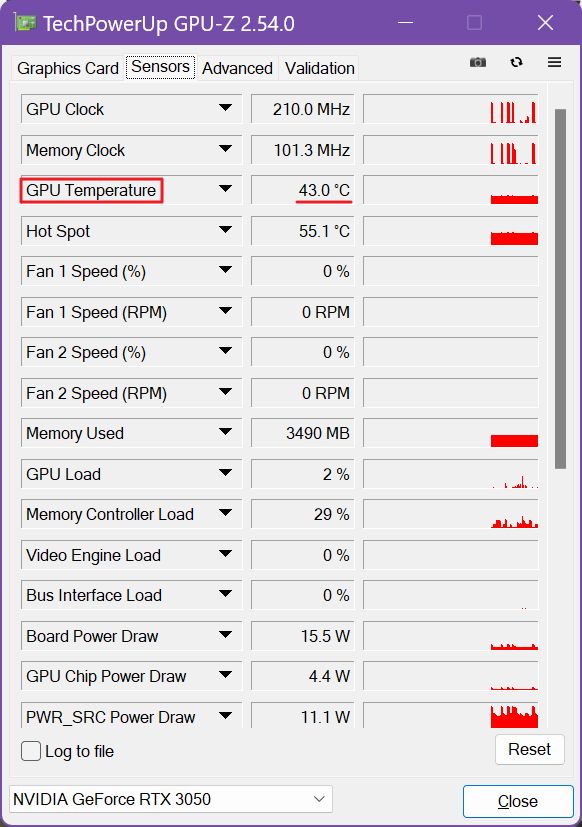
Le gestionnaire des tâches de Windows et GPU-Z utilisent tous deux les mêmes capteurs pour la surveillance, les deux méthodes sont donc aussi précises l'une que l'autre.
Pour la plupart des gens, le gestionnaire des tâches de Windows 11 est suffisant pour cette tâche. Pour les personnes qui veulent plus de GPU-Z est l'alternative que je recommande.
Utilise HWiNFO pour surveiller la température du GPU dans la barre d'état système, les graphiques flottants et une grande quantité de données.
Maintenant, si tu es comme moi et que tu veux obtenir autant de données que possible, tu dois utiliser quelque chose comme HWiNFO.
HWiNFO est gratuit et un peu intimidant, car il tire des données de surveillance d'un grand nombre de capteurs. Beaucoup !

Ne t'inquiète pas, je vais te montrer ce que tu dois trouver dans ce mur de texte. Fais défiler la liste des capteurs de HWiNFO vers la fin jusqu'à ce que tu voies le titre GPU [#0] suivi du modèle de ton GPU.
Si tu as deux GPU, tu trouveras une section GPU [#1] après la première. Dans mon cas, pour ma GeForce RTX 3050, il y a plus de capteurs que ce que tu verrais dans le gestionnaire des tâches.
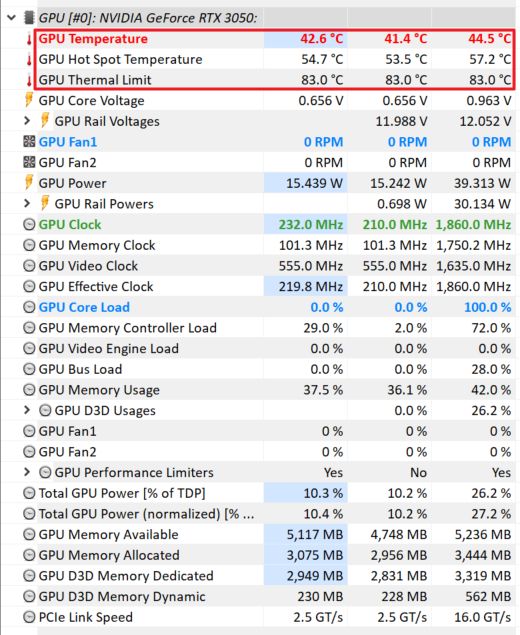
Il y a aussi une mention de la Limite thermique du GPULa température maximale de fonctionnement est de 83 degrés Celsius (181 Fahrenheit). C'est la température maximale de fonctionnement de mon GPU.
Quoi qu'il en soit, si tu cliques avec le bouton droit de la souris sur n'importe quel capteur que tu veux surveiller en permanence et que tu sélectionnes soit Afficher le graphique, soit Ajouter au plateau.
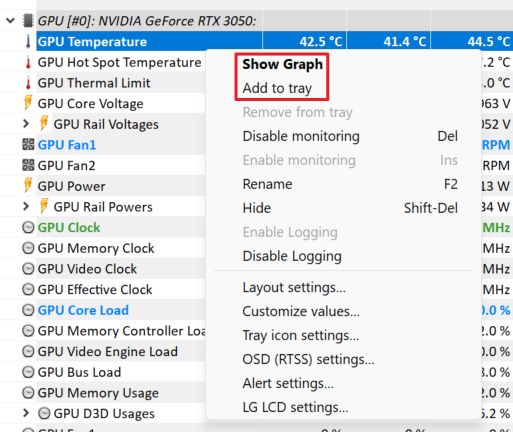
Le Afficher le graphique fera apparaître une fenêtre flottante que tu pourras déplacer où tu le souhaites sur ton bureau.

Le Ajouter au plateau ajoute l'indicateur de température actuelle dans la barre d'état système, où tu peux facilement surveiller ce qui se passe. Il est même possible de modifier la couleur de l'icône de température pour la distinguer des autres capteurs surveillés (texte et couleur de fond).
J'aime bien cette option, mais je te recommande de ne pas trop encombrer la barre d'état système. Dans mon cas, j'ai déjà un tas d'applications qui y ajoutent leurs propres icônes.
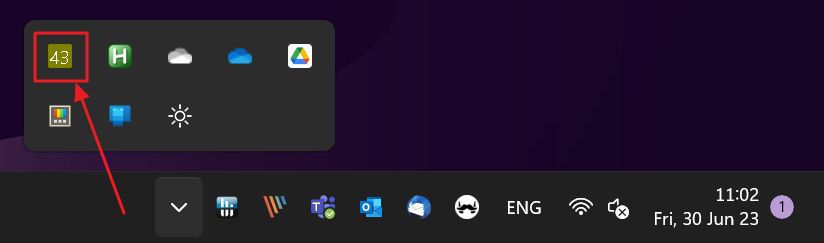
Questions fréquemment posées :
Actuellement, les GPU commencent à ralentir lorsqu'ils atteignent des températures supérieures à 80 degrés Celsius (plus de 176 degrés Fahrenheit). Ces températures varient selon le fabricant de la puce, alors consulte leur site Web pour connaître les chiffres exacts.
Lorsque la limite de température est atteinte, le GPU ralentit, donc l'idéal est de rester autour ou en dessous de 80 degrés pour des performances maximales.
Les températures normales à vide dépendent du refroidissement de ton système et ont tendance à être plus élevées sur les ordinateurs portables. Tu dois t'attendre à ce que la température du GPU à l'état de repos soit d'environ 40 à 50 degrés Celsius (104 à 122 Fahrenheit).
Dans un GPU moderne, la température est surveillée en permanence et la puce ralentit automatiquement lorsqu'elle approche et atteint la limite thermique du GPU fixée par le fabricant.
C'est ce qu'on appelle le throttling et cela aura un impact sur les performances si le GPU a de sérieux problèmes de refroidissement (mauvaise ventilation, pression de montage du refroidisseur et ainsi de suite).
Si tu parviens à maintenir la température du GPU à un niveau plus bas, la fréquence de fonctionnement augmentera automatiquement, ce qui accroîtra les performances. Tout se fait automatiquement, aucune intervention de l'utilisateur n'est donc nécessaire.







