- Si tu trouves que la taille du texte est trop petite dans Windows, il y a plusieurs façons de rendre les polices plus grandes et plus faciles à lire.
- L'option Agrandir la taille du texte n'agrandit que le texte, laissant les éléments de l'interface utilisateur pratiquement inchangés.
- Windows Scaling ajoutera un facteur de multiplication à tout ce que tu vois à l'écran.
- Si les pages web te préoccupent, tu peux facilement modifier le niveau de zoom du navigateur.

Pendant longtemps, j'ai utilisé des moniteurs typiques avec mon PC. Qu'est-ce que j'entends par "moniteur classique" ? Quelque chose de l'ordre de 22 à 24 pouces avec une résolution Full HD (1920 x 1080 pixels).
Avec cette résolution et cette densité de pixels, tout semble (en général) correct dans Windows, le texte est facile à lire et les éléments de l'interface utilisateur sont faciles à cliquer.
Avec le temps, je suis passé à des moniteurs plus grands avec des résolutions différentes, ce qui ajoute la nécessité d'ajuster la mise à l'échelle des applications et la taille du texte. Je ne me sens plus à l'aise à l'idée de tout laisser aux paramètres par défaut. Je parie que beaucoup d'entre vous pensent la même chose.
C'est pourquoi, dans cet article, je vais te montrer les... trois façons simples de rendre tout plus grand dans Windows et, je l'espère, plus facile à lire et à atteindre avec ta souris. Ce guide fonctionne aussi bien sous Windows 10 que sous Windows 11.
Pourquoi ne pas tout réduire ? Parce que les deux options les plus importantes que je vais te montrer ne font qu'augmenter en taille, à partir de la base de 100%.
Pour un zoom temporaire sur certaines parties de l'écran, tu peux toujours utiliser la touche Loupe WindowsMais pour une augmentation permanente de la taille, suis les trois méthodes ci-dessous.

Les thèmes à fort contraste dans Windows : Leur apparence et leur fonctionnement
SOMMAIRE
- 1 Agrandir la taille du texte : Changer la taille de la police partout
- 2 Modifier l'échelle des fenêtres : Rendre tout plus grand ou plus petit
- 3 Zoomer dans n'importe quel navigateur à l'aide de raccourcis clavier
- 4 TLDR
- 5 Comment ajuster la taille du texte, de la police et de l'interface utilisateur dans Windows ?
Agrandir la taille du texte : Changer la taille de la police partout
Il s'agit d'une méthode qui ne modifie que le texte et qui le fait partout où les polices sont affichées à l'écran.
Selon Microsoft, la modification de la taille du texte affectera les barres de titre, les menus et les textes des icônes. En pratique, tu trouveras que n'affecte pas la barre des tâches, ni la barre d'état systèmeEn revanche, il affectera le contenu d'applications telles que l'explorateur de fichiers et agrandira le navigateur Edge (à la fois les éléments de l'interface et le texte).
C'est un véritable gâchis parce que normalement, tu t'attends à ce que tout le texte, et seulement le texte, soit augmenté ou diminué lorsque tu déplaces le curseur vers la droite ou vers la gauche. En pratique, ce n'est pas le cas.
La fonction peut être activée à partir de l'appli Paramètres et se trouve dans la section Accessibilité. Cela indique qu'elle est conçue comme une option pour les personnes souffrant d'un handicap visuel, mais en pratique, tout le monde peut l'utiliser.
Je vais te montrer comment cela fonctionne :
1. Ouvre le Application Paramètres. Je te recommande rapidement d'appuyer sur Win + I.
2. Navigue dans le menu de gauche jusqu'à la rubrique Section sur l'accessibilité.
3. Dans la sous-section Vision, la première option est la suivante. Taille du texte. Cliquer pour agrandir.

4. Tu trouveras un curseur et une fenêtre de prévisualisation en haut. La valeur par défaut est 100%. La taille maximale est de 225%.
Lorsque tu déplaces le curseur, le texte de l'aperçu augmente ou diminue automatiquement de taille, ce qui te donne une idée de ce à quoi le texte ressemblera une fois le réglage appliqué.
Une fois que tu es satisfait de l'aperçu, clique sur le bouton Appliquer.
Important: Après avoir modifié la mise à l'échelle du texte dans l'appli Paramètres, tu dois te déconnecter ou redémarrer pour que la modification s'applique à toutes les fenêtres et applications ouvertes.
À titre de référence, voici à quoi tout ressemble à 100% (à gauche) et à 150% (à droite). Note que la taille du texte de la barre des tâches reste la même.

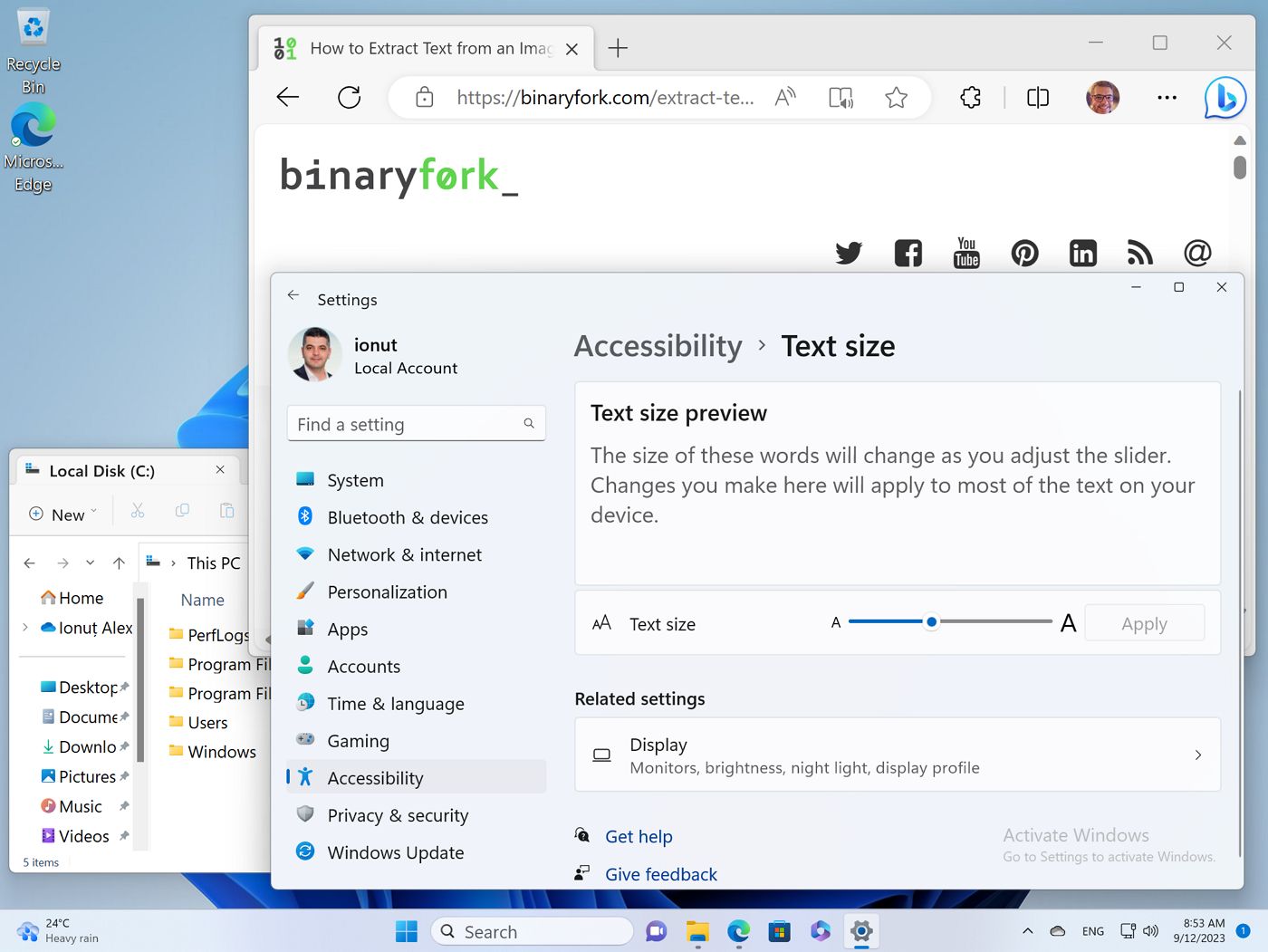
Modifier l'échelle des fenêtres : Rendre tout plus grand ou plus petit
C'est l'option qu'il te faut si tu veux modifier la taille de tous les éléments de l'écran, y compris le texte, les boutons, les fenêtres des applis et la barre des tâches.
Voici comment cela fonctionne : si tu sélectionnes 200%, chaque pixel virtuel utilisera quatre pixels réels de l'écran (2 pixels horizontaux, 2 pixels verticaux) pour le rendu. Cela rendra tout plus grand, mais aussi très net, parce qu'il y a plus de pixels avec lesquels travailler dans les zones de contraste de transition pour les éléments graphiques.
Activons la mise à l'échelle de Windows :
1. Ouvre le Application Paramètres une fois de plus.
2. Va sur Système, la première option du menu de gauche.
3. Sélectionne Affichage, la première option dans le panneau de droite.

4. Fais défiler jusqu'à Échelle et disposition et la première option est l'échelle.
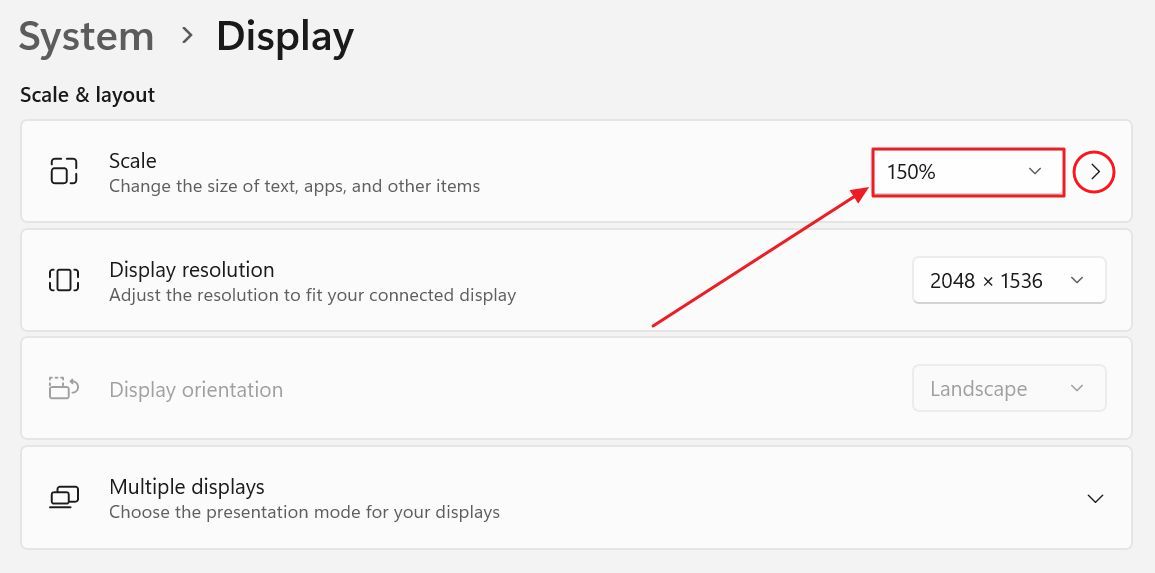
Tu dois cliquer sur le menu déroulant pour voir toutes les options. Les options qui te sont présentées dépendent du moniteur sélectionné (si tu utilises plusieurs écrans, tu peux sélectionner chacun d'entre eux en haut de la page) et dépendent également des caractéristiques du moniteur (densité de pixels, taille de la diagonale et résolution).

En sélectionnant une option, les paramètres seront appliqués immédiatement. Il n'est pas nécessaire de redémarrer ou de se déconnecter.
5. Remarque une flèche pointant vers la droite à côté du facteur d'échelle. En cliquant dessus, tu feras apparaître la fenêtre Option de mise à l'échelle personnalisée où tu peux saisir n'importe quelle valeur entre 100% et 500%.
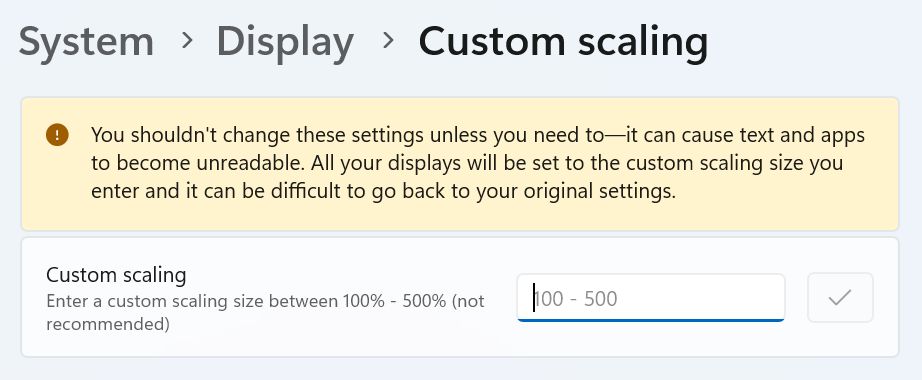
Si tu veux utiliser une mise à l'échelle personnalisée, sache que Le pourcentage personnalisé que tu as choisi sera appliqué à tous tes moniteurs.. Ce n'est pas un problème si ta configuration utilise des moniteurs identiques, mais cela en devient un sur des moniteurs ayant des diagonales, des résolutions et des densités de pixels différentes.
Un option, que je ne recommande absolument pasL'effet serait similaire, en ce sens qu'une résolution plus faible rendrait tout plus grand à l'écran. L'effet serait similaire, dans le sens où une résolution plus faible rendrait tout plus grand à l'écran. Dans la pratique, tout aura également l'air moins net parce qu'il y a moins de pixels avec lesquels jouer.
Non seulement cela, mais l'électronique du moniteur fera la mise à l'échelle, ce qui est toujours pire que la mise à l'échelle logicielle. La meilleure option est toujours d'utiliser la résolution native maximale de l'écran et d'ajuster la mise à l'échelle de Windows jusqu'à ce que tu sois satisfait des résultats.
Encore une fois, à titre de référence, voici des comparaisons pour une mise à l'échelle de 100%, une mise à l'échelle de 150% et une mise à l'échelle de 200%. Tu remarqueras que tout devient plus grand à mesure que tu augmentes le facteur d'échelle.
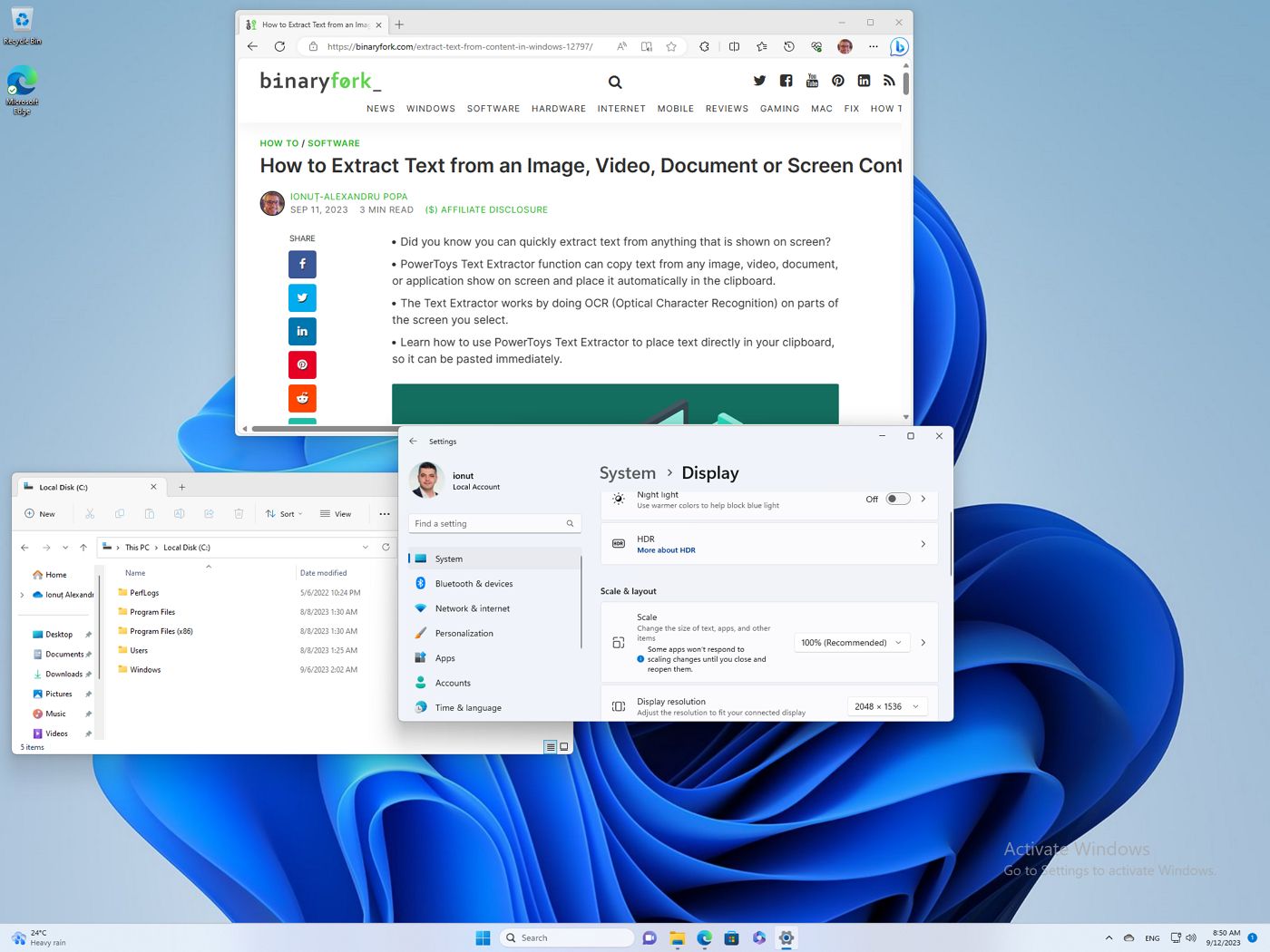
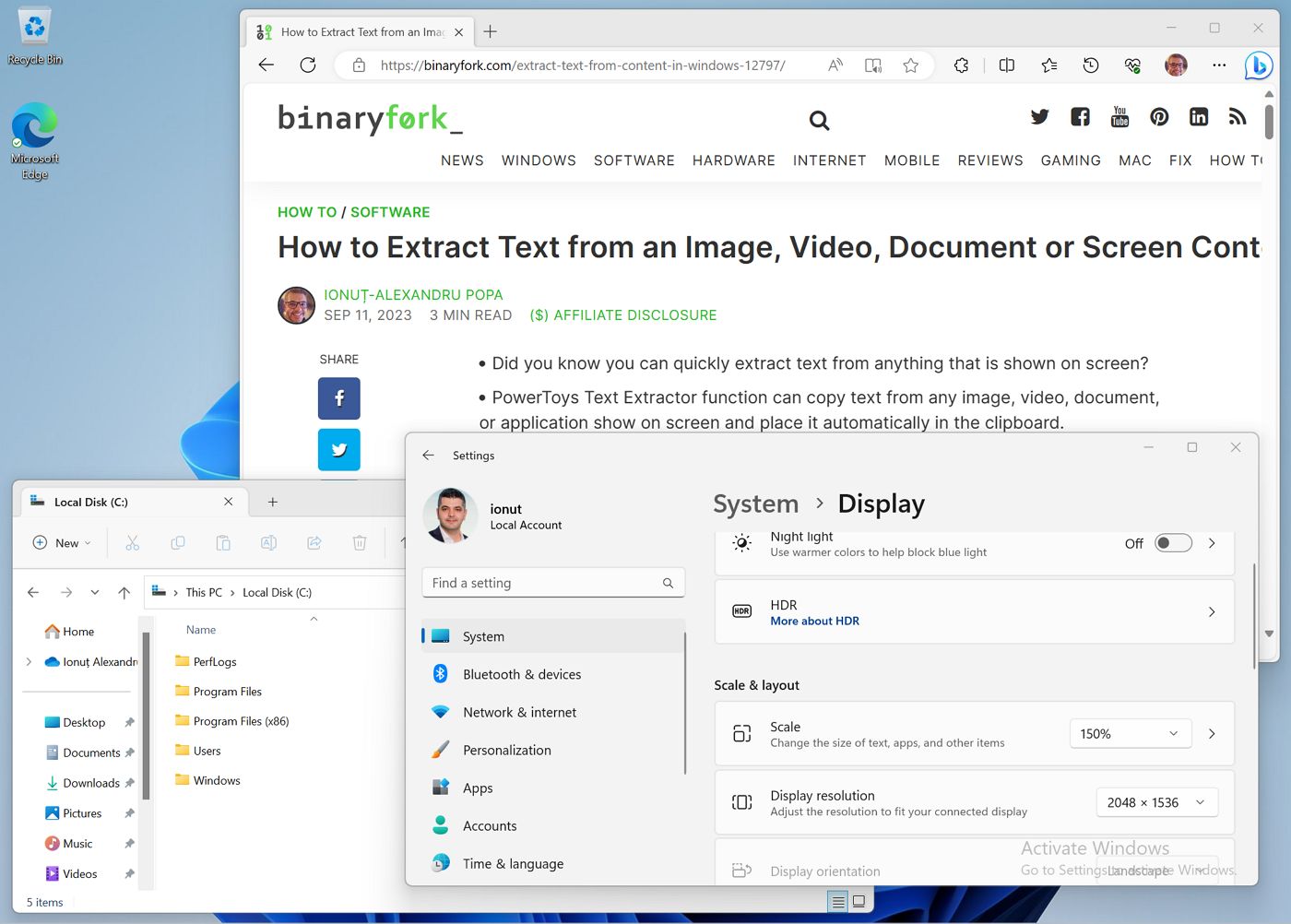
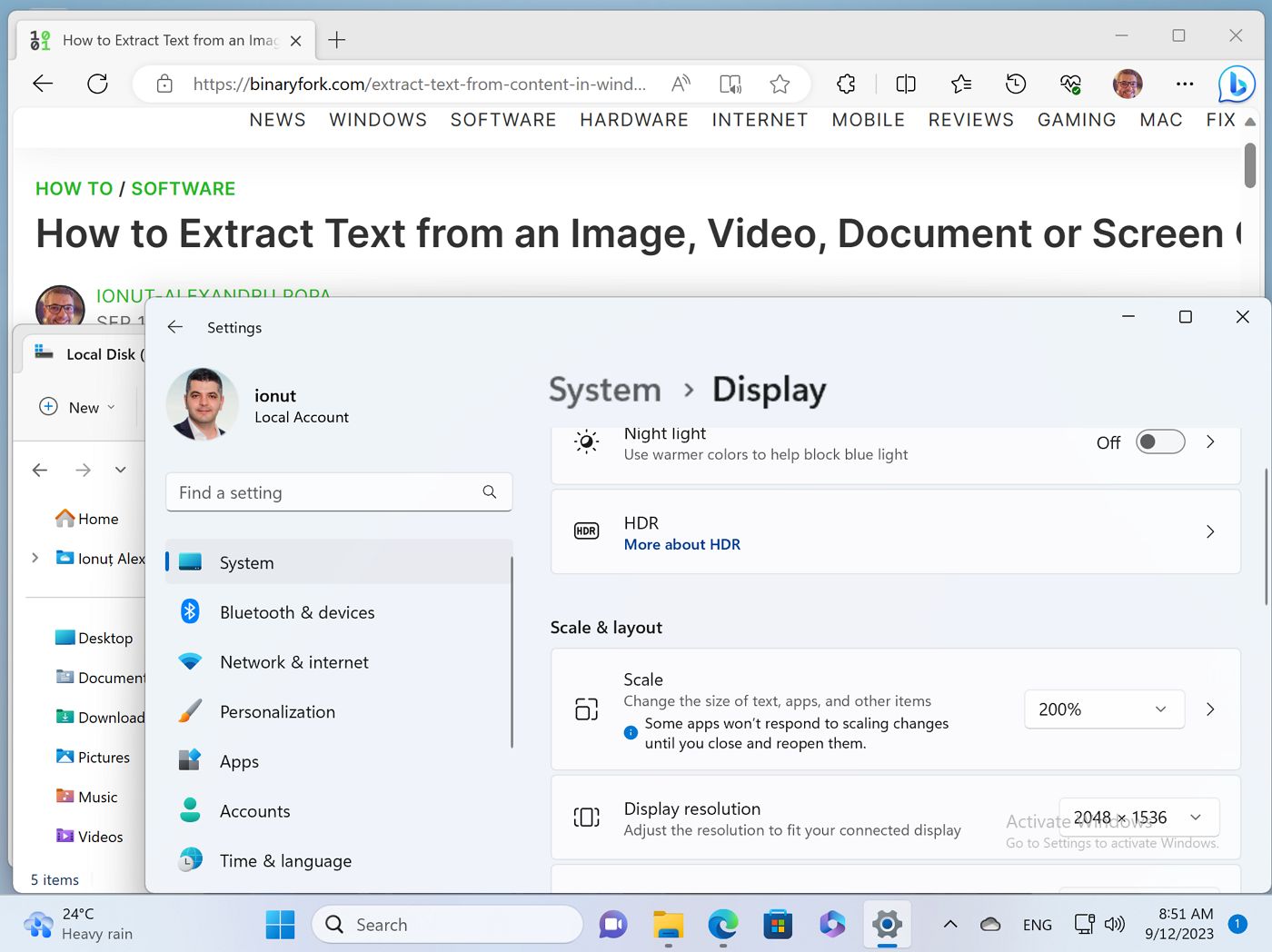
Zoomer dans n'importe quel navigateur à l'aide de raccourcis clavier
Si tu as seulement des problèmes avec la mise à l'échelle des pages Web, il est possible de zoomer uniquement sur le contenu de la page dans ton navigateur. Cela fonctionne dans pratiquement tous les navigateurs, quel que soit celui que tu utilises.
Comment fonctionne le zoom du navigateur ?
Après avoir sélectionné l'onglet du site Web que tu veux utiliser, tu dois maintiens la touche Ctrl enfoncée et utilise la molette de la souris pour augmenter ou diminuer la taille de la page.
Avec le clavier : Ctrl + Plus va un peu plus loin, Ctrl + Moins descend d'un cran, Ctrl + 0 réinitialise le niveau de zoom.
C'est en fait la seule exception à la règle "fais tout grossir" que j'ai énoncée au début de l'article. Il est possible de zoomer dans les navigateurs Edge/Chrome de 25% jusqu'à 500%, 100% étant la valeur de base. Firefox ne descendra "que" jusqu'à 30%.
Voici une comparaison entre 100%, 125% et 150%. À certains niveaux de zoom, la page web peut ne pas être correcte, tu devras donc jouer un peu pour trouver le niveau de zoom idéal.
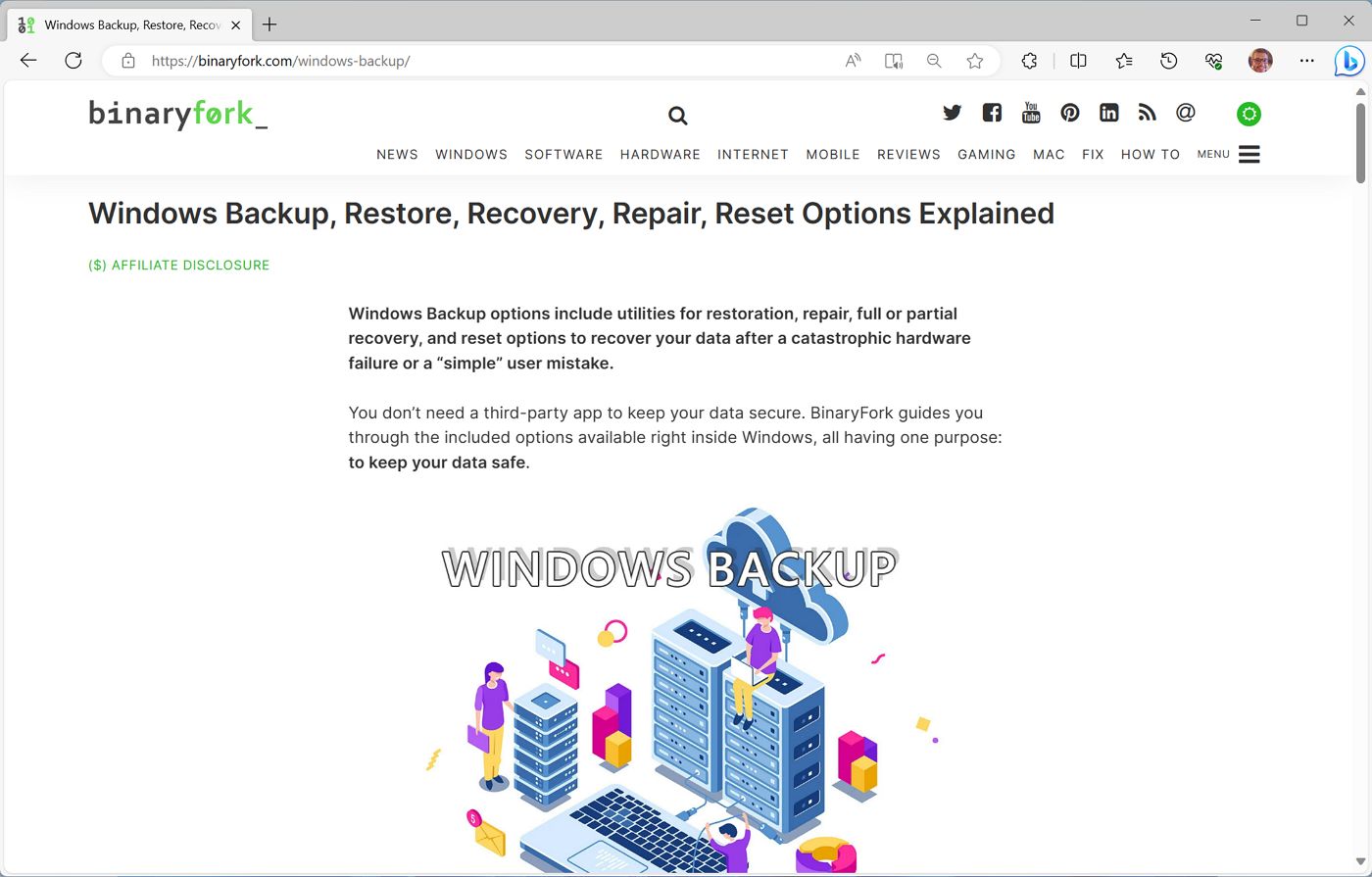
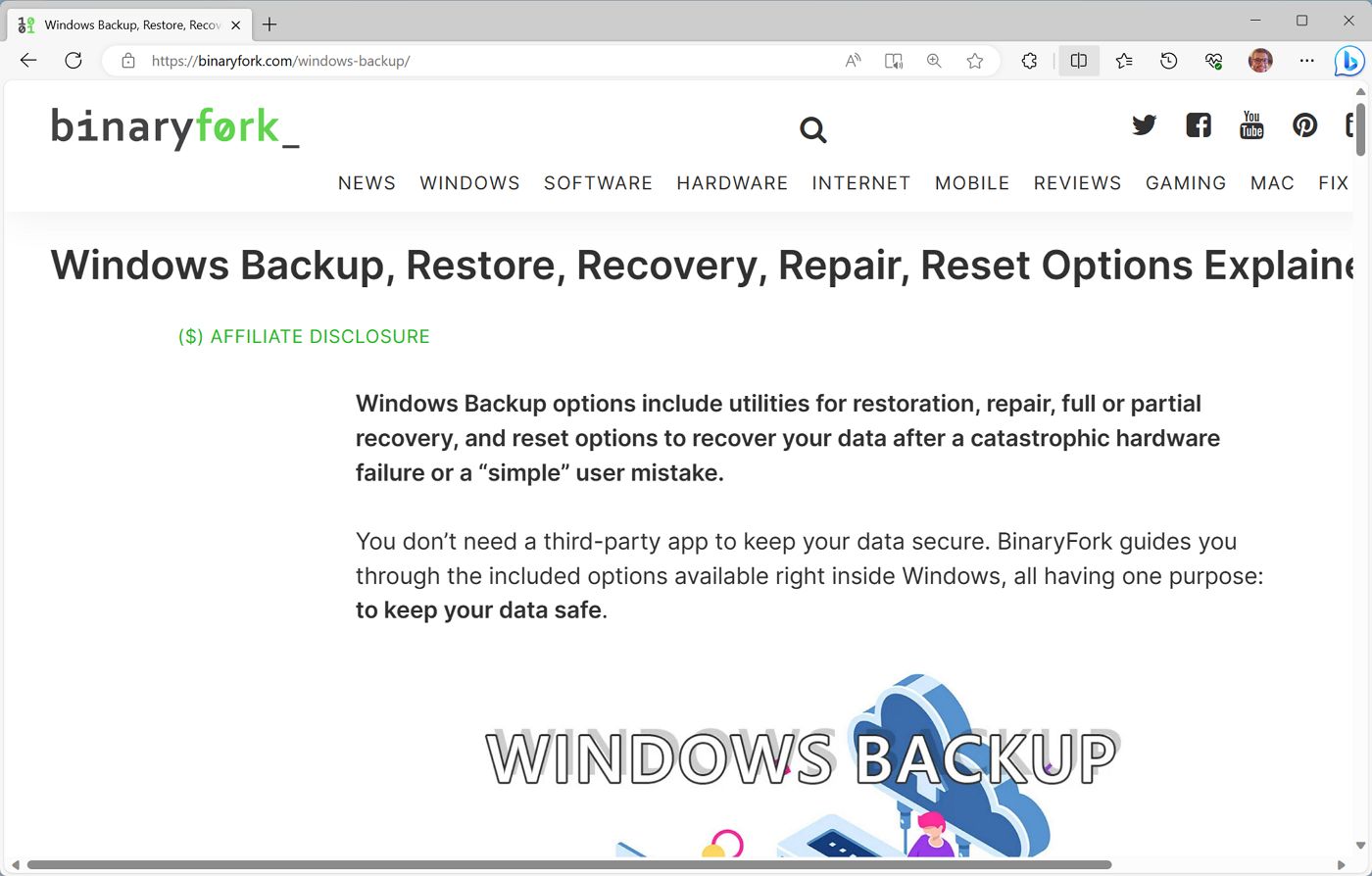

Une mention importante, il est possible d'ajuster le niveau de zoom par défaut pour tous les sites web dans Edge, Chrome et Firefox, mais je préfère ajuster par site, si nécessaire. Les navigateurs se souviendront automatiquement du réglage de chaque site, tu n'as pas besoin de faire quoi que ce soit.

Pourquoi ? Parce que d'après mon expérience, seuls certains sites Web ont un texte trop petit pour être lu. La plupart des sites Web sont conçus de manière réactive pour s'adapter à la plupart des résolutions et des facteurs d'échelle.
TLDR
Il existe trois méthodes principales pour ajuster la taille du texte/de la police dans Windows. Certaines méthodes n'affectent que le texte, d'autres affectent également tous les éléments de l'interface et de l'écran.
Si tu modifies les trois paramètres, le résultat sera une combinaison sur ces paramètres, car ils fonctionnent de manière superposée, comme toutes les commandes de volume de Windows.
Comment ajuster la taille du texte, de la police et de l'interface utilisateur dans Windows ?
Si tu ne veux pas te gratter la tête pour savoir comment ajuster correctement la taille du texte et de la police dans Windows, voici comment je procède :
- Tout d'abord, j'ajuste l'échelle de Windows (méthode 2) pour me sentir à l'aise avec l'apparence des éléments de l'interface.
- Deuxièmement, je modifie l'échelle du texte (méthode 1) jusqu'à ce que je sois satisfait de l'aspect du texte dans l'explorateur de fichiers.
- J'ajuste le niveau de zoom par défaut du navigateur pour les sites qui n'ont pas l'air tout à fait corrects.







