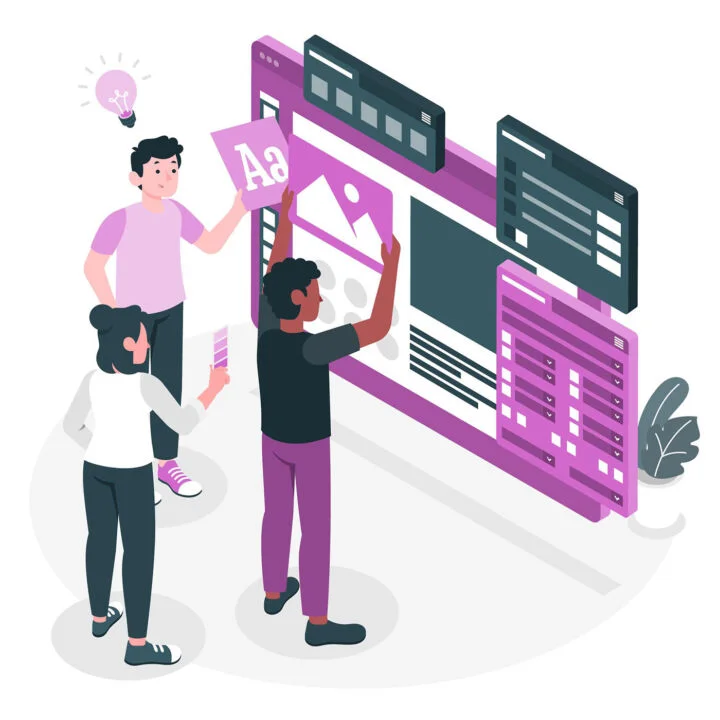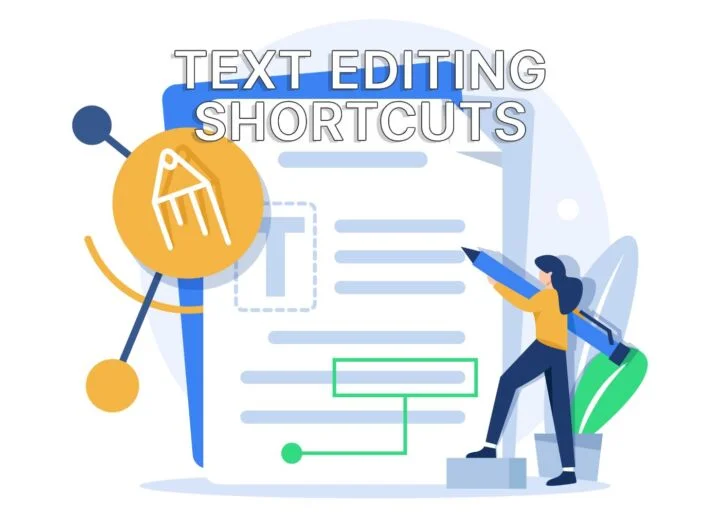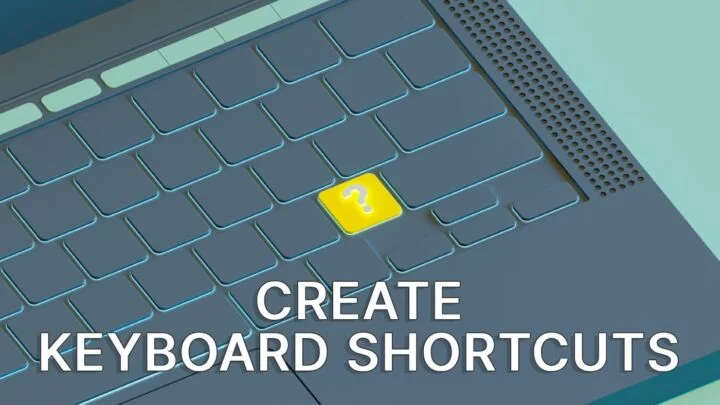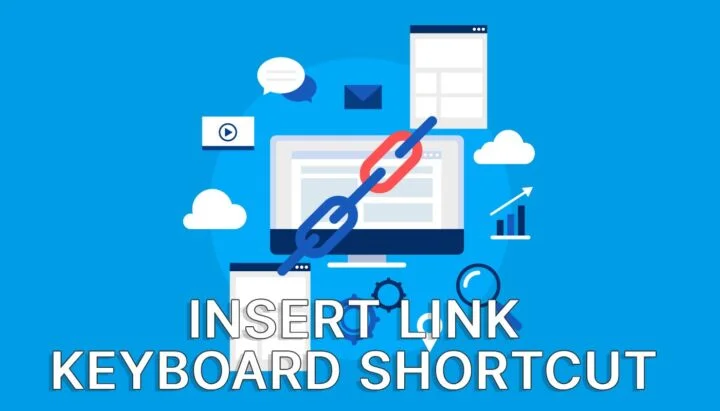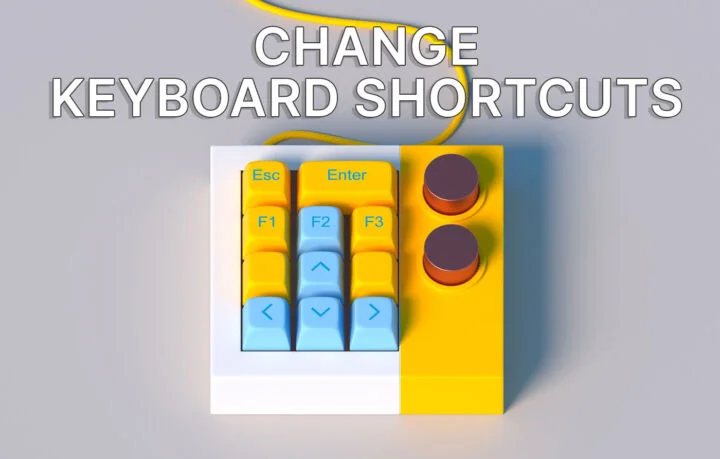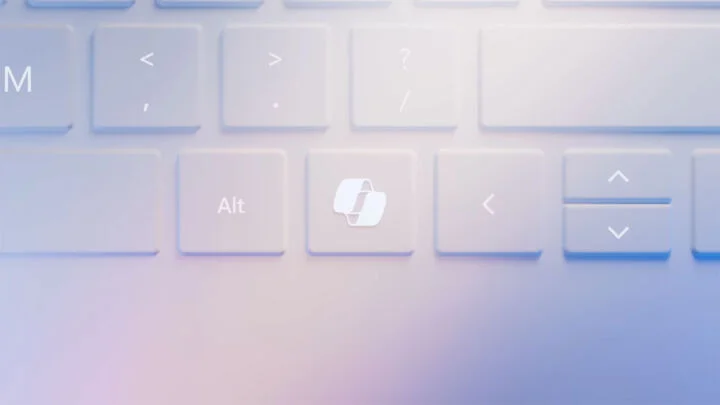- Tu peux gagner du temps en regardant des vidéos grâce à cette liste de raccourcis clavier de YouTube.
- Ce n'est pas vraiment un hack de productivité, mais connaître certains des raccourcis clavier les plus importants de YouTube peut t'aider à regarder des vidéos plus rapidement si cela a un sens, en plus d'avoir un contrôle plus fin sur la lecture des vidéos.
- Il y a même un raccourci clavier pour afficher tous les raccourcis YouTube.
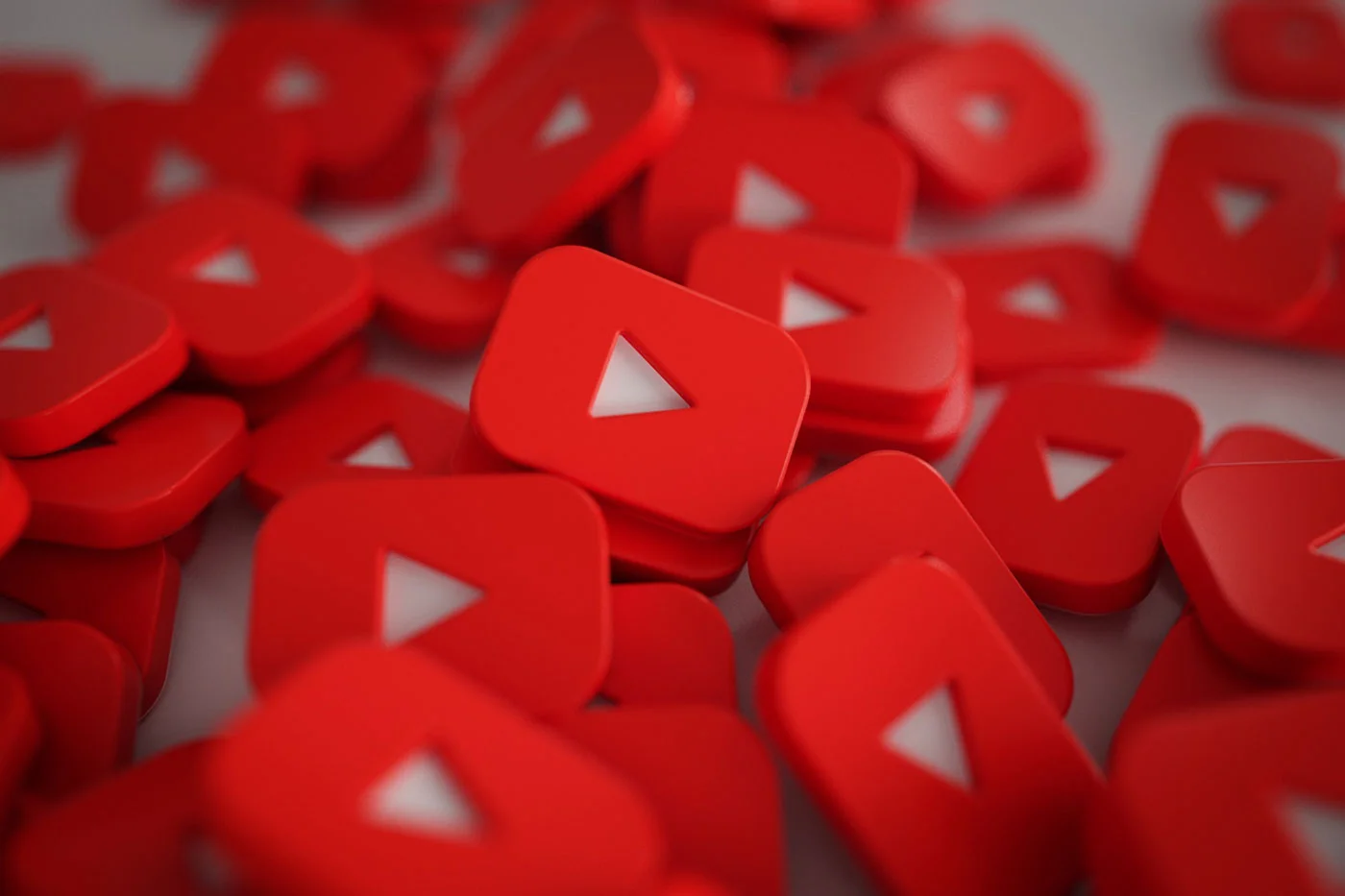
Lorsque tu utilises souvent quelque chose, cela vaut toujours la peine d'investir un peu de temps pour apprendre les raccourcis clavier les plus importants. C'est l'un des productivité hack que j'essaie de respecter à chaque fois.
Comme je regarde beaucoup YouTube chaque jour, j'ai regardé et oui, il y en a pas mal Raccourcis clavier utiles sur YouTube à apprendre et à utiliser à chaque fois.
Apprends aussi: Comment intégrer un clip YouTube dans PowerPoint
SOMMAIRE
Si tu es un monteur vidéo, tu seras heureux de découvrir que certains de ces raccourcis clavier YouTube sont communs avec des programmes populaires tels que Adobe Premiere Pro et DaVinci Resolve, donc pas besoin d'apprendre réellement de nouveaux raccourcis.
Pour faire apparaître la liste des raccourcis YouTube les plus importants, tu as l'option rapide, qui consiste à appuyer sur la touche Maj + / raccourci clavier. Bizarrement, tous les raccourcis clavier ne sont pas indiqués ici, comme tu le verras si tu poursuis ta lecture.
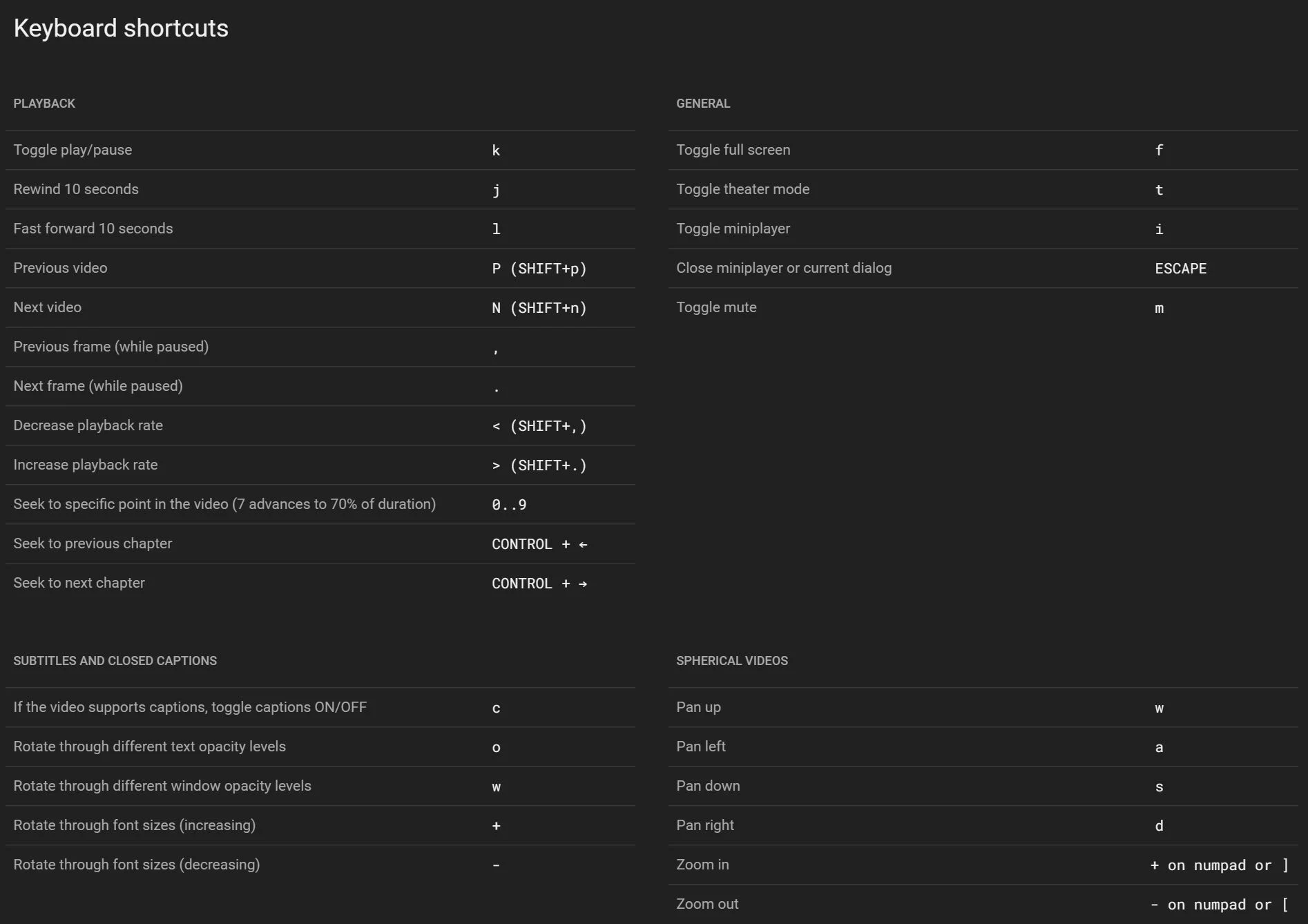
Ensuite, il y a l'option lente pour arriver à cette superposition de raccourcis :
- Clique sur l'icône Avatar de profil YouTube.
- Sélectionne les Raccourcis clavier dans le menu.
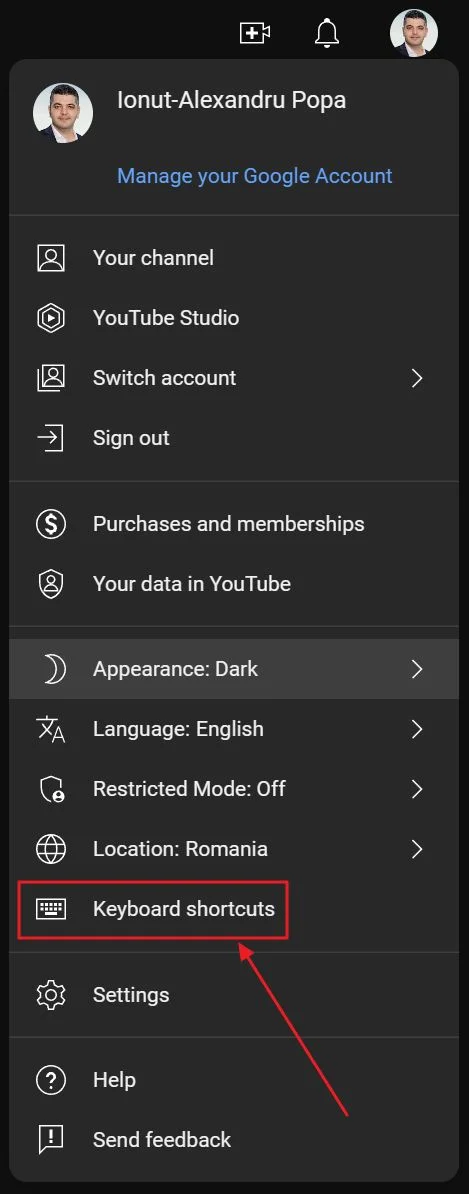
Note: Les raccourcis clavier de YouTube ne fonctionnent qu'avec l'application Onglet du navigateur YouTube actif dans l'affichage. Si la fenêtre du navigateur et l'onglet YouTube ne sont pas actifs, tu ne pourras pas utiliser ces raccourcis.
Liste de mes raccourcis clavier préférés sur YouTube
J'ai dressé une liste de tous mes raccourcis clavier préférés sur YouTube, ceux que j'utilise souvent. Les voici :
- Pause une vidéo YouTube : soit tu appuies sur k ou L'espace.
- Revenir en arrière ou avancer rapidement Vidéo YouTube : presse j pour le rembobinage et l pour l'avance rapide pendant 10 secondes. La flèches gauche et droite fera sauter la vidéo de seulement 5 secondes.
- Va sur le site vidéo suivante/précédente dans une liste de lecture : appuie sur Maj + p pour les vidéo précédente et Maj + n pour les la vidéo suivante dans la liste. Il semble que cela fonctionne aussi avec des vidéos uniques, mais je n'ai pas réussi à comprendre comment YouTube sélectionne les vidéos dans ce cas.
- Régler le volume de la vidéo: le flèches vers le haut et vers le bas augmentera/diminuera le volume de la vidéo de 5%. En appuyant sur m permet de couper complètement le son de la vidéo.
- Contrôler la lecture vidéo sur YouTube : avec la vidéo en pause, appuie sur , (virgule) pour l'image précédente ou appuie sur . (période) pour le cadre suivant. Avec Maj + virgule tu peux diminuer la vitesse de lecture par rapport à la vitesse par défaut 1x, tandis que Poste + période augmente la vitesse de lecture. Appuie plusieurs fois pour composer (il y a 8 valeurs au total entre 0,25x et 2,0x).
- Naviguer dans les chapitres de la vidéo: presser Ctrl + flèche gauche passe au chapitre vidéo précédent, tandis que Ctrl + flèche droite déplace la tête de lecture au chapitre vidéo suivant.
- Navigue vers une position vidéo prédéfinie: presser 0 redémarre la vidéo, 5 sautera au milieu, alias 50%, tandis que 8 passera exactement à 80% de la durée de la vidéo. Tu peux utiliser toutes les touches entre 0 et 9.
- Légendes sur les vidéos YouTube : en appuyant sur c permet d'activer ou de désactiver les sous-titres, + (plus) augmentera la taille de la police de la légende, tandis que - (moins) diminue la taille de la police de la légende.
- Contrôle la taille de la vidéo sur YouTube : presse f pour alterner entre la taille actuelle et le plein écran, appuie sur t pour le mode théâtre, et i pour activer le mini-joueur.
- Sélectionne la barre de recherche: ceci n'est pas mentionné, mais tu peux appuyer sur / pour placer le curseur directement dans la barre de recherche de YouTube. Commence à taper, puis passe d'une suggestion à l'autre à l'aide de la touche flèche vers le haut et vers le bas et confirme la sélection avec Entrer.
Important: Les raccourcis clavier de YouTube ne fonctionnent pas sur l'application YouTube Android ou le navigateur Chrome Android lors de la visite du site web de YouTube. Ces raccourcis semblent fonctionner uniquement sur les navigateurs de bureau pour Windows, Mac OS et Linux.
Questions fréquemment posées
Bien qu'il n'y ait aucun moyen de désactiver les raccourcis YouTube, tu peux toujours sélectionner un autre onglet ou activer une autre fenêtre de programme pendant que tu regardes des vidéos. En faisant cela, les raccourcis clavier de YouTube deviendront inutilisables.
Si les raccourcis clavier de YouTube ne fonctionnent pas, c'est très probablement parce que l'onglet YouTube n'est pas actif et que la fenêtre du navigateur n'est pas sélectionnée lorsque tu veux utiliser les raccourcis. Assure-toi donc de sélectionner l'onglet YouTube lorsque tu veux utiliser les raccourcis. Assure-toi également que tu ne regardes pas sur notre tablette ou notre smartphone, car les raccourcis ne fonctionnent que sur un ordinateur de bureau ou un ordinateur portable.
Bien qu'il n'existe pas de raccourci clavier pour mettre en boucle une vidéo YouTube, tu peux cliquer avec le bouton droit de la souris sur la vidéo elle-même, puis sélectionner l'option Boucle dans le menu contextuel spécial.
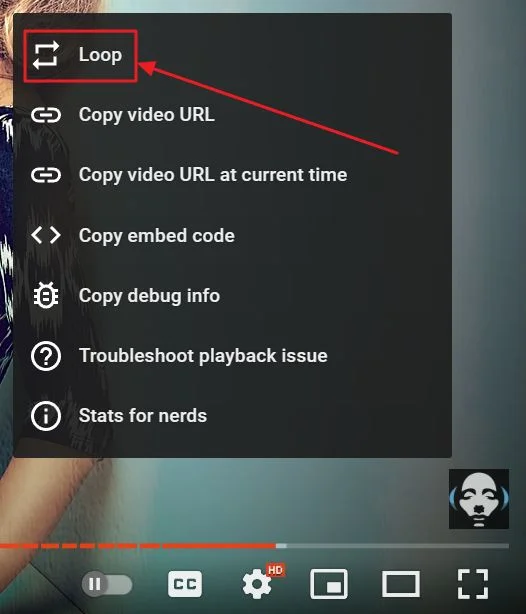
Intéressé par d'autres listes de raccourcis clavier qui aident à la productivité? Nous avons des articles sur des raccourcis clavier globaux qui fonctionnent dans n'importe quel programme, Raccourcis populaires de Gmail les Les raccourcis clavier les plus utiles de Windows 10et le nouveau Raccourcis clavier introduits dans Windows 11. Ne manque pas de les consulter.

Ctrl + Shift + T : Le seul raccourci clavier du navigateur dont tu dois te souvenir