- If you’re having trouble resizing application windows on larger screens in Windows there’s a way to increase the mouse cursor grab zone.
- The application corner and edge used for grabbing the window for resizing are too small in Windows.
- Learn how to use a registry hack to greatly enhance your Windows resizing experience.
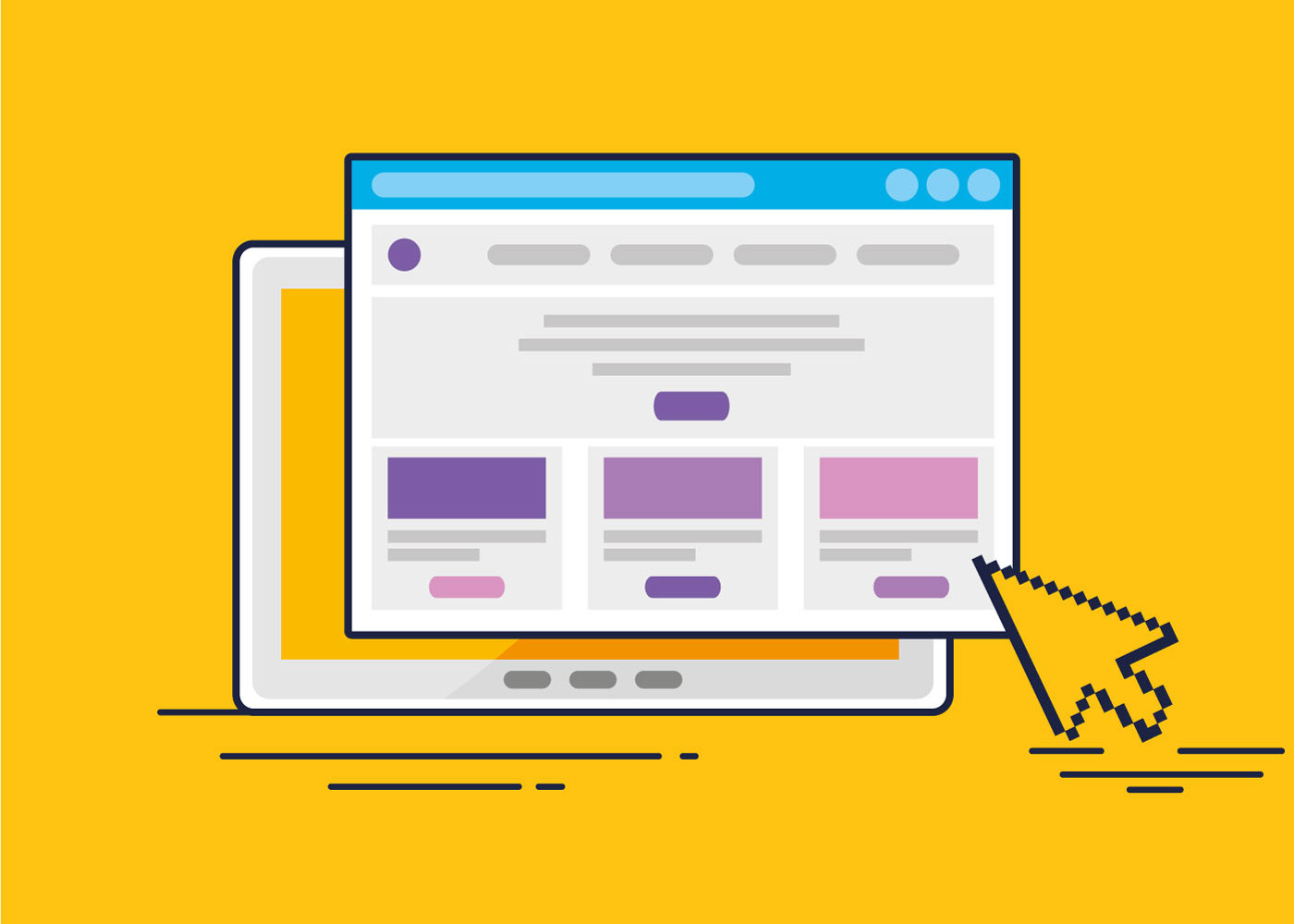
I have to be honest: Windows has a ton of small annoyances, that are never fixed, unfortunately. One of them is the very small zone you can use to grab an application window edge or corner when you want to resize it.
Also, increasing the mouse pointer size will not change the window grab area.
That’s not such a big deal on a regular 24-inch 1080p monitor, where you can place the mouse cursor fairly easily in the 1-2 pixel zone that defines the window. You can see below how narrow that zone really is:
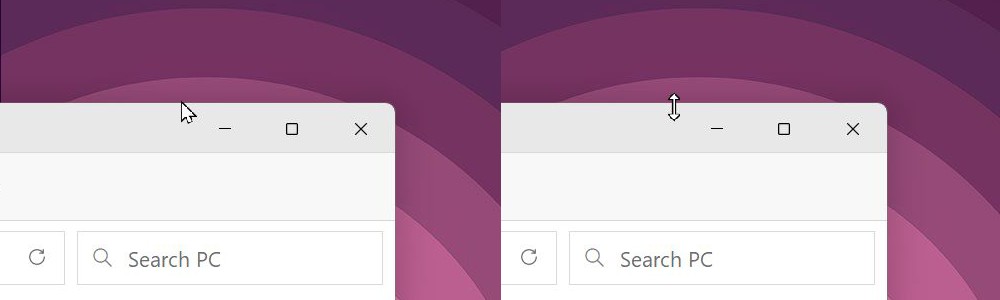
On a 4K monitor, where you’re already using a higher sensitivity setting for your mouse, trying to hit that very small window resize grab zone it’s a real pain. Not only that but the resize zone doesn’t seem to increase with Windows scaling.
Yes, I know you can use new Snap Layouts, one of the best features of Windows 11, but a lot of the time you just need to resize windows and position them manually on the screen. I’m using a dual monitor setup, and I almost always need to position windows and resize them by hand.
I was hoping Microsoft would address this issue when it completely changed how we resize app windows with Snap Layouts, but I wasn’t really expecting this to happen. After all, the problem dates back to at least Windows 7 and had followed me patiently when using Windows 10 too.
Thankfully, there’s a solution to this problem, and it’s not too hard to implement if you follow the guide below:
Use a Registry Key to Increase the Windows Resize Grab Zone for Better Usability
1. Open the Start menu and type regedit to look for the Registry Editor. Open the first result.
2. Navigate to the following section:
Computer\HKEY_CURRENT_USER\Control Panel\Desktop\WindowMetrics3. Find and double-click on the key called BorderWidth.
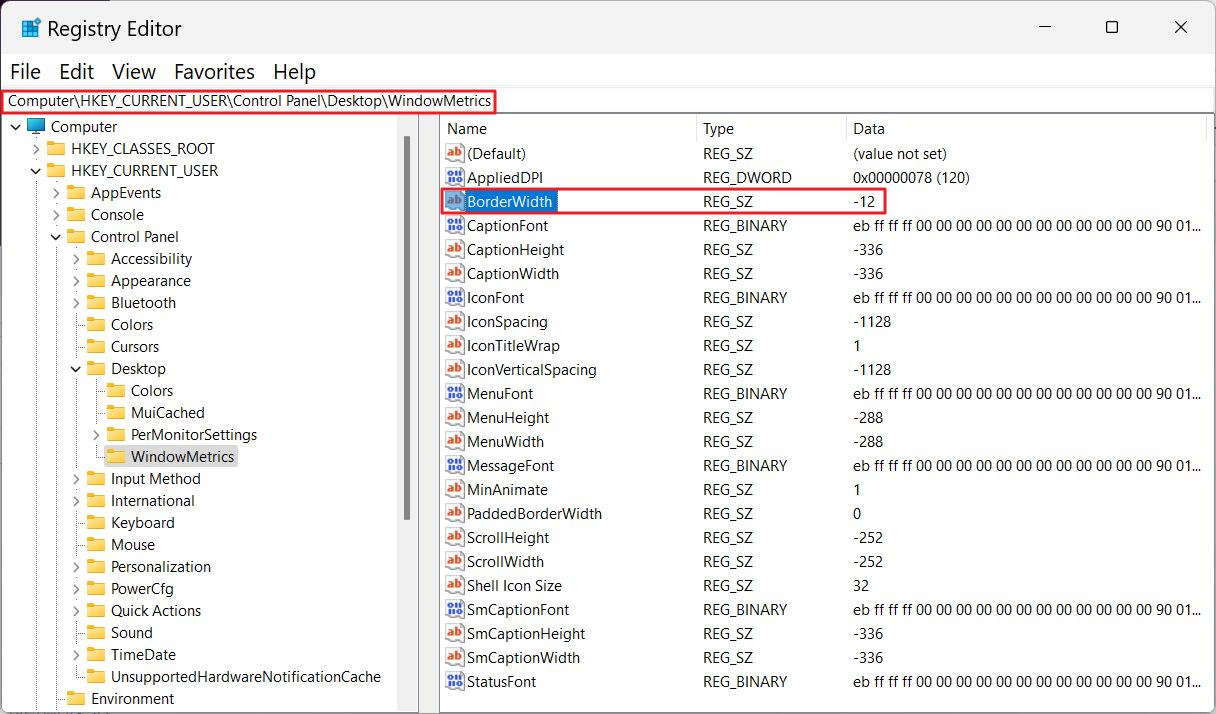
The default value for me was -12. Don’t ask me why it’s a negative value instead of a normal positive number. I don’t have the answer to this very legitimate question.
4. Change the default value to something a lot bigger (or smaller, considering it’s a negative number). -200 seemed to work OK for me, while -100 felt a bit too small still.
You need to experiment for yourself.
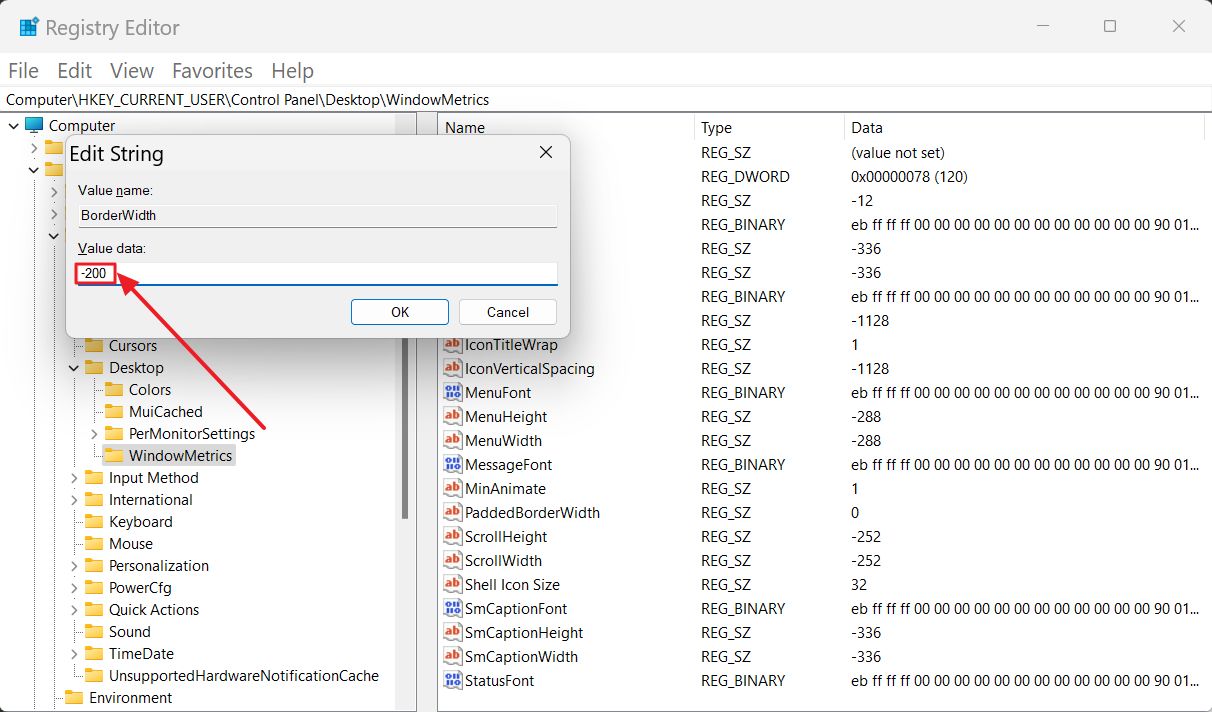
Note: the visible window border will not be affected by this value change.
5. Restart your PC so that the change takes effect.
How well did it work? Here’s how far outside the visible window border I can grab and resize (the cursor changes automatically to reflect this state).
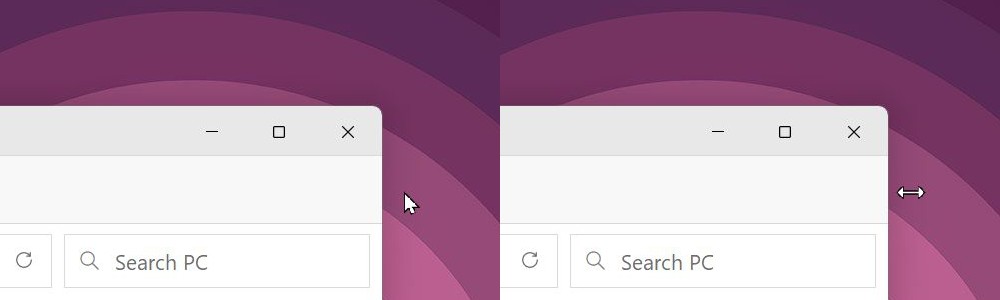
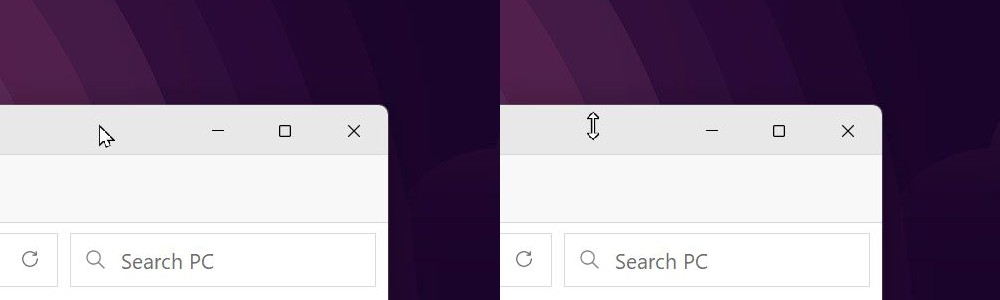
For some reason, when you try to resize the window from the title bar area, the grab zone is located inside the window. I don’t find it too much of an inconvenience, but it’s still something to keep in mind.
Don’t want to deal with the Registry Editor yourself? I’ve got two registry key files you can use, one to set the BorderWidth value to -200 and one to restore the -12 default value. Grab them below:
Save to your local computer and double-click to execute. You may need to confirm a UAC security prompt.
You may not think this hack is worth it, but I tell you it made resizing windows a pleasure again. Give it a try and let me know what you think.
Also, if you know other similar hacks let me know about them in the comments. I’m always looking for tips to enhance productivity and reduce annoyances, two things that I believe are interconnected.








Thanks for a valuable tip, made my life a lot easier. It doesn't seem to have any effect on the upper corners on windows though. It's still a nightmare to get the mouse over the position to reduce both width and height at the same time. Any suggestions are most welcome! cheers /Fredrik
I know about the top resize zone. It's proof that the method I described is just a hack. Windows was not built to have bigger resize grab zones. I haven't found a trick to fix this issue. I just use the bigger resize zones together with keyboard shortcuts to move windows around my desktop.