- Se hai bisogno di controllare la temperatura della CPU in Windows 10 e 11 ci sono tonnellate di semplici utility gratuite che puoi utilizzare.
- Se vuoi controllare la temperatura attuale della CPU o lo storico delle temperature, c'è un'app gratuita che ti aiuta a farlo.
- In questo articolo scoprirai tre opzioni gratuite: Core Temp, HWMonitor e HWiNFO.
Windows 11 non include il monitoraggio della temperatura della CPU nell'app Impostazioni o nel Task Manager. Puoi utilizzare utility gratuite come Temperatura del nucleo, HWMonitor, HWiNFO per il monitoraggio continuo.

Se possiedi un computer moderno non devi monitorare costantemente le temperature perché i nuovi componenti sono progettati per controllarsi da soli e rallentare in caso di surriscaldamento.
Con un raffreddamento adeguato, possono anche aumentare le prestazioni rispetto alle specifiche di base.
Detto questo, è importante controllare le temperature di CPU, GPU, SSD e altri componenti sensibili, almeno nei primi giorni dopo l'acquisto di un nuovo PC o laptop.
In questo modo puoi assicurarti che non ci siano problemi di produzione o di assemblaggio, soprattutto se costruisci il tuo PC da solo. Questi possono causare (a volte) problemi invisibili che portano a non ottenere le prestazioni per cui hai pagato. Questo è lo scenario migliore. Nel peggiore dei casi, il degrado dei tuoi componenti sarà più rapido.
Personalmente, controllo regolarmente le temperature del mio PC, soprattutto quando so che è da un po' che non lo pulisco dalla polvere, in estate, o quando il placebo colpisce e ho l'impressione che il PC non sia più veloce "come prima". Forse sto solo cercando un motivo per fare un upgrade, chi lo sa?
In ogni caso, in questo articolo ti mostrerò come controllare la temperatura della CPU in Windows 10 e 11. A differenza del La temperatura della GPU è facile da controllare in Windows 11., direttamente dal Task Manager, e il pulsante La lettura della temperatura dell'SSD è disponibile nelle ImpostazioniPer quanto riguarda la CPU, dovrai installare un'applicazione di terze parti.
Quindi no, non è possibile controllare la temperatura della CPU in Windows 11 senza software. Forse in un aggiornamento futuro, Microsoft aggiungerà l'opzione di monitoraggio della temperatura della CPU nel Task Manager, come ha fatto con la temperatura della GPU.
Ad ogni modo, ecco tre soluzioni per controllare la temperatura della CPU in Windows 10 e 11. Le ho classificate da semplici a complesse.
CONTENUTI
Soluzione semplice: Core Temp per la temperatura attuale della CPU nella barra delle applicazioni
Se non hai bisogno di qualcosa di sofisticato, ti consiglio Core Temp. Avvia il programma e vedrai le statistiche di base della tua CPU nella finestra principale di Core Temp:
- Nome della CPU e piattaforma
- Frequenza e carico di corrente
- Temperatura massima consentita (Tj. Max di 90 gradi Celsius per il mio AMD Ryzen 5800X)
- Temperatura e potenza attuali, oltre alle temperature minime e massime da quando l'app è in funzione.
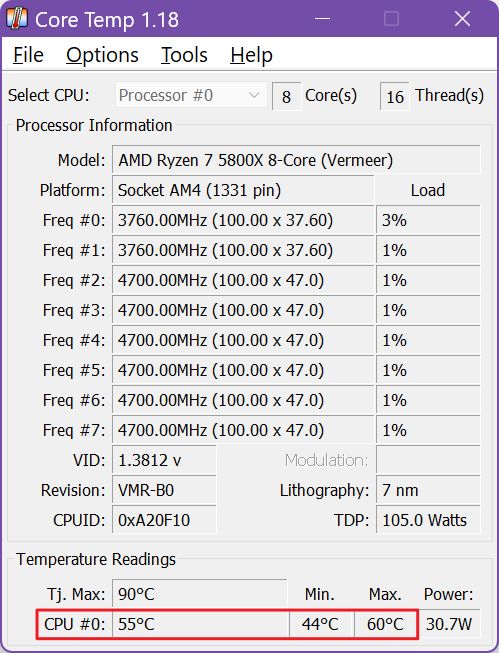
Una volta avviato Core Temp, la temperatura attuale della CPU viene visualizzata automaticamente nell'area di notifica della barra delle applicazioni di Windows.
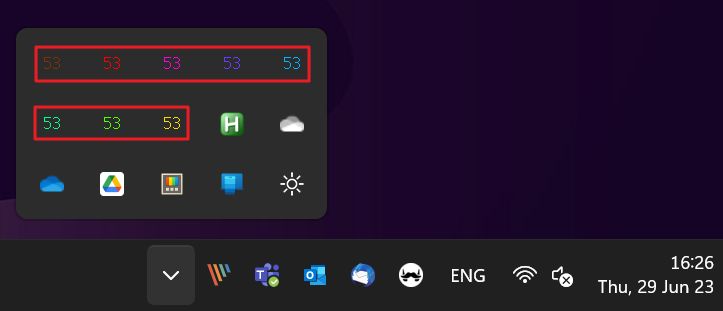
Per impostazione predefinita, viene visualizzata una temperatura per ogni core della CPU rilevato. Se si mescolano le impostazioni di Core Temp, è possibile visualizzare solo una temperatura (più facile da leggere). Puoi anche aggiungere la frequenza della CPU, il carico e l'utilizzo della RAM nella barra delle applicazioni.
Credo che per la maggior parte degli utenti il Core Temp sia sufficiente.
Ulteriori dettagli: HWMonitor per la temperatura attuale, minima e massima della CPU
Se vuoi fare un passo avanti nelle opzioni, scegli HWMonitor. Avrai a disposizione un po' più di dettagli per la CPU, ma anche la possibilità di monitorare tutti gli altri componenti del sistema: scheda madre, ventole, scheda grafica e unità di archiviazione.
Le temperature della CPU si trovano nella sezione Scheda madre > Temperature > CPU e nel CPU > Temperature sezioni. La scheda madre è la prima sezione, con il nome sostituito dalla marca e dal modello, mentre la sezione CPU, la seconda, ha il nome sostituito dalla marca e dal modello della CPU.
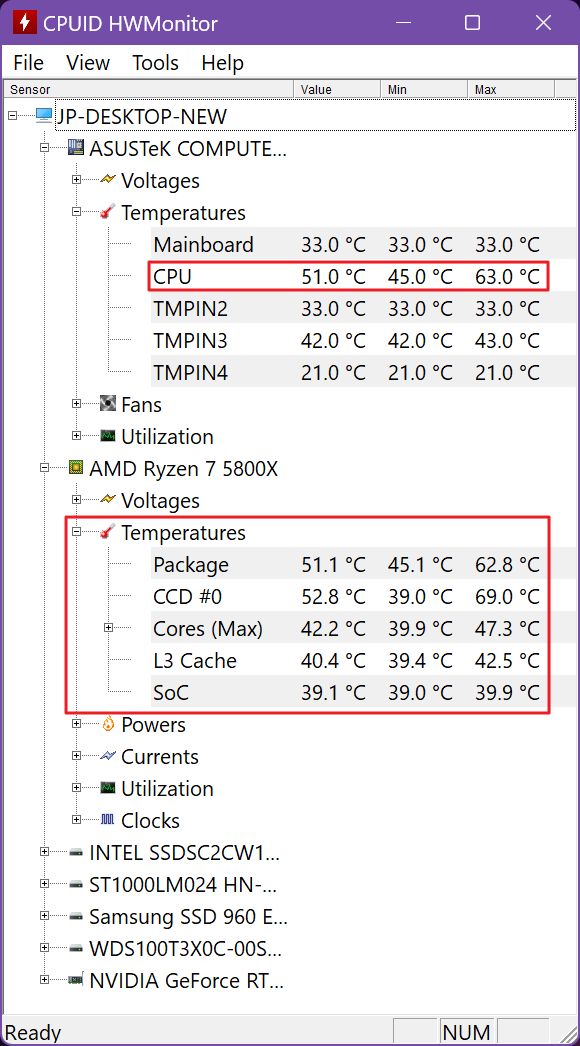
Oltre ai valori attuali, vengono visualizzati anche i valori minimi e massimi da quando HWMonitors è stato lanciato. Non ci sono opzioni per aggiungere i monitor alla barra delle applicazioni o per sovrapporli al desktop o ai giochi.
Monitoraggio avanzato: HWiNFO per tutti i parametri della CPU, grafici di minimo, massimo, media e temperatura
HWiNFO è per coloro che non temono i muri di testo. L'applicazione è in grado di eseguire il polling di molti sensori di sistema. È impossibile sapere cosa significhi ogni cosa, ma puoi passare il cursore su ogni riga e ottenere un utile tooltip.

In ogni caso, il Sezione CPU potenziata è quella di cui hai bisogno. Il nome della sezione include anche la marca e il modello della CPU. Qui troverai le temperature dettagliate della CPU, dei core, della cache L3, dell'hotspot, della media, del die IO e così via.
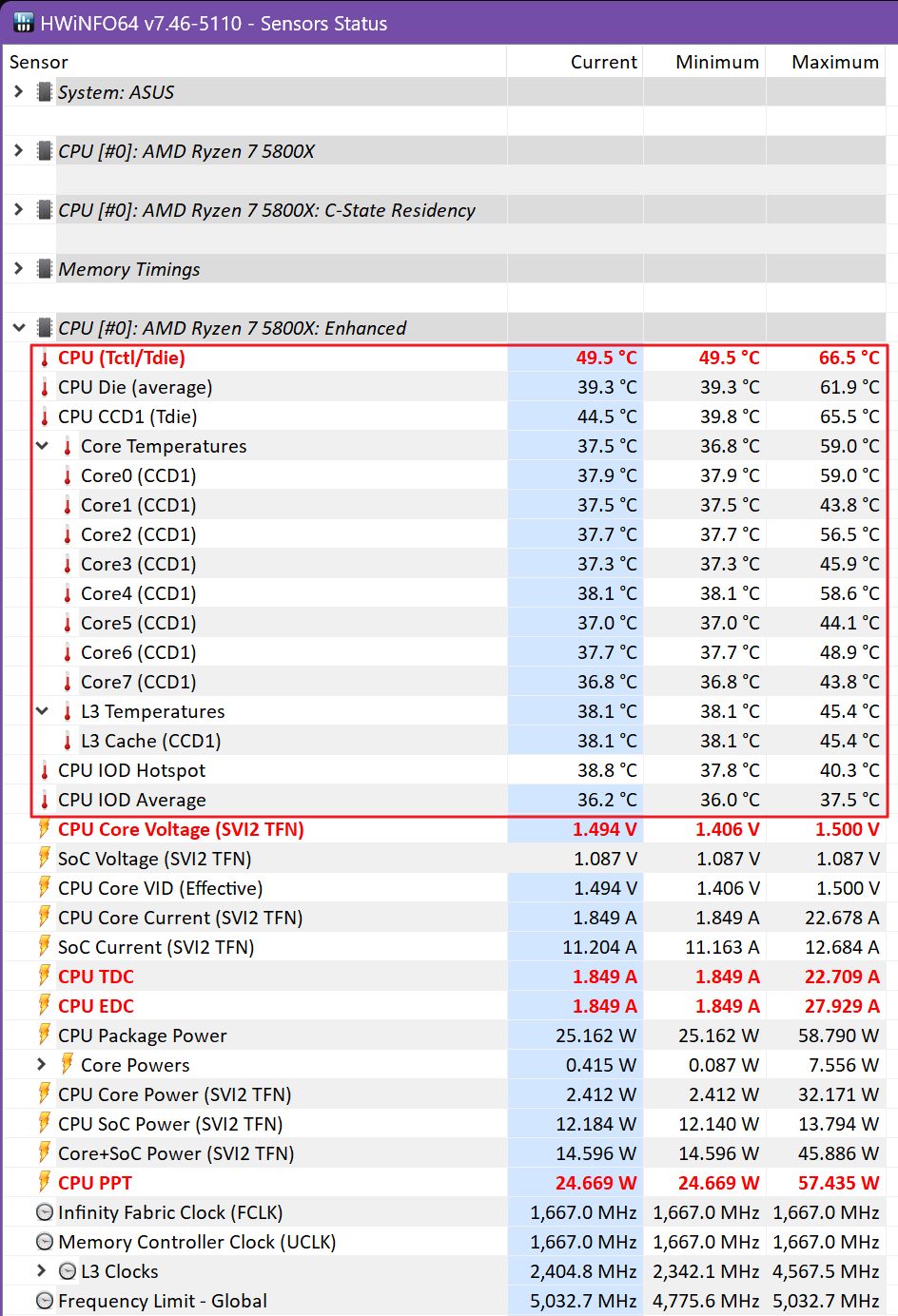
Se fai clic con il tasto destro del mouse su ogni riga, puoi estrarre dei grafici che verranno visualizzati come mini-finestre mobili sul desktop. È interessante se hai bisogno di monitorare le statistiche mentre esegui programmi specifici che scaldano la CPU (o altri componenti).
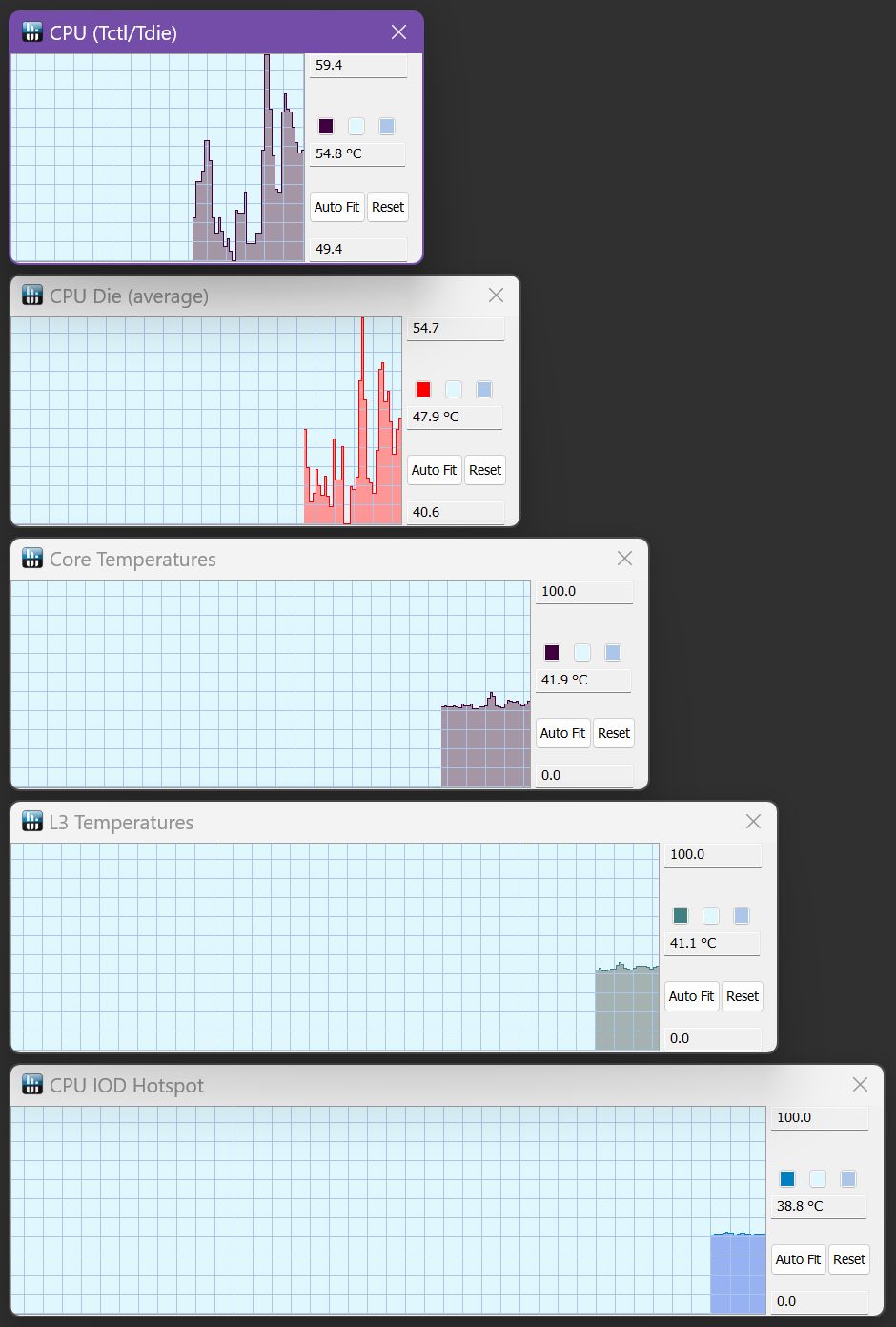
Facendo nuovamente clic con il tasto destro del mouse su un qualsiasi sensore in HWiNFO, apparirà l'opzione "Aggiungi al vassoio" per quel sensore.
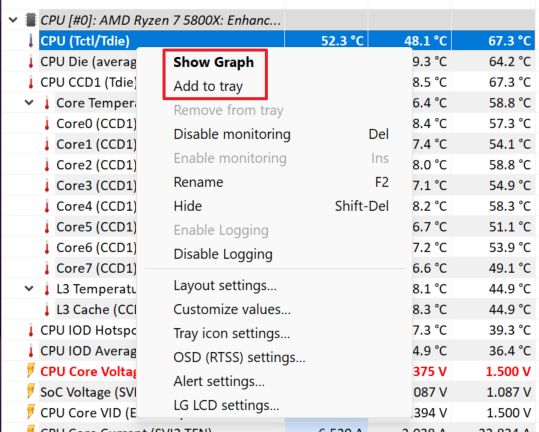
Non esagerare con questo, perché sicuramente ingombrerai la barra delle applicazioni al punto da non sapere quale temperatura stai monitorando. Certo, puoi personalizzare ogni icona (testo e colore di sfondo) e puoi passarci sopra il mouse, ma lo scopo è quello di vedere tutto a colpo d'occhio, giusto?
Aggiungerei solo la temperatura media della CPU principale Die.
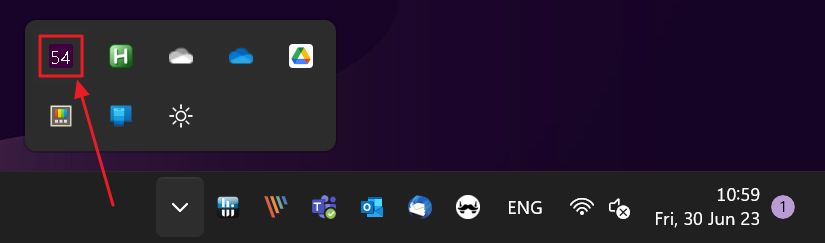
HWiNFO può anche visualizzare le medie nel periodo in cui l'applicazione è aperta. Per accedere all'opzione, basta cliccare sull'icona a forma di ruota dentata delle impostazioni. Qui puoi anche configurare l'app in modo che mostri le statistiche direttamente nella barra delle applicazioni, proprio come fa Core Temp.
Non solo, ma HWiNFO può inviare le informazioni raccolte direttamente a programmi come Pluviometroche può essere utilizzato per visualizzare le informazioni direttamente sul desktop, oppure per MSI Afterburnerche può sovrapporre le statistiche nell'angolo dello schermo mentre giochi.
HWiNFO non è necessariamente difficile da usare, ma non è quello che definirei intuitivo. Il lato positivo è l'incredibile flessibilità nel monitoraggio dei parametri vitali del tuo PC.
E tu, quale utility utilizzi per monitorare il tuo PC? Fammelo sapere nei commenti.
Lettura consigliata: 5 utility gratuite che puoi usare per monitorare il tuo PC in dettaglio, da semplici a molto avanzate.
Domande frequenti
Le CPU recenti hanno una temperatura massima che non causa danni a lungo termine (secondo il produttore) intorno ai 90-95 gradi Celsius (194 - 203 Fahrenheit).
Personalmente, ritengo che qualsiasi valore superiore a 80 gradi C (176 F) sia troppo alto.
I controlli dei sensori vengono eseguiti automaticamente per tenere sotto controllo la temperatura, a scapito delle prestazioni. Se la CPU si surriscalda, si riduce la frequenza, il consumo energetico e, in ultima analisi, la temperatura.
Inoltre, le CPU più recenti sono progettate per funzionare alla massima temperatura, frequenza e potenza consentita. Se uno di questi limiti viene superato, gli altri vengono automaticamente limitati.
Se la CPU non viene raffreddata a sufficienza, le prestazioni diminuiscono a causa della frequenza operativa più bassa.







