- ラップトップのシリアル番号を見つける必要がある場合、マジックナンバーを見つけることができるいくつかの簡単な方法がある。
- シリアル番号のないコンピューターもあるが、それは異なるパーツから作られており、1つのメーカーで組み立てられていないからだ。しかし、ほとんどのノートパソコンにはシリアル番号がある。
- この記事のいずれかの方法に従って、ノートパソコンのシリアル番号やパソコンのシリアル番号を見つける方法を学ぼう。
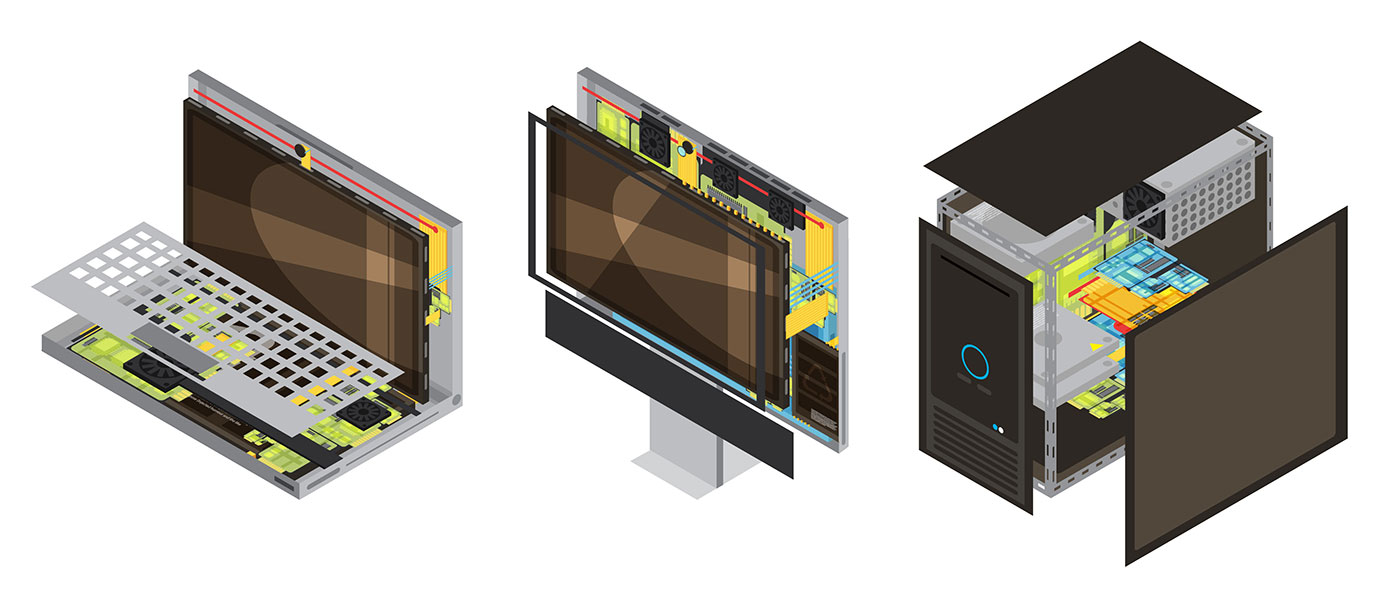
コンピュータのシリアル・ナンバーは、それほど興奮するようなものではないが、これは重要なものだ。 PCメーカーにサポートを求める場合や、保証を請求する場合に役立つ 例えばこうだ。
パソコンのシリアル番号を見つけるのは簡単で、ほとんどの場合、パソコンの前で、時にはパソコンの電源を入れなくてもできる。パソコンのシリアル番号をどこで見つけるか見てみよう。
目次
コマンド(CMD、PowerShell、Windowsターミナル)でコンピュータのシリアル番号を検索する方法
キーボードから一歩も動かずにPCのシリアル番号を取得する最速の方法は、コマンドプロンプト(CMD)コマンドを使うことだ。これはPowerShellやWindowsターミナルでも使える。
以下のコマンドを入力して実行するだけだ:
シリアル番号を取得する
で始まるメッセージがすぐに表示される。 シリアル番号.その下に、アルファベットと数字で構成されたシリアルナンバーがある。
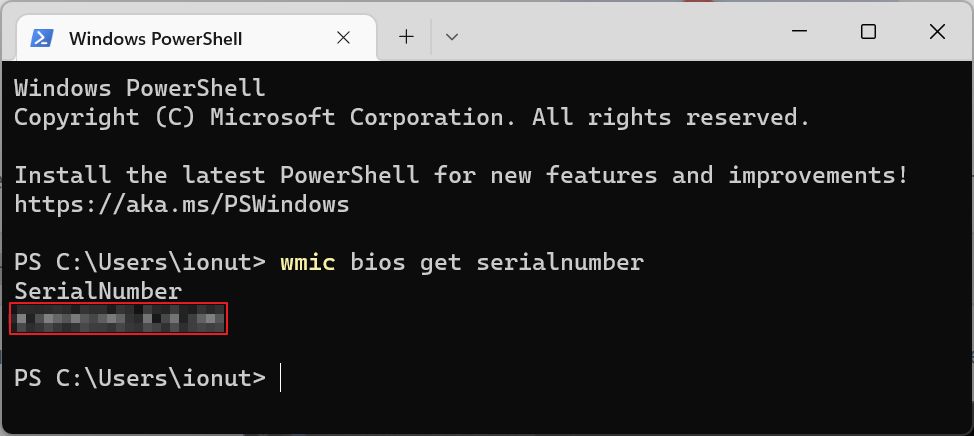
私のPCにはシリアル番号がない。
シリアル番号コマンドが何も返さないなら問題ない。すべてのメーカーがBIOSにシリアル番号をわざわざ追加しているわけではない。だから、シリアルナンバーがデジタルで保存されていなくても問題ない。
また、重要な注意点として、複数のパーツから組み立てたコンピュータにはシリアル番号はない。各コンポーネントにはシリアル番号があるかもしれないが、PC全体にはシリアル番号はない。
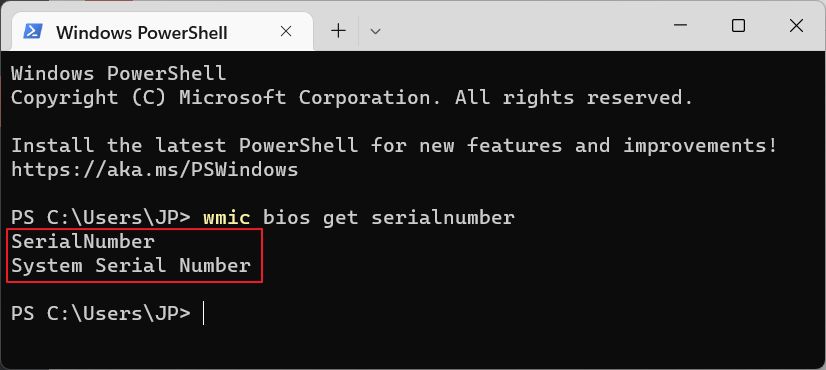
ケースの背面にあるノートパソコン/PCのシリアル番号を探す
ノートパソコンがあれば、もちろん画面を閉じた状態で裏返し、以下を探すだけだ。 SN の後にアルファベットと数字が続く。これが探しているシリアルナンバーだ。

組み立て済みデスクトップの場合、シリアル番号は通常コンピュータケースの裏側にある。そう、シリアルナンバーを見つけるには、膝をついて懐中電灯を持って机の下にもぐる必要があるのだ。
BIOS(UEFI)でコンピュータのシリアル番号を見つける方法
BIOS/UEFIに詳しいなら、そこも見るべき場所だ。結局のところ、CMDはそこからシリアル番号を取り出す。
そこで、コンピュータを起動し、Windowsがロードを開始する前に、F2、F10、F12、またはDelキーを押してBIOSインターフェイスにアクセスしてみる。押すべき正確なキーはメーカーやモデルによって異なる。
シリアルナンバーがあれば、メイン画面か「このデバイスについて」エリアに記載されているはずだ(正確な名称は確かに異なる)。
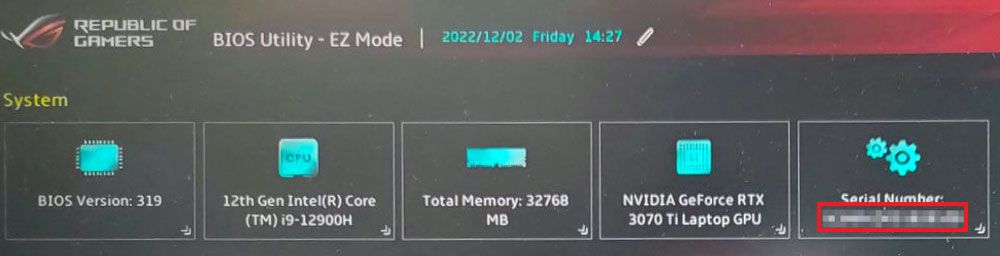
ASUS、HP、Dell、Lenovoのノートパソコンとデスクトップのシリアル番号を検索するには、メーカーアプリを使用する。
WindowsがプリインストールされたPCの場合、多くの組み立て済みPCと同様、メーカーは多くのプログラムを追加する。アップデートやハードウェア設定を管理するアプリを探そう。
私のASUSのラップトップでは、アプリはMyASUSと呼ばれ、最初の画面のコンピュータモデルの下にシリアル番号が表示される。Lenovoのノートパソコンでは、Lenovo Vantageアプリがあり、My Deviceセクションにすべての詳細が表示される。
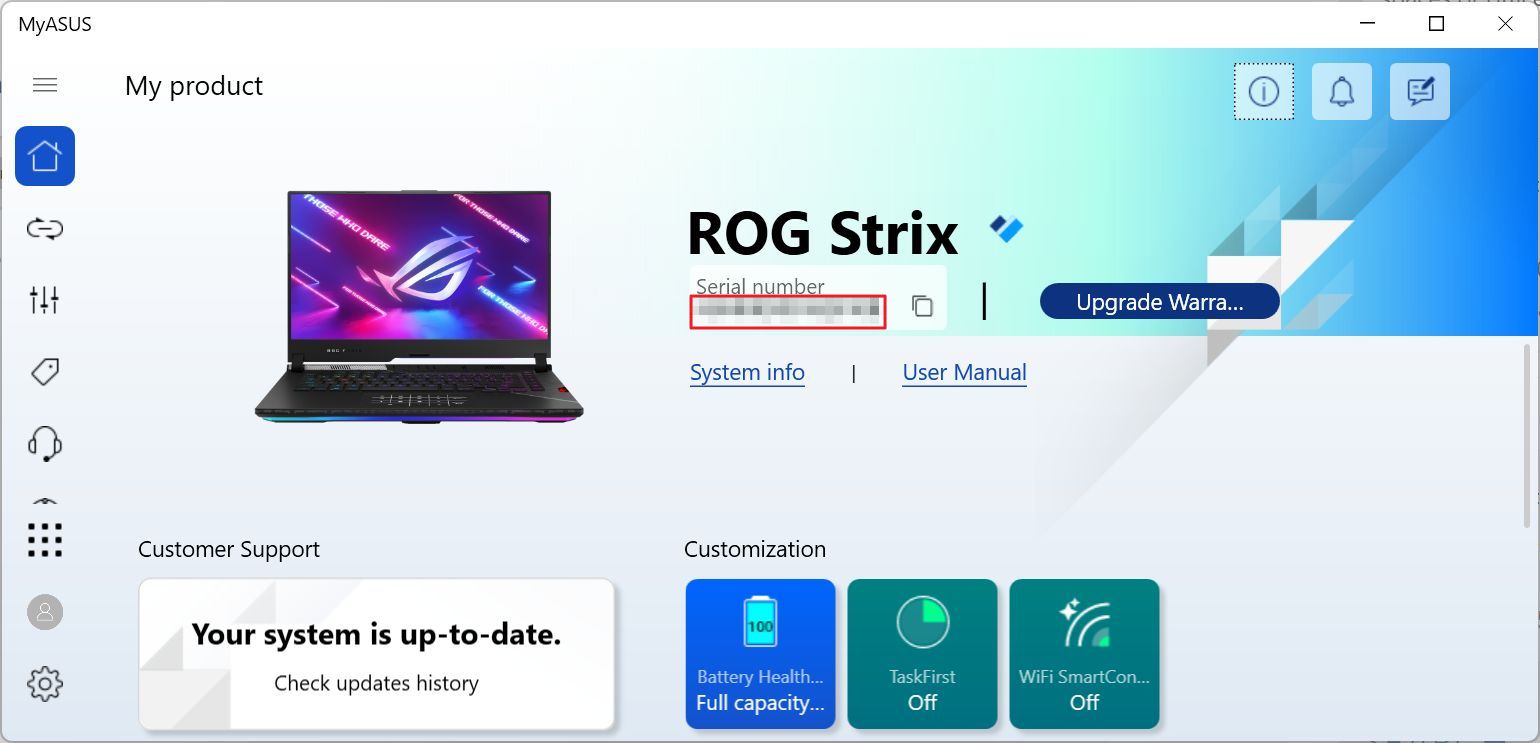
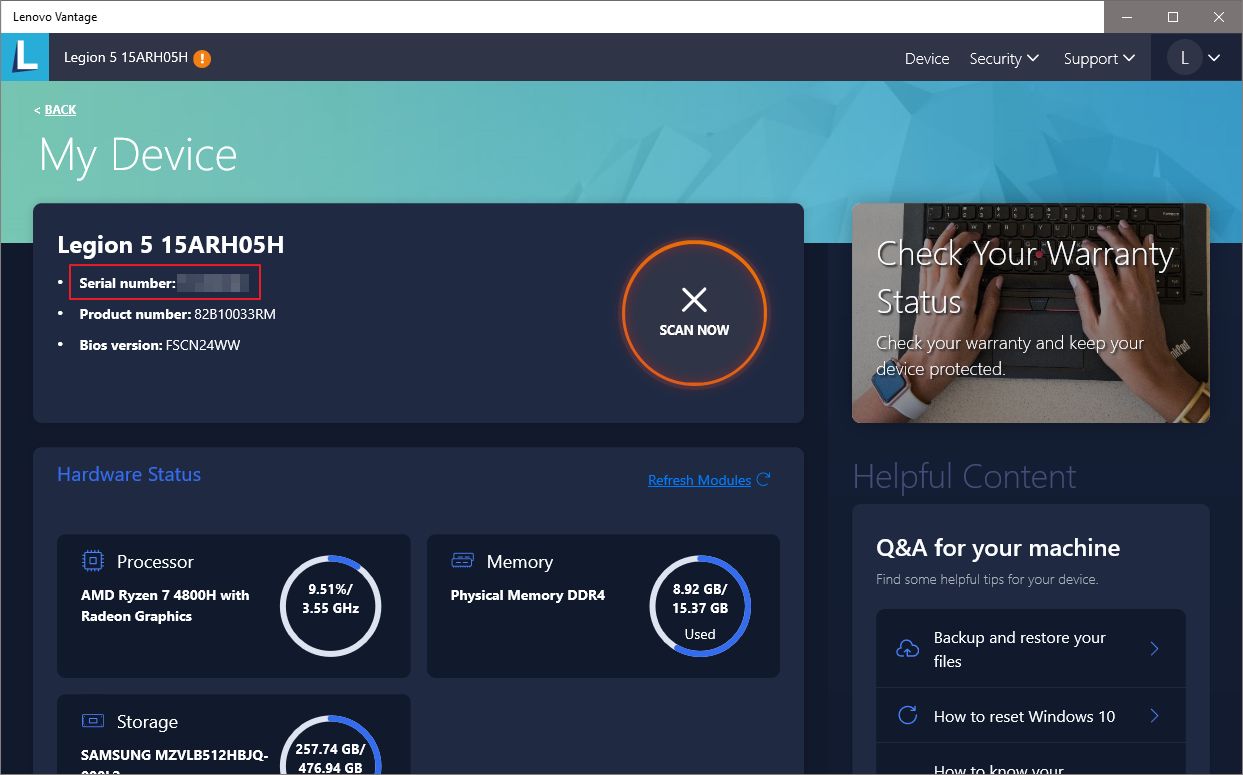
SNを見つける最後の手段:製品パッケージ
もし取り出してすぐにコンピュータの段ボール箱を捨てなかったのなら、箱の外側に製品のシリアル番号が書かれているかもしれない。
私のASUSのノートパソコンでは、パッケージの側面、モデルと部品番号/EANのセクションに記載されている。バーコードだらけの場所なので、見逃すことはないだろう。
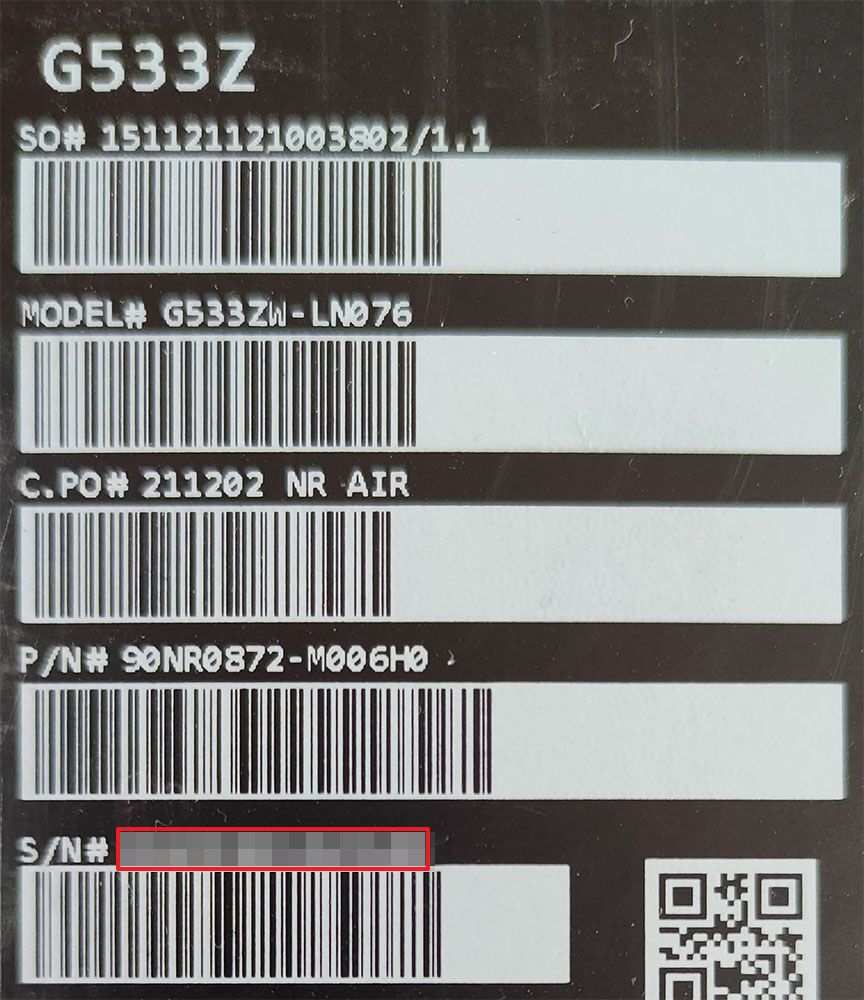
購入書類には製品SNが含まれる可能性がある
他に何も問題がなければ、請求書や保証書にシリアル番号が記載されている可能性がある。少し遠回りだが、購入時の書類にシリアルナンバーが明記されている業者もある。上記の方法がどれもうまくいかない場合は、見てみる価値がある。
コンピュータのシリアルナンバーを見つける曖昧な方法を見逃しただろうか?コメントで教えてほしい。







