- ここでは、ASUSワイヤレスルーターの管理画面とデフォルトアカウントの詳細を見つける方法を説明する。
- ASUSルーターを初めてセットアップする場合でも、現在の設定を変更する場合でも、ログインアドレスのページとデフォルトのアカウントとパスワードを見つける必要がある。
- ASUSのルーターをリセットする簡単な方法がある。それについても説明しよう。
私はこれまでかなりの数のワイヤレスルーターを持ってきたが、最後の3機種はASUSのルーターだった。なぜか?ASUSのルーターに関しては、非常に包括的なパッケージを提供していると思う。使い慣れたものに勝るものはない。
ASUSのルーターをお持ちで、管理画面にログインできない場合、ログインアドレスが見つからない場合、アカウントとパスワードを完全に忘れてしまった場合、この記事が役に立つはずだ。始めよう!
目次
必要条件まずコンピュータをASUSルータに接続する
最初にすべき最も重要なことは PCまたはラップトップがASUSルーターに直接接続されていることを確認する。.有線でも無線でも構わない。
ASUSワイヤレスルーターに接続する簡単な方法は以下の通りである。 LANポートの1つにイーサネットケーブルを差し込む。.ポートのラベルがない場合(古いモデルの場合)、同じように見えるポートの1つに接続していることを確認する(通常、同じように見えるポートは3つか4つある)。
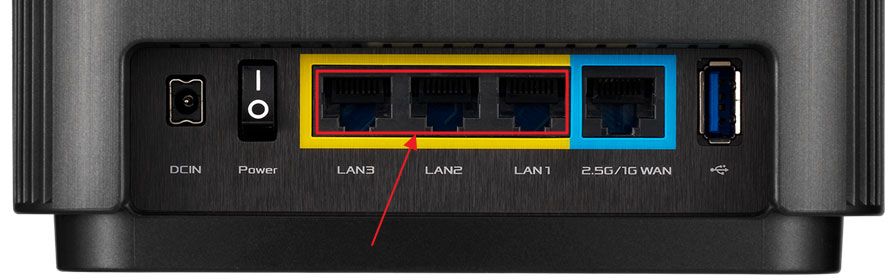
WANポートにケーブルを差し込まない通常、色が違っていたり、間隔が空いていたりする。
ネットワークケーブルを使って接続するのは面白くないと思うかもしれないが、ワイヤレスネットワーク名(SSID)やパスワードを知らなくてもいいという利点がある。ケーブルはルーターへのハードリンクだ。他には何も必要ない。
ASUSルーターにワイヤレス接続する場合、ケースの裏(または下)にあるラベルをチェックして、デフォルトのSSIDとパスワードを確認する必要がある。下の画像は私のASUS XT8メッシュシステムのラベルの例である。
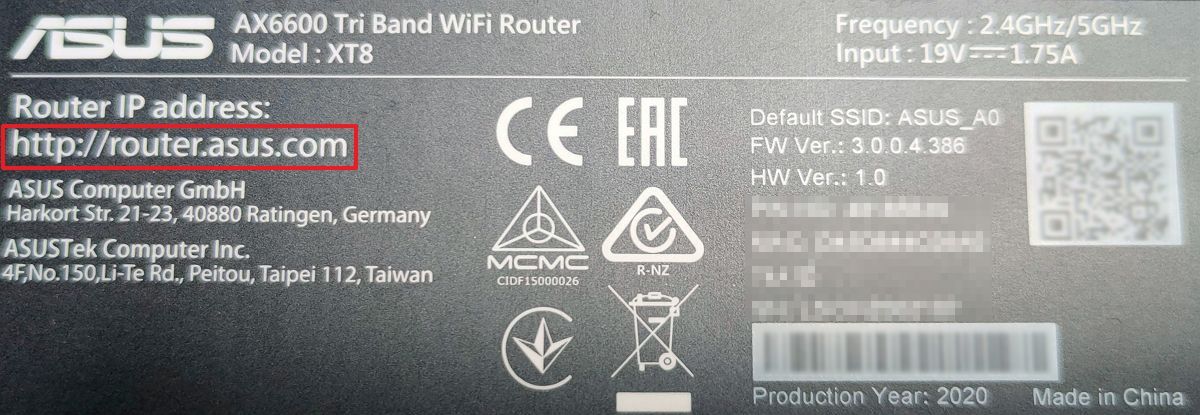
パスワードがなく、QRコードだけが表示されているのに戸惑った。携帯電話を使ってシステムをセットアップしなければならないからだ。私のような人間にとっては迷惑な話だが、これについては別の記事でメッシュシステムを使った経験を紹介する。
ASUSルーターのデフォルトログインアドレスは?
接続が完了したら、ログインページにアクセスする必要がある。これはルーターのハードウェア上でホストされているウェブサイトだ。ASUSルーターの場合、最も簡単な方法は以下のガイドに従うことだ:
1.任意の ブラウザ.
2.以下のアドレスを入力する: router.asus.com.ヒット 入る でページをロードする。
更新前回のルーターのファームウェア・アップデートの後、次のようになったようだ。 asusrouter.com も機能する。
3.以下のページが表示されるはずだ。正しいユーザー名とパスワードを入力し、ログインする。
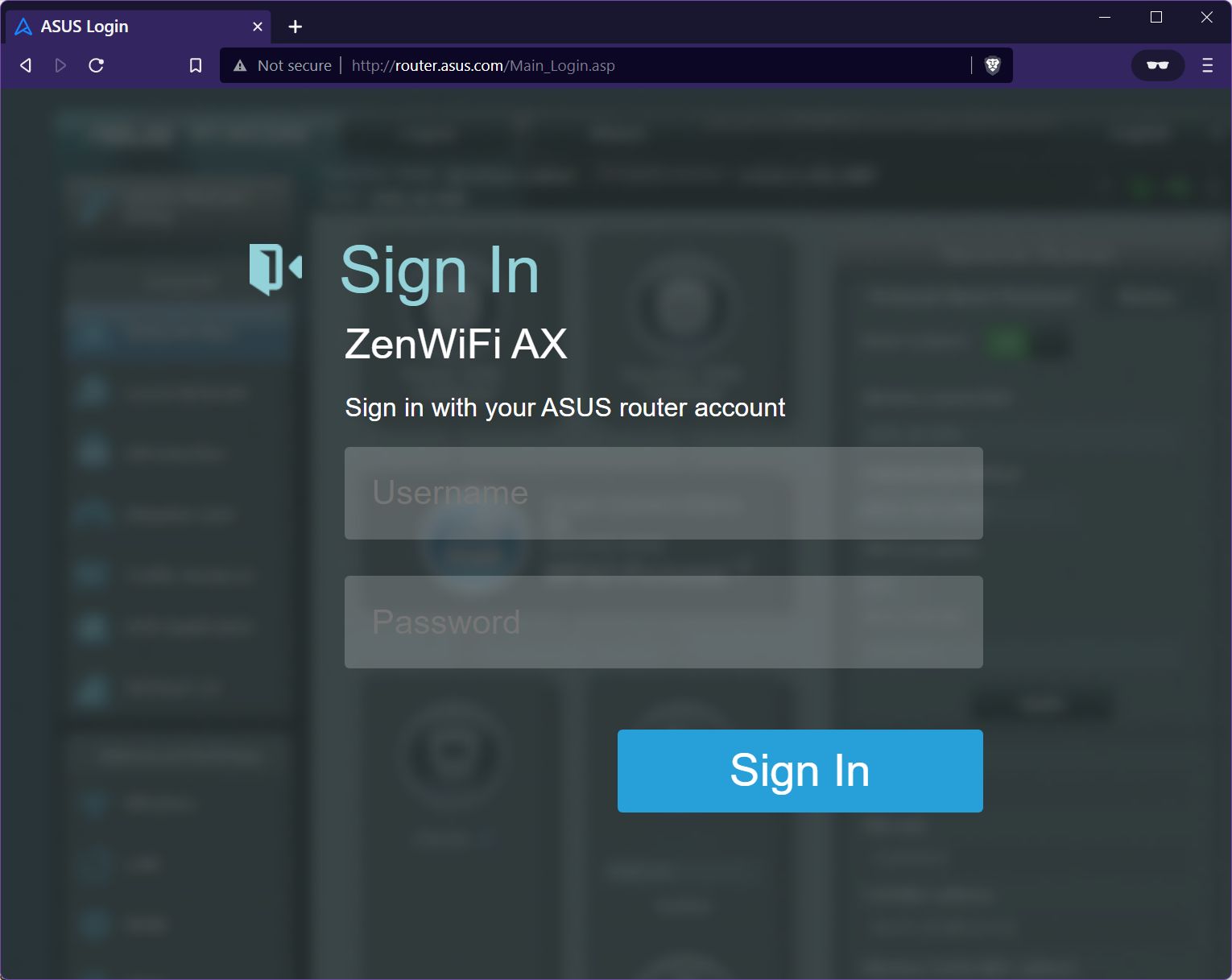
WindowsネットワークからASUSルーターのログインページに直接接続する
上記のアドレスでうまくいかない場合は、ASUSルーターの管理画面にアクセスする別の簡単な方法がある。
1.開く ファイルエクスプローラー を押す。
2.をクリックする。 ネットワーク サブメニューにある。
3.ルーター名を右クリックし、コンテキストメニューを表示する。メニューは ネットワーク・インフラ セクションをクリックする。ここで デバイスのウェブページを見る メニューのオプションである。
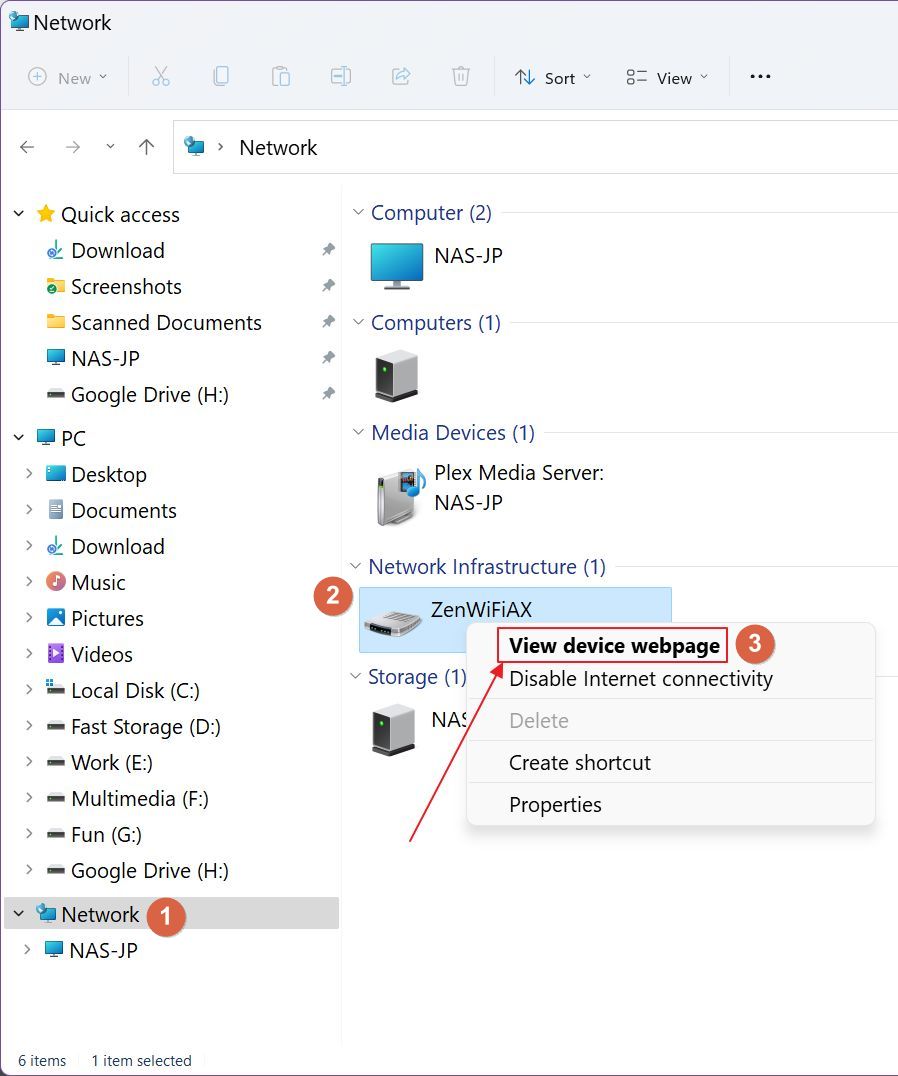
デフォルトブラウザでASUSルーターログインページが起動する。正しい認証情報を入力し、ASUSルーターの設定にアクセスする。
IPアドレスを使ってASUSルーターの管理画面に接続する
ASUSルーターの内部ネットワークIPを確認する。このガイドはWindows 10とWindows 11に対応している。
1.Windowsターミナル、コマンドプロンプト、またはPowerShellを開く(Win + Rキーを押し、次のように入力する)。 wt / cmd / powershellを使用する、 でEnterキーを押す)。
2.タイプ アイピーコンフィグ でEnterを押してコマンドを実行する。
3.利用可能な接続の長いリストが表示される。スクロールして カレント接続 (デフォルトゲートウェイが設定され、DNSサフィックスが設定されているのはこれだけである。 エーエスエス). もちろん、最初にASUSルーターのWiFiネットワークに接続する必要がある。
4.のIPアドレスをコピーする。 デフォルトゲートウェイ.
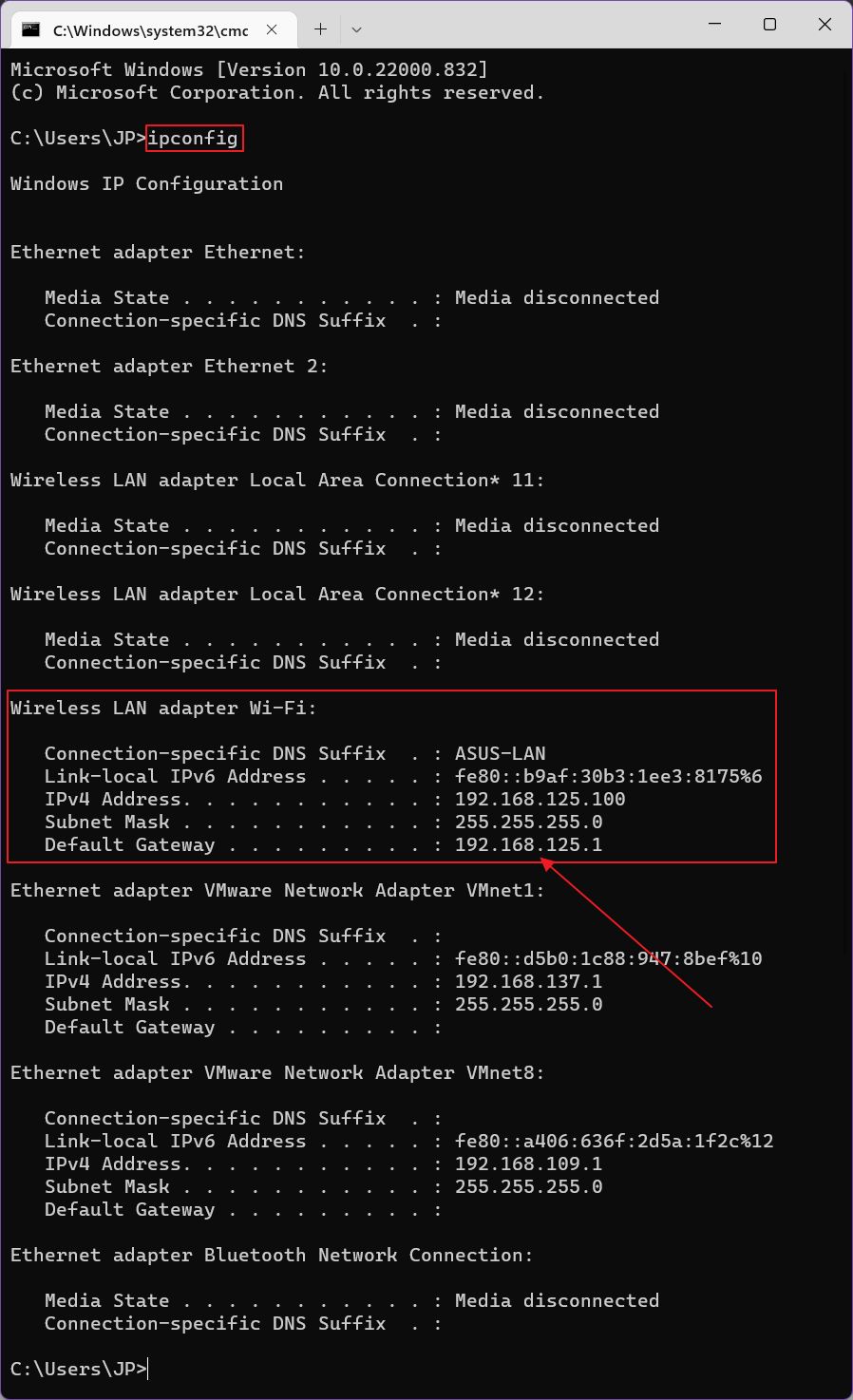
5.任意の ブラウザ.
6.アドレスバーに デフォルトゲートウェイIP でEnterキーを押して開く。
ASUSルーターを初めてセットアップする場合、またはデフォルトのユーザー名とパスワードを変更しなかった場合は、おそらく 管理者 をユーザー名とする。 管理者 をパスワードとして設定する。これらが機能しない場合、おそらく変更されているので、唯一のチャンスはASUSルーターをデフォルト設定にリセットすることである。これでASUSルーターのパスワードとログインがデフォルト値にリセットされる。
注意してほしい: デフォルトのルーターのユーザー名とパスワードをできるだけ早く変更する。 セキュリティ という理由だ。
ASUSの各ワイヤレスルーターには、背面またはケースの下にリセットボタンがある。ルーターのリセットボタンは通常凹んでいるので、何か先のとがったものを使わないと届かない。誤ってリセットされるのを防ぐため、このような構造になっている。
ルーター前面のLEDが点滅または消灯し、再び1つずつ点灯し始めるまで、ルーターリセットボタンを5~10秒間押す。ルーターが再起動するまで数分待ち、再度ログインを試みる。
この記事を読む ASUSルーターをリセットする.

これで、ASUSルーターの管理画面にアクセスできるようになり、好みに合わせて設定を変更できるようになる。ASUSルーターの管理ページにアクセスする他の方法を知っている?
また、次の記事も読んでほしい。 についてだ:
- を修正する。 ASUSルーターの管理者が設定を適用しない
- ASUSルーターに関するよくある質問 プラス その他のFAQ 気に入った
- 他のルーターブランドを持っている?どうすればいい? ルーターのログインページにアクセスし、サインインする。








