- SSDドライブの健康状態をチェックすることで、近い将来の故障が予測される場合でも、不意打ちを食らうことはない。
- コンピュータ・ドライブ、HDD、SSDには、自己診断用のSMARTセンサーが搭載されており、起こりうる問題をユーザーに警告することができる。
- Windows 11の「設定」アプリでSSDの健全性を直接チェックし、ドライブの推定残量パーセンテージを確認できる。

コンピュータのディスク・ドライブには スマート (自己監視・分析・報告技術)は、ドライブに何が起こっているかを常に監視し記録するさまざまなセンサーの配列である。
これは、ユーザーにちょっとした警告を与えることで、致命的な故障を防ぐために行われる。SMARTは警告を受けることを保証するものではない。本当にそうなのだ。
HDDの完全故障、NVME SSDの突然死、そしてSATA SSDの容量が突然8MBしかないと表示された奇妙な出来事に見舞われた者として、ドライブの故障は珍しいことではないと言える。
もしあなたにそれが起こらなかったとしたら、それはあなたが十分なドライブを所有していなかったからだ。
とは言うもののだ、 ドライブのSMART属性を常にチェックすること.アプリをインストールするのが普通だから、ほとんどの人はやらない。普通はそうだ。
Windows 11では、基本的なドライブの健全性情報が設定アプリに直接追加された。
つまり、Windows*で直接ドライブを監視できるようになったのだ。このアスタリスクには理由がある: NVMEソリッド・ステート・ドライブでのみ動作する 現在もそうだ。
ウィンドウズ11はまた、次のこともできる。 GPUの温度を読み取る をタスクマネージャーから選択する。をクリックする。 CPU温度を読み込む の場合、サードパーティのユーティリティをインストールする必要がある。
推測はしたくないが、マイクロソフトが将来、より多くのドライブタイプにSMART監視情報を追加する可能性はある。
それが起きるまで、あるいは起きないまでも、次の2つの方法を紹介しよう。 WindowsでSSDドライブの推定寿命を確認する 設定アプリと無料のユーティリティ、Crystal Disk Infoを使用する。
目次
Windowsの「設定」からSSDの健全性をチェックする
クイックチェックを行うには、「設定」アプリが最も手っ取り早い選択肢だ。NVMe SSDを搭載した最新のノートPCを所有しているなら、サードパーティ製のユーティリティは必要ない。
1.を押す。 勝利+I をクリックし、キーボードから設定アプリを開く。
2.左のメニューから システムセクション.
3.を求める。 ストレージ・サブセクション をクリックし、右矢印をクリックして展開する。
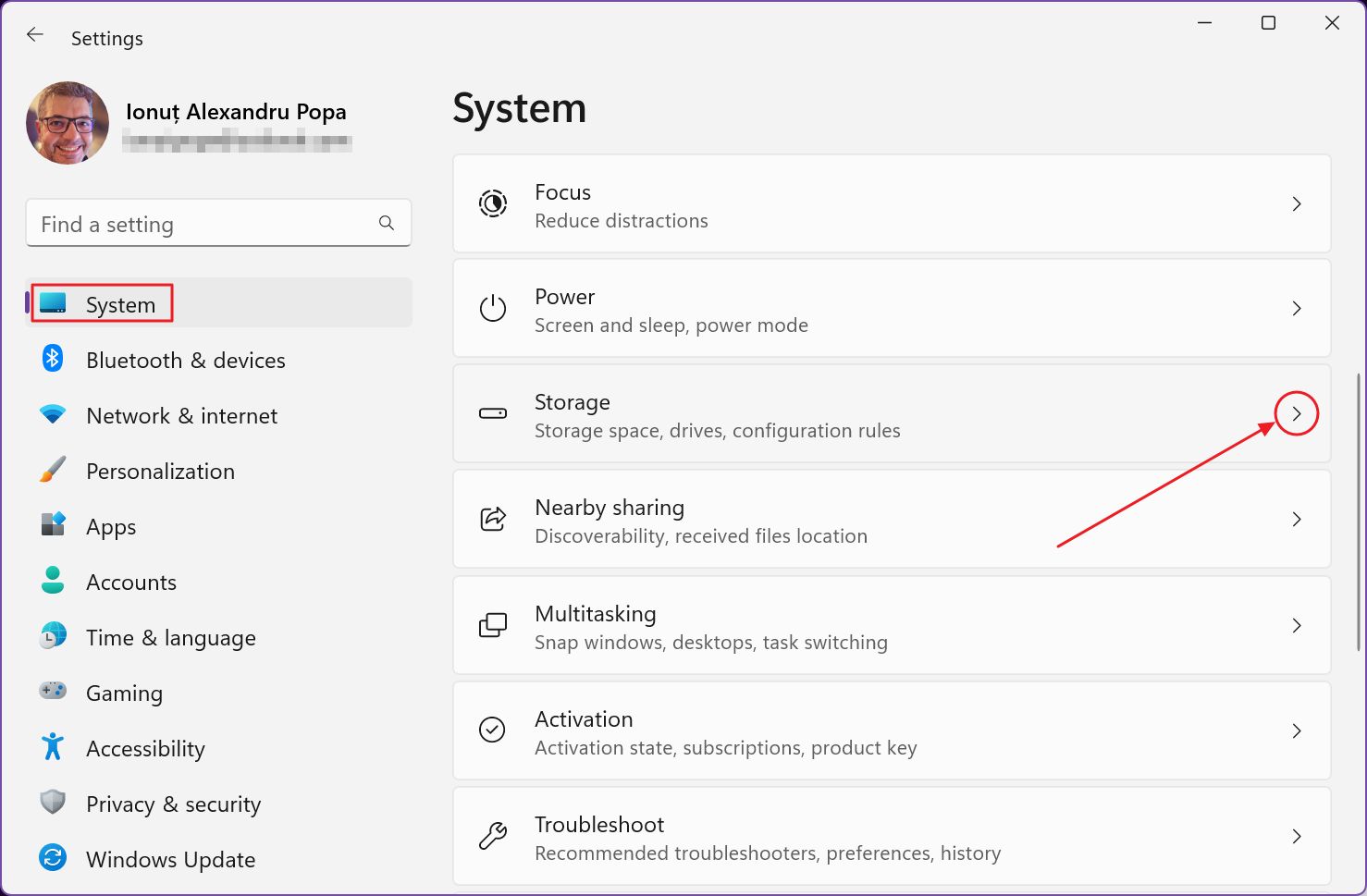
4.を過ぎてストレージにスクロールする。 ストレージ管理 小見出しである。ここでの3つ目のオプションは 高度なストレージ設定.拡大して続ける。
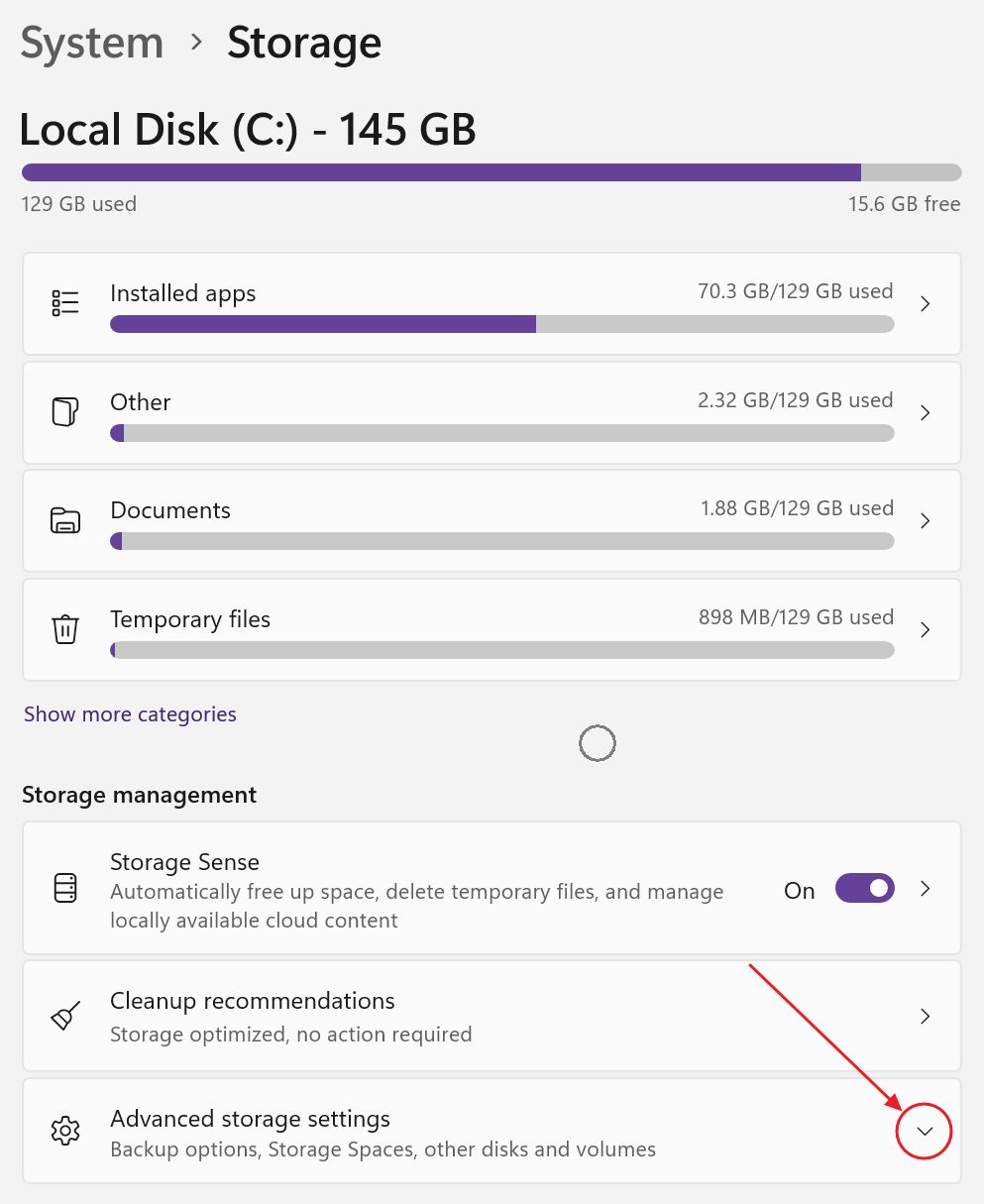
5.をクリックする。 ディスクとボリューム.
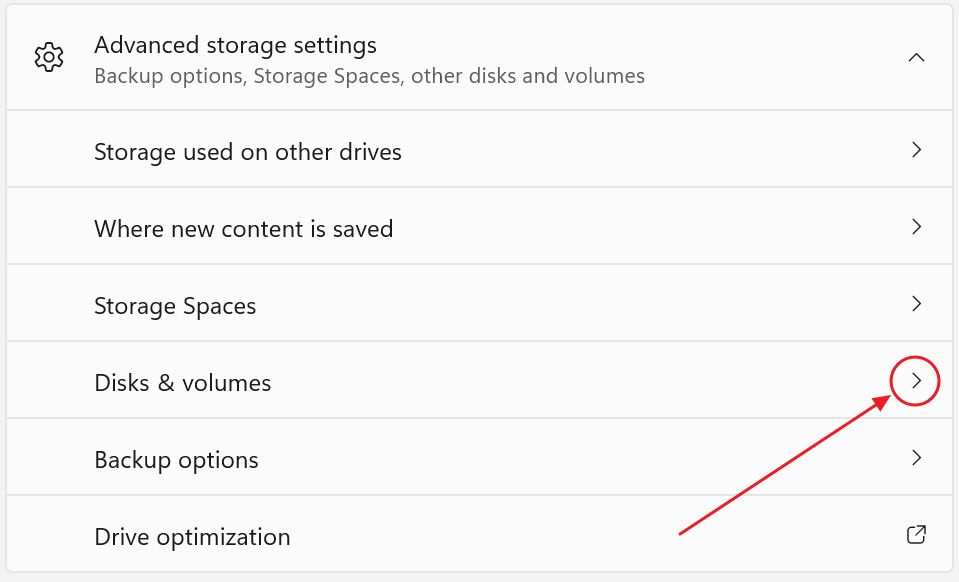
6.システムにインストールされているすべてのディスクが表示され、各ディスクの下にはそのドライブのパーティションのリストが表示される。各ドライブとパーティションには プロパティボタン を押すことができる。少しわかりにくいが、左の小さなアイコンで強調表示されているドライブ項目の上矢印をクリックすればいい。そうするとパーティションが見えなくなる。
ここで、健全性をチェックしたいNVMe SSDドライブのPropertiesボタンをクリックする。

7.私の老朽化したサムスン960 EVO SSDの詳細は以下の通りだ。以下 ドライブ・ヘルス 推定残寿命(95%)、使用可能な空き容量(100%)、そして 現在のSSDの温度.

5年間で5%を失ったのは、特にこれが私のメイン・システム・ドライブだったのだから、かなり良いことだ。というのも、このドライブは、兄弟ドライブがある日突然何の前触れもなく故障し、保証期間中に交換したものだからだ。だから、サムスンのこのシリーズを保証することはできない。
参考までに、古いインテルSSDに表示される情報もチェックしてみた。 ご覧の通り、健康情報はない。
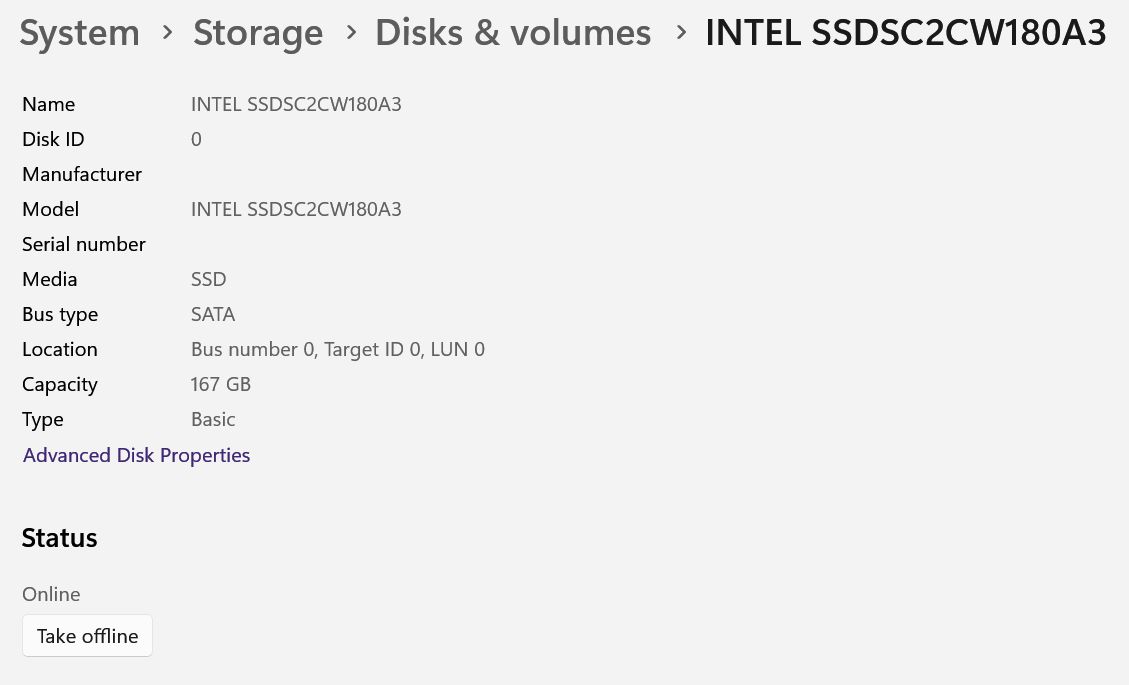
それでは、あらゆる場面で有効な方法に移ろう。
Crystal Disk Infoを使ってHDD、SSD、NVMeの健全性をチェックする
Crystal Disk Markは無料でダウンロードして使用できるユーティリティで、気にするほど多くのSMARTセンサーを読み取ることができる。 Crystal Disk Infoはあらゆるタイプのドライブをサポートしている。
まずダウンロードしてインストールし、アプリを起動する。
あまりに多くの情報があるため、最初はインターフェイスに戸惑うかもしれない。
下の画像では、最も重要な部分を強調している:
- 全体 健康状態大きな太字のステータスとパーセンテージで表される。
- 予約可能スペースもし100(パーセント)なら、メーカーが確保した空き領域がエラーのあるセクタの交換に使われなかったことを意味する。
- がある。 現在温度ドライブにそれを読み取るセンサーが搭載されている場合のみ表示される。私の古いSSDにはない。
アプリの上部には、すべてのドライブのリストがある。複数のドライブがある場合は、ドライブを切り替えて情報を読み込む必要がある。
私は4枚持っているから、ディスクホーダーなんだ。批判しないでほしい。
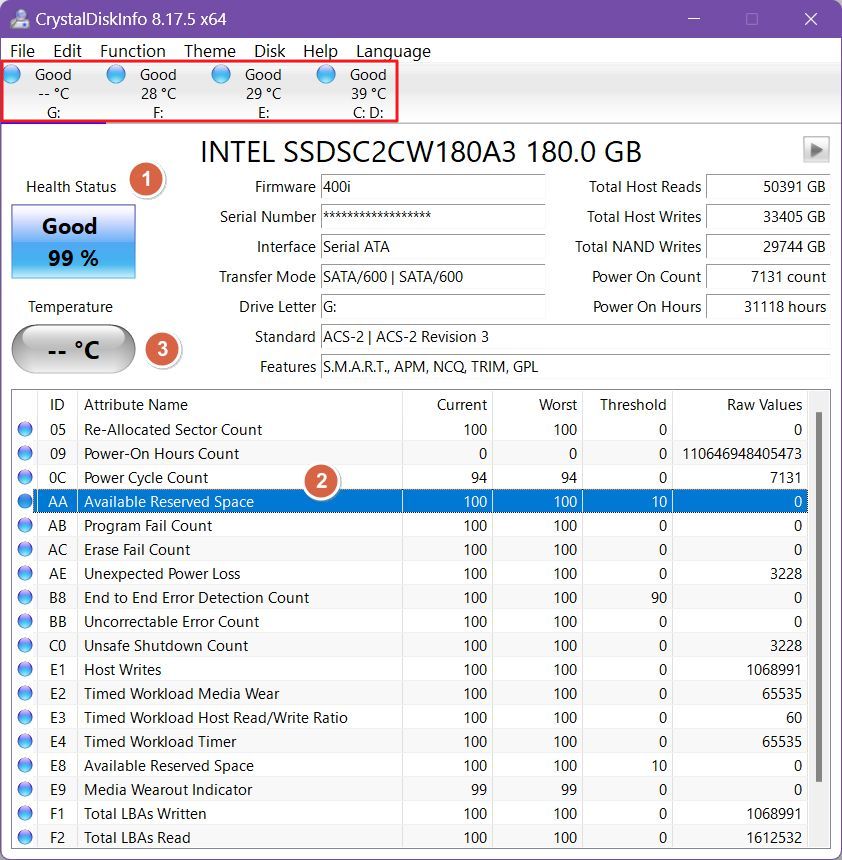
他のパラメーターも自由にチェックしてほしい。例えば、このドライブは私が所有して以来7131回電源が投入されている。また、33TB以上のデータを書き込み、31118時間使用した。
僕はヘビーユーザーなんだ。
ドライブの推定残存寿命はどのように解釈すべきか?
注意しなければならないのは、この数字はパーセンテージであるということだ。100%は新しいドライブを表し、0%はメーカーがドライブが今にも死ぬかもしれないと見積もっていることを意味する。
これらの数値は決して保証するものではない。あくまで統計データ(他のドライブのもの)、現在のドライブ・パラメータ、ドライブの過去の使用状況(データの読み取り、書き込み、電源サイクル、稼働時間など)に基づく推定値である。
結論として、見積もりはひどく不正確な可能性がある。だからといって、この見積もりを時々チェックすべきではないという意味ではない。 壊れた時計も1日に2回は正しい時刻を示す (私の引用ではない)。







