- Windowsアカウントのパスワードを忘れても、いくつかの条件を満たせば、簡単にパスワードをリセットすることができる。
- パスワードリセットディスクを使うか、3つのセキュリティ質問に答えることで、ローカルのWindowsアカウントにアクセスすることができる。
- Windowsアカウントがオンラインアカウントにリンクされている場合は、マイクロソフトのウェブサイトからパスワードをリセットできる。

だが、まだ可能だ。 ローカルWindowsアカウントを作成する Windows 10とWindows 11でパスワードを設定しないのはルール違反であり、ローカルのWindowsアカウントには必ずパスワードを設定することを強くお勧めする。 オンライン・リンク口座 ところで、パスワードは常に必要だ。ネットワーク・ドメインに接続されたコンピュータのアカウントも同様だ。
パスワードがあるということは、データが安全であるということだが、そのパスワードを絶対に忘れないようにしなければならないということでもある。幸いなことに ローカルWindowsアカウントのパスワードを簡単にリセットする3つの方法.
既存のパスワードを回復するオプションはないが、以下の3つのガイドのいずれかに従えば、新しいパスワードに変更できる。最初の2つは、ログインせずにWindowsのパスワードをリセットできる。3つ目は管理者アカウントへのアクセスを必要とする。
目次
パスワードリセットディスクでWindowsアカウントのパスワードをリセットする
このガイドには、以下のものが必要である。 以前に作成したパスワード・リセット・ディスク パスワードをリセットしたいローカル・アカウントのリセット・ディスクを作成する。同じアカウント用に複数のリセットディスクを作成した場合は、最新のものを使用する必要がある。
1.コンピュータを起動し、ログイン画面が表示されるまで待つ。
2.ユーザーアカウントが複数ある場合は、正しいユーザーアカウントを選択する。
3.任意のパスワードを入力するか、右向きの矢印をクリックする。
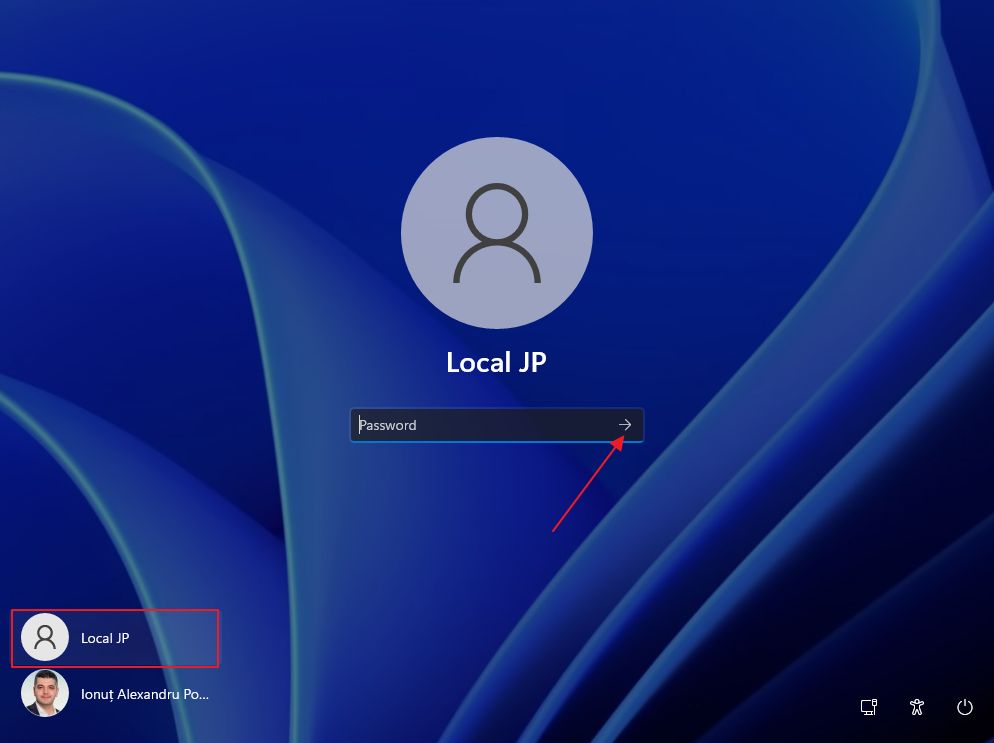
4.次のようになる。 パスワードが間違っている。再試行する メッセージを表示する。OKをクリックする。
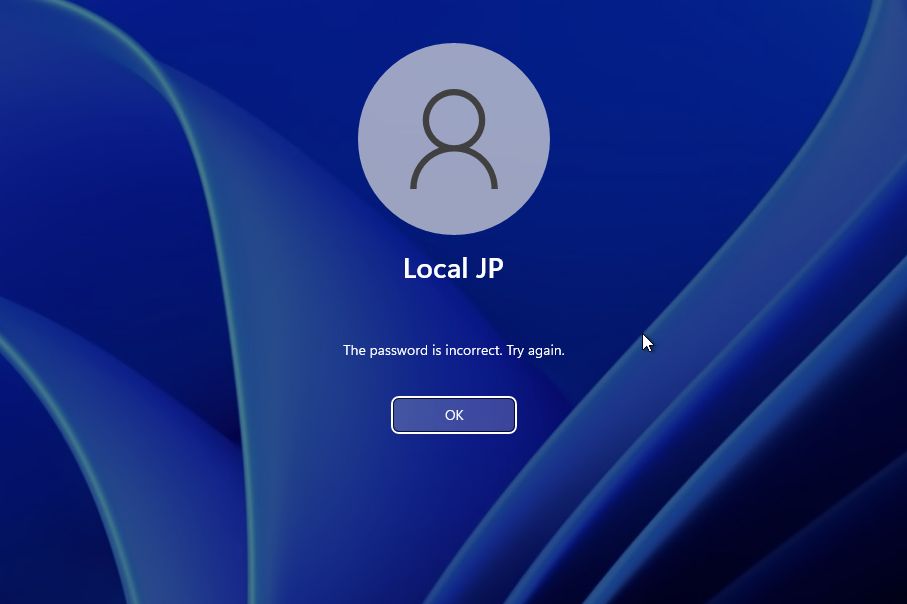
5.ログイン画面が再び表示される。 パスワードをリセットする リンクをクリックする。このリンクをクリックして、パスワードのリセット手続きを開始する。
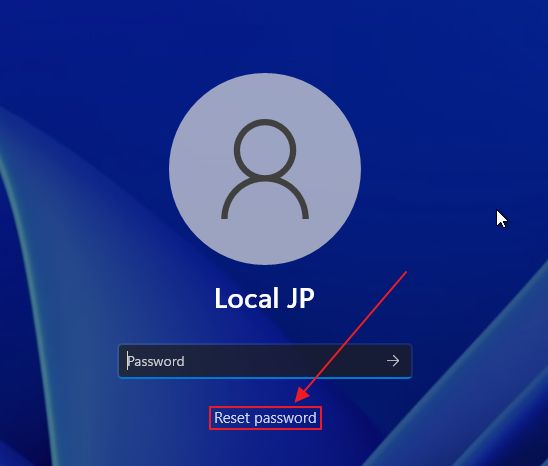
6.次のページの一番下には 代わりにパスワードリセットディスクを使う オプションを使う。このガイドではそれを使う必要がある。

7.パスワードリセットディスクを空いているUSBポートに挿入し、Windowsに認識されるまでしばらく待つ。
8.ディスクリセット方法のリンクをクリックすると パスワードリセットウィザード.次へ」をクリックする。
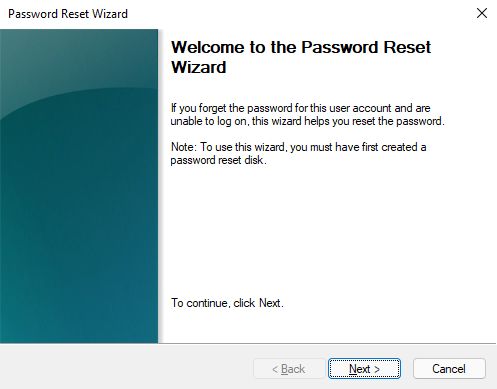
9.を含むUSBドライブまたはSDカードを選択する必要がある。 ユーザーキー.psw リカバリーファイルをルートフォルダーに置く。
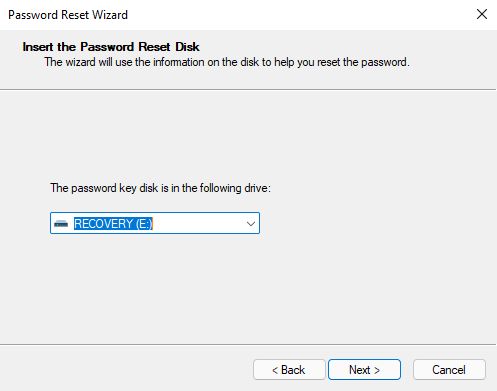
10.これで、新しいアカウントのパスワードを選択し、パスワードを確認し、(オプションで)新しいパスワードを覚えておくのに役立つパスワードヒントを追加することができる。
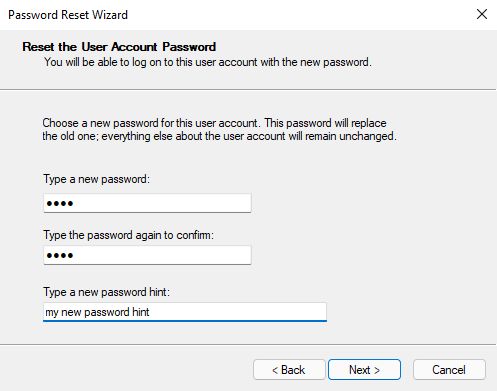
11.最後のメッセージは、選択したユーザーアカウントのパスワードが正常にリセットされたことを知らせる。
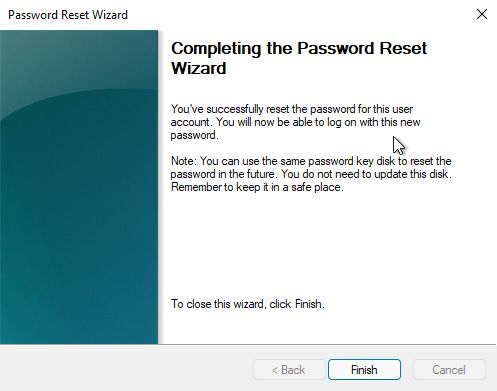
パスワードリセットディスクを安全な場所に保管する。新しいリセットディスクを作成して古いディスクを無効にしない限り、同じユーザーアカウントのパスワードをリセットするのに使うことができる。
ディスクなしでWindowsのアカウントパスワードをリセットする:セキュリティの質問に答える
パスワード・リセット・ディスクを作成しなかった場合、もうひとつ選択肢が残っている。Windowsのインストール時、またはローカルアカウントの作成時だ、 セキュリティに関する3つの質問をされた.私は、あなたがそれらを適切に設定し、まだ3つすべての正しい答えを覚えていることを心から願っている。
ここでは、セキュリティの質問を使ってWindowsアカウントのパスワードをリセットする方法を説明する。
1.セキュリティに関する質問画面が再度表示されるまで、上記のガイドのすべての手順に従う。
2.各質問に答え、最後のテキストフィールドにある右向きの矢印に注目する。もちろん、すべての答えを記入した後に、それをクリックして先に進む。
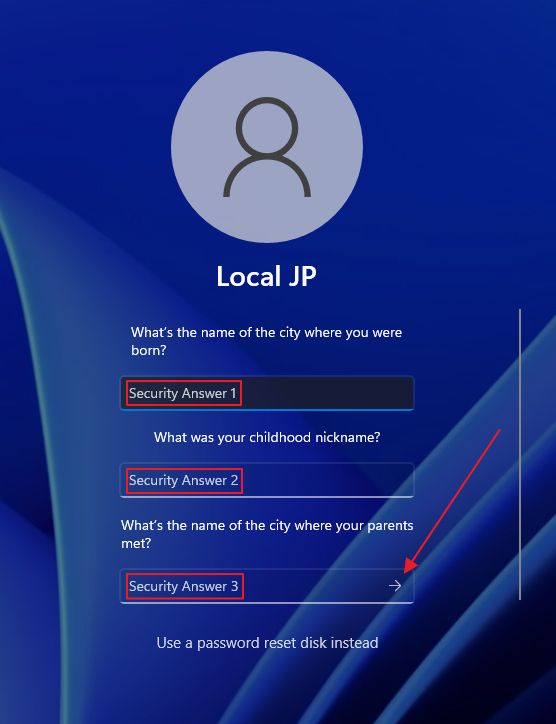
3.同じログイン画面で、2つのパスワード・フィールドが表示される。新しいパスワードを2回入力し、2番目のフィールドから矢印をクリックする。この段階ではパスワードヒントを追加するオプションはない。
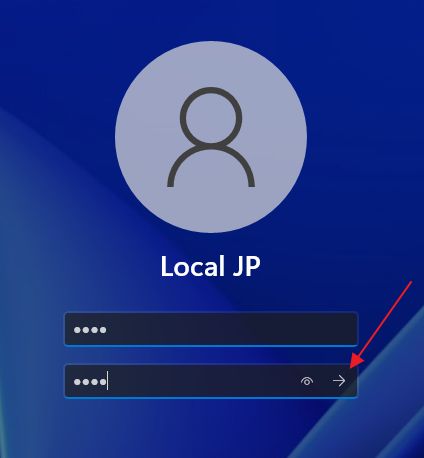
4.アカウントのパスワードを変更すると、Windowsが自動的にログインしてくれる。他にすることは何もない。Windowsアカウントに再びフルアクセスできるようになるはずだ。
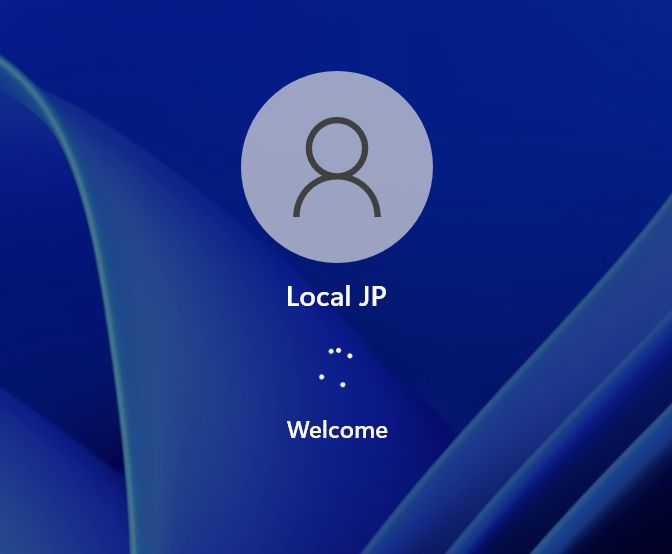
備考マイクロソフト社にリンクされているオンラインアカウントのパスワードをリセットするには、上記のどのガイドも使用できない。これらは、マイクロソフトのウェブサイトまたは ログイン画面から.あなたのコンピューターがドメインに接続されている場合、会社のIT管理者がパスワードをリセットすることができる。
管理者アカウントを使ってWindowsアカウントのパスワードを変更する
別の管理者アカウントを使って同じPCにアクセスできる場合は、その管理者アカウントを使って別のローカルアカウントのパスワードを変更することができる。以下はその手順である:
1. 重要同じPCのもう一方の管理者アカウントにログインする。
2.を開く。 スタートメニュー.
3.タイプ コントロールパネル で、最初の結果を開く。
4.を見つける。 ユーザーアカウント セクションのタイトルをクリックする。
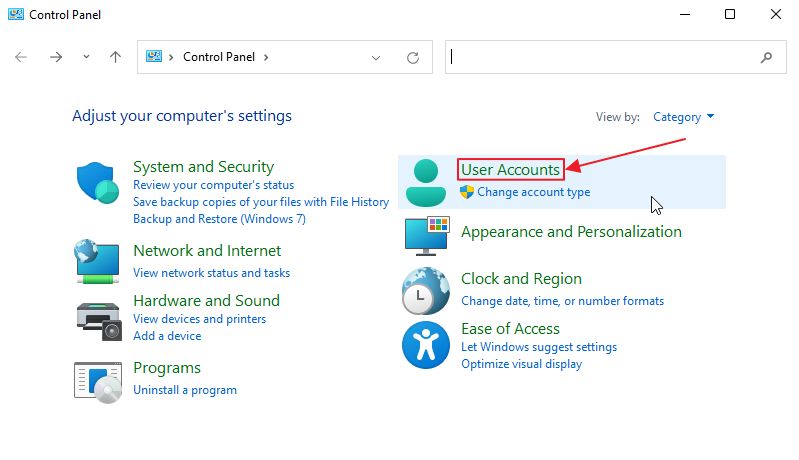
5.次のページで ユーザーアカウント というタイトルをつけた。
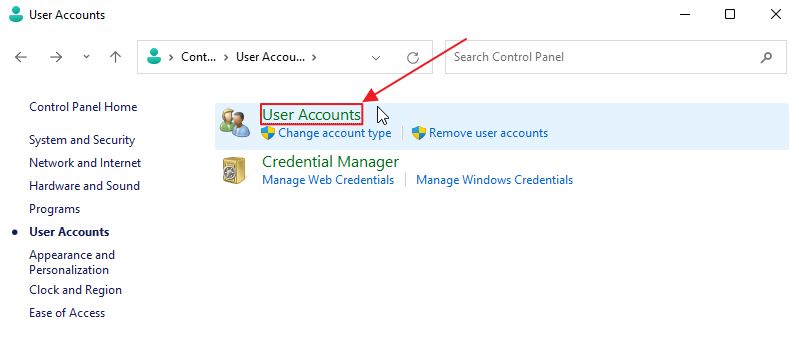
6.現在のユーザーが管理者であるかどうかを確認する(アカウント名の下に表示されている)。もしそうなら 別のアカウントを管理する のリンクがある。
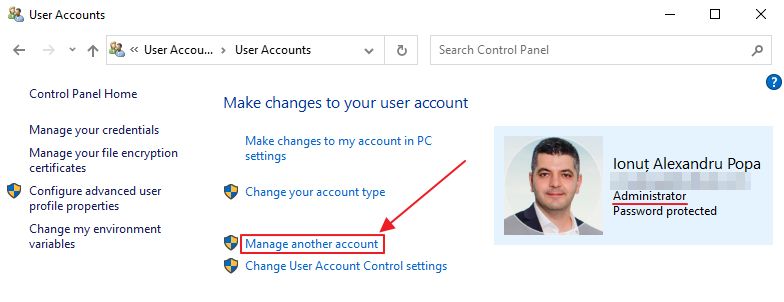
7.このコンピューターに登録されているアカウントのリストが表示される。アクセスできなくなったローカルアカウントを選択する。
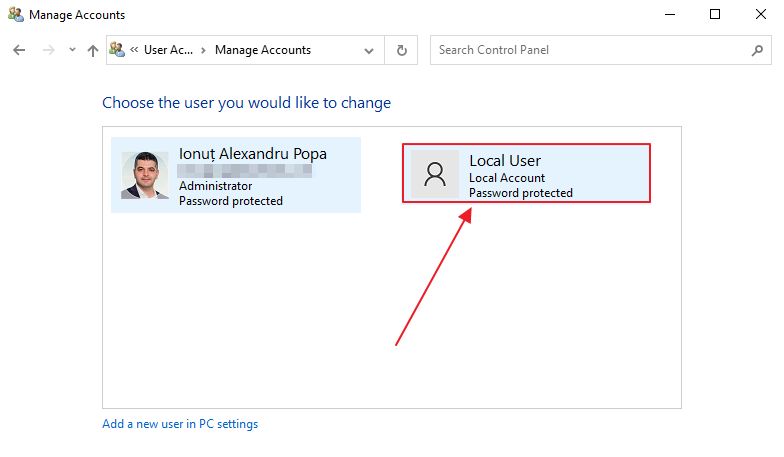
8.アカウント詳細ページの左側にある パスワードを変更する のリンクがある。
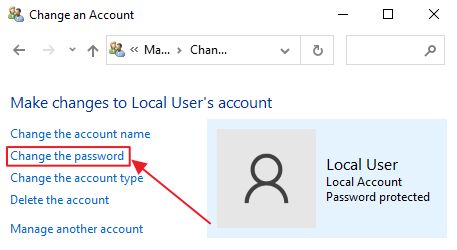
9.新しいパスワードを追加し、パスワードを確認し、オプションでパスワードヒントを追加することができる。をクリックして確認する。 パスワードを変更する.それだけだ。
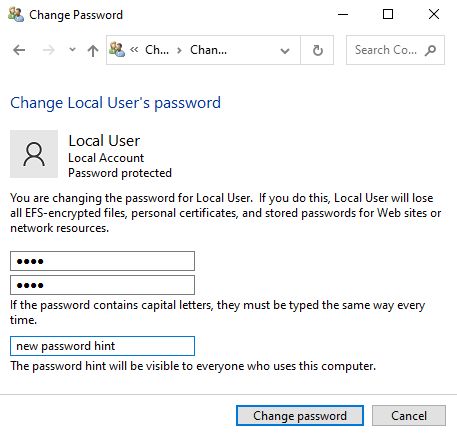
これで、新しく設定したパスワードでこのアカウントにログインできる。少なくとも管理者アカウントにアクセスできる限り、同じマシン上の他のローカルアカウントのパスワードを変更することができる。

についても読んでほしい。 WindowsクレデンシャルマネージャWindowsのパスワードを管理するユーティリティである。
これらのガイドがWindowsローカルアカウントへのアクセスを取り戻すのに役立つことを願っている。Windowsアカウントのパスワードをリセットする他の方法を知っていたら、ぜひ教えてほしい。







