- Windowsターミナルとは何か、インストール方法、アプリを簡単に開く方法について学ぶ。
- コマンドプロンプトとPowerShellコマンドラインアプリの他に、Windowsターミナルもある。
- ウィンドウズの多くの機能と同様、これを開く方法は1つではない。自分に都合のいい方を選べばいいのだ。
私はショートカットを使うのが好きだ。 生産性を高める特に、どのアプリでも使えるコンボについて話している場合はそうだ。タイピングの方が、マウスを画面上で動かすよりもずっと速いことが多いからだ。
それが理由だ。 プロフェッショナルはいまだにコマンドラインアプリを使って仕事をこなしている.Linuxのディストロを使うなら、Linux Terminalを使うべきだろう:Windowsでは、コマンドプロンプトとPowerShell (違いを知る と いくつかの基本的なコマンド).
ウィンドウズには アプリパッケージ管理者Linuxのように?
多くのユーザーが知らないのは、Windowsにもターミナル・アプリがあるということだ。便利なことにWindowsターミナルと呼ばれている。
期待とは裏腹に Windowsターミナルは、コマンドラインアプリのグラフィカルなラッパーである。 Windows環境に対応している:コマンドプロンプト、PowerShell、bash (インストールは WSL Windows Subsystem for Linux)、Azure Cloud Shellがある。
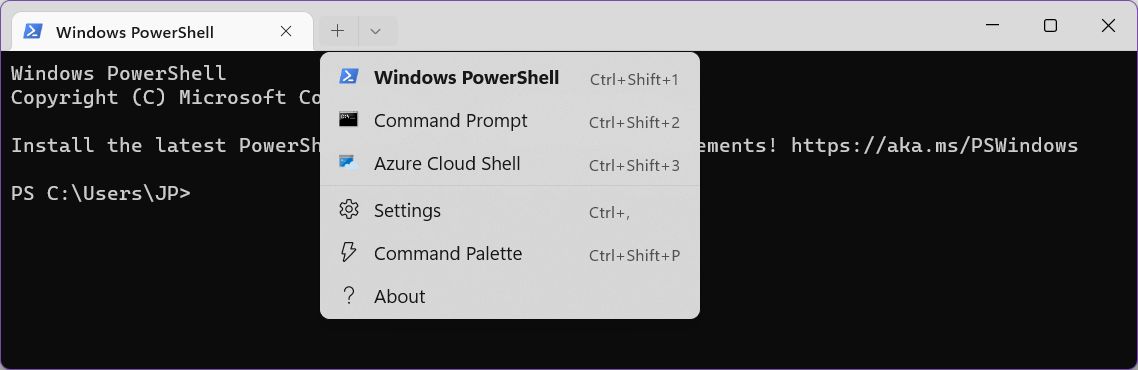
私に言わせれば、(ほとんど)同じことをする3つのアプリがあり、そのうちの1つが他の2つの単純なラッパーであるというのは、ちょっと混乱する。大手テック企業がやったことの中で最も混乱することではないので、これは乗り越えられると思う。では、次に進もう。
目次
Windowsターミナルアプリのインストール方法
Windows 11では、ターミナルアプリがプリインストールされている.マイクロソフトストアで検索すると、「開く」というオプションが表示される。
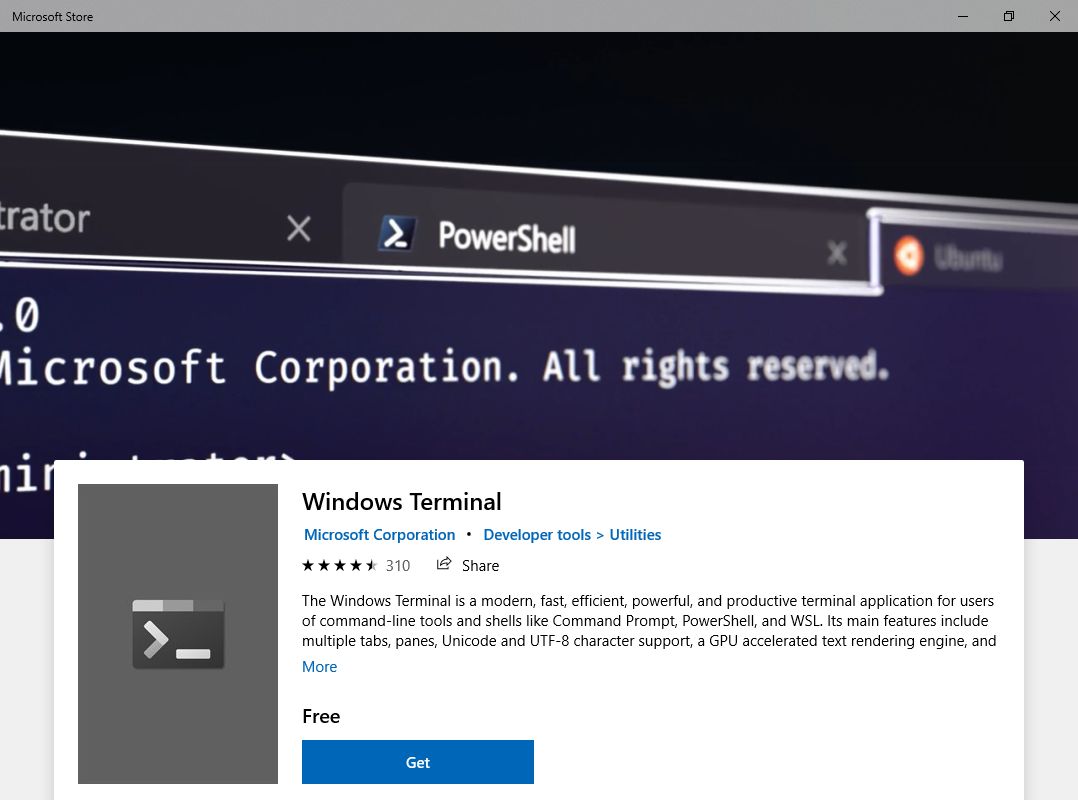
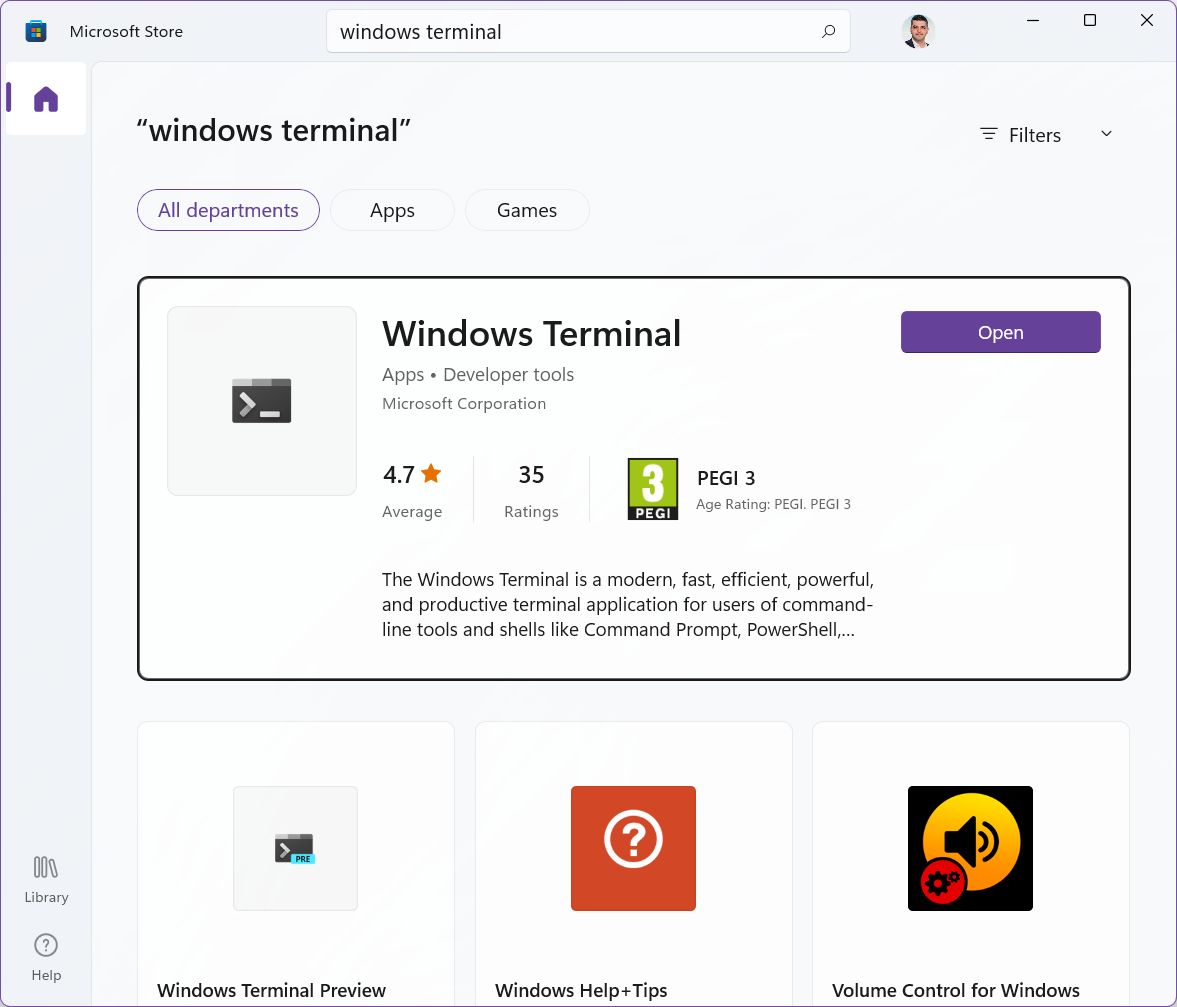
Windows 10では、ターミナルはオプションで無料でダウンロードできる。.入手方法はこうだ:
- を開く。 スタートメニュー.
- タイプ ストア をクリックし、最初の結果を選択する(またはEnterキーを押す)。
- 一番上の検索フィールドにカーソルを置き、次のように入力する。 ウィンドウズターミナル.
- をクリックする。 ボタンを取得する ダウンロードが完了するまで待つ。
アプリを(事前に)インストールしたら、以下の5つの方法のいずれかを使うことができる:
Windowsでターミナルを開く
Windows 10と11でターミナルアプリを開くには、かなり多くの方法がある。私が見つけた方法をいくつか紹介しよう。好きなものを選んでくれ。
ウィンドウズのほとんどのプログラムと同様、スタートメニューでプログラム名を検索すれば、すぐに起動できる:
- Winキーを押して スタートメニューを開く.
- タイピングを開始する ターミナル あるいは単に wt.
- 最初の結果を選択する。
- 管理者権限が必要な場合は、結果を右クリックし、「管理者として実行」を選択する。
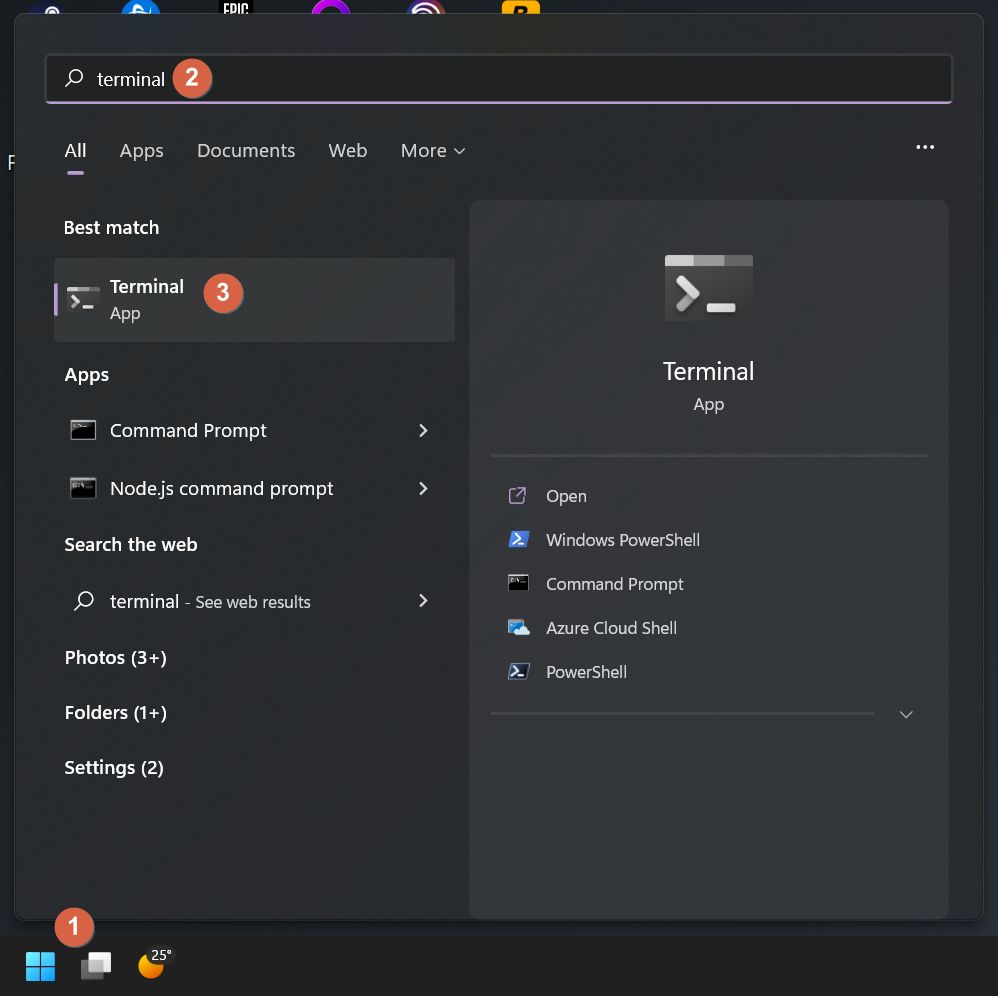
2.ファイル名を指定して実行]ダイアログボックスからWindowsターミナルを開く。
- Win + Rのキーボードコンボを押して、「ファイル名を指定して実行」ダイアログウィンドウを開く。
- と入力するだけだ。 wtWindows Terminalの略で、Enterキーを押して起動する。
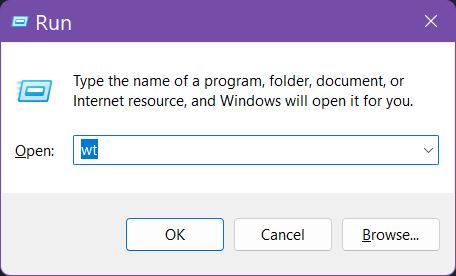
スタートボタンのコンテキストメニューからターミナルアプリを開くこともできる:
- を右クリックする。 スタートボタンまたはWin + Xショートカットを押す。
- 画面に表示されるコンテキストメニューから、以下を選択する。 ウィンドウズターミナル または Windowsターミナル(管理者) を管理者権限で起動する。
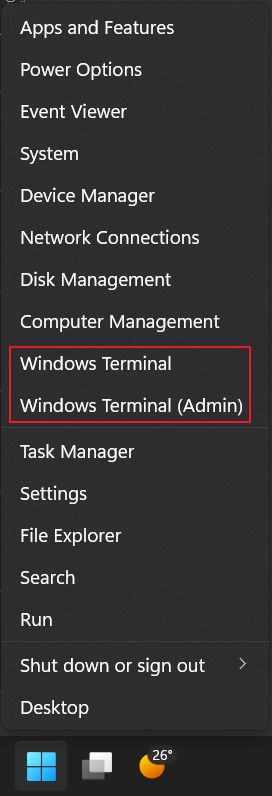
4.デスクトップからWindowsターミナルを開くショートカットを作成する
デスクトップにショートカットを作成するオプションもある:
1.Win + Dキーを押す すべてのウィンドウを最小化する.
2.デスクトップ上の任意の場所を右クリックして コンテクストメニューを開く.
3.選択する 新規 > ショートカット.
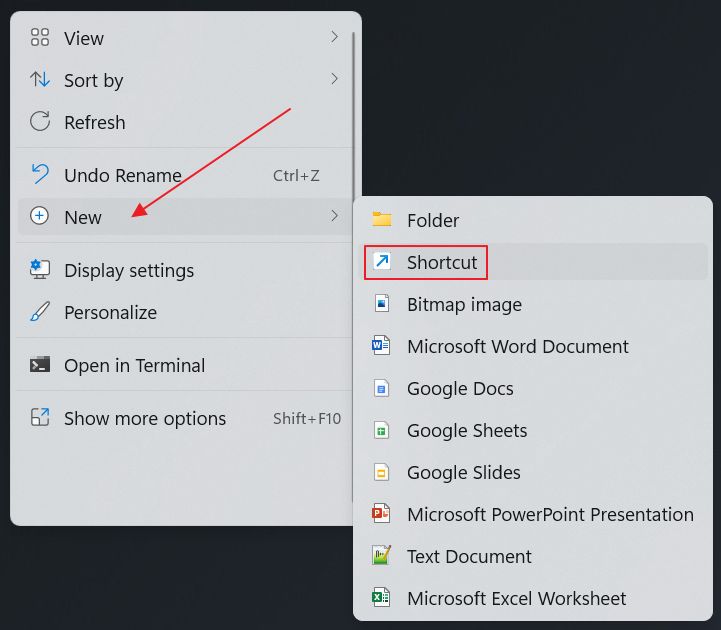
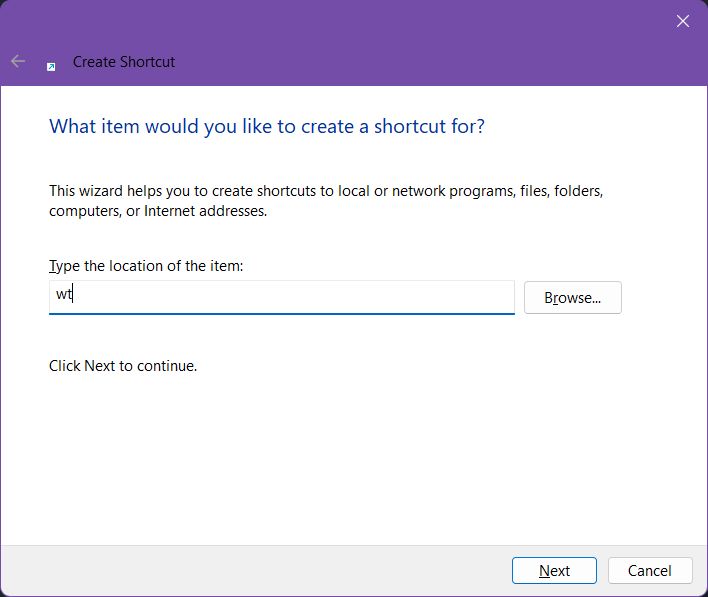
6. ショートカットに名前をつける その方が後で考えやすい。
7. ショートカットをダブルクリックする Windowsターミナルを開いたとき。
5.コマンドプロンプトやPowerShellアプリからターミナルウィンドウを開く
これはインセプション・レベルのものだ。Windowsターミナルは、コマンドプロンプトからもパワーシェルからも起動できる:
- Win + Rキーで開く ダイアログを実行する ウィンドウに表示される。
- タイプ コマンド または パワーシェル と入力し、Enterを押す。
- タイプ wt もう一度Enterを押してWindowsターミナルを開く
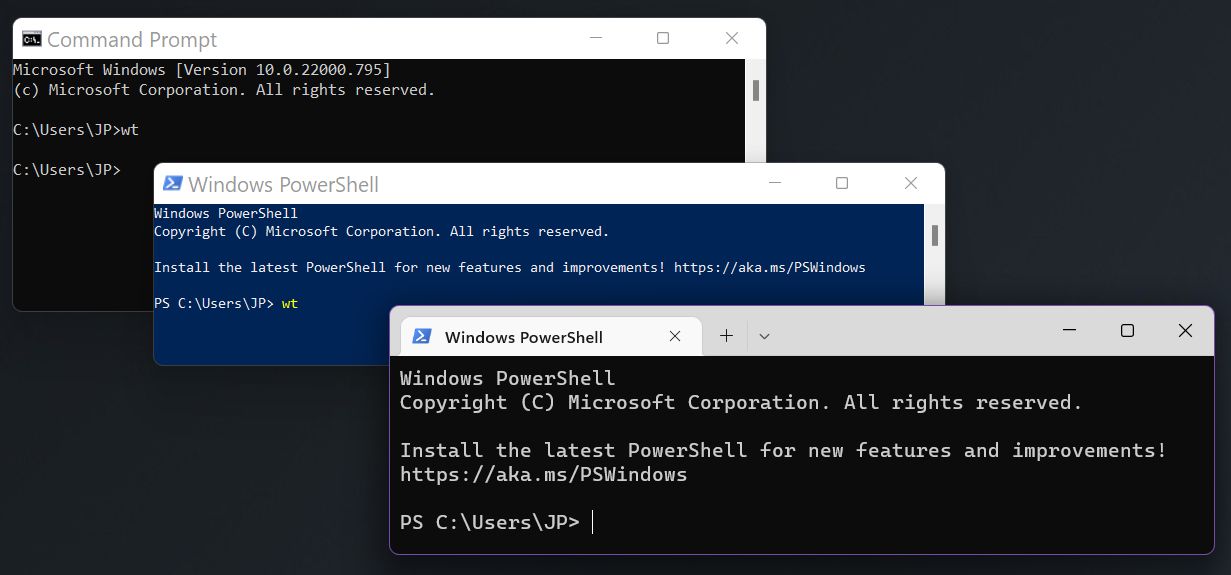
6.アプリをタスクバーにピン留めする
6番目の方法は、最初はもう少し時間がかかり、他の5つの方法に依存する。
- ウィンドウズ・ターミナルを開く どんな形であれ、頼むよ。
- アプリアイコンを右クリックする をタスクバーに追加する。
- 選択する タスクバーにピン留めする.これでアプリを閉じることができる。
- クイック起動アイコンを左クリックする アプリをもう一度開きたいときはいつでも。
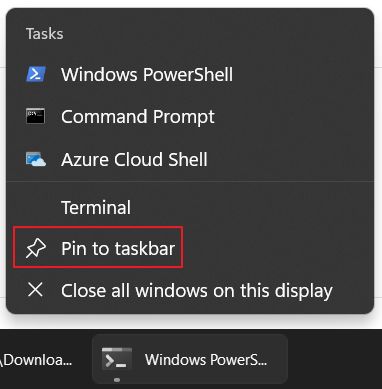
コマンド実行時にWindowsターミナルを開くように設定する方法
Windows Terminalのデフォルト設定では、コマンドプロンプト、PowerShell、Windows Terminalアプリを独立して使うことができる。しかし、これはMicrosoftが望む使い方ではない。
なぜか?WindowsのデフォルトのターミナルアプリとしてWindowsターミナルを設定するよう促すポップアップがあるからだ。
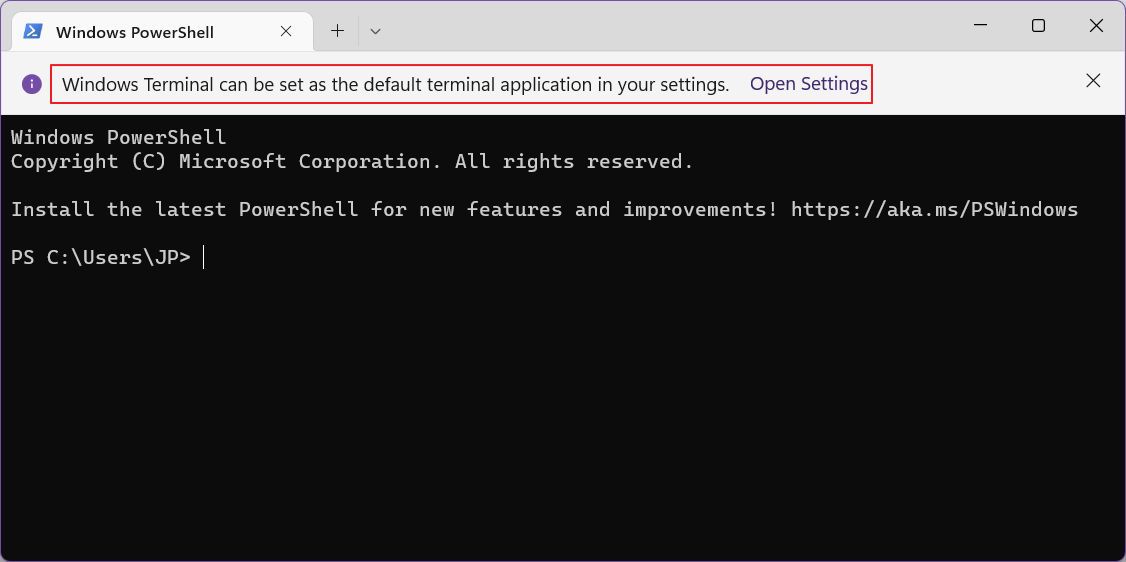
をクリックする。 設定を開く リンクをクリックするか 記号の横にある下向き矢印 (新しいターミナル・タブが開く)、それから デフォルトの端末アプリケーション の設定で小さなポップアップを開き、Windows Terminalを選択する。
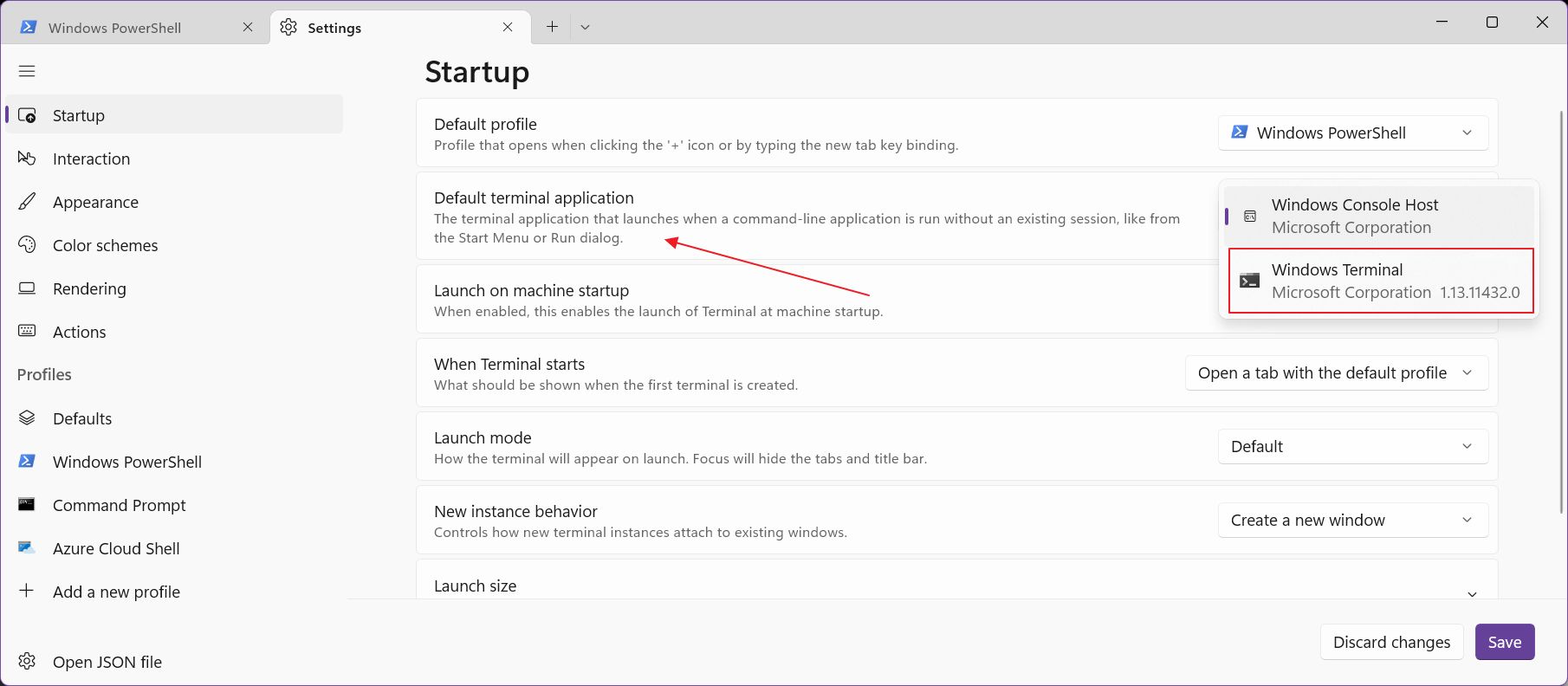
この設定は、コマンドプロンプトやPowerShellコマンドを発行しようとするときや、これらのアプリを起動するときに、いつでもWindowsターミナルアプリを起動する。
Windows Terminalアプリは、タブや複数の配色をサポートし、さらにテキストレンダリングのためのGPUアクセラレーションやその他多くの改良が施されているため、より優れたコマンドライン・プログラムだ(リストはすべて 詳細はこちら).
私はWindows Terminalアプリがとても気に入っている。もしあなたもそうなら、何が一番気に入っているのか教えてほしい。







