- Recebeste uma imagem fixe de um amigo com um iPhone e tentaste abri-la no teu PC com Windows, mas só recebeste uma mensagem de erro?
- Talvez seja porque o Windows não suporta nativamente os formatos de imagem HEIC / HEIF. Apenas Macs, iPhones e iPads o fazem, além de alguns smartphones Android.
- Felizmente, existem formas rápidas de fazer com que o Windows apresente imagens HEIC. Por isso, aprende a abrir e a visualizar imagens HEIC no Windows.
- Além disso, descobre como converter HEIC para JPG com ferramentas gratuitas, online ou localmente no teu computador.

JPEG é o formato de ficheiro mais popular, de longe, diria eu. Sim, os ficheiros utilizam a extensão JPG na maioria das vezes, mas é o mesmo formato. Sim, existem outros formatos que estão a ser promovidos pela indústria, mas nada bate o JPEG no que diz respeito à compatibilidade.
O WEBP é um formato em crescimento, suportado pela maioria dos browsers, mas o suporte nativo de aplicações no Windows é mais ou menos. O mesmo se aplica ao HEIC ou HEIF, um formato de imagem mais recente que promete melhor qualidade e menor tamanho de ficheiro, mesmo em comparação com o WEBP.
ÍNDICE
- O que é o HEIC?
- Porque é que nem todos utilizam o HEIC/HEIF?
- Como abrir um ficheiro HEIC no Windows?
- Como converter HEIC em JPG usando o Paint
- Como converter HEIC para JPG utilizando a aplicação Fotografias do Windows
- Como converter em lote HEIC para JPG com o FastStone Image Viewer
- Converte HEIC para JPG online, sem necessidade de codecs
O que é o HEIC?
HEIC, abreviatura de Contentor de imagens de alta eficiência é um formato de compressão de imagem atualizado do formato HEIF (High Efficiency Image Format) utilizado pela Apple para substituir o popular, mas ineficiente, formato JPEG.
HEIF e HEIC não são a mesma coisa, uma vez que o formato HEIF mais antigo pode utilizar uma variedade de algoritmos de compressão, enquanto o HEIC utiliza apenas o formato HEVC (High Efficiency Video Coding) para comprimir imagens.
O HEIC é melhor na compressão de imagens, retendo mais detalhes do que o JPEG e ocupando cerca de metade do espaço em disco. Até é possível armazenar mais imagens num só ficheiro, incluindo edições, para que possas restaurar facilmente o original, quando necessário. Se o fizeres, vais deitar por terra a vantagem da poupança de espaço, mas não deixa de ser uma funcionalidade interessante.
Hoje HEIC é o formato de imagem padrão utilizado pela Apple para Macs, iPhones e iPads. Estas são óptimas notícias se fores um utilizador Apple. Não tanto se estiveres fora do ecossistema.
Felizmente, as coisas estão a mudar lentamente. O meu smartphone Realme GT, com dois anos de idade, suporta HEIC nativamente. Activei a opção de a aplicação da câmara guardar no formato HEIF desde o primeiro dia.
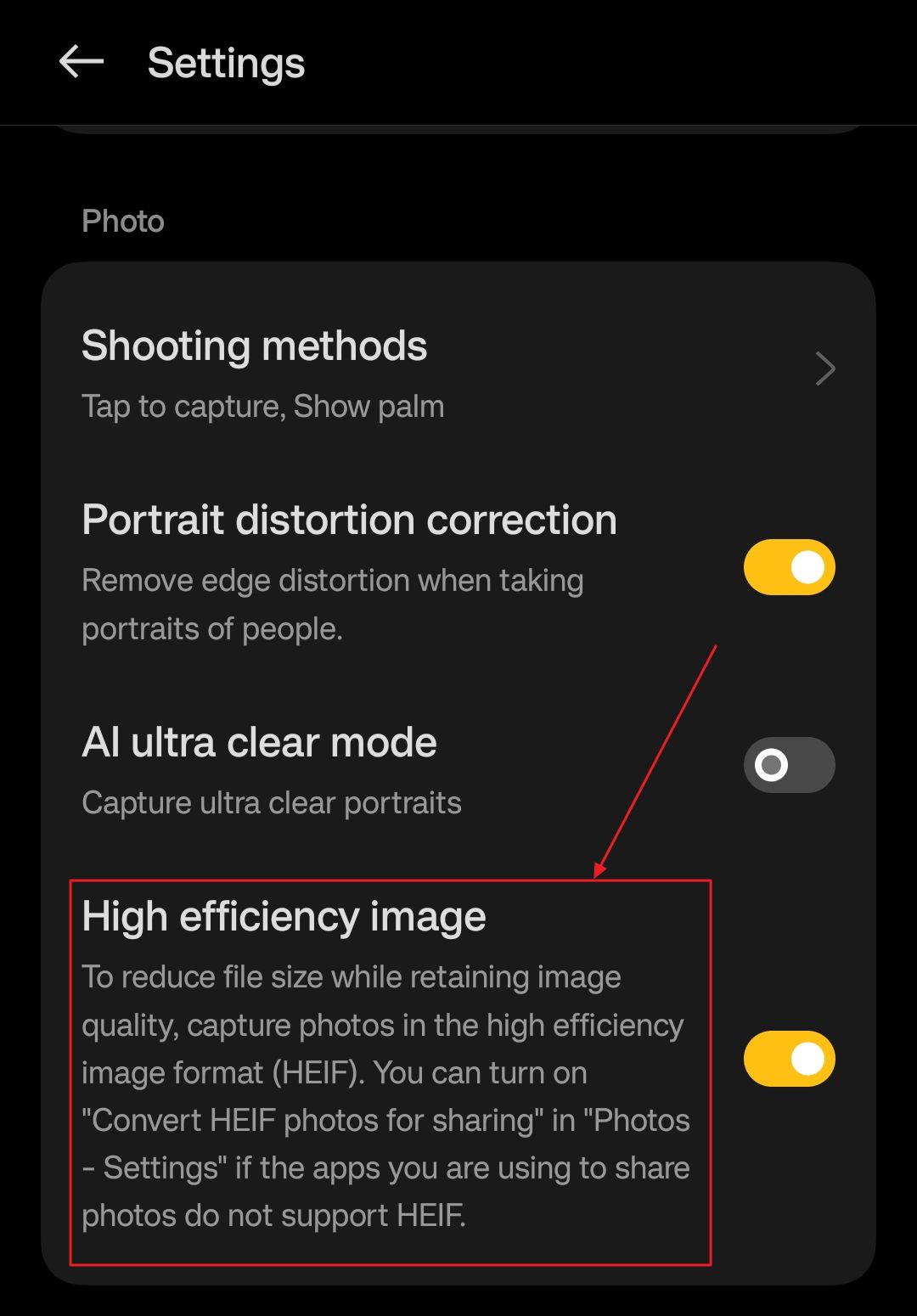
Porque é que nem todos utilizam o HEIC/HEIF?
A compatibilidade é uma coisa complicada. É por isso que ainda usamos muitos programas e formatos de ficheiros antigos, não só para ficheiros de imagem.
Se o teu dispositivo ou as aplicações que estás a utilizar não suportam algo, então não tem qualquer utilidade para ti. O mesmo se aplica aos ficheiros de imagem HEIC e HEIF.
A Apple suporta este formato nativamente, mas é a única grande empresa que o faz. E a Apple não representa a maioria dos utilizadores.
A situação está a melhorar, mas ainda estamos longe do suporte generalizado do HEIC. O meu dispositivo Android é apenas uma exceção, que me faz lembrar de cada vez que envio uma fotografia a um amigo e ele responde com "Não consigo abrir o ficheiro que me enviaste".
Como abrir um ficheiro HEIC no Windows?
Infelizmente, o Windows não suporta os algoritmos de descompressão HEIC e HEIF, pelo que tens de instalar algumas extensões específicas da Microsoft Store se quiseres apresentar este tipo de imagens.
Há duas aplicações que tens de instalar: Extensões de imagem HEIF (gratuito) e Extensões de vídeo HEVC (0.99$).
A Microsoft Corporation criou ambos, e ambos são necessários para suportar totalmente os ficheiros de imagem HEIC no Windows.
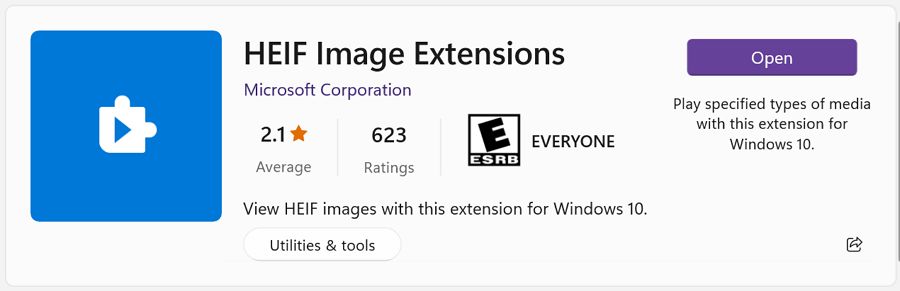
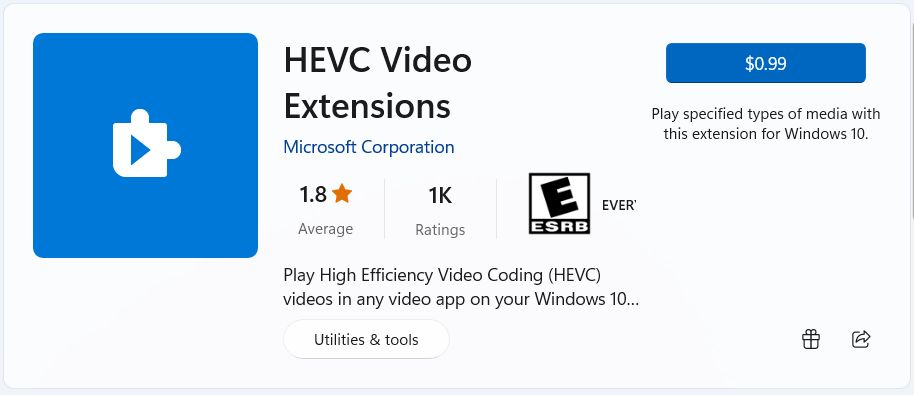
Agora, ao verificar a Microsoft Store para a minha conta, mostra que não comprei a aplicação paga HEVC Video Extensions. Apesar disso, dois dos meus PCs com Windows 11 conseguem apresentar imagens HEIC sem problemas. Penso que, como tenho duas cópias activadas do Windows 11, estas duas aplicações vieram de alguma forma pré-instaladas/pré-activadas.
Na minha VM do Windows 10 e em outra VM do Windows 11, as imagens HEIC não funcionam no Paint e no FastStone. Em vez disso, recebe estas mensagens:
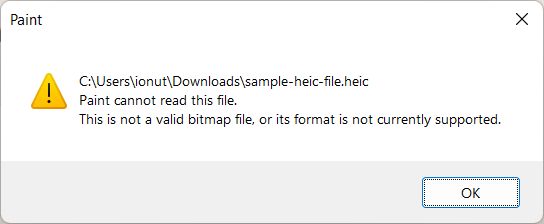
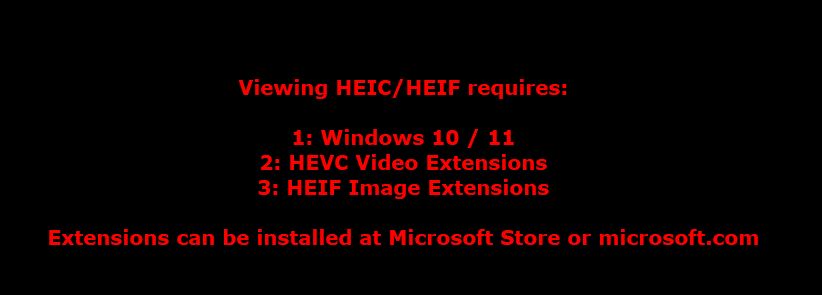
Pode ter algo a ver com o facto de eu não ter ativado o Windows nas duas VMs.
De qualquer forma, é apenas 0,99$, por isso, se precisares de compatibilidade com HEIC, não é um valor que te deva impedir. Basta instalares as duas aplicações da Microsoft Store (ambas são necessárias) e o teu PC poderá descodificar ficheiros HEIC em aplicações suportadas (Paint, a aplicação Fotografias, FastStone, PhotoShop, etc.).
Como converter HEIC em JPG usando o Paint
Se não precisares de converter várias imagens, podes fazê-lo facilmente no Paint, uma imagem de cada vez:
1. Navega para a pasta que contém as imagens HEIC.
2. Clica com o botão direito do rato numa imagem e selecciona Abre com > Pinta.
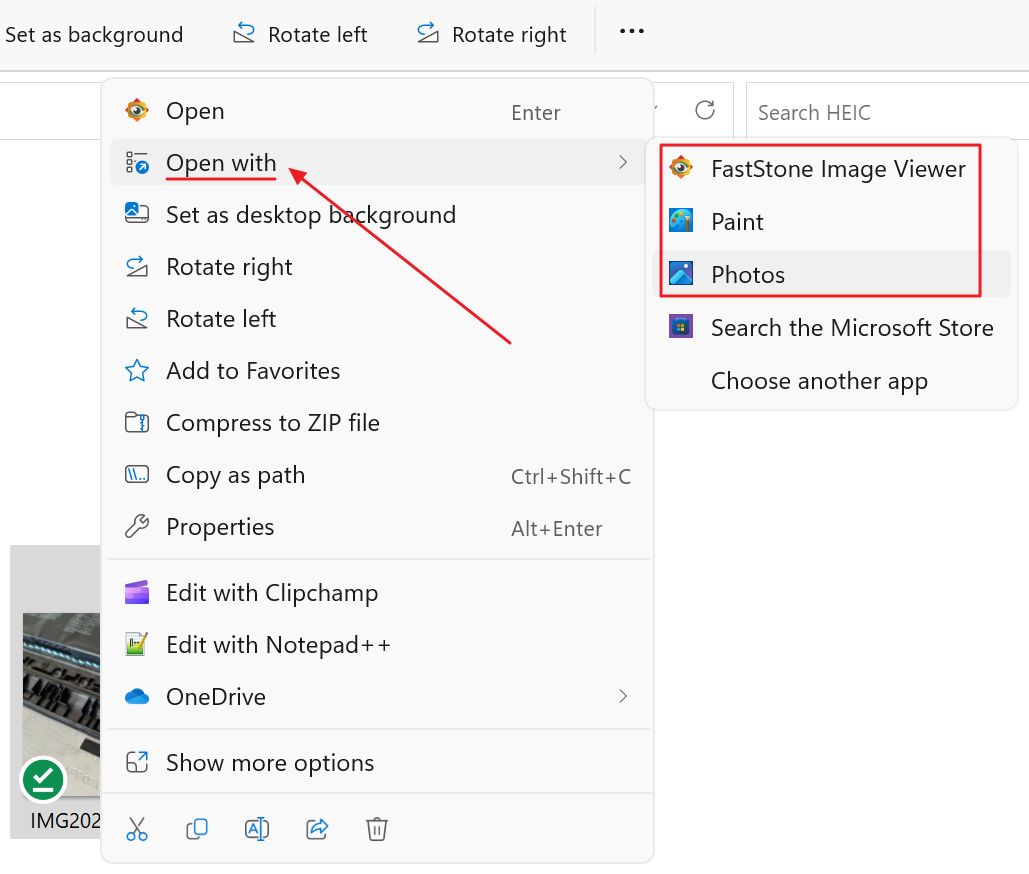
3. Selecciona o botão Menu Ficheiro > Guardar como e, em seguida, escolhe o formato que pretendes. As tuas opções são PNG, JPEG, BMP, GIF e Outros formatosque expõe TIFF, várias variantes de BMP e HEIC.

Como converter HEIC para JPG utilizando a aplicação Fotografias do Windows
Em alternativa, podes utilizar a nova aplicação Fotografias, se não fores fã do antigo Paint:
1. Navega para a pasta que contém as imagens HEIC mais uma vez.
2. Clica com o botão direito do rato na imagem que pretendes converter e selecciona Abre com > Aplicação de fotografias em vez do Paint.
3. Clica no botão menu de três pontos na parte superior da aplicação, selecciona Guardar como.
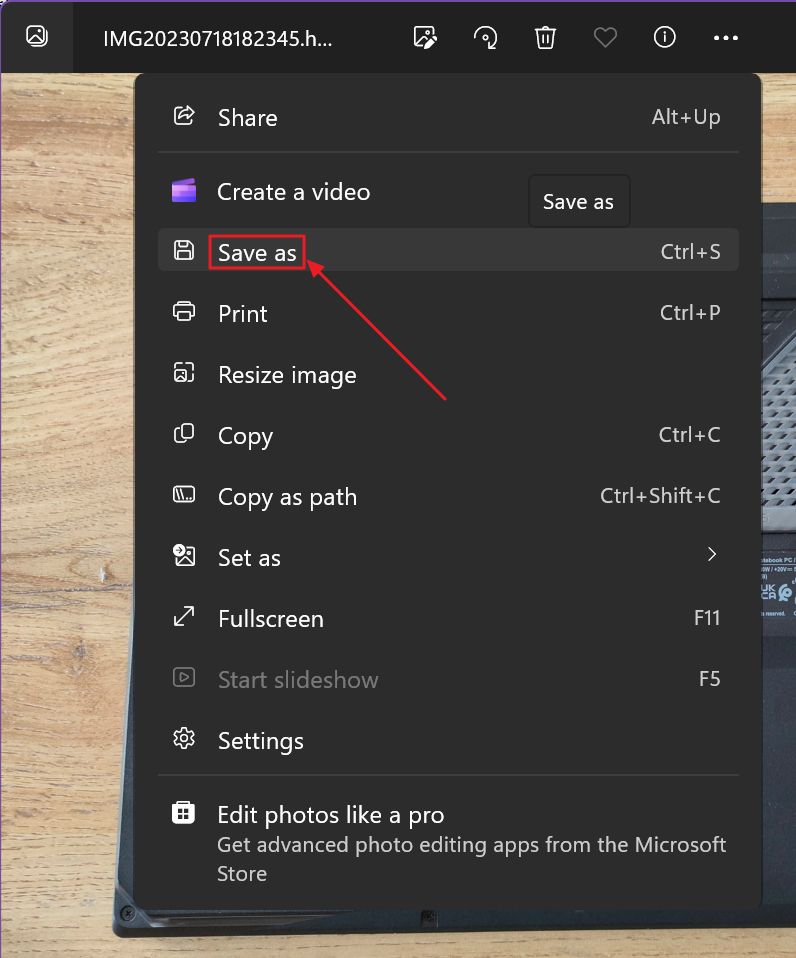
4. Abre-se uma nova janela de diálogo, pedindo-te uma localização para guardar, um nome para o ficheiro e, mais importante, o tipo de ficheiro. Terás opções semelhantes às do Paint, exceto o suporte para o formato BMP, por alguma razão.
Não é um grande problema, uma vez que o BMP é um formato de ficheiro não comprimido e, por isso, extremamente ineficiente em termos de espaço.
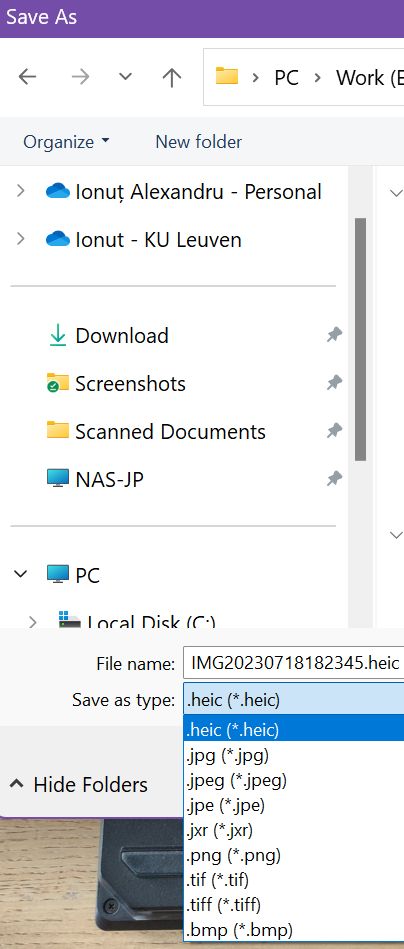
Como converter em lote HEIC para JPG com o FastStone Image Viewer
Se não quiseres instalar software de terceiros, os dois guias acima são muito úteis. Mas torna-se aborrecido se tiveres de comprimir várias imagens.
Se for esse o caso, sugiro que experimentes o FastStone Image Viewer, que pode ser descarregado e utilizado gratuitamente.
O FastStone não é apenas um visualizador de imagens extremamente rápido, especialmente quando visualizas imagens grandes de alta resolução, mas também pode fazer edição básica e processamento em lote.
A interface pode parecer assustadora à primeira vista e um pouco antiquada, mas estou aqui para te ajudar:
1. Navega para a tua pasta de imagens HEIC.
2. Clica novamente com o botão direito do rato numa das imagens e selecciona Abre com > FastStone.
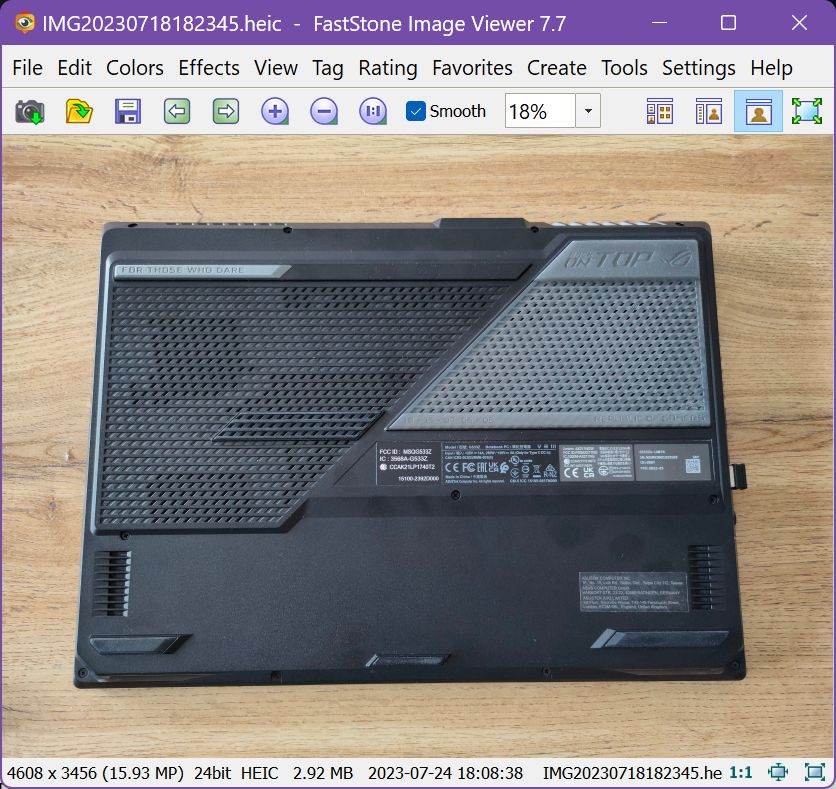
3. Quando vires a imagem aberta no FastStone, carrega na tecla Enter. Isto irá mudar o FastStone para a vista do explorador, carregando a pasta atual e todas as imagens nela contidas.
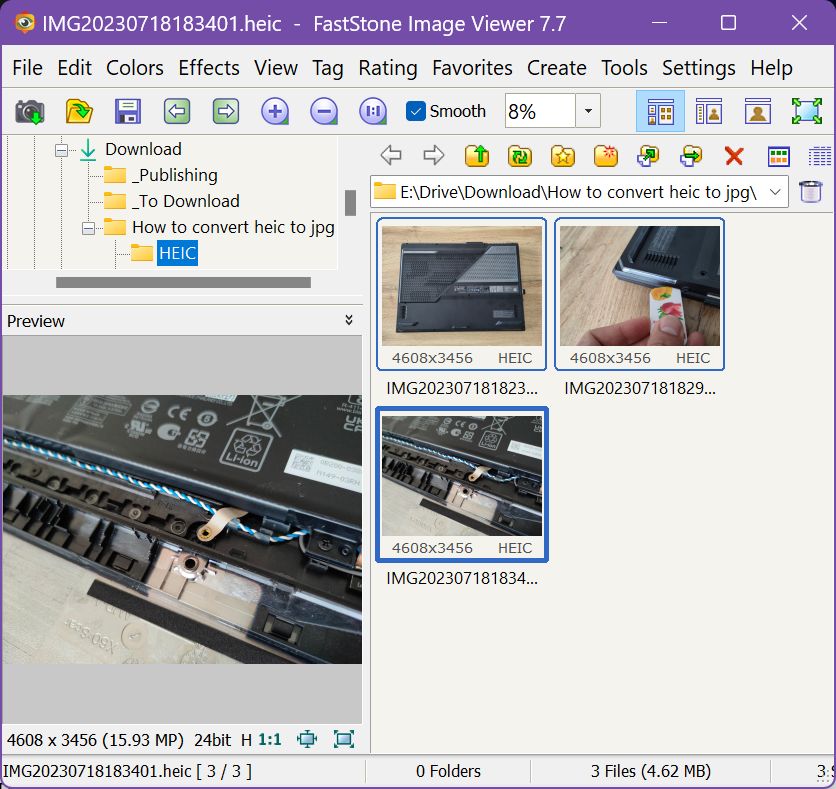
4. Seleciona todas as imagens pressionando Ctrl + A ou seleciona apenas imagens individuais clicando nelas enquanto mantém pressionada a tecla Ctrl.
5. Agora, prime F3 ou selecciona a opção Converte em lote imagens seleccionadas do Menu Ferramentas.
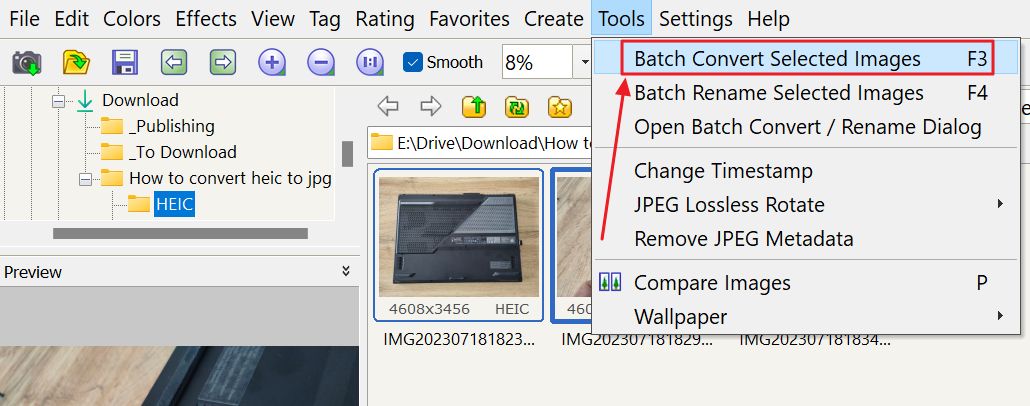
6. Aparece a janela seguinte. As imagens seleccionadas serão automaticamente adicionadas à fila de conversão (3), a lista de entrada do lado direito.
Podes adicionar mais imagens a partir do painel do lado esquerdo (1), seleccionando os ficheiros tal como antes e premindo o botão Acrescenta ou Adicionar tudo na coluna do meio (2).
NotaPodes selecionar imagens de pastas diferentes, se quiseres.
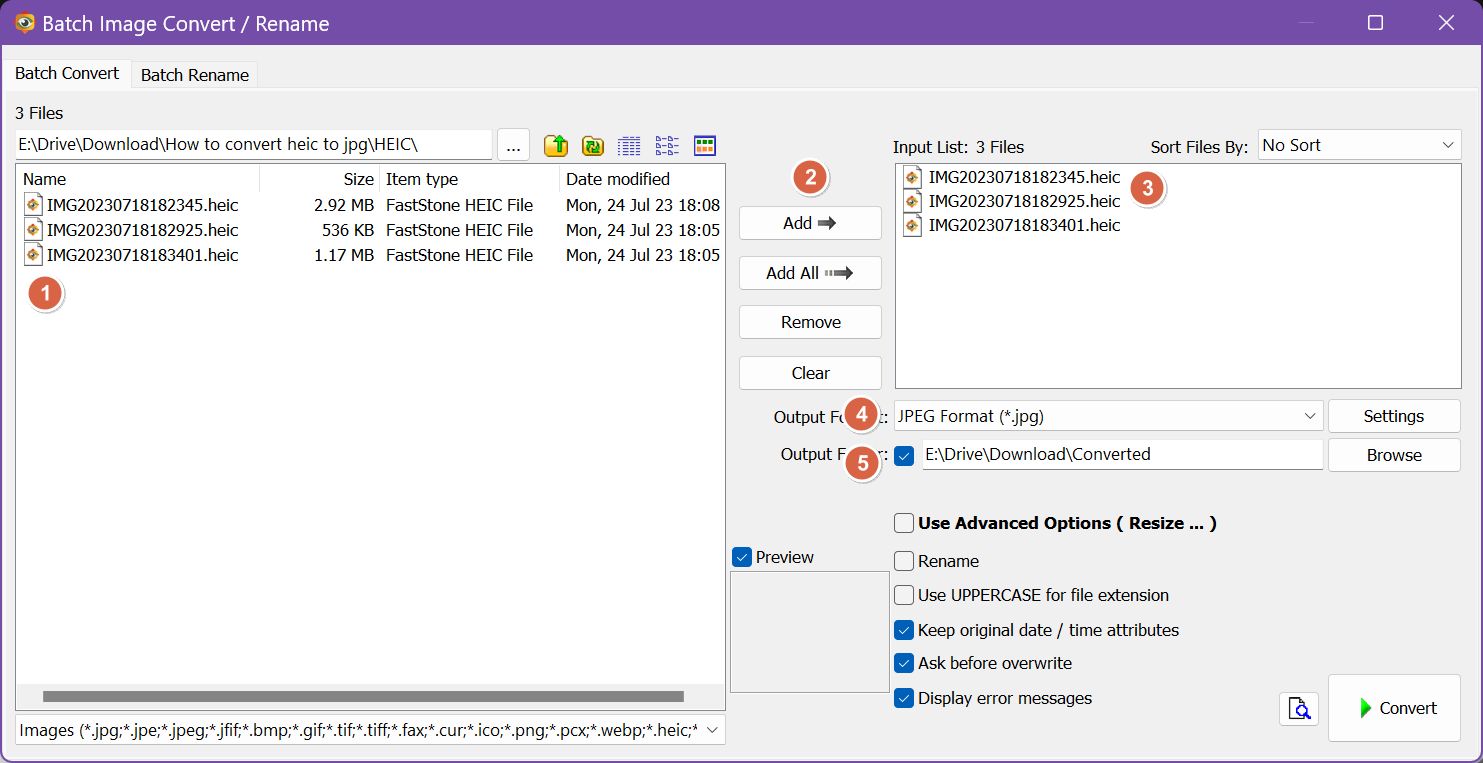
Enquanto estiveres aqui, podes jogar com as outras opções, se quiseres também renomear os ficheiros e redimensioná-los, cortá-los ou colocá-los como marca de água automaticamente.
No canto inferior direito, podes selecionar o formato do ficheiro de saída (4) e a pasta de destino (5). Para cada formato de ficheiro tens uma série de opções com que podes jogar. Aqui está o que podes ajustar para JPEG.
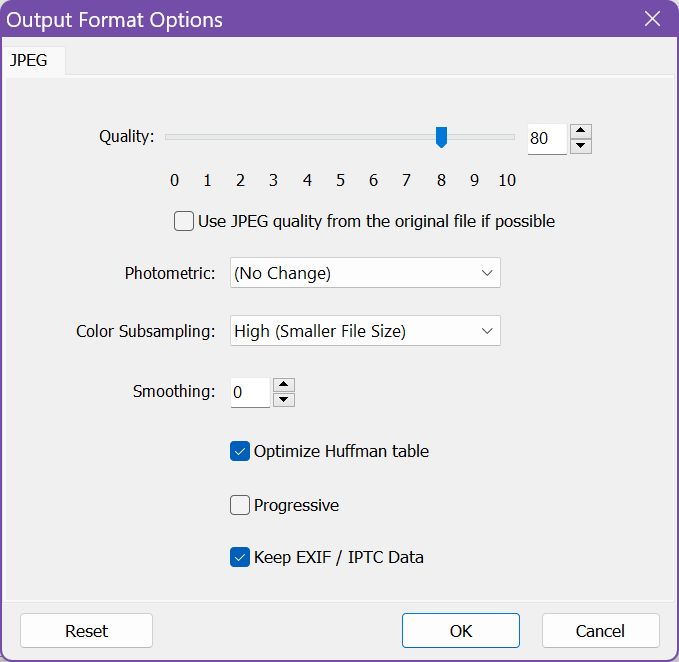
7. Se a pasta de saída não existir, ser-te-á perguntado se a queres criar automaticamente. Carrega em Sim sem hesitar.

8. Tudo o que tens de fazer agora é esperar que a fila seja processada.
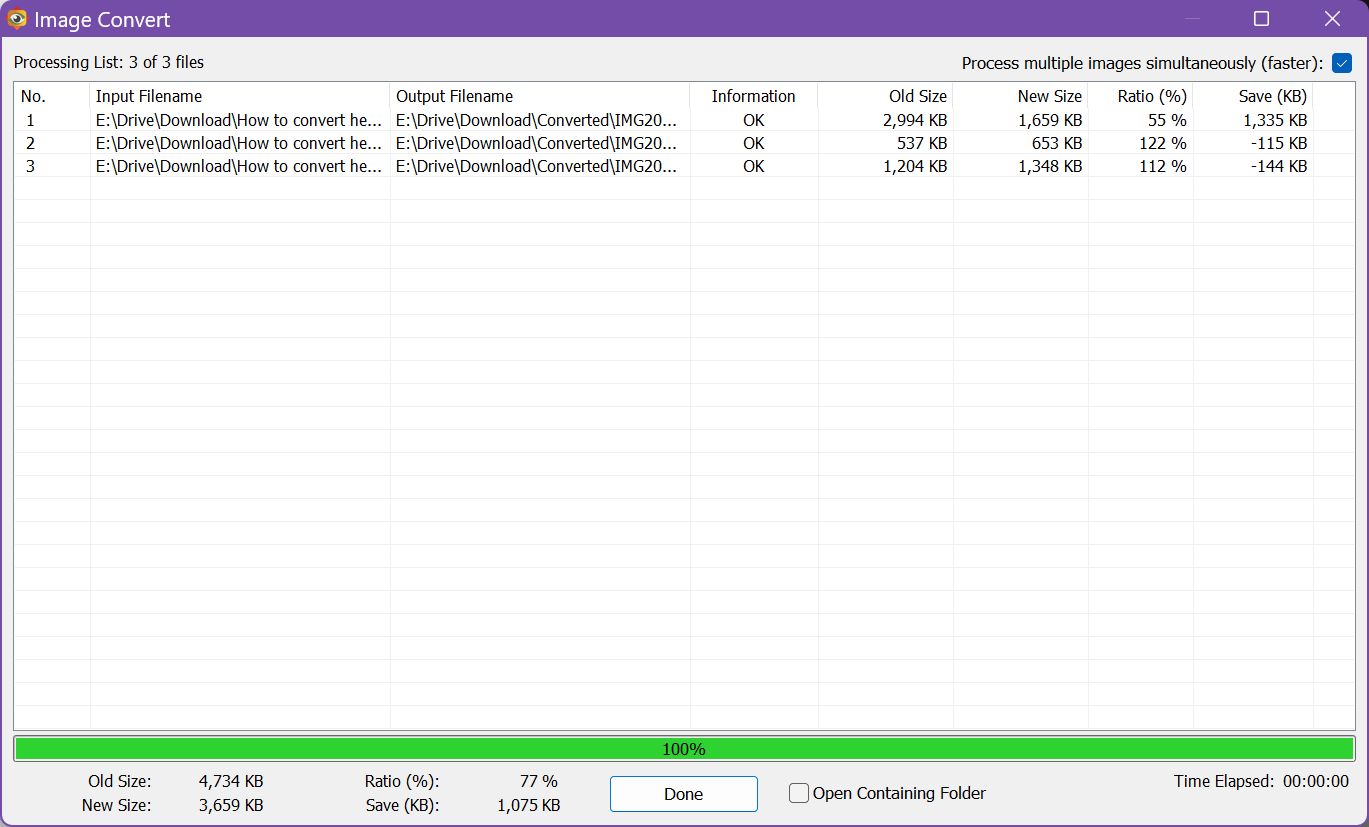
Obterás um bom resumo dos ficheiros de saída resultantes, a taxa de compressão e o espaço total poupado com a conversão.
Repara que, com a compressão JPEG definida para 80%, o tamanho real do ficheiro resultante é menor, mesmo que alguns ficheiros fiquem um pouco maiores. Isso desafiaria a promessa do HEIC se não fosse a perda de qualidade.
Se olhares com mais atenção, verás que os ficheiros JPEG têm um aspeto geral pior, mas isso depende muito do conteúdo da imagem.
Converte HEIC para JPG online, sem necessidade de codecs
E se não quiseres instalar as extensões HEIC ou outro software de terceiros?
Felizmente, podes utilizar um serviço online, totalmente gratuito ou gratuito para um número limitado de imagens.
Há muitas opções, mas a que mais me agrada atualmente é a Site do FreeConvert. Se achas que o nome te soa familiar, talvez seja porque também o usei no passado para cria vídeos suficientemente pequenos para enviar por e-mail como anexos.
Vê como funciona:
1. Antes de selecionar os ficheiros a converter (até 1 GB para a versão gratuita do serviço), selecciona uma resolução de saída, se for necessário redimensionar os ficheiros, e uma taxa de compressão.)
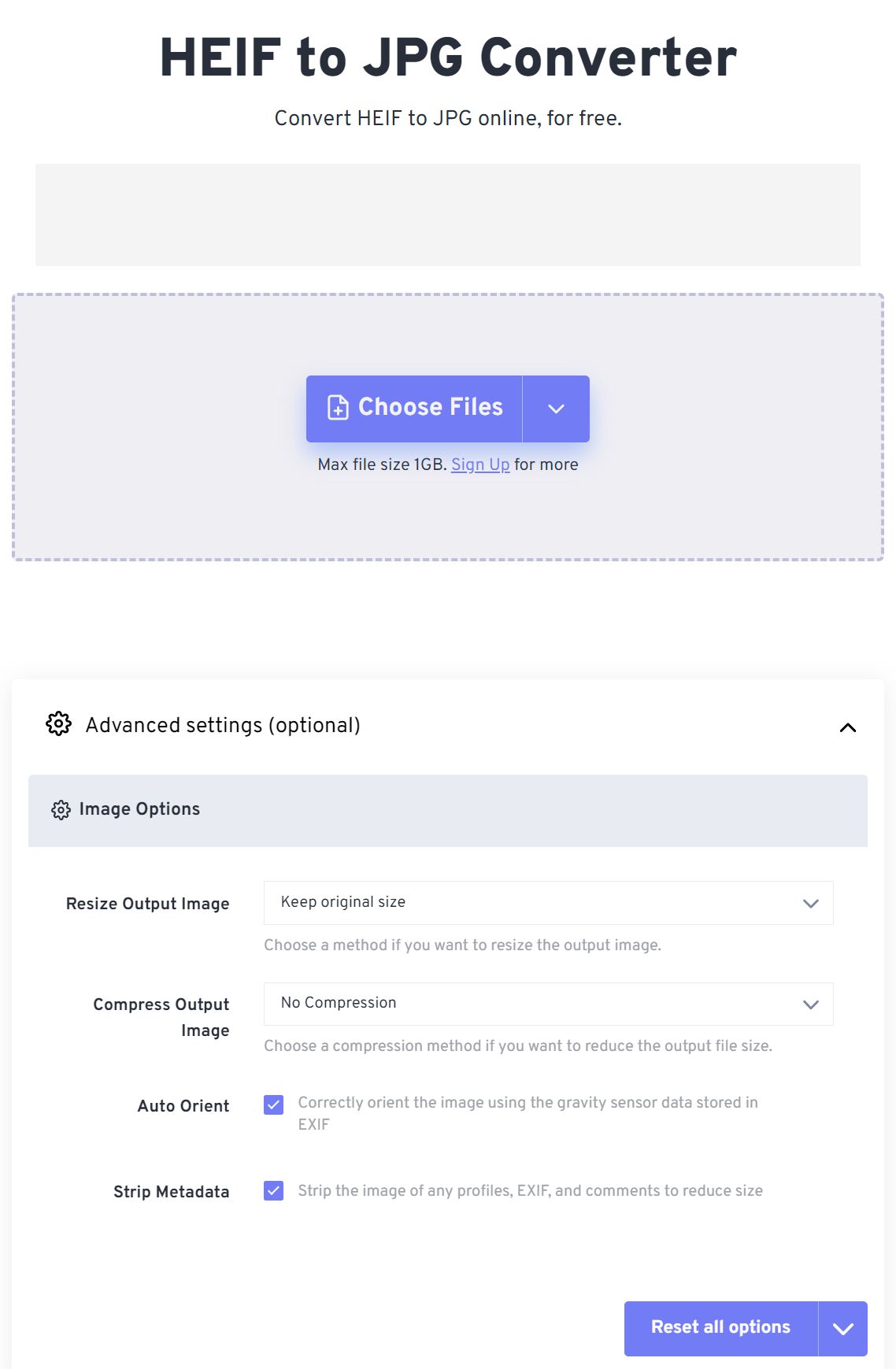
2. Procura e selecciona os ficheiros HEIC pretendidos ou arrasta-os e larga-os na área cinzenta com o contorno pontilhado:
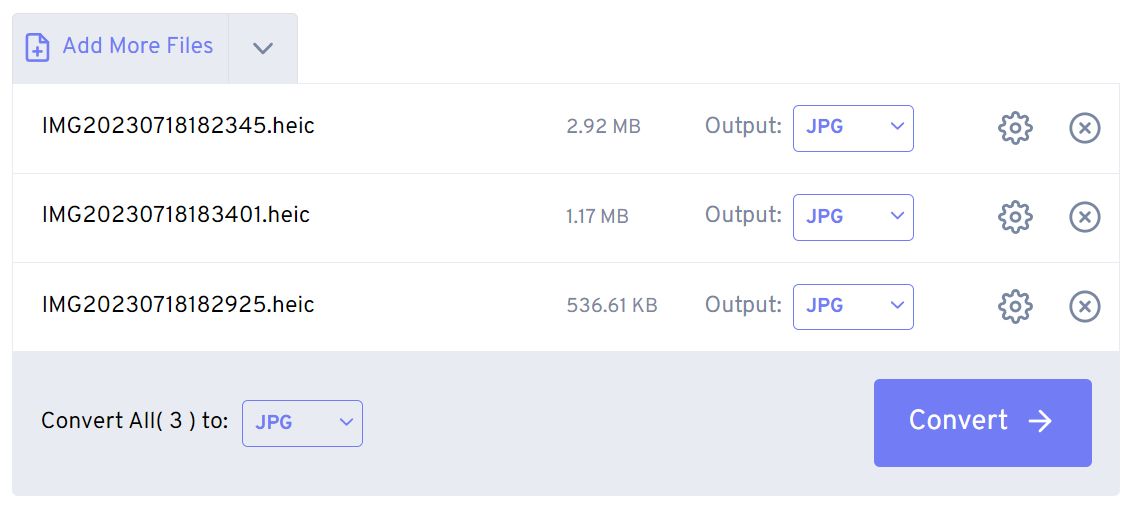
3. Se quiseres selecionar outro formato de saída, e não apenas JPG, clica na seta para baixo junto a cada ficheiro. Terás várias opções, incluindo PSD, PNG e até PDF (no submenu Documento).
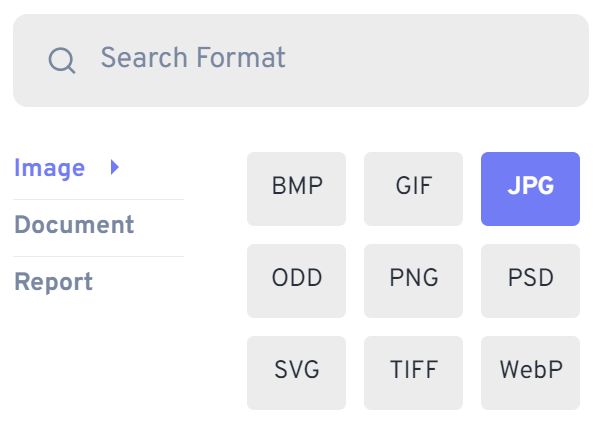
4. Clica em Converter quando acabares e espera que a fila de ficheiros HEIC seja processada.
Agora descarrega cada ficheiro individualmente ou clica no botão Descarrega tudo para os meteres todos num único ficheiro ZIP.
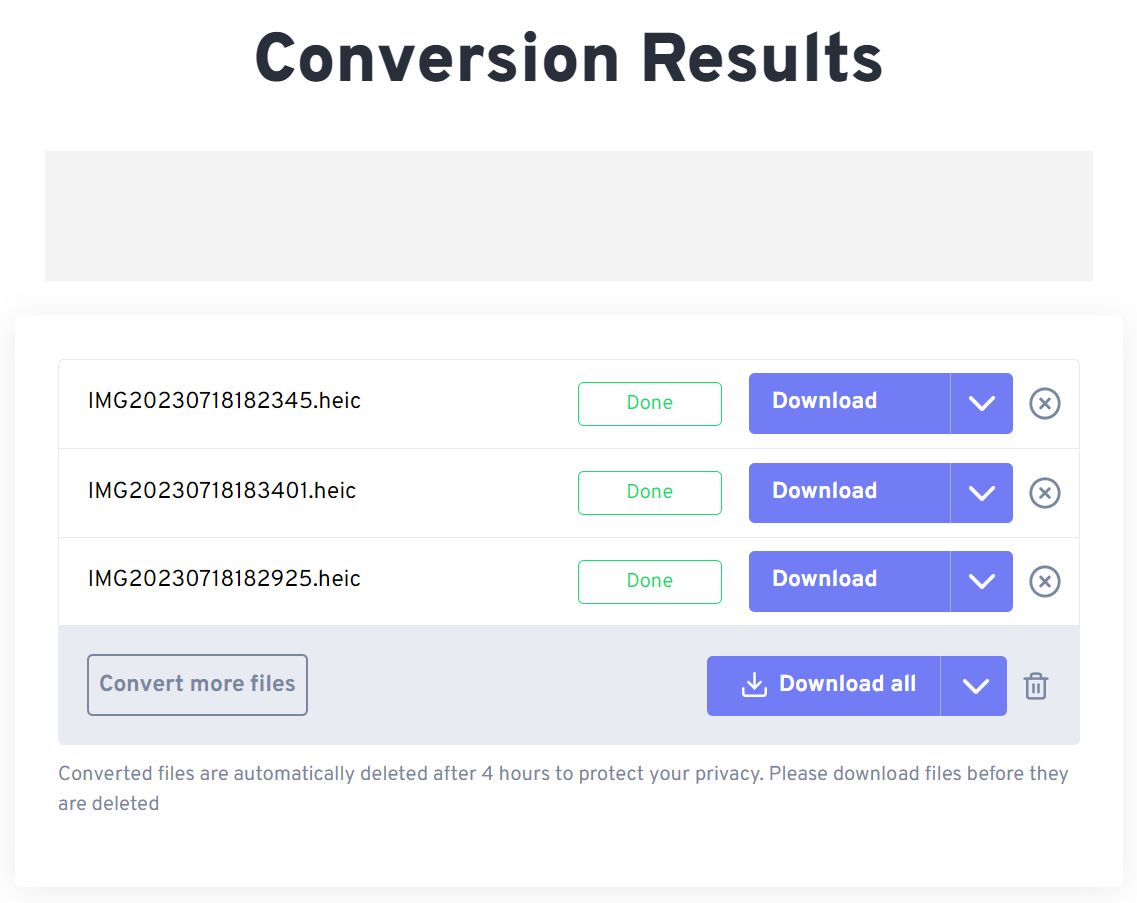
A vantagem dos conversores online é que funcionam em qualquer plataforma, incluindo telemóveis. Alguns serviços, se não todos, introduzem limitações quanto ao número ou tamanho dos ficheiros que podes converter antes de teres de criar uma conta e pagar uma subscrição.
Pessoalmente, prefiro sempre instalar software no meu computador, sendo o FastStone a minha aplicação de imagem atual.
E tu? Utilizas o HEIC? Como estás a lidar com as deficiências de compatibilidade deste formato de imagem?







