- Uma imagem do sistema Windows pode poupar-te imenso tempo se, a dada altura, a tua máquina Windows não arrancar e precisares de restaurar o teu PC rapidamente, sem teres de reinstalar tudo.
- A criação de uma imagem do sistema no Windows pode ser feita rapidamente a partir do utilitário Cópia de Segurança e Restauro.
- Aprende o que é uma imagem do sistema, como criar uma e como adicionar mais partições/discos à tua cópia de segurança.
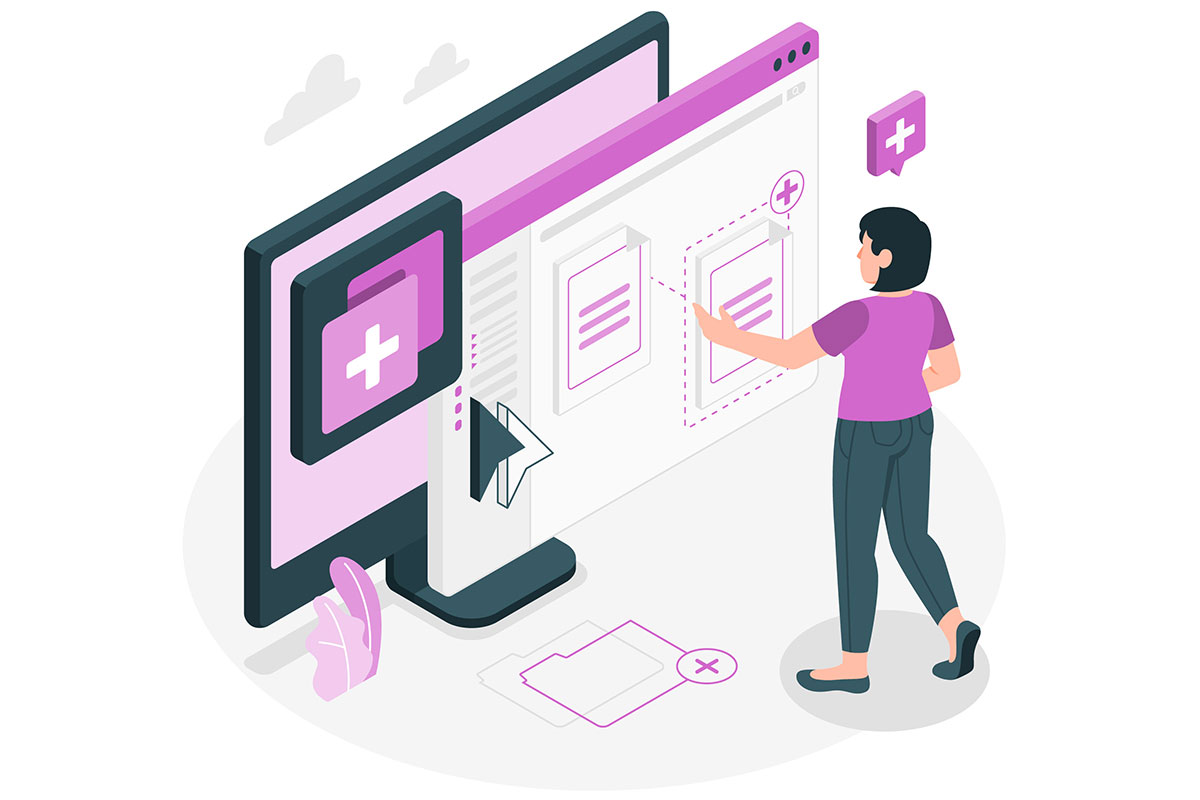
O Windows é estável. Não me deparei com nenhuma falha grave desde que nem me lembro quando. Provavelmente foi antes da era do Windows 7. De qualquer forma, isso não significa que tenhas de ignorar as cópias de segurança.
Pelo menos, deves fazer uma cópia de segurança de uma imagem do sistema para poderes restaurar a partição do sistema Windows em caso de desastre. Já te mostrei como fazer isso com um Backup e restauração programados para uma localização LANPor isso, neste artigo, vou mostrar-te como criar uma imagem do sistema para o teu computador Windows.
O ideal é que o faças, deves repetir de vez em quando o procedimento abaixopara manteres a imagem actualizada. Se não o fizeres, no caso de precisares de restaurar a imagem de disco o teu sistema será restaurado para o estado exato de uma cópia de segurança mais antiga, o que significa que os programas e aplicações que instalaste e os ficheiros criados entretanto não serão restaurados.
ÍNDICE
O que é uma imagem do sistema Windows?
Uma imagem do sistema para uma máquina Windows é uma cópia de segurança da partição do sistema (C:\) juntamente com a partição de arranque UEFI e a partição do Ambiente de Recuperação.
Estes três elementos podem ser utilizados em qualquer altura para restaura um sistema Windows para um estado de funcionamento anterior utilizando o Ambiente de recuperação armazenado no disco do sistema atual ou o Ambiente de recuperação incluído numa unidade de recuperação.
Como criar uma imagem do sistema no Windows com o utilitário de cópia de segurança e restauro
Abre primeiro o utilitário Cópia de segurança e restauro:
1. Abre o Menu Iniciar e escreve para Painel de controloe depois clica no primeiro resultado.
2. Procura o Cópia de segurança e restauro (Windows 7) ligação no Sistema e segurança secção.
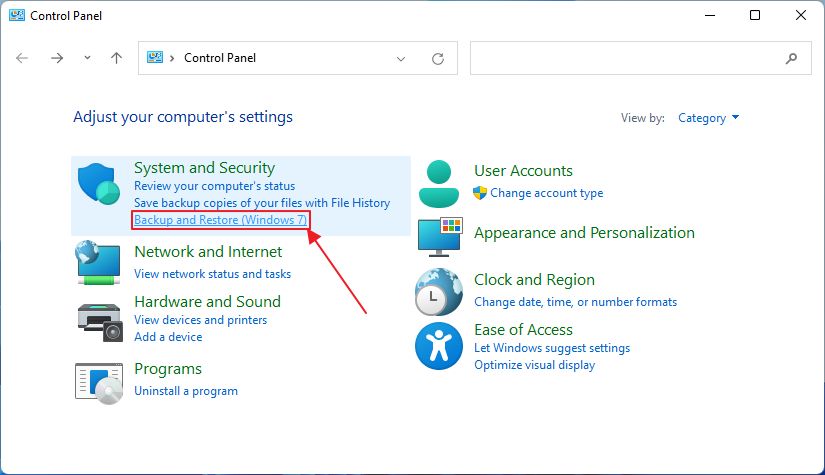
3. No lado esquerdo do utilitário Cópia de segurança e restauro, existe uma ligação chamada Cria uma imagem do sistema.
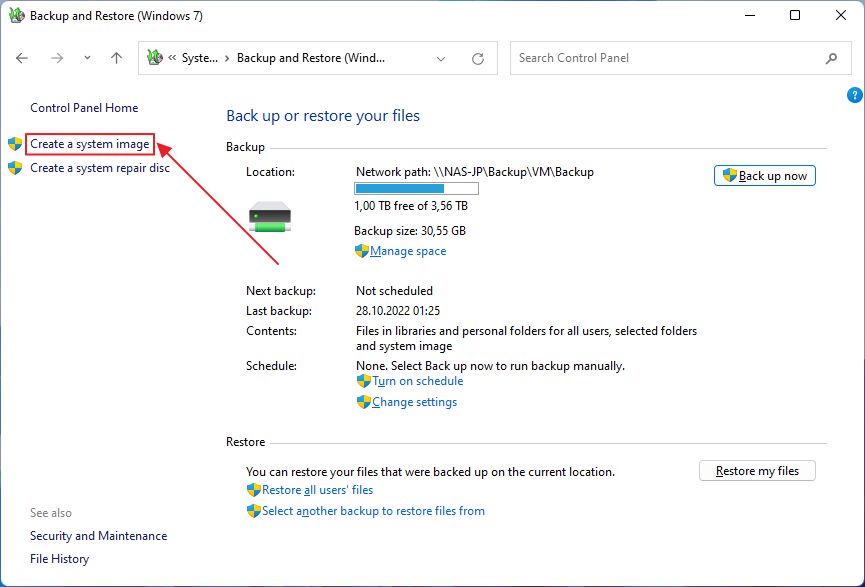
4. Na janela seguinte, tens de selecionar a localização onde a cópia de segurança será guardada. Tens três opções:
- num disco local ou num disco rígido externo ligado.
- em um ou mais DVDs.
- numa localização LAN.
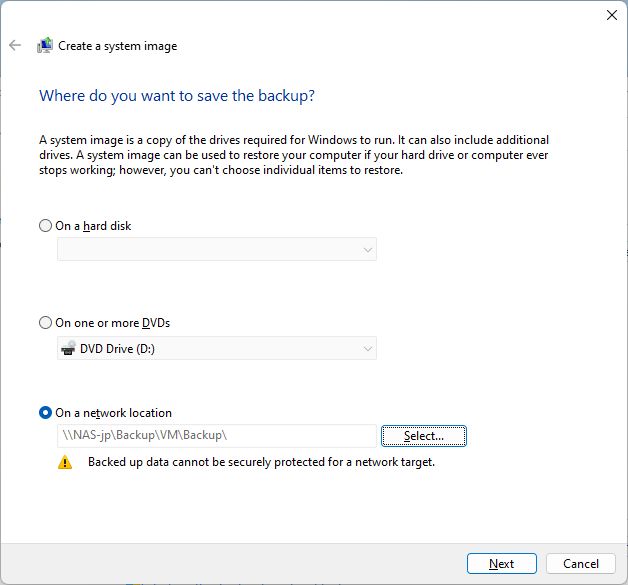
Vamos selecionar esta opção para o nosso guia. Se o teu computador avariar devido a uma falha no disco rígido, perderás a imagem de cópia de segurança, pelo que não se trata realmente de uma cópia de segurança, certo?
5. O pop-up seguinte permite-te selecionar a localização da rede. Podes introduzir à mão o caminho completo da pasta de rede ou fazer como eu fiz e clicar em Navega...
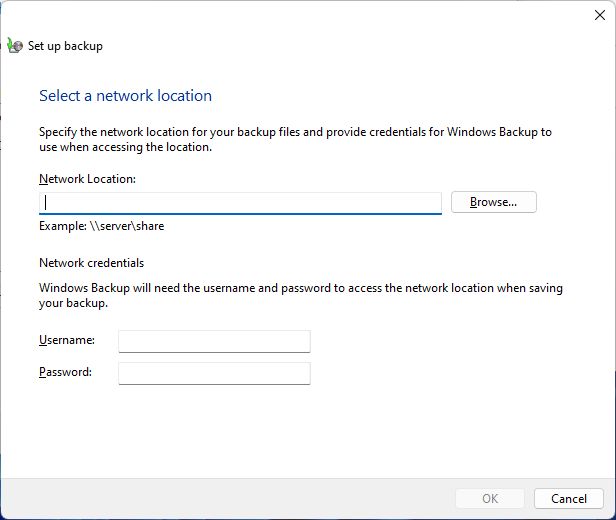
6. Aguarda alguns segundos para que o serviço de rede detecte e liste todos os dispositivos nos quais podes guardar. Não tem necessariamente de ser um NAS, uma vez que também podes guardar a imagem noutro PC Windows com uma pasta partilhada.
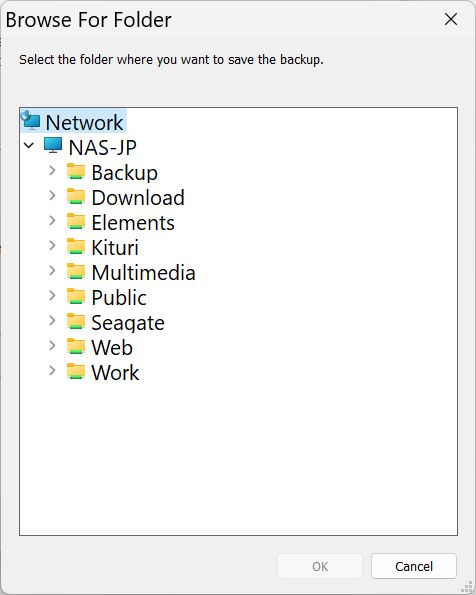
Para que o botão OK fique ativo, tens de selecionar uma pasta válida na árvore de pesquisa.
7. A janela anterior apresenta agora o Localização da rede com o caminho completo da pasta.
Tudo o que tens de fazer agora é adicionar as credenciais. Tens de as preencher corretamente, ou o acesso à partilha protegida por palavra-passe será negado e não poderás criar a imagem do sistema.
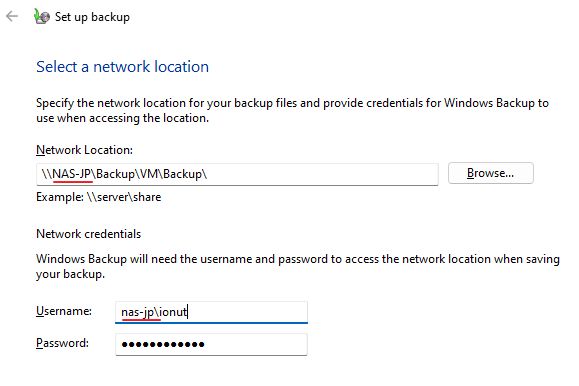
Importante: Se vires o erro 0x80070544 mensagem abaixo e não sabes o que significa, não te preocupes. Diz-te de uma forma enigmática que te esqueceste de adicionar o nome do dispositivo da unidade de rede à frente do nome de utilizador, seguido de uma barra invertida. Eu aprendi da maneira mais difícil.
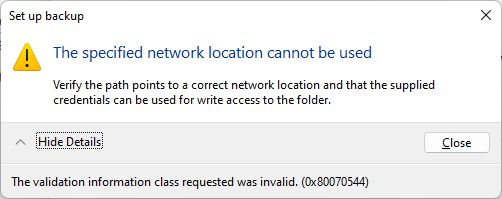
8. Se a localização da rede selecionada estiver correcta, estás pronto e o assistente avança um passo.
Se existirem mais do que uma unidade ou partição no teu computador, tens a opção de selecciona as unidades que serão incluídas na cópia de segurança. Por predefinição, a partição do sistema, o arranque oculto e as partições RE serão pré-seleccionadas e não podem ser desmarcadas.
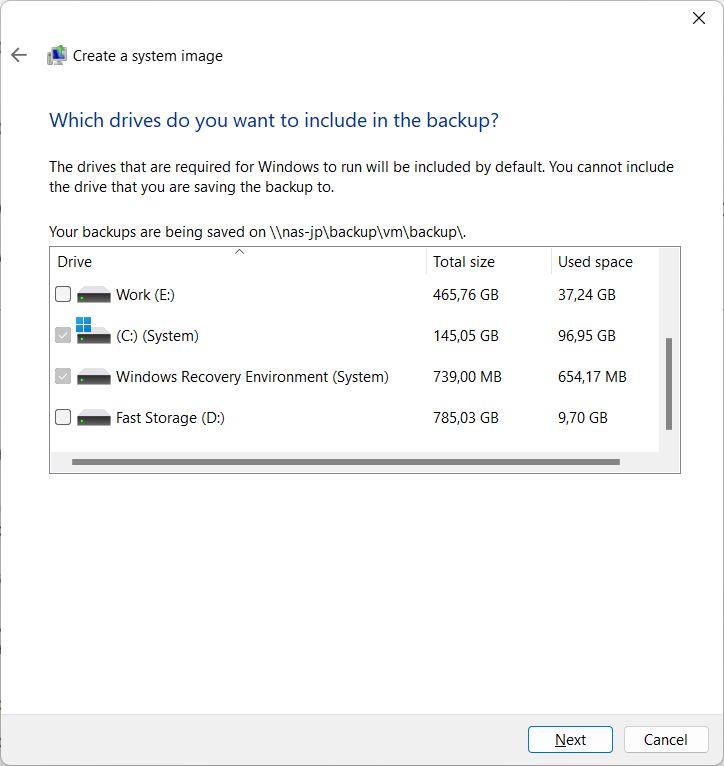
9. Aparece um resumo das tuas escolhas. Podes premir com segurança o botão Inicia a cópia de segurança abotoa.

10. Começa agora a fazer a cópia de segurança.
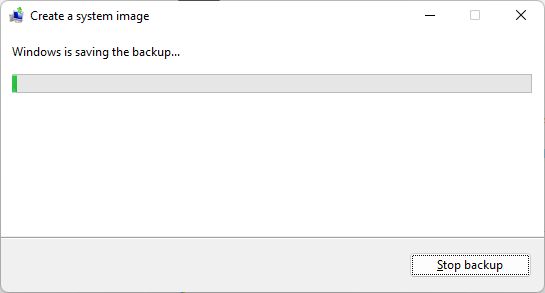
Imediatamente antes da marca 100%, um popup perguntar-te-á se desejas cria um disco de reparação. Isto é diferente de um unidade de recuperaçãoque é a opção que eu recomendo.
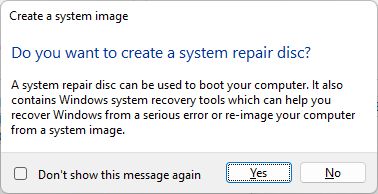
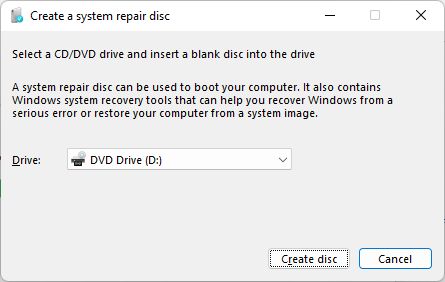
A maioria dos computadores modernos nem sequer tem uma unidade de DVD. Além disso, a atualização da imagem do sistema requer outro conjunto de discos, o que, na minha opinião, é um desperdício total.
11. O mensagem de backup completo com sucesso aparecerá, informando-te de que a imagem do sistema Windows foi guardada com êxito no destino previamente selecionado.
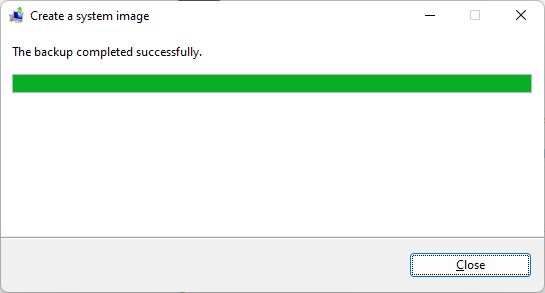
Se procurares no local onde guardaste a imagem do sistema, encontrarás uma pasta com o nome do teu computador que contém cerca de 15 ficheiros, um dos quais é um .vhdx imagem de disco da partição principal.
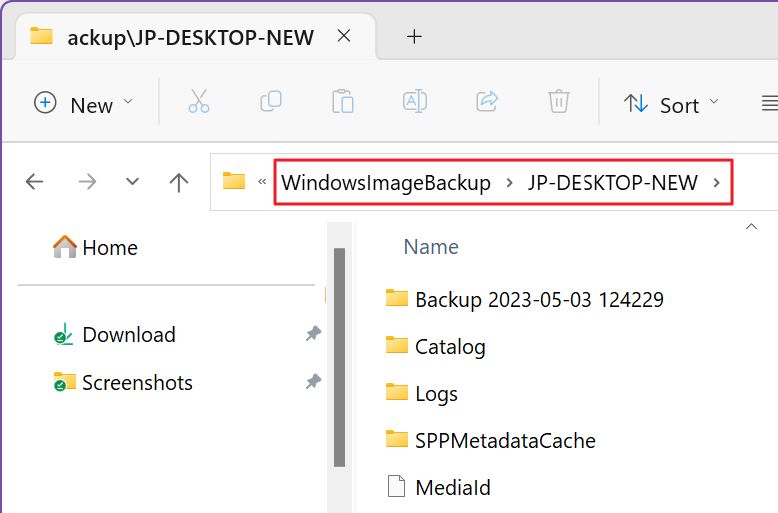
Agora podes respirar um pouco melhor sabendo que o teu computador tem uma cópia de segurança e está pronto a ser restaurado se algo correr mal.

Se quiseres algo mais fácil e rápido, podes considera a criação de um ponto de restauro manual. E, se precisares de algo mais sofisticado e mais robusto, recomendo-te que consultes AOMEI Backupper.
FAQ
Podes criar uma imagem do sistema Windows num disco rígido local, num disco rígido externo, num ou mais DVDs ou guardá-la diretamente numa localização de rede local.
Só podes guardar uma imagem de sistema com a Cópia de Segurança e Restauro na mesma localização de cópia de segurança. A criação de uma imagem do sistema na mesma localização actualizará a imagem antiga. Se precisares de guardar mais imagens, terás de o fazer em localizações de cópia de segurança diferentes.







