- Controlar o teu computador com a tua voz é totalmente possível no Windows 11 graças ao Acesso por Voz.
- Aprende a configurar e a utilizar o Voice Access para ditar, escrever, iniciar e fechar aplicações, ou mesmo mover o rato para clicar em itens.
- O controlo por voz foi concebido como uma funcionalidade de acessibilidade para pessoas com deficiência, mas também pode ser útil noutros cenários, como o ditado de texto.
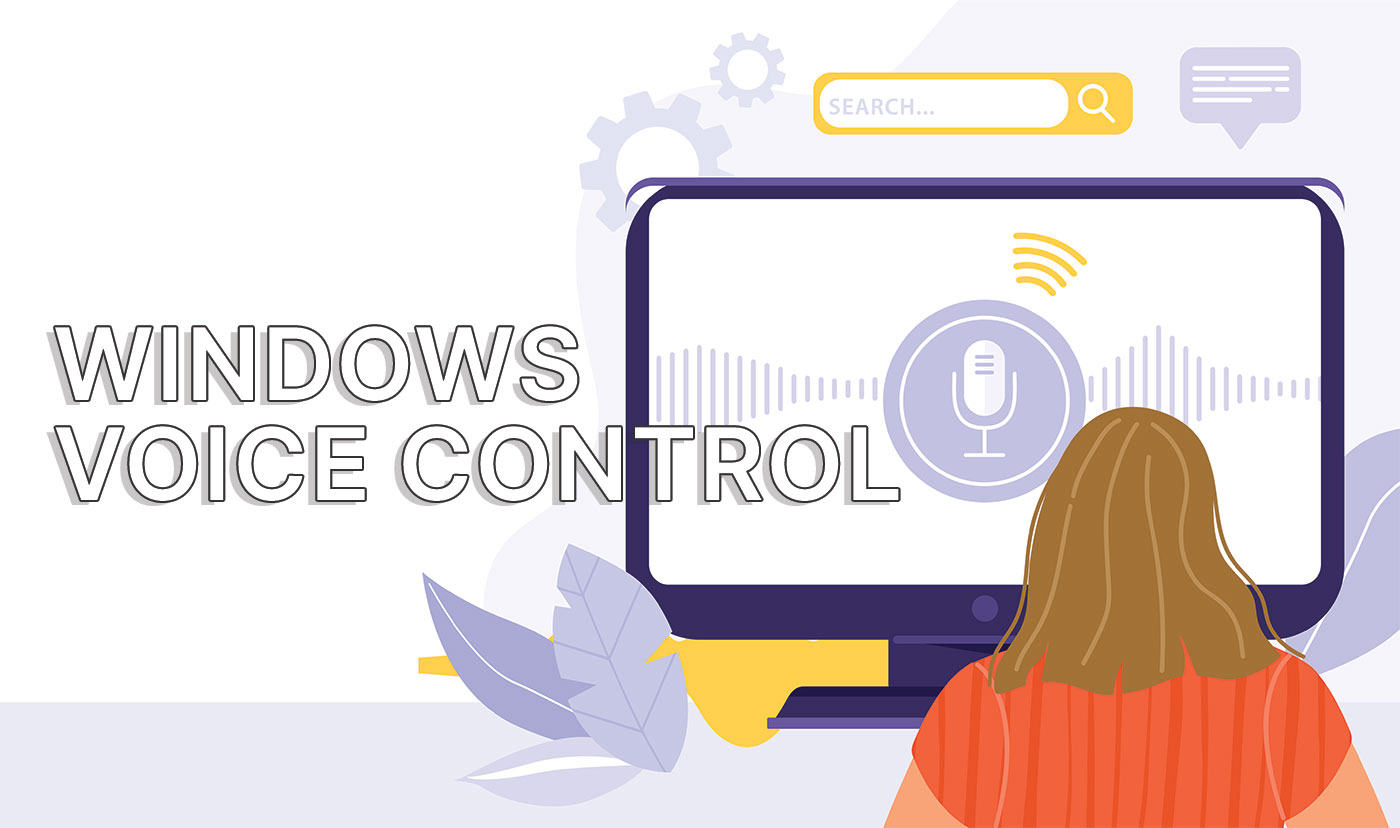
Já alguma vez desejaste poder controlar o teu computador apenas com a tua voz? Como nos filmes de ficção científica? Imagina como seria mais fácil e rápido executar tarefas específicas sem ter de usar um teclado ou um rato.
Bem, com o Windows Voice Access, podes fazer isso mesmo. É uma funcionalidade que te permite utilizar comandos de voz para controlar o teu computador Windows. Neste guia, vou explicar-te o que é o Acesso por Voz do Windows, como o configurar e como o utilizar.
Antes de começarmos, vamos esclarecer uma coisa: O Voice Access pode ser fantástico em cenários específicos, mas não esperes que seja mais rápido do que o controlo normal do rato e do teclado. É por isso que tive o cuidado de dizer que pode ser mais rápido em tarefas específicas.
ÍNDICE
O que é o Windows Voice Access?
O Acesso por Voz do Windows é uma funcionalidade que te permite utilizar comandos de voz para controlar o teu computador com Windows 11. Podes utilizar o Acesso por Voz do Windows para abrir e fechar aplicações, alternar entre janelas, deslocar e ampliar, selecionar e editar texto, copiar e colar, e muito mais.
Também podes utilizá-lo para ditar texto em qualquer aplicação que aceite introdução de texto, como o Word, Outlook ou Bloco de notas. O Windows Voice Access funciona ouvindo a tua voz e convertendo-a em comandos que o computador consegue compreender.
Para utilizar o Windows Voice Access, precisas de um microfone. Nem sequer precisas de uma ligação à Internet ativa, porque o reconhecimento de voz é feito localmente. Não há partilha na nuvem.
Estás interessado em fazer apenas ditados? Dá uma olhada em Dactilografia por voz no Windows.
Como configurar o Windows Voice Access para a primeira utilização
A configuração da aplicação é fácil e demora apenas alguns instantes. Eis os passos que tens de seguir:
1. Certifica-te de que tens um microfone ligado ao teu computador. Não precisas de um microfone independente, pois podes utilizar um microfone de um auricular ou de uma webcam.
2. Abre-te Definições clicando com o botão direito do rato no botão Iniciar e seleccionando Definições.
3. Utiliza o menu vertical do lado esquerdo para navegar para Acessibilidade.
4. Clica em Fala no painel direito. É a primeira opção na lista de Interação subcategoria.
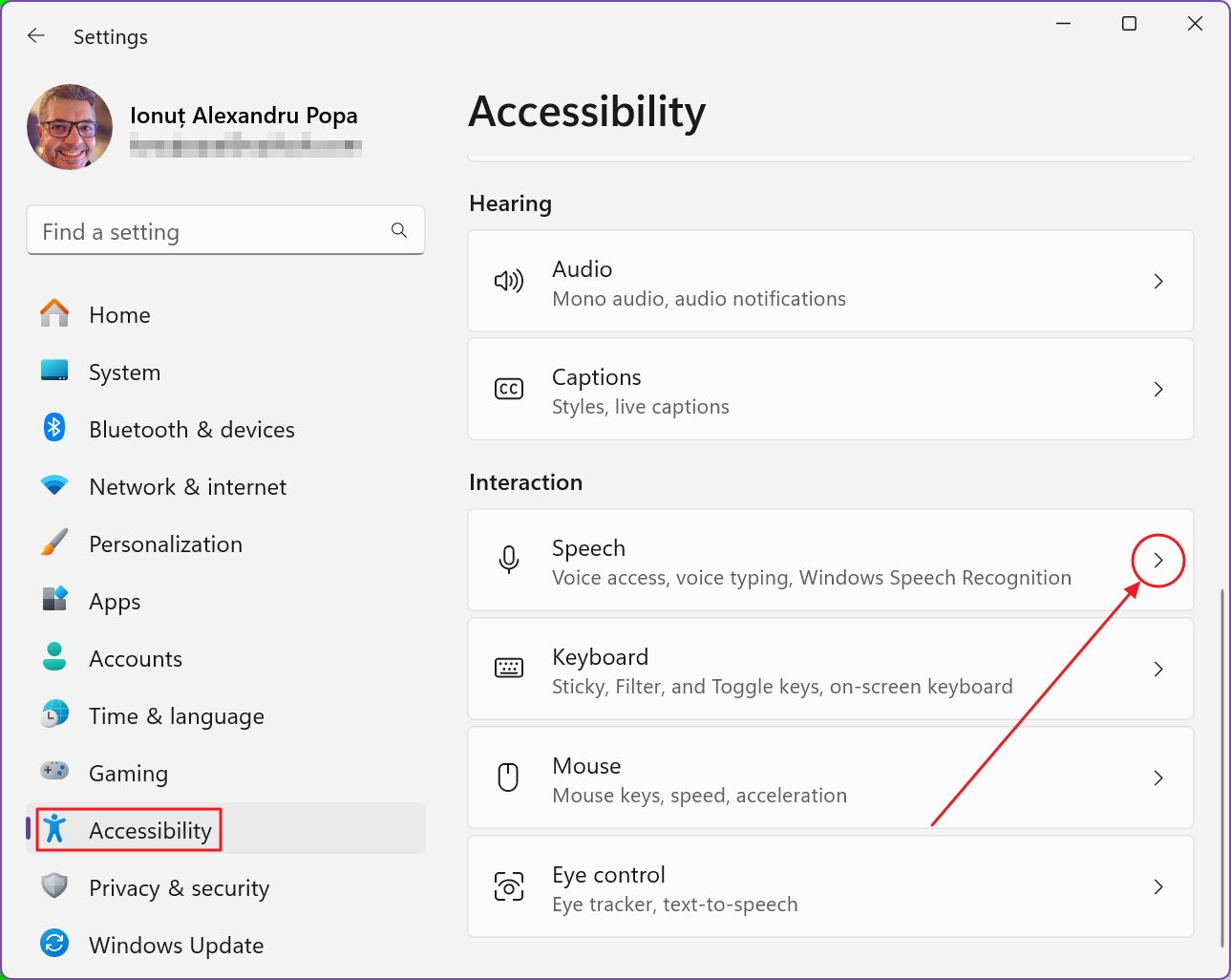
5. O acesso por voz é a primeira opção na página Fala. Basta ativar esta opção para iniciar a aplicação.
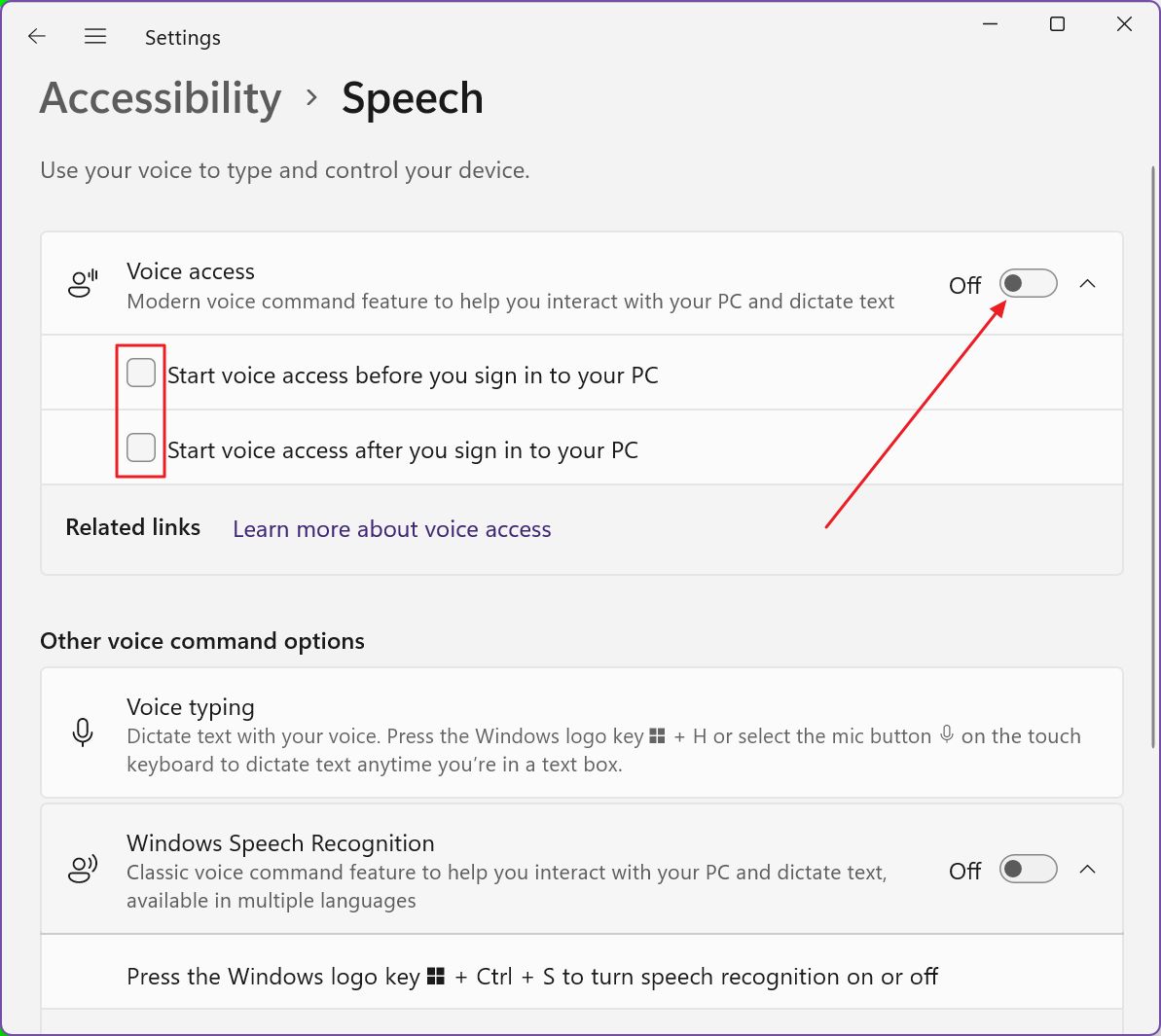
Opcionalmente, se tencionas utilizar a aplicação a todo o momento, podes defini-la para iniciar automaticamente com o Windows, após o início de sessão, antes de introduzires as tuas credenciais, ou ambos.
6. Se é a primeira vez que utilizas a aplicação, tens de concordar com o processamento local da tua voz. A Microsoft jura que os teus dados de voz não são enviados para a nuvem.

Não sei bem porque é que existe uma definição de reconhecimento de voz online no Definições de privacidade do Windows que está definido como Ligado por predefinição. Talvez esteja relacionado com a funcionalidade de Dactilografia por voz, e não com o Acesso por voz? Não tenho a certeza.
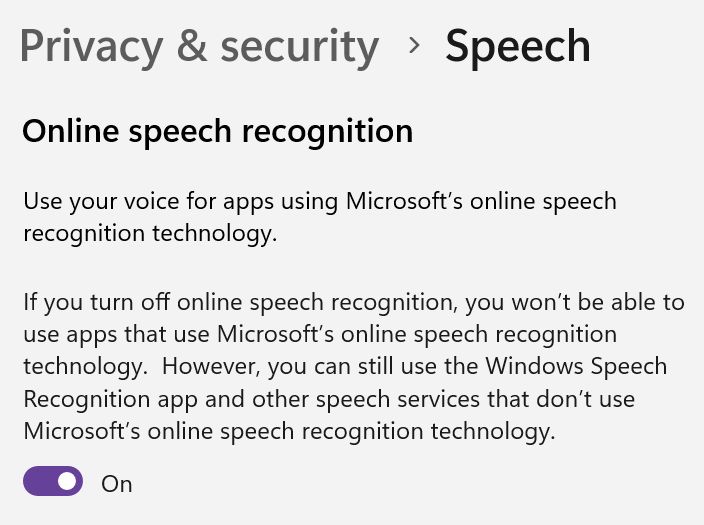
7. No ecrã seguinte, tens de selecionar o microfone que será utilizado para a entrada de voz.
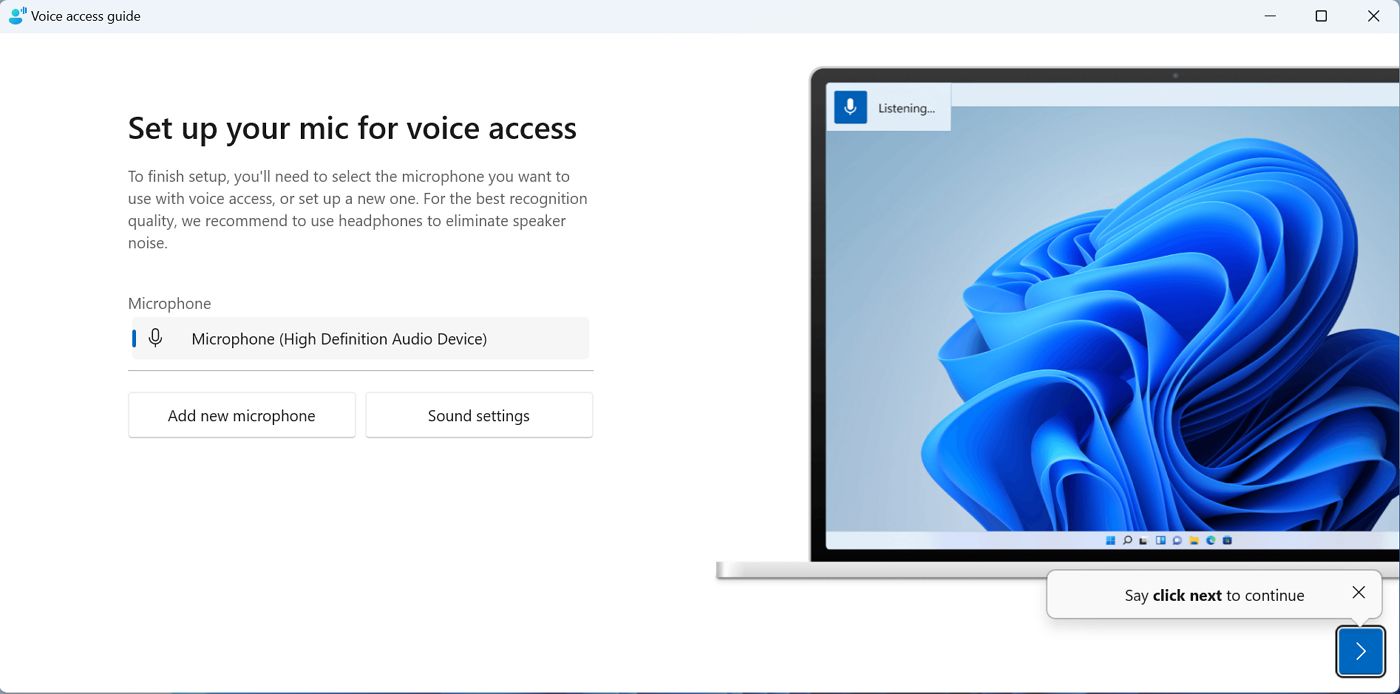
Estas definições podem ser ajustadas mais tarde, se necessário. Quando terminares este passo, clica no botão seguinte (a seta azul para a direita) ou diz apenas "clicar em seguinte" para teres uma ideia do que a aplicação pode fazer.
8. Agora estás pronto para começar, se clicares em Concluído. Também tens uma opção de primeiro guia.
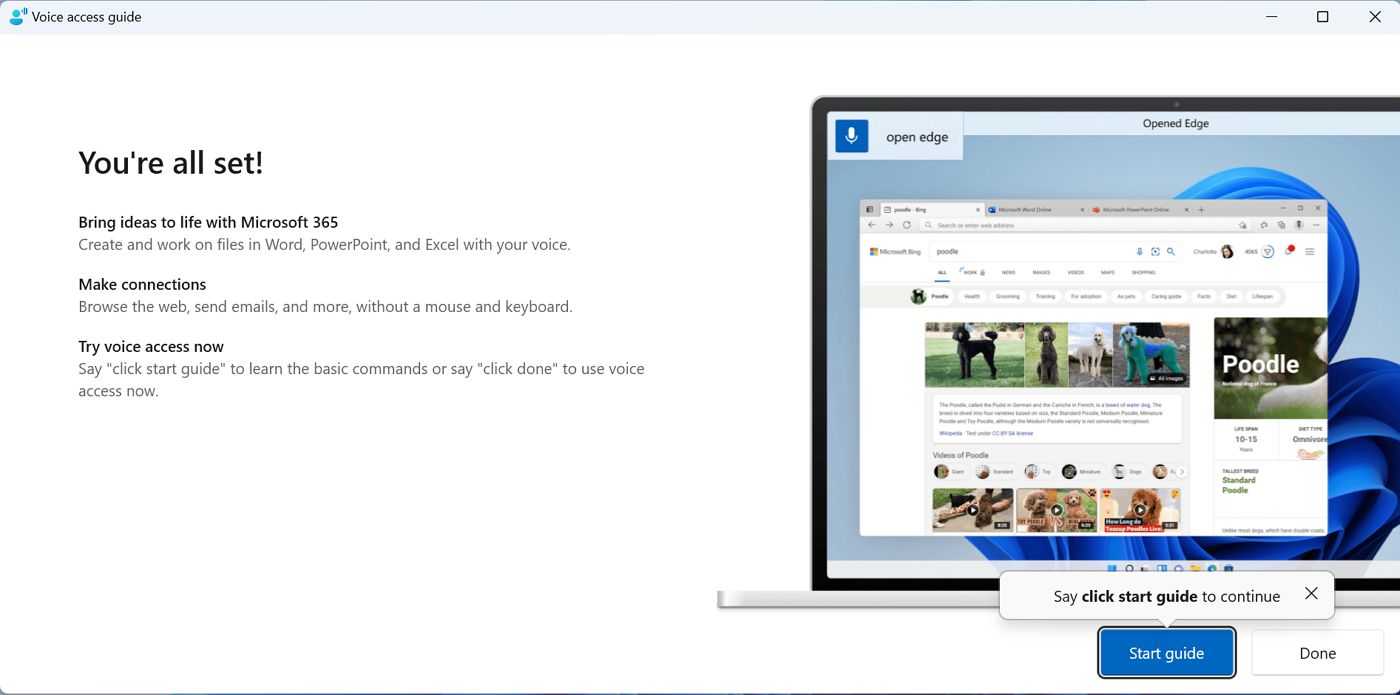
9. Sugiro que percorras cada um dos passos do guia inicial, porque a Microsoft fez um bom trabalho ao destacar as características mais importantes da função Voice Access.
Aprende a ditar, a abrir o teclado no ecrã, a selecionar e a clicar em elementos, utilizando o seu nome ou um número apresentado como etiqueta (por razões de privacidade).
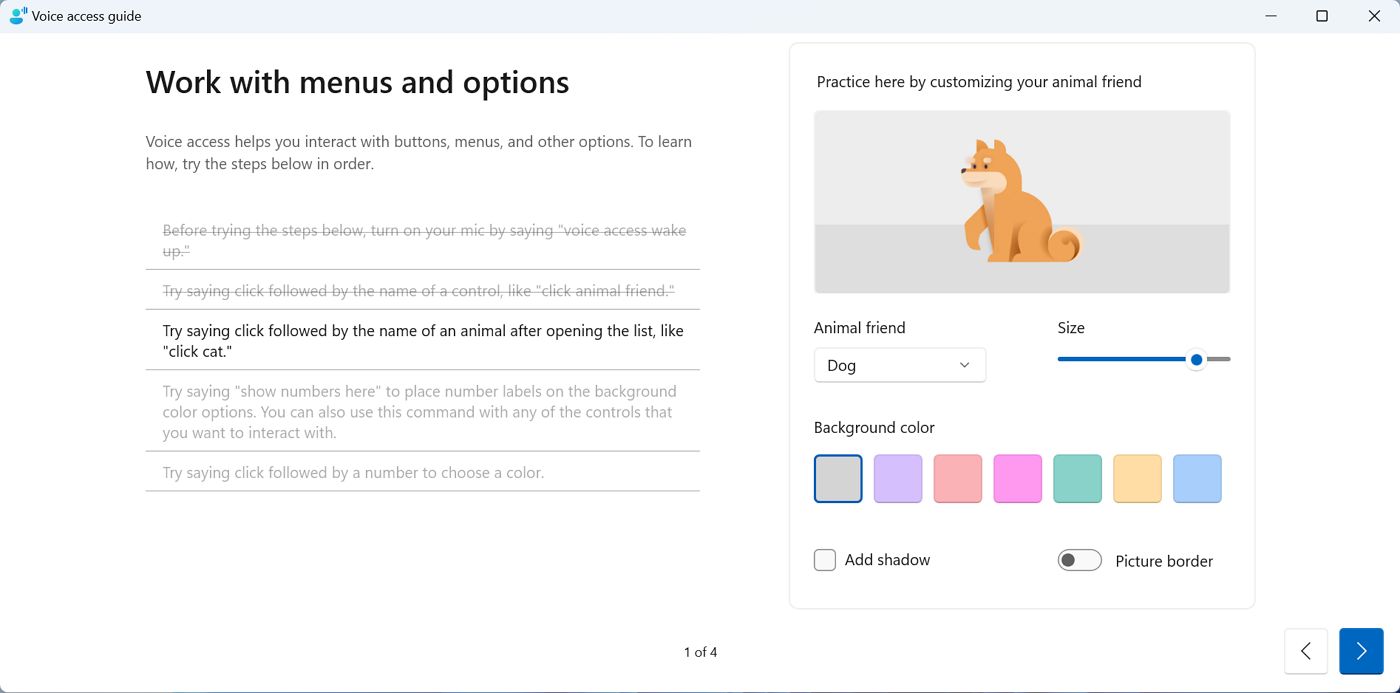
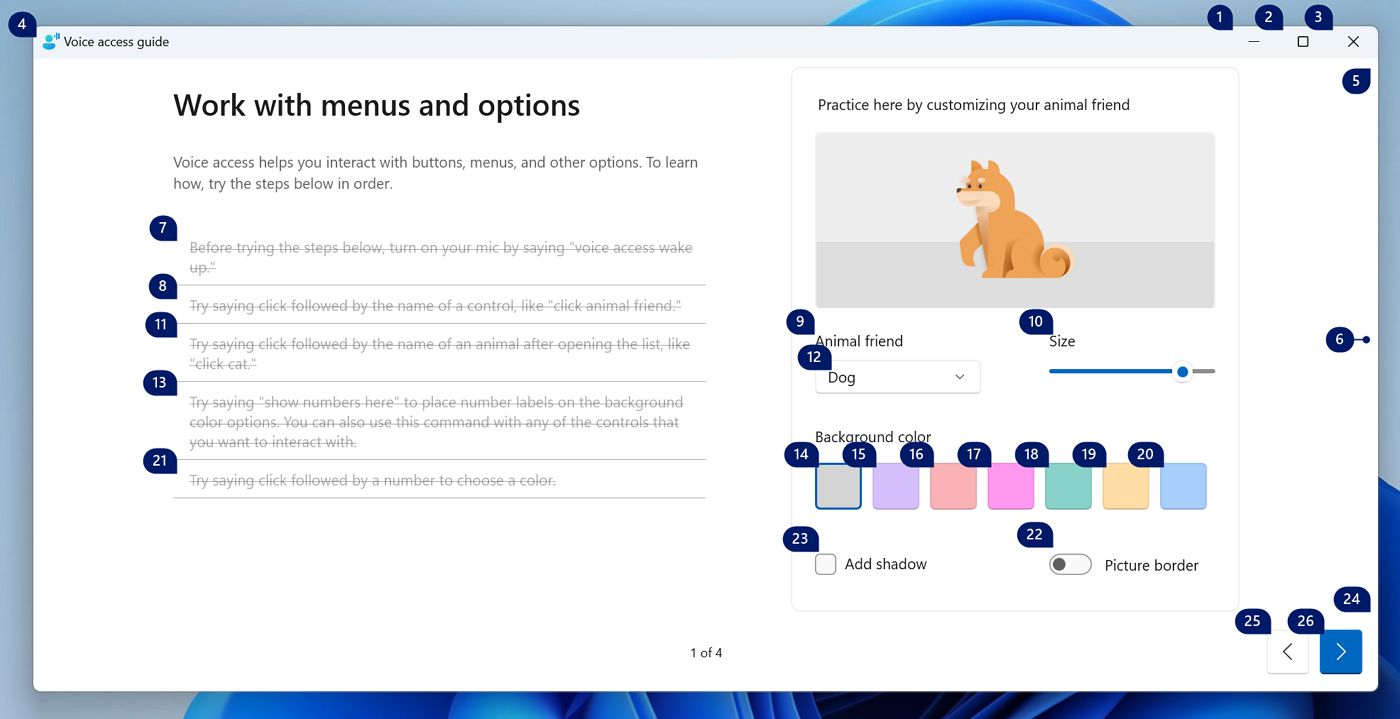
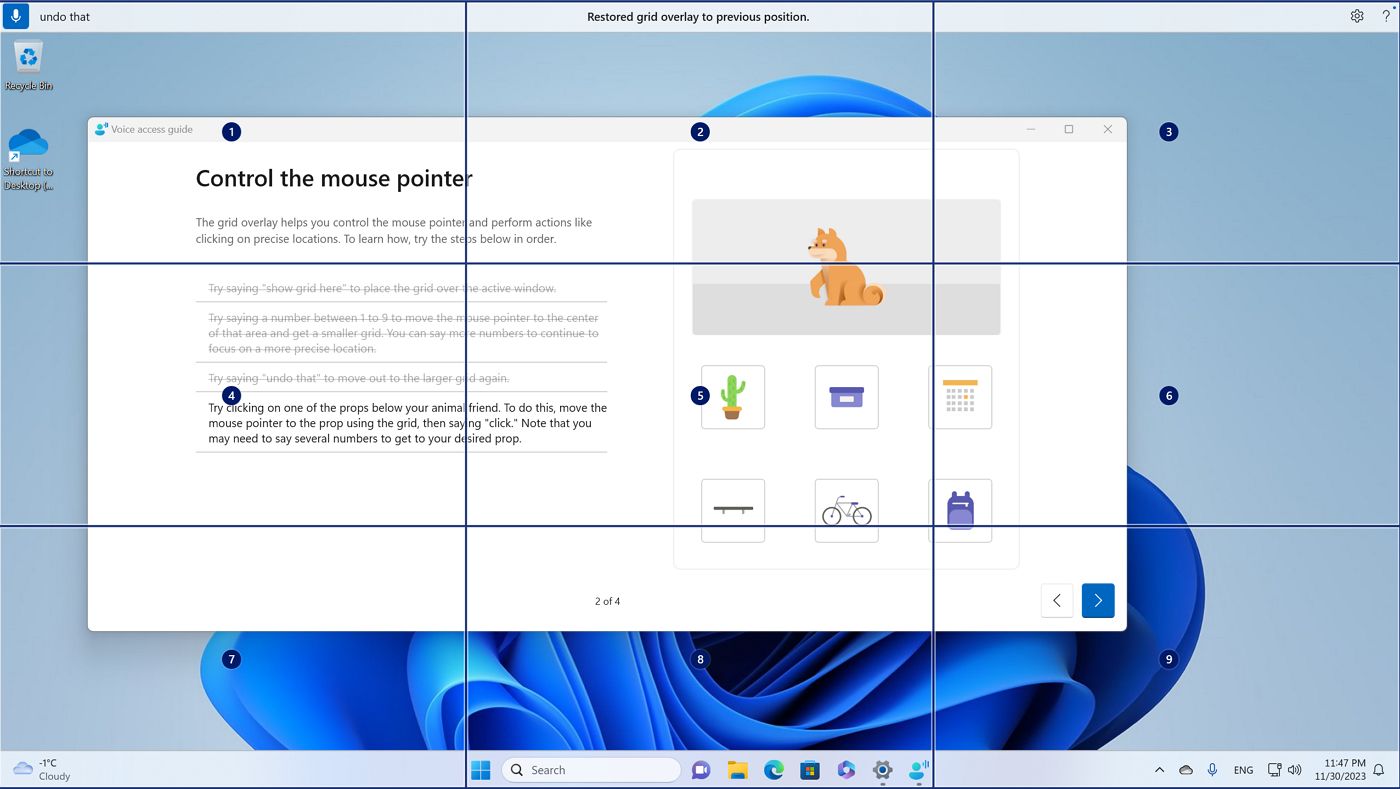

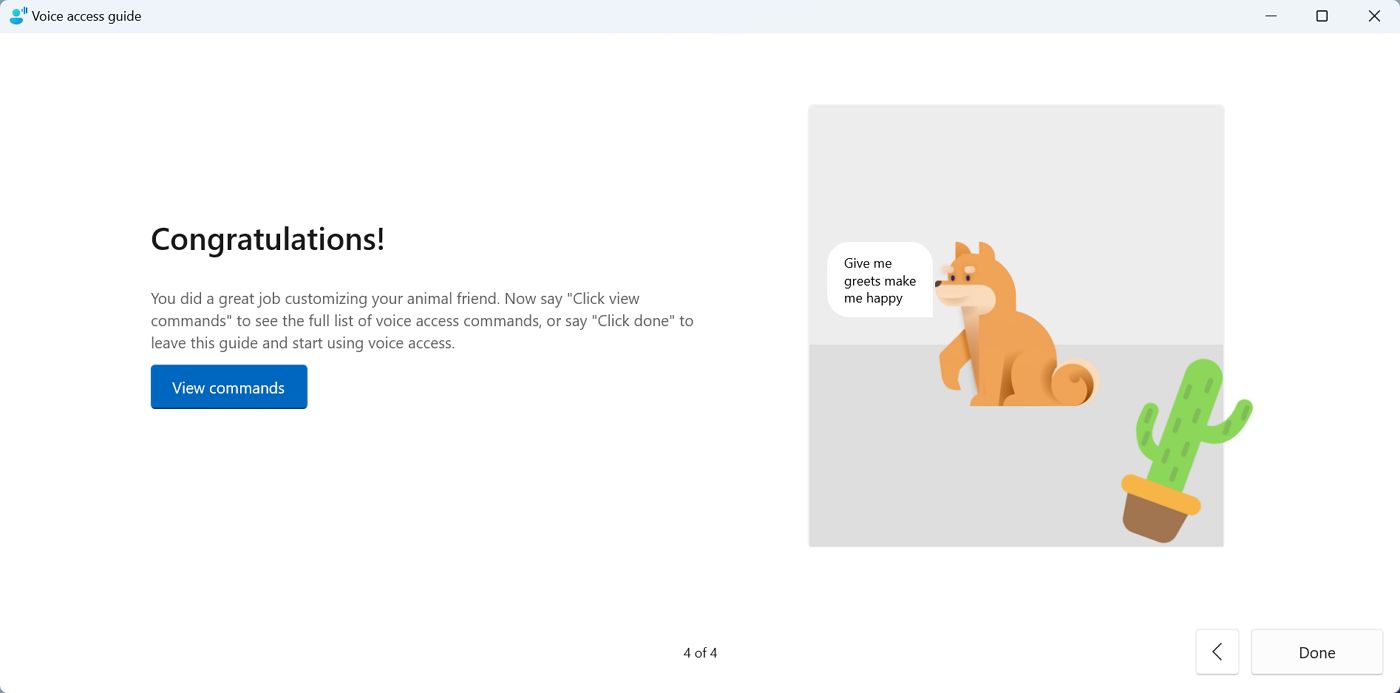
10. Este guia vai explicar-te o básico, mas se quiseres ver uma lista de todos os comandos, basta clicares no botão Ver comandos, apresentado na última página do guia inicial.
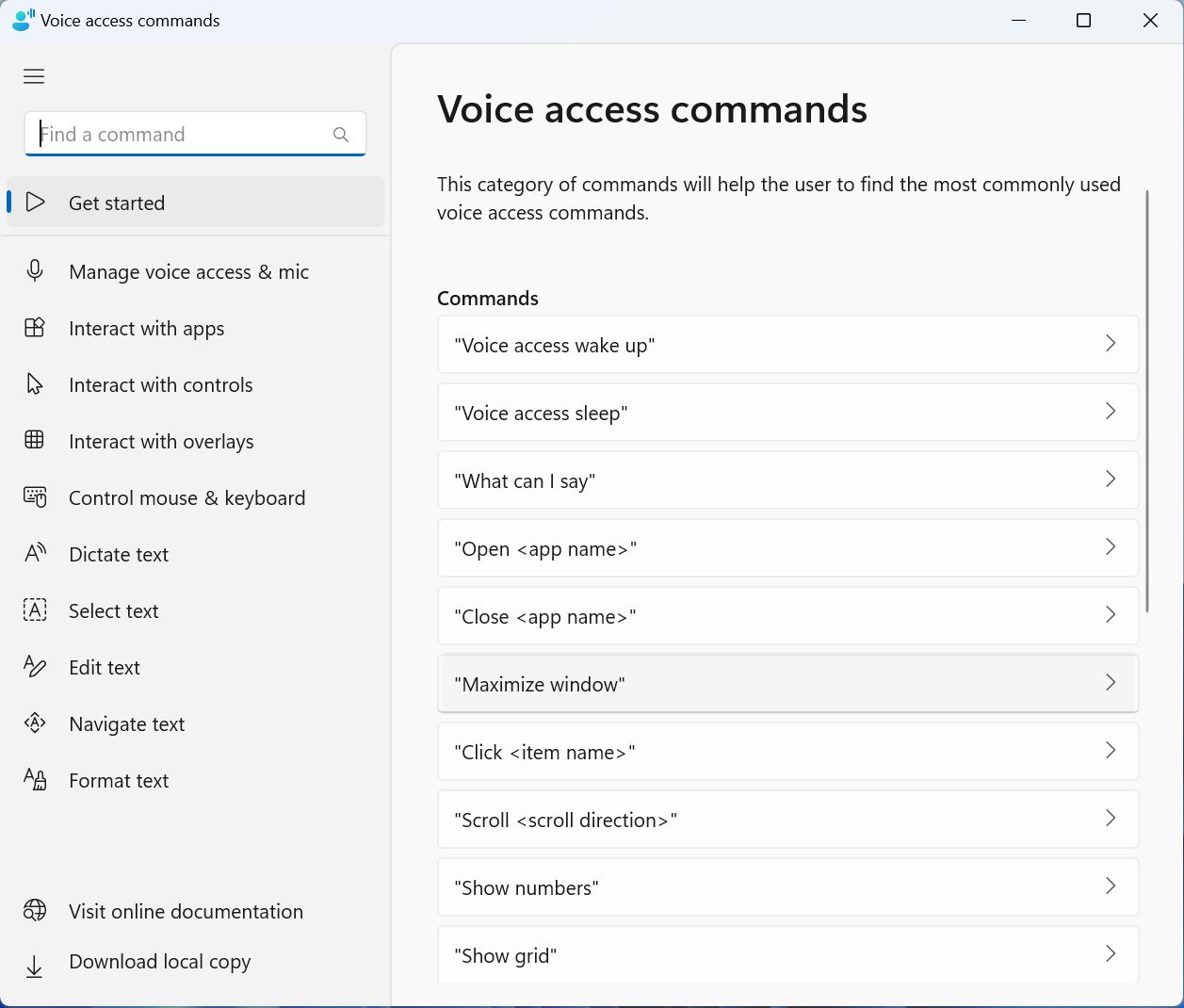
Há muito para aprender, mas optei por ver isto como uma vantagem, provando que o Voice Access pode ser muito flexível.
Se fores realmente ambicioso, é possível controlar o teu computador utilizando apenas comandos verbais. Desde que configures o Voice Access para iniciar automaticamente.

Personalizar definições
Surpreendentemente, não existem muitas opções e definições que possas alterar no que diz respeito ao Voice Access. Todas estas opções estão agrupadas sob o ícone de engrenagem, no canto superior direito do ecrã.
Em primeiro lugar, o Selecciona o microfone predefinido permite-te alternar entre os microfones já instalados no teu sistema, adicionar um novo microfone ou ajustar as definições do microfone atual. As duas últimas opções apenas abrem a aplicação Definições e carregam os painéis relacionados.
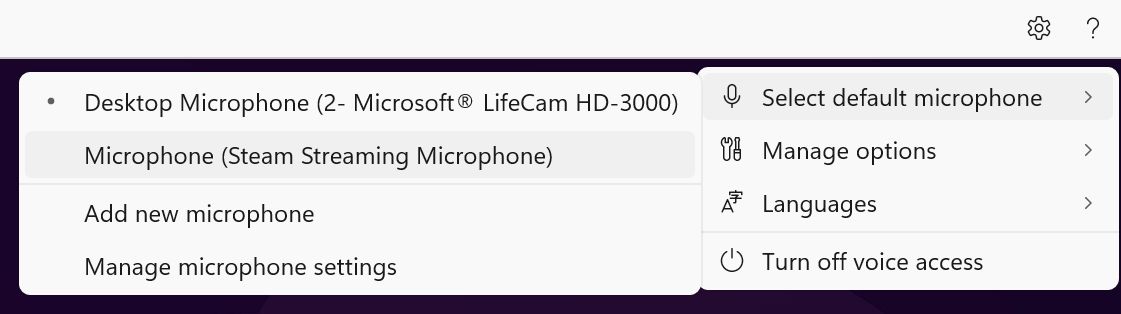
O linguagem de ditadoO idioma que podes falar está limitado ao inglês, embora sejam suportadas algumas variantes:
- Inglês - EUA
- Inglês - Reino Unido
- Inglês - Índia
- Inglês - Nova Zelândia
- Inglês - Canadá
- Inglês - Austrália
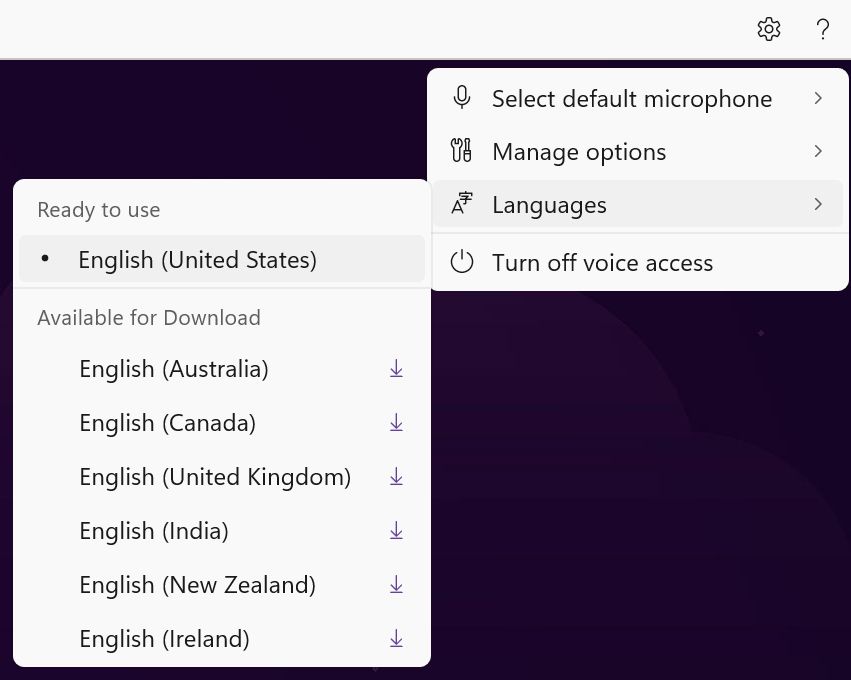
Há também um Gerir opções painel. Aqui podes ativar a pontuação automática. Considero isto muito útil se ditares texto. O filtro de palavrões, se estiver ativado, ignora quaisquer "palavras" inadequadas quando ditas. A definição Arranque automático abre apenas a janela Definições > Acessibilidade > Fala onde podes ajustar as opções de arranque automático do Voice Access.
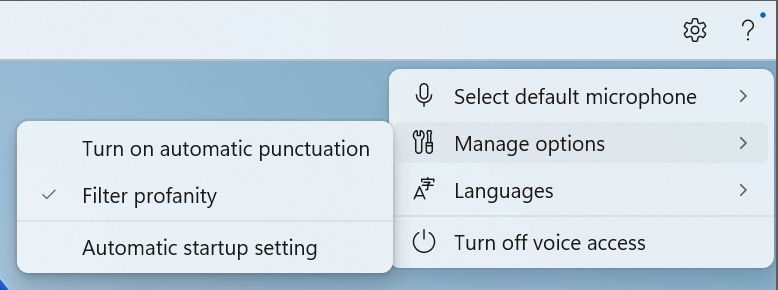
Por último, gostaria de te lembrar o menu de ajuda (ícone do ponto de interrogação). É aqui que encontras uma lista de todos os comandos suportados pelo Voice Access, bem como algumas ligações para o sítio Web da Microsoft, onde podes encontrar informações actualizadas.
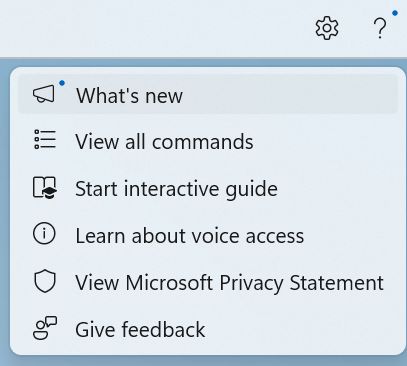
Comandos que podes dizer
O Windows Voice Access tem mais de 200 comandos que podes utilizar para controlar o teu computador. Estes são os três comandos mais importantes, os que activam e desactivam a audição do microfone, sem necessidade de utilizar o teclado.
- "Acorda com o acesso por voz"Inicia o Voice Access a partir do modo de suspensão.
- "Adormece o acesso por voz"Coloca o comando de acesso por voz no modo de repouso (o microfone continua ligado).
- "Desliga o microfone"Desliga completamente o microfone.
É claro que podes clicar no ícone do microfone no canto superior esquerdo do ecrã e alternar entre dormir e ouvir, pelo que é possível ter uma experiência completamente mãos-livres. Tem em atenção que o o microfone está sempre ativo se colocares o microfone em suspensão.
Se emitires o comando "desligar microfone", o microfone será completamente desligado. Para voltar a ativar o Voice Access, tens de clicar no ícone do microfone. Por razões óbvias, não o podes fazer com um comando de voz.
Sabes que gosto de atalhos, por isso há dois que deves recordar:
- Alt + Shift + C - alterna entre ouvir e desligar o microfone.
- Alt + Shift + B - alterna entre ouvir e dormir (só funciona se o microfone não estiver desligado).
Outros comandos comuns que podes dizer são:
- "Abre [nome da aplicação]": Abre a aplicação especificada.
- "Muda para [nome da aplicação]": Muda para a aplicação especificada.
- "Fecha [nome da aplicação]": Fecha a aplicação ou a janela atual.
- "Mostra os números": Mostra números junto a itens clicáveis no ecrã, tais como botões, ligações ou ícones. Podes então dizer o número do item em que queres clicar.
- "Desloca-te para cima/para baixo/para a esquerda/direita": Desloca-se na direção especificada.
- "Aumenta/reduzir o zoom": Aproxima ou afasta a janela do browser atual (o browser tem de estar ativo).
- "Selecciona [texto]": Selecciona o texto especificado no ecrã.
- "Apaga isso": Elimina o texto selecionado ou o último item ditado.
- "Entendido": Copia o texto selecionado ou o último item ditado.
- "Cola": Cola o texto ou o item copiado.
- "Ditar [texto]" ou apenas "[texto]" quando no modo ditar: Dita o texto especificado para a aplicação atual, no cursor.
Estes são apenas alguns comandos para que possas começar. O Voice Access pode reconhecer mais de 200 comandos. Consulta a lista completa de comandos através de Ajuda > Ver todos os comandos.
Como utilizar o Windows Voice Access
A utilização do Windows Voice Access é simples e intuitiva quando aprendes os comandos importantes.
Só há um problema: não há forma de iniciar o Voice Access através de um atalho de teclado. A maioria das outras opções de assistência da Microsoft estão ligadas a um atalho de teclado, pelo menos as mais importantes. Penso que o Voice Access se qualifica como importante.
Terás de procurar Acesso de voz no menu Iniciar sempre que quiseres lançar este utilitário. Recomendo que, pelo menos, adiciones um atalho ao menu Iniciar ou, melhor ainda, à barra de tarefas.
Com o Voice Access em modo de escuta, tudo o que tens de fazer é dizer o comando que queres executar e esperar que o Windows processe a tua fala e execute a ação. A a transcrição do teu comando será mostrada no ecrã, junto ao ícone do microfone.
Por exemplo, se quiseres abrir o Word, podes dizer "Abrir Word" e o Windows Voice Access abre o Word por ti. Se quiseres mudar para o Outlook, podes dizer "Mudar para o Outlook" e o Windows Voice Access muda para o Outlook por ti. Se quiseres fechar o Bloco de Notas, podes dizer "Fechar isso" e o Windows Voice Access fecha o Bloco de Notas por ti.
Também podes utiliza o Windows Voice Access para ditar texto em qualquer aplicação que aceite a introdução de texto, como o Word, o Outlook ou o Bloco de notas. Para tal, tens de dizer "Ditar" seguido do texto que pretendes ditar. Ou podes simplesmente dizer o que queres escrever. Isso também funciona.
O Voice Access também pode selecionar, editar e formatar o texto que escreve. Para começar, consulta a lista completa de comandos.
Também podes utilizar o Windows Voice Access para clicar em itens no ecrã, tais como botões, ligações ou ícones. Para tal, tens de dizer "Mostrar números" e o Windows Voice Access mostrará números ao lado dos itens clicáveis no ecrã.
Em seguida, podes dizer o número do item em que pretendes clicar. Por exemplo, se quiser clicar no botão Iniciar, pode dizer "Mostrar números" e o Windows Voice Access mostrará um número junto ao botão Iniciar. Depois, podes dizer o número correto (7 na imagem abaixo) e o Windows Voice Access clica no botão Iniciar por ti.
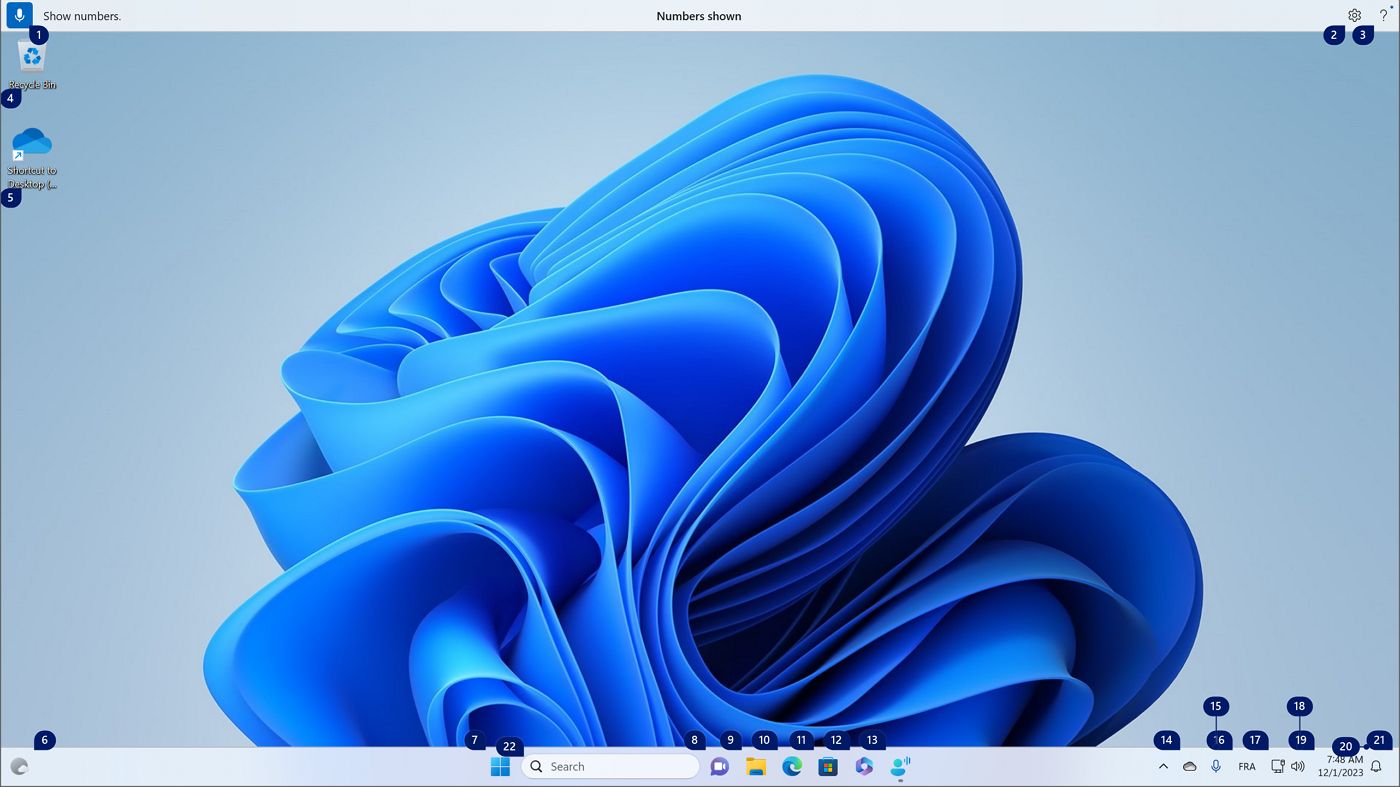
Outra funcionalidade interessante é a possibilidade de focar um elemento e clicar nele. Faz isso passo a passo. Primeiro, tens de dizer "Mostrar grelha" para mostrar uma grelha 3×3 que cobre todo o ecrã. Depois dizes um número e aparece uma grelha 3×3 mais pequena no retângulo que seleccionaste anteriormente. Quando estiveres em cima do elemento que queres ativar, basta dizer "Clicar".
Isto é fixe e lento, por isso é melhor utilizares a funcionalidade dos números.
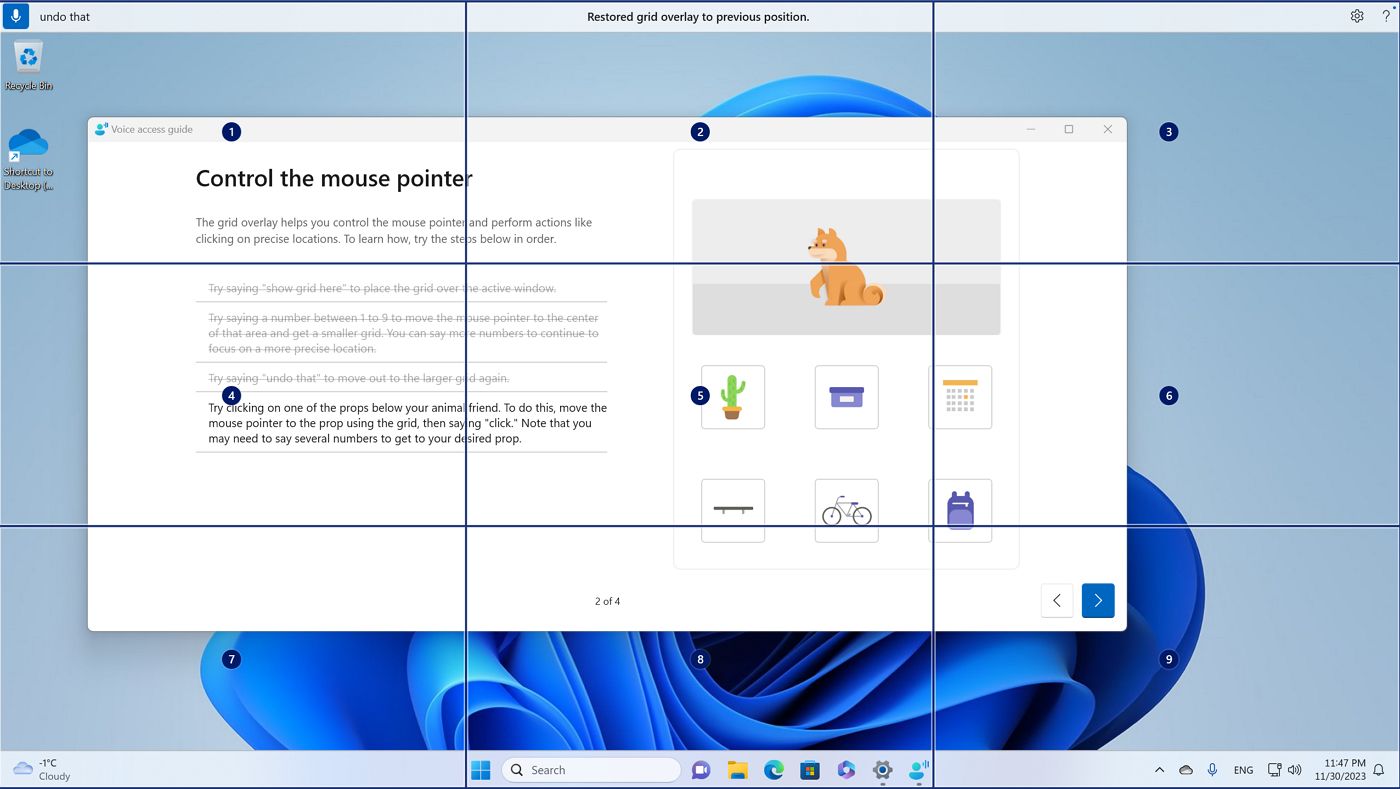

Encontrei um erro relacionado com a funcionalidade de números e grelhas: estas só funcionam no teu monitor principal. Se tiveres dois monitores, não podes interagir com as aplicações no monitor secundário. Espero que seja um erro e não a forma como o Voice Access deve funcionar.
O que se segue no controlo por voz para PC?
Tenho de admitir Gosto do Voice Access. É bastante bom e quero tentar utilizá-lo mais para ditar. Não sou um falante nativo de inglês e, apesar disso, faz um bom trabalho ao reconhecer a maior parte do que estou a dizer.
Gostaria que a Microsoft adicionasse um atalho de teclado para lançar rapidamente a aplicação. Ainda me surpreende que não exista.

Explicação das opções de acessibilidade de áudio no Windows
Depois, o suporte linguístico é muito limitado. Isso tem de mudar para uma adoção em massa.
Por último, penso que se seguirá uma forma mais natural de interação, à medida que a Microsoft aperfeiçoa o seu Copiloto de IA. Não quero estar limitado a comandos específicos. Talvez queira falar com o meu PC como falo com outras pessoas. Achas estranho? Sim! Seria fixe? Claro que sim!
E esta é a minha visão geral de uma das novas funções mais subestimadas adicionadas ao Windows 11. Estou curioso para saber a tua opinião sobre isto, por isso deixa um comentário, não sejas tímido!







