- A Luz Nocturna é a funcionalidade de redução da luz azul incluída no Windows.
- Se não estás a utilizar o Night Light, devias fazê-lo, desde que te preocupes com o teu sono.
- Aprende a configurar corretamente a luz nocturna para proteger os teus olhos à noite.

Todos nós usamos os ecrãs em demasia todos os dias. Usamo-los mesmo antes de ir dormir e essa é mais uma razão para não dormirmos bem.
E sabes o que é pior? Todos nós sabemos disso e continuamos a fazê-lo. Há muito que está documentado que a luz azul emitida pelos ecrãs, especialmente durante a noite, tem sido associada a perturbações nos padrões de sono e é uma causa de problemas de saúde a longo prazo.
Se tivermos de culpar alguém, podemos culpar as primeiras pessoas que disseram que "a luz azul parece futurista" e a utilizaram em filmes, carros, relógios digitais e outros produtos. Não estou a brincar.
Mas a culpa não resolve os problemas causados pela luz azul durante a noite. A utilização de tecnologias como a Luz Nocturna no Windows pode ajudar a reduzir significativamente estes efeitos. Acho que consegues adivinhar onde isto vai dar:
ÍNDICE
O que é a Luz Nocturna?
A Luz Nocturna é uma funcionalidade incluída no Windows que altera a temperatura da cor do ecrã para tons mais quentes durante o entardecer e à noite, reduzindo a emissão de luz azul.
A Night Light não é a primeira tecnologia do género, com f.lux sendo uma das primeiras aplicações populares a fazer este truque.
Não tenho a certeza se a implementação da Microsoft tem mais funcionalidades do que o f.lux, mas não tem de ter. Apenas tem de fazer o trabalho corretamente, e fá-lo, na maior parte das vezes.
Uma vez que o Night Light está integrado no Windows e podes utilizá-lo de imediato, é difícil recomendar outra coisa. Afinal, qual seria o objetivo?
Como ativar a luz nocturna no Windows
O método rápido para ativar a Luz nocturna é utilizar os botões de ação rápida:
- Pressiona Ganha + A (Windows 11) ou clica nos ícones de rede/volume no tabuleiro do sistema.
- Clica no botão de luz nocturna para ativar ou desativar.
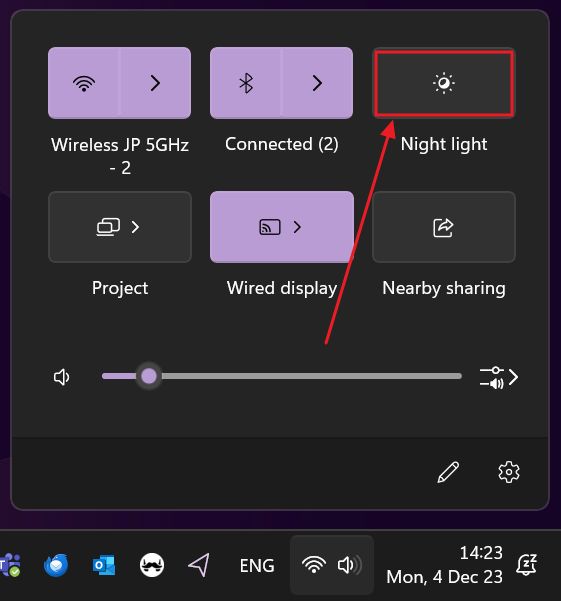
A Luz Nocturna liga-se e desliga-se, mesmo que tenha sido programada para arrancar automaticamente de acordo com um horário. Este é o método que podes utilizar para anular rapidamente a função. Mais adiante neste artigo, explicarás por que razão queres fazer isso.
Configura a luz nocturna para iniciar automaticamente
O melhor método é programar a tecnologia de assistência para se ligar e desligar automaticamente durante a tarde/noite.
1. Clica com o botão direito do rato no ícone Botão Iniciar e selecciona Definições.
2. Navega até Sistema e selecciona Mostra.

3. Procura Luz nocturna no painel direito. É a primeira opção em Brilho e cor.
Podes utilizar o botão de alternância para o ligar ou desligar, mas recomendo que cliques na seta que aponta para a direita.
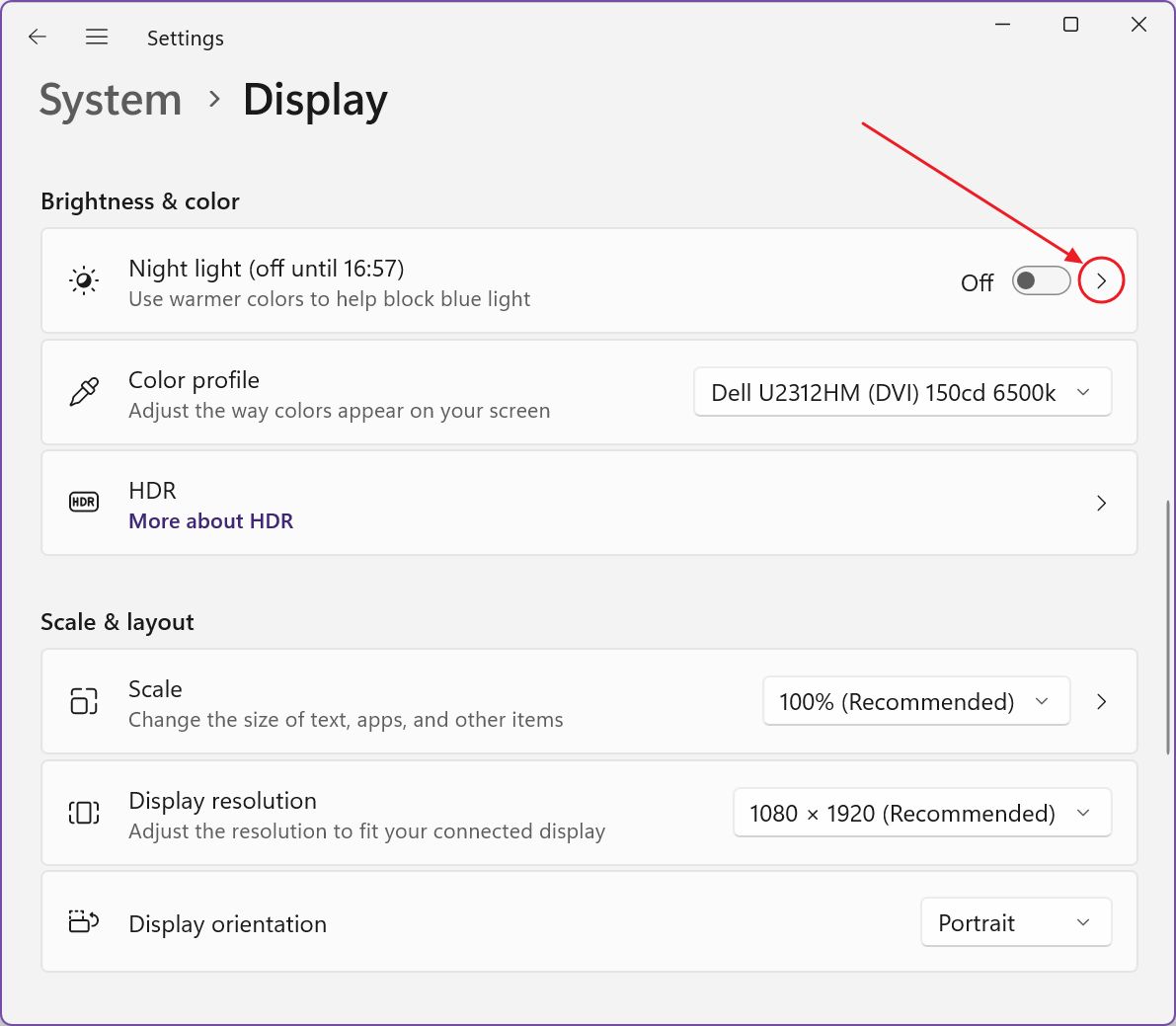
4. Deves selecionar uma intensidade, entre 0 e 100. Isto funciona como um multiplicador para o efeito de mudança de cor quente. Se preferires menos luz azul, desliza o cursor para a direita. Se moveres para a esquerda, o efeito de aquecimento será menos pronunciado.
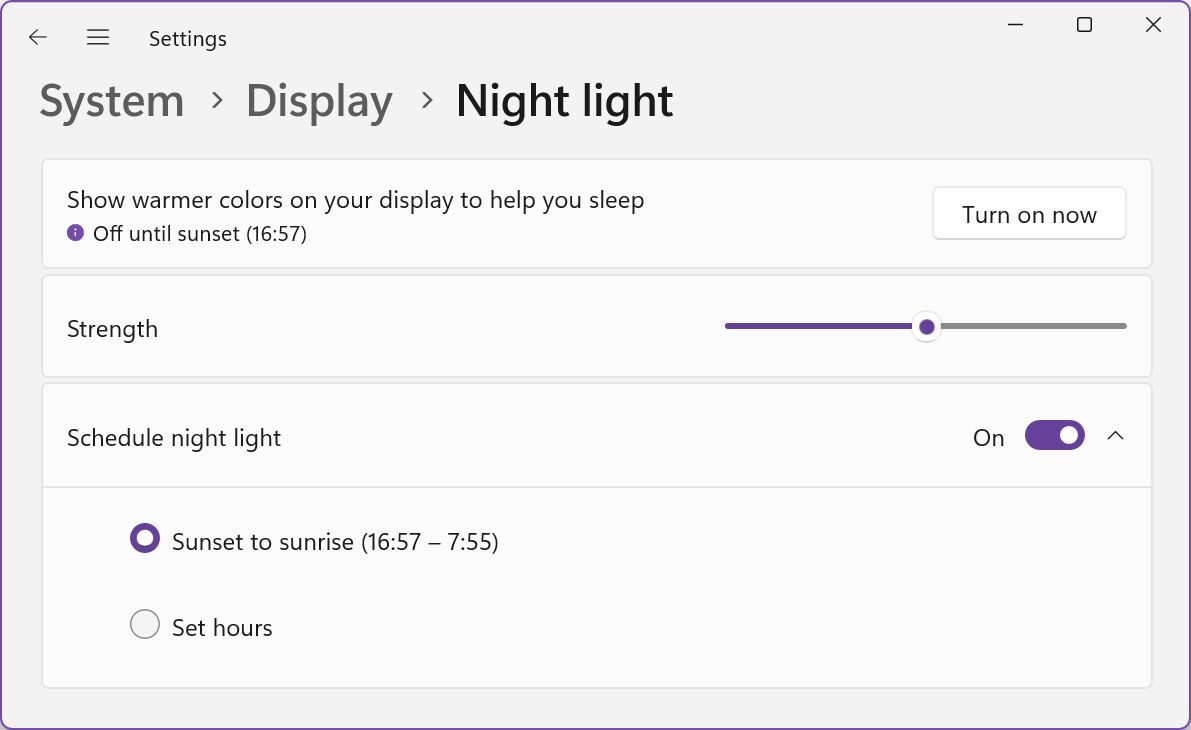
5. Programar luz nocturna é a melhor opção porque permite ao Windows gerir esta opção por ti.
Assim que mudares o interrutor do horário, tens de escolher entre duas opções:
- Do pôr ao nascer do sol (recomendado) - utiliza a localização geográfica do teu PC e a data atual para determinar as horas do pôr e do nascer do sol, ajustando gradualmente a cor do ecrã. Os serviços de localização têm de estar activados para que esta opção fique ativa!
- Define as horas - utiliza um intervalo definido que nunca muda durante o ano.
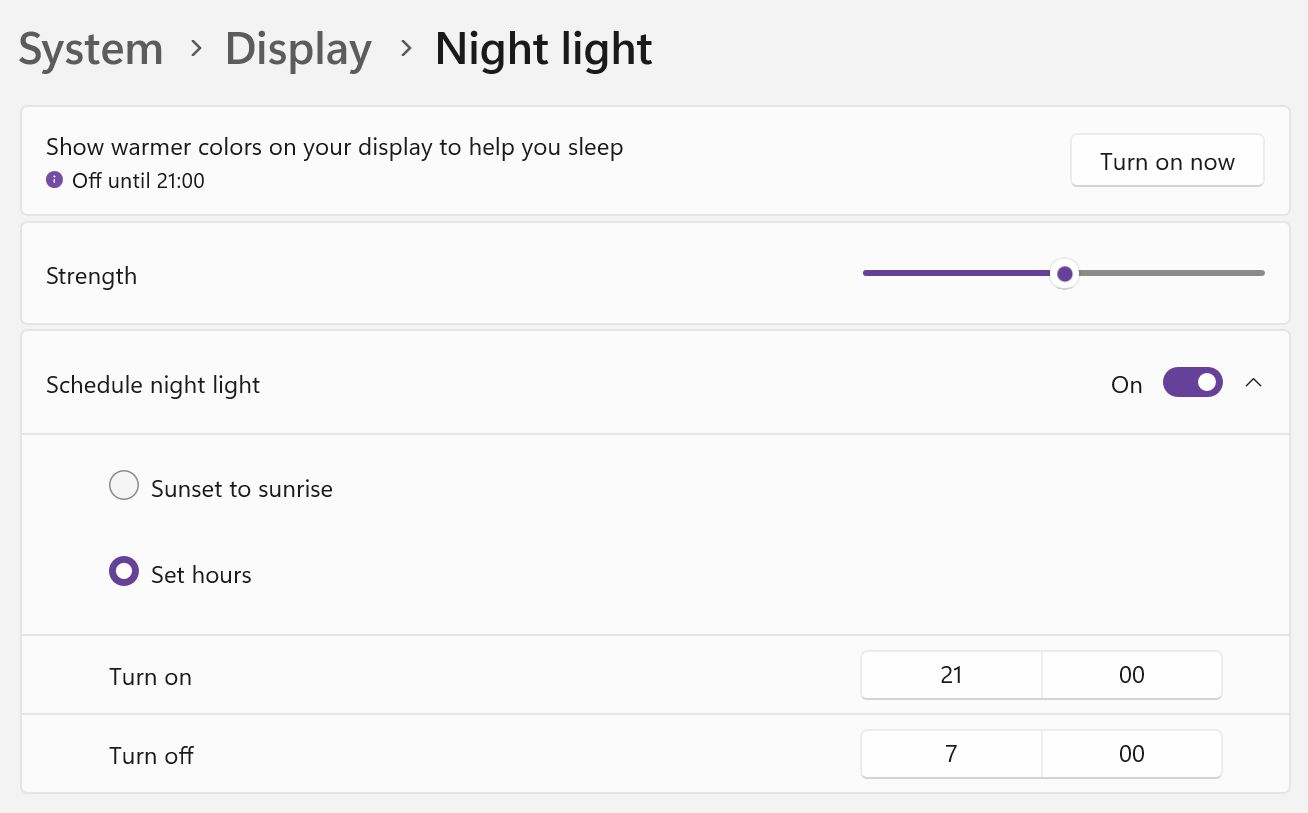
Em todos os meus computadores, utilizo a opção "Sunset to sunrise". Só tenho de o fazer uma vez, após a instalação do Windows, e nunca preciso de me preocupar com isso.
Existem desvantagens na utilização do Night Light?
Para além da preferência pessoal, só consigo pensar em uma situação em que quererias/necessitarias de desativar esta funcionalidade. Essa situação é quando estás a fazer um trabalho que é crítico em termos de cor.
Se activares e desactivares a funcionalidade, verás uma grande diferença nas cores apresentadas no ecrã. Se fores um designer ou colorista, queres ter sempre as cores mais precisas possíveis. Uma opção no teu caso seria definir um intervalo de hora a hora fora do teu horário de trabalho para a Luz Nocturna.
Resolução de problemas da luz nocturna que não funciona corretamente
Durante os muitos anos em que utilizo o Night Light, começando com o Windows 10, encontrei regularmente um problema: A luz nocturna não se desliga quando o computador regressa do modo de suspensão.
Nem sempre acontece, mas quando acontece há só há uma solução: reinicia o computador. Reinicia totalmente, sem o arranque rápido. Sim, é outro caso em que reiniciar corrige os problemas.

Podes estar a perguntar-te se precisas de utilizar a Luz Nocturna se o teu ecrã já inclui um filtro de luz azul. Eu diria que sim, usa os dois.
A maioria dos ecrãs modernos inclui algum tipo de função de redução da luz azul que não afecta a precisão das cores. A Luz Nocturna vai um passo mais além, mudando realmente os tons azuis para um tom avermelhado. Basta fazer um teste de ligar/desligar e ver o quanto as cores mudam.
Isto é óbvio durante o dia, quando o ecrã apresenta fortes tonalidades vermelhas, enquanto à noite vês uma forte tonalidade azul e um branco mais puro. Isto pode convencer-te a deixar a Luz Nocturna no modo automático.







