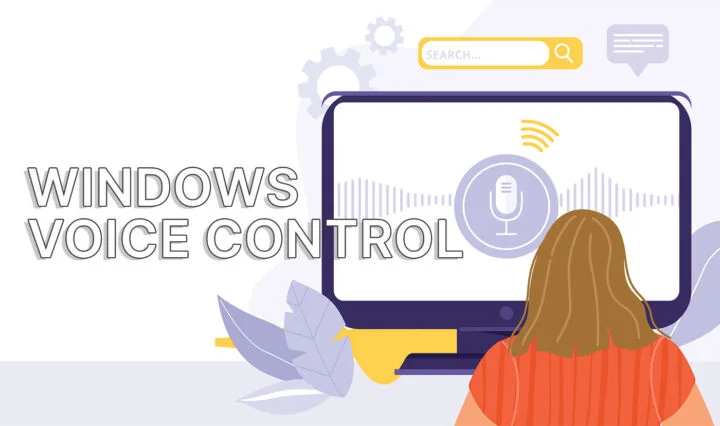- O Windows 11 oferece não um, mas dois teclados virtuais que podem ajudar-te a introduzir texto.
- O teclado no ecrã é um teclado virtual antigo, enquanto o teclado tátil é a versão moderna com vários layouts e opções de personalização.
- Aprende a ativar estes dois teclados virtuais e a utilizá-los em dispositivos tácteis ou não tácteis normais.

Quanto mais a Microsoft consegue tornar tudo mais coerente no Windows 11, movendo tudo para a aplicação Definições, mais se torna evidente que ainda há trabalho a fazer quando te deparas com um utilitário antigo.
ÍNDICE
O antigo teclado no ecrã
Eu tinha um destes momentos fora do lugar recentemente, enquanto documentava para o opções de acessibilidade do teclado no Windows. Foi então que encontrei esta "joia", o teclado no ecrã:
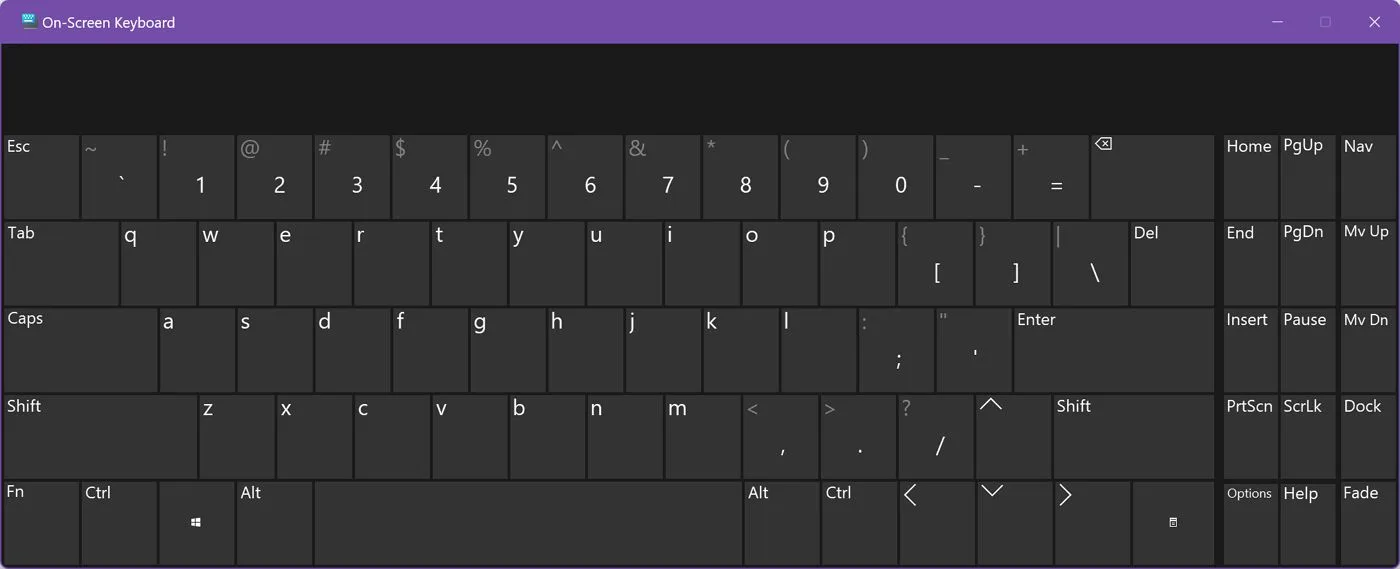
Esse teclado tem um aspeto feio. Remonta ao Windows XP, se não estou em erro. Não sei bem porque é que a Microsoft o manteve, mas acredito que vai ser eliminado em breve.
Por alguma razão, a Microsoft decide que isto é o teclado de acessibilidade predefinido. Pode ser ativado com um atalho de teclado, Win + Ctrl + Oou diretamente de Definições > Acessibilidade > Tecladose activares a opção Teclado no ecrã.
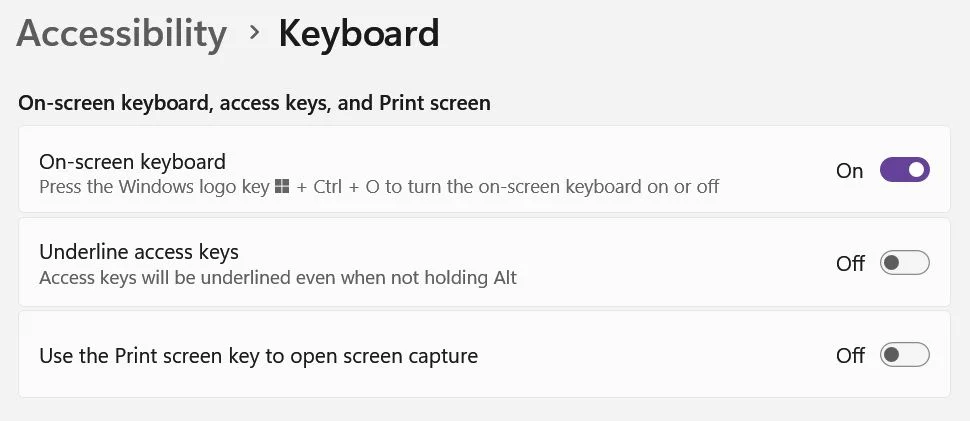
Podes iniciar o teclado no ecrã digitando osk na caixa de diálogo Executar do Windows (Win + R). Também é possível fixar o atalho da aplicação na barra de tarefas para facilitar o acesso.
Não existem muitas opções de escolha para este teclado, exceto uma: se clicares no botão Opções podes acrescentar um teclado numérico ao layout já cheio. Fica mais ou menos assim:
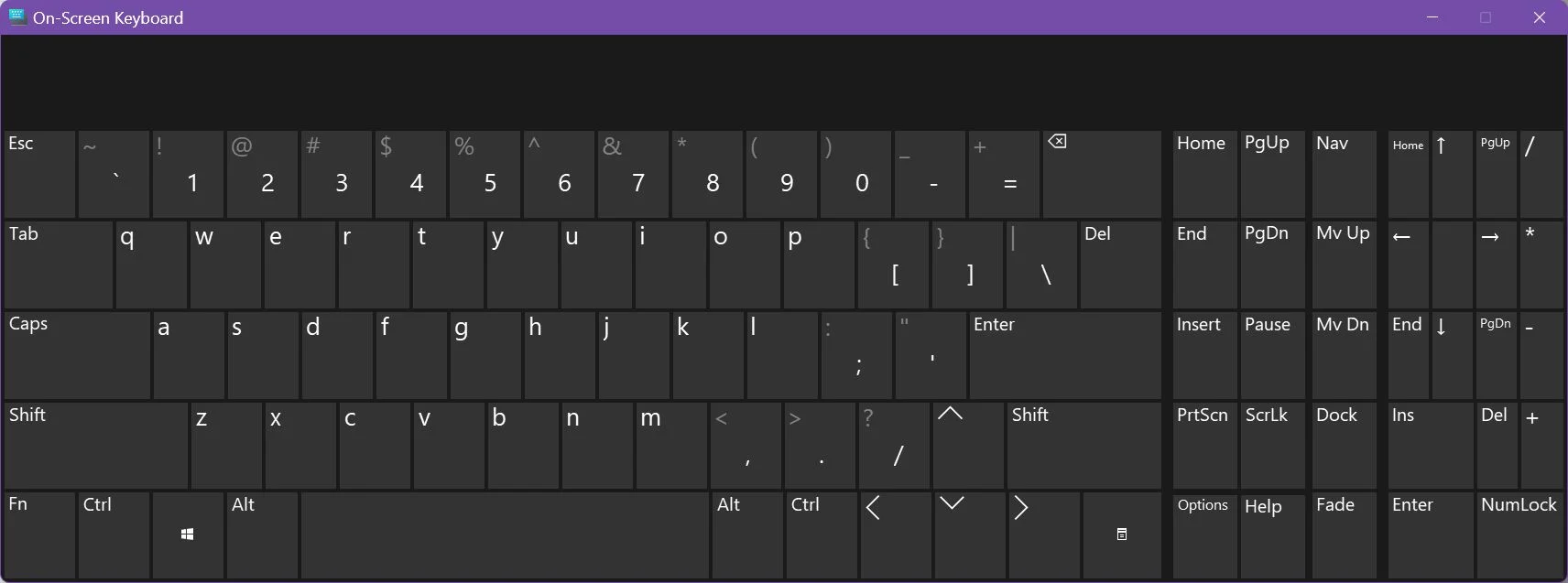
Presumo que, mais cedo ou mais tarde, o teclado no ecrã desaparecerá completamente e o atalho Win + Ctrl + O será utilizado para abrir o muito melhorado teclado tátil.
A opção moderna: o teclado tátil
A substituição faz sentido porque o Windows já tem um teclado tátil moderno que pode ser utilizado para escrever em dispositivos tácteis, funciona com computadores não tácteis e também suporta a introdução de texto manuscrito, com uma precisão surpreendentemente boa.
O novo teclado tátil foi integrado no ambiente de trabalho existente do Windows e faz agora parte da barra de tarefas, pelo que já não é uma aplicação separada que possas iniciar.
Vamos ver como podes utilizar o teclado tátil. O comportamento predefinido é que o teclado virtual seja apresentado automaticamente no ecrã quando não há um teclado ligado. Isto faz sentido se utilizares algo como um tablet Microsoft Surface.

Como iniciar o teclado tátil
Felizmente, podes adiciona um ícone de teclado tátil no tabuleiro do sistemapara que possas iniciar o teclado sempre que quiseres, em qualquer tipo de dispositivo.
1. Abre a aplicação Definições. Podes utilizar Win + I para acederes rapidamente.
2. Selecciona Personalização no menu do lado esquerdo.
3. Clica em Barra de tarefas no painel da direita.
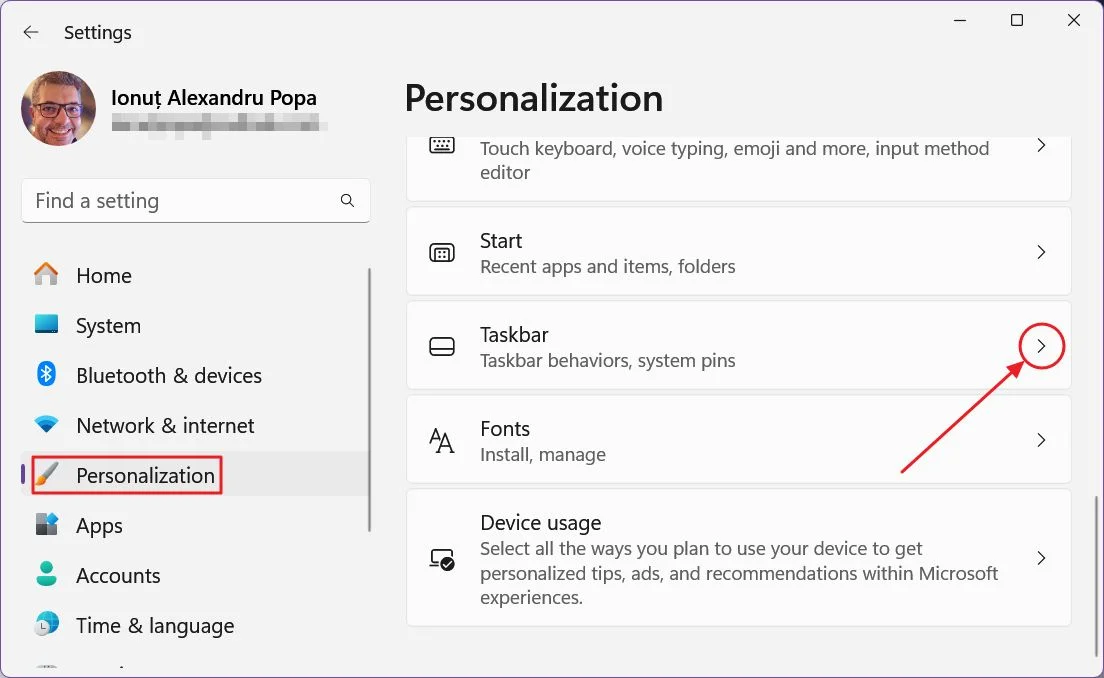
4. Desloca-te para o Ícones do tabuleiro do sistema expande, se necessário, e selecciona um comportamento para o ícone do teclado tátil. As tuas opções são:
- Nunca - não mostra o ícone.
- Sempre - apresenta sempre o ícone no tabuleiro do sistema.
- Quando não há teclado ligado - só mostra o ícone quando não existe um teclado físico ligado ao teu PC.
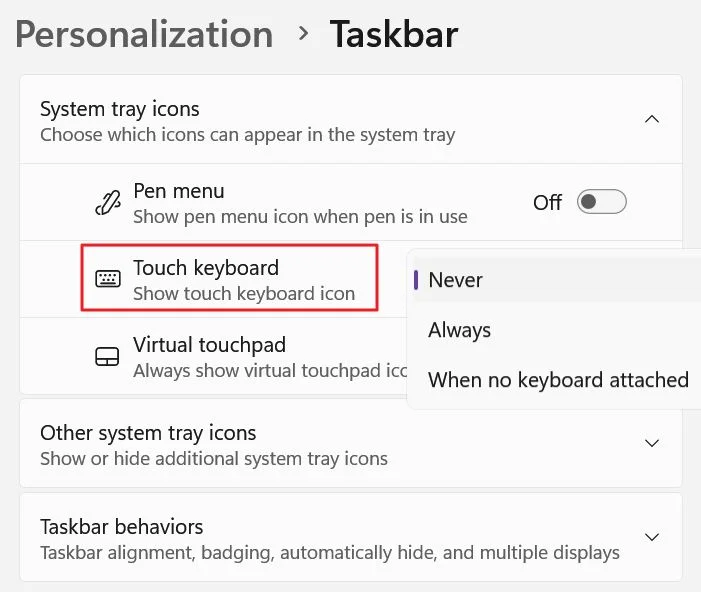
Depois de fazeres a tua seleção, deves ver o seguinte ícone no canto inferior direito do teu ecrã.
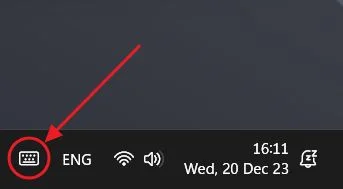
5. Se clicares ou tocares no ícone, o teclado tátil aparece no ecrã. Este é o esquema e o tema predefinidos. Os números são acessíveis através de um toque longo.
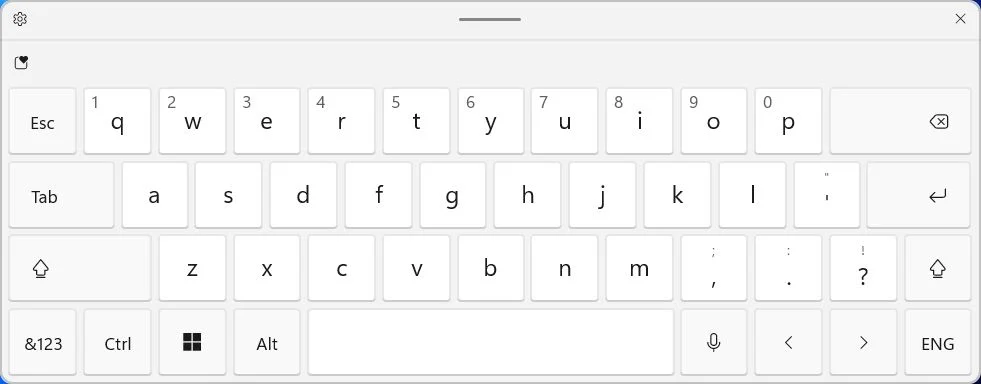
6. Como é típico da confusão da Microsoft, existe mais um menu de Definições onde podes controlar o aparecimento e desaparecimento automático do teclado tátil: Definições > Hora e idioma > Digitação.
Aqui podes escolher as mesmas três opções que anteriormente: Nunca, Quando não há teclado ligadoe Sempre.
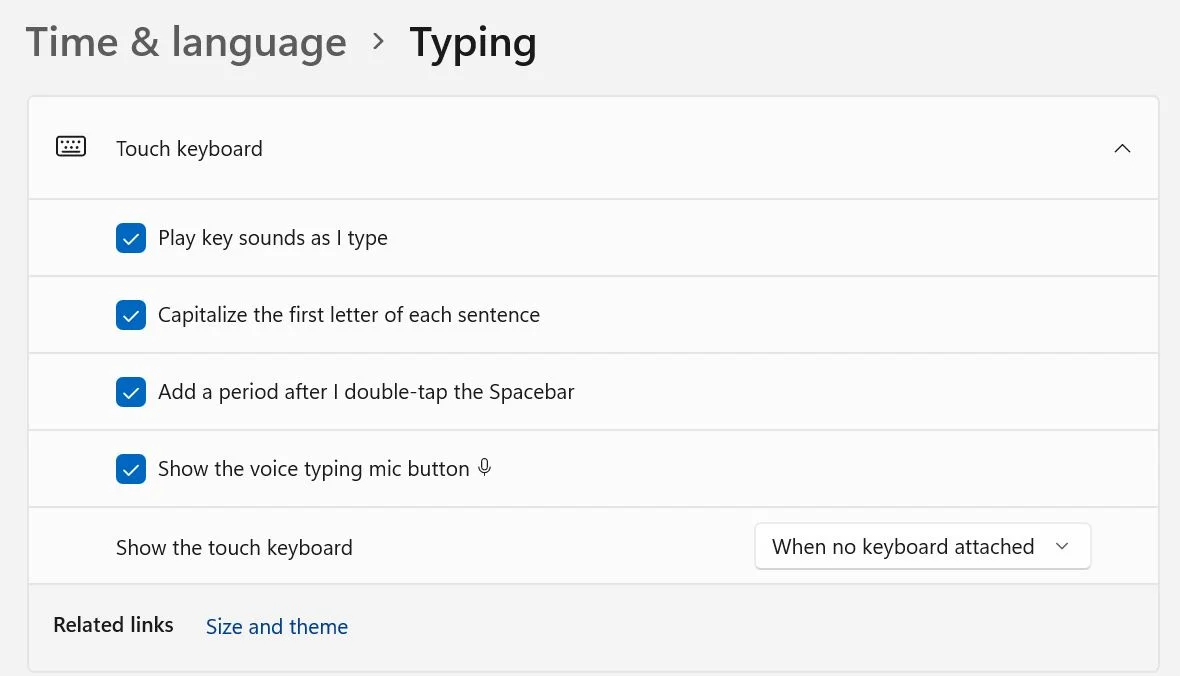
No meu ambiente de trabalho sem toque, estas definições não parecem funcionar. Por isso, sugiro que utilizes o método do ícone do tabuleiro do sistema.
Os layouts do teclado tátil e o modo de escrita à mão
Se clicares no ícone das engrenagens no canto superior esquerdo do teclado tátil, tens acesso a alguns layouts de teclado.
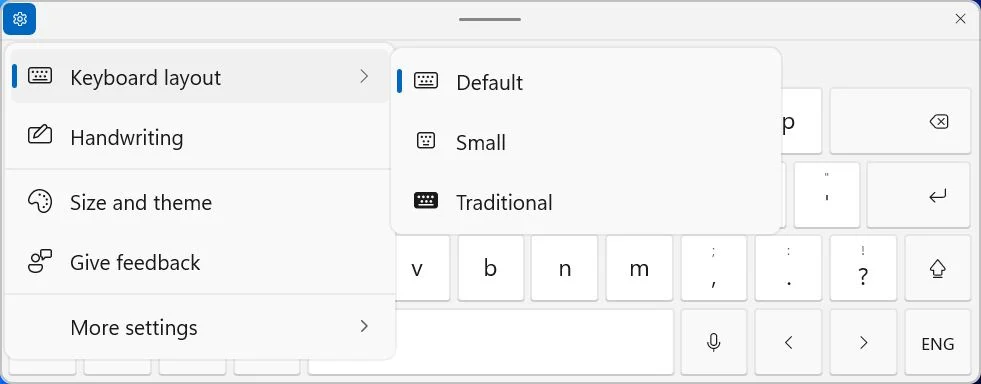
Na imagem acima, falta um esquema, o Divide o teclado. Presumo que isso se deva ao facto de eu não utilizar um dispositivo tátil. Mas tenho acesso a:
- Predefinição - Parece um esquema 60%.
- Pequeno - Semelhante ao teclado do telemóvel Android/iOS.
- Tradicional - semelhante à disposição do 75%.
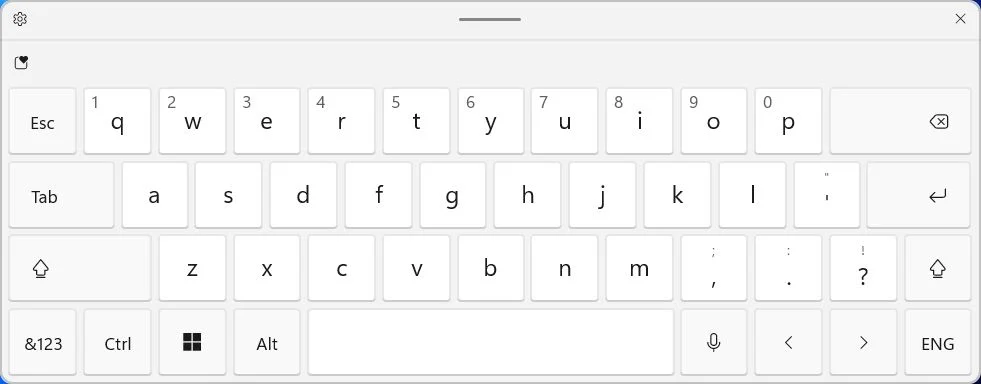
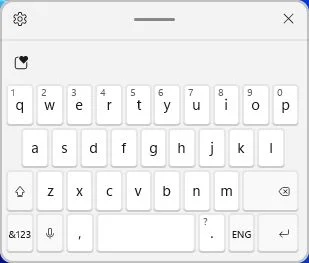
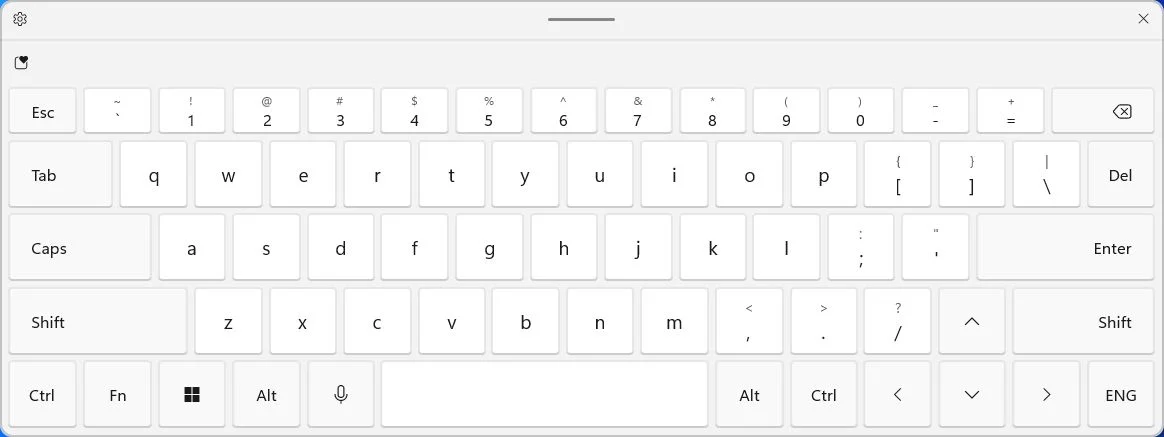
Prefiro o esquema tradicional, mas é o único que não mostra os caracteres acentuados quando fazes pressão longa numa tecla. Que chatice!
Outra opção de esquema que tens, mesmo que esteja colocada fora do menu normal de esquemas, é a opção modo de escrita à mão.
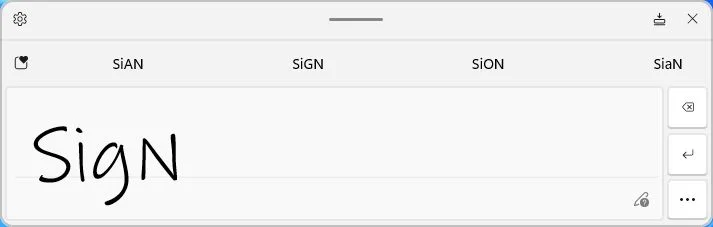
Testei as capacidades de tinta do Windows 11 com o meu rato, o que já é um cenário pior. Estou surpreendido com o seu bom funcionamento. Talvez o meu próximo computador Windows seja tátil.
Repara no ícone no canto superior direito do modo de escrita manual. Se clicares nele, o teclado será encaixado na parte inferior do ecrã, cobrindo completamente a barra de tarefas e o tabuleiro do sistema.
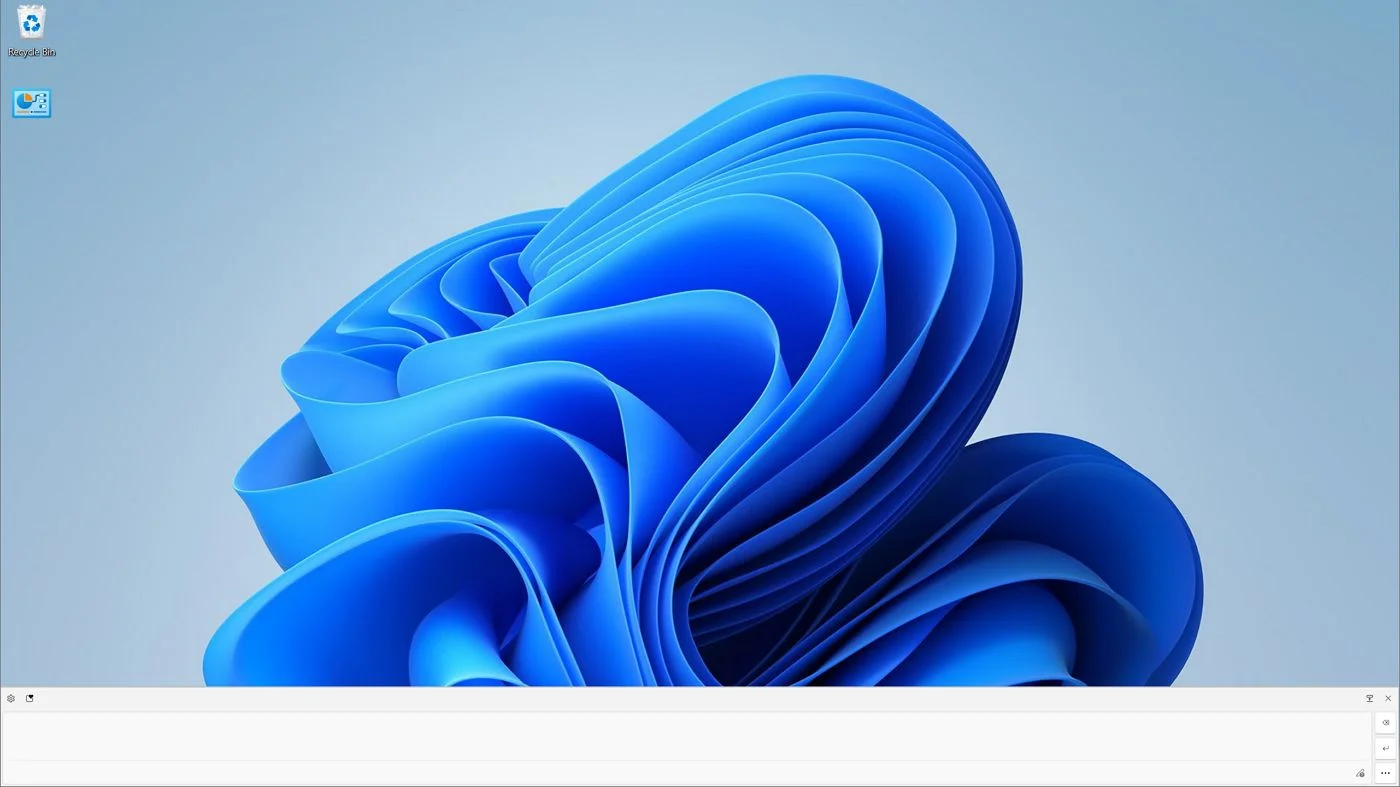
Não sei porque é que a Microsoft optou por esta solução.
Independentemente do esquema que utilizares, existe um botão no canto superior esquerdo com um coração, que te permite inserir emoticons, GIFs, kaomojis, caracteres especiais e até itens previamente copiados.

Talvez já tenhas visto estas opções antes: são exatamente os painéis do teclado de emojis, acessível premindo Win + . (ponto), Win + ; (ponto e vírgula) e Win + V (copiar colar histórico da área de transferência).
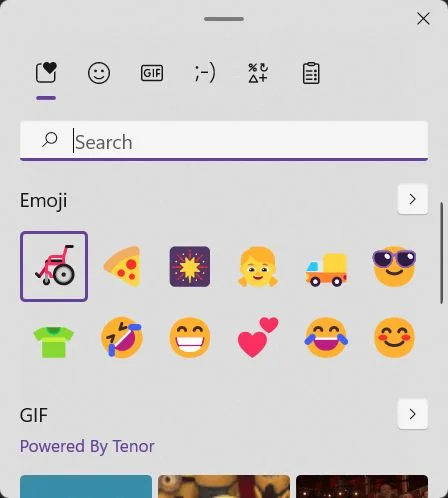
Os temas do teclado tátil
Por baixo da roda dentada das definições encontra-se outra entrada de menu importante, a Tamanho e tema. Este é um atalho para Definições > Personalização > Introduzir texto.
Aqui podes escolher um dos temas predefinidos ou criar o teu próprio tema personalizado, com as tuas próprias cores e uma imagem de fundo opcional.
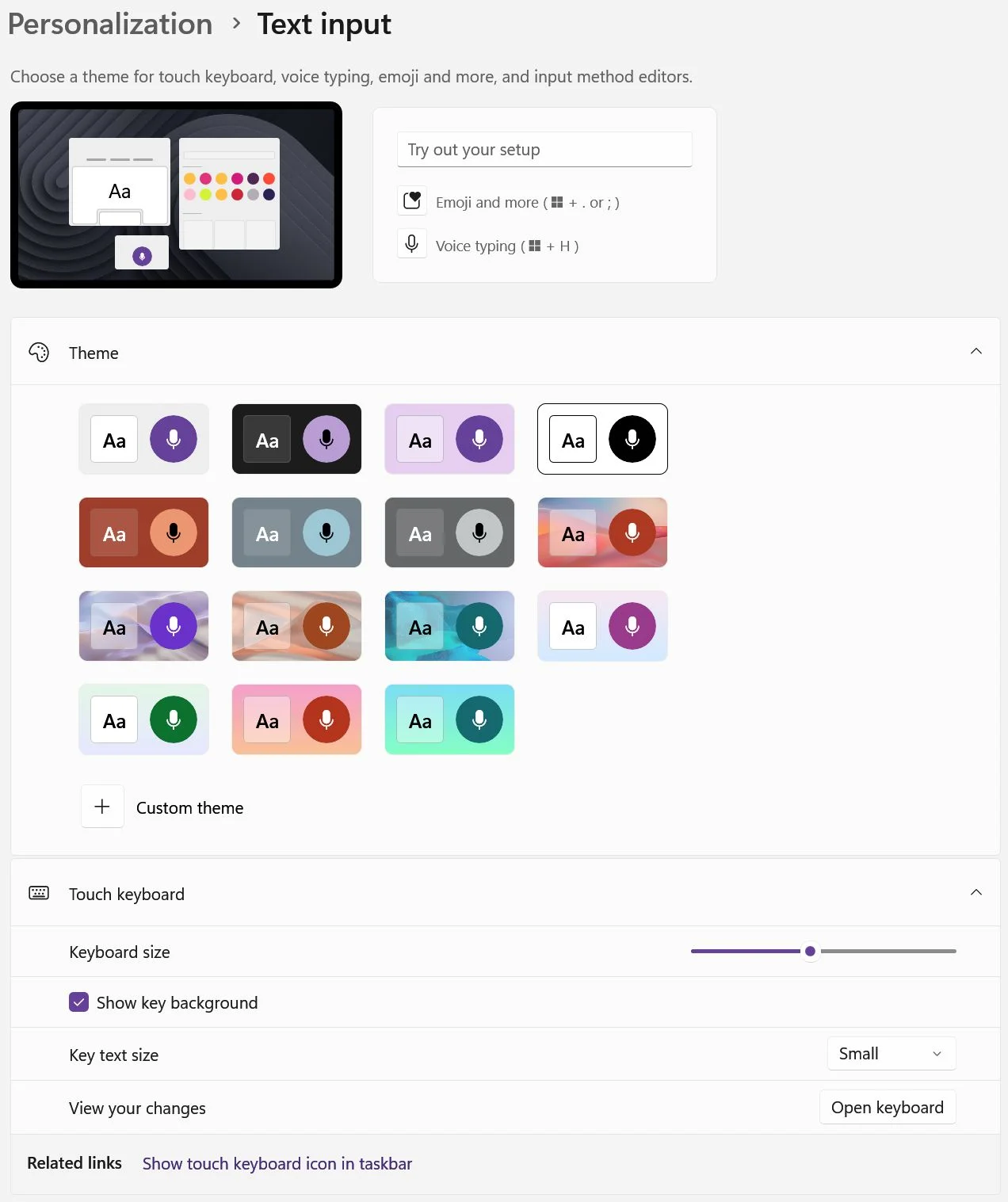
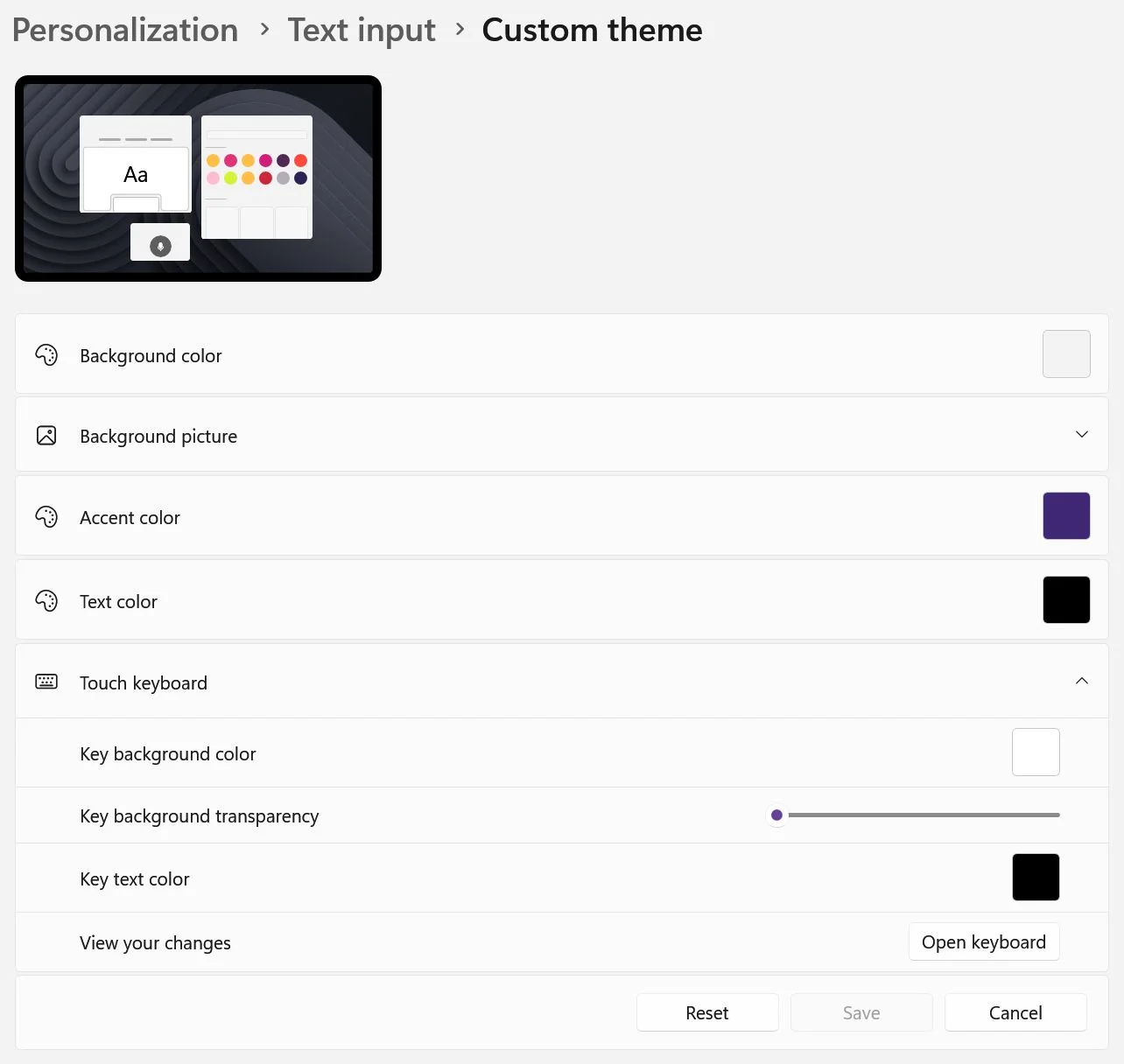
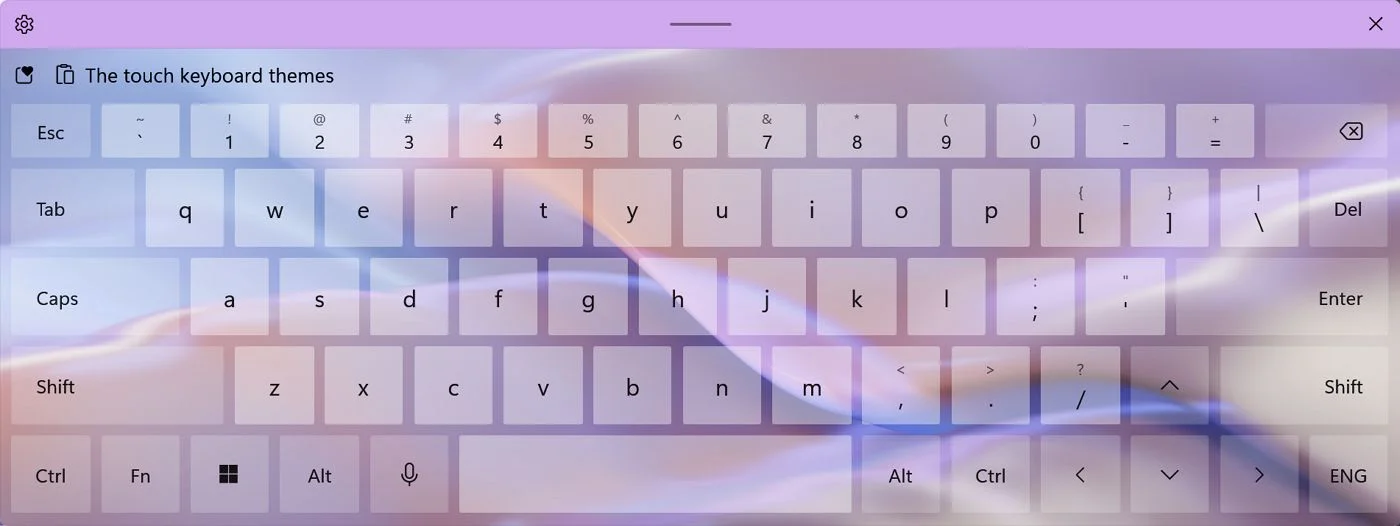
Na parte inferior do Introduzir texto Na página de definições, podes controlar o tamanho geral do teclado (nível de zoom, se preferires), ativar ou desativar a imagem de fundo e ajustar o tamanho da legenda do texto nas teclas.
Todas estas opções de tema afectarão não só o teclado tátil, mas também o teclado de emojis e o teclado Sobreposição de escrita por voz.
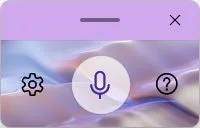
Ao ver como o teclado tátil é maduro, mais bonito e útil, mal posso esperar que a Microsoft retire o antigo teclado no ecrã. Já não tem lugar no Windows.