- If you’re running too many apps your desktop can become really cluttered.
- Fortunately, there are several quick ways to minimize apps in Windows 10 and Windows 11.
- Learn how to minimize apps in Windows by using shortcuts, hot corners, and mouse gestures.
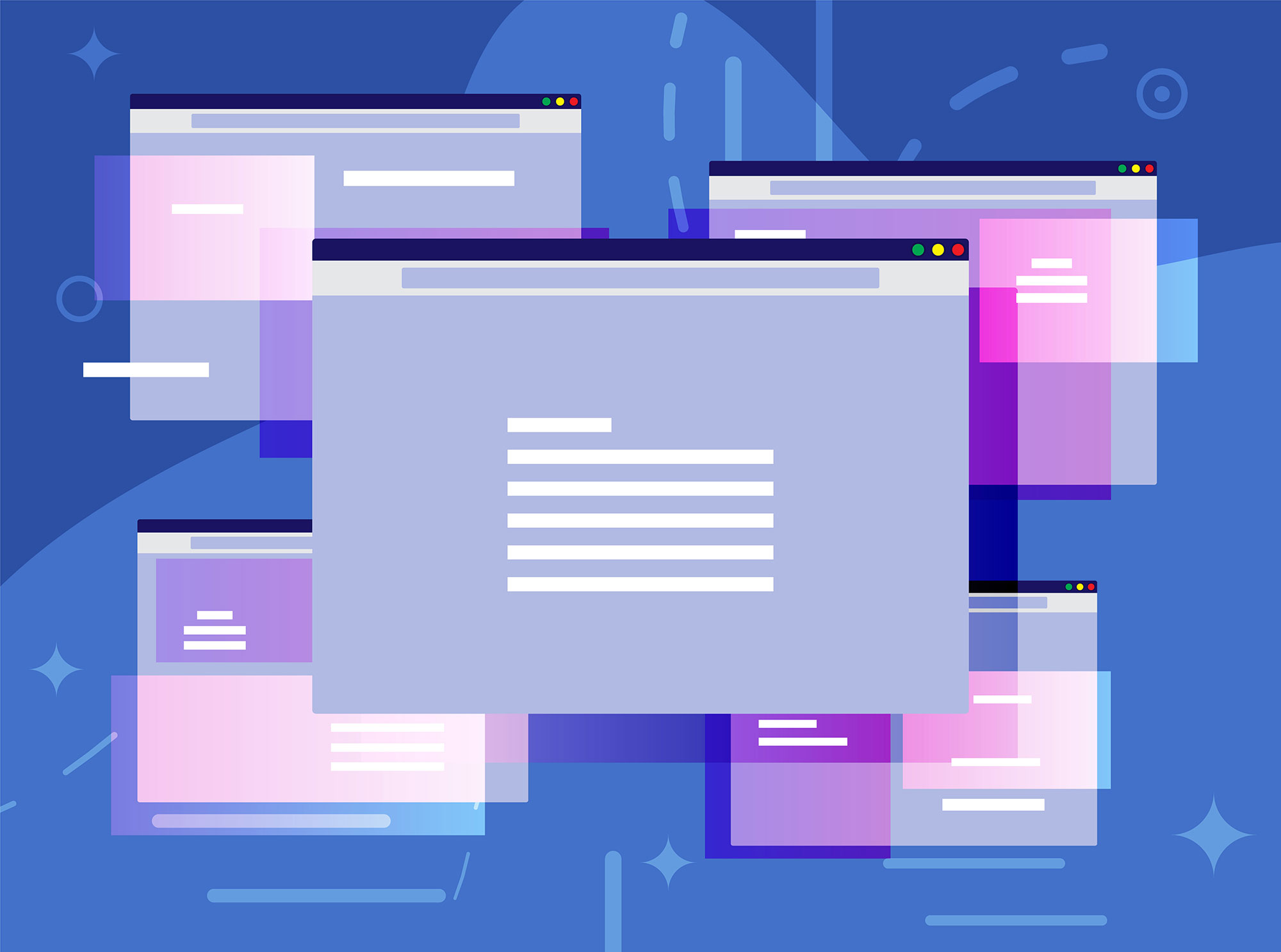
If you’re like me and sometimes find your desktop cluttered with open windows, don’t worry – I’ve got some quick tips to help you tidy up and get back to a clean workspace.
Let’s see quickly a few simple ways to minimize those annoying app windows in Windows 10 and 11.
CONTENTS
Use keyboard shortcuts to minimize all windows
Keyboard shortcuts are a lifesaver for quickly managing open windows. Here are two you should definitely know:
- Win + D: Pressing the Windows key and ‘D’ together will minimize all open windows across all your monitors, revealing your desktop. Press the combo again, and voilà, all your windows are back! Just remember, this restore function works only if you haven’t interacted with other windows in the meantime.
- Win + Comma (,): Holding down the Windows key and tapping the comma gives you a sneak peek at your desktop. Release the Windows key, and your windows pop right back into view. It’s perfect for a quick glance without disrupting your workflow.
Click the bottom right corner of the screen
Ever noticed that tiny sliver at the far right end of your taskbar? Give it a click, and all your open windows will minimize, revealing your desktop. Click it again, and they’ll all come back. It’s like a magic button for window management!
If this doesn’t work, the feature might be turned off. To enable it:
- Go to Settings > Personalization > Taskbar.
- Expand Taskbar behaviors.
- Check the box labeled “Select the far corner of the taskbar to show the desktop.”
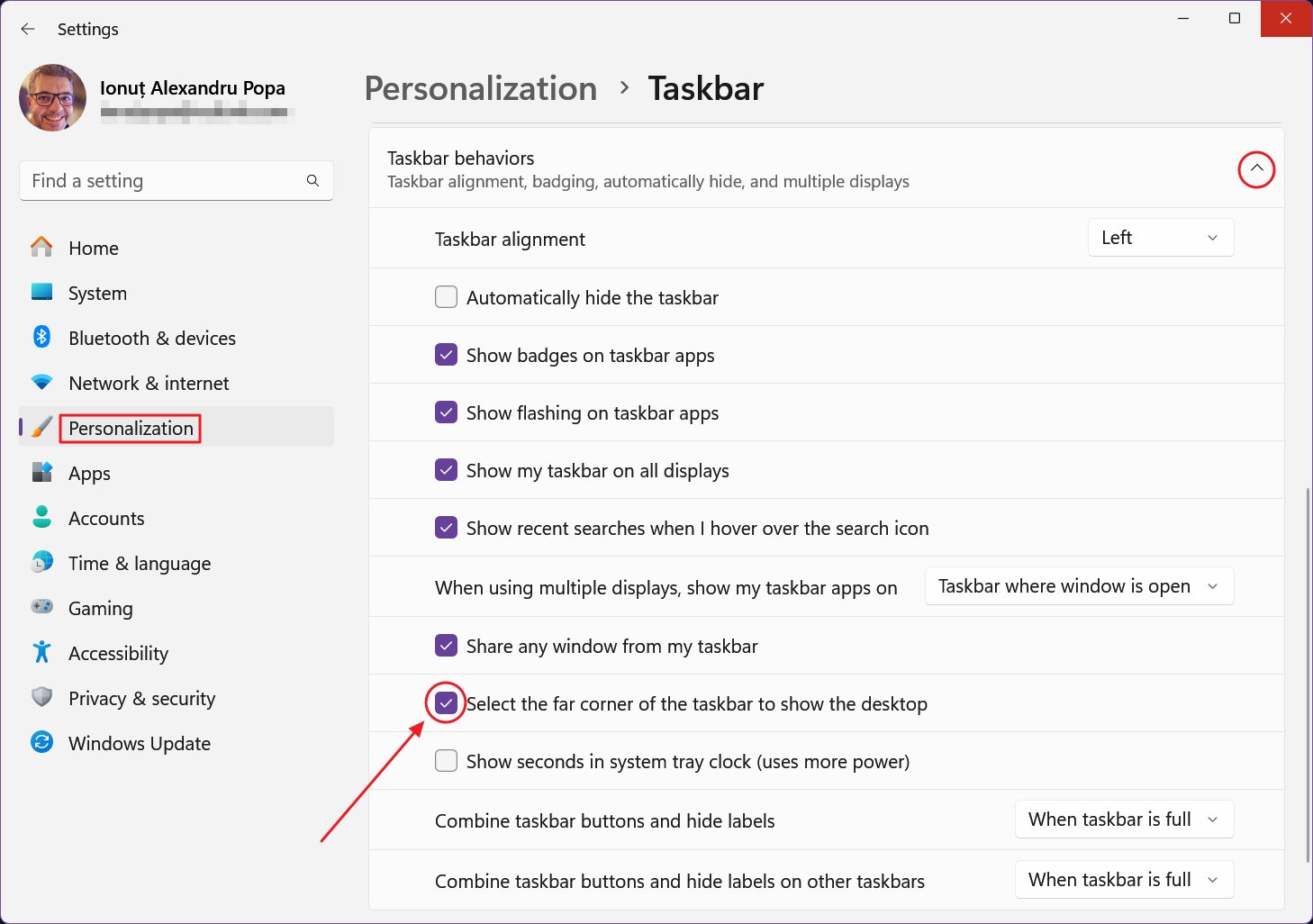
Shake one window to minimize all others
This one’s a bit fun: click and hold the title bar of the window you want to keep open, then give it a good shake. All other open windows will minimize, leaving just the one you’re holding. Shake it again, and they’ll all come back.
In practice, this feature can be a bit finicky and might not work every time. If it’s not responding:
- Navigate to Settings > System > Multitasking.
- Ensure the “Title bar window shake” option is turned on.

There you have it! Three straightforward methods to help you manage open windows and keep your desktop organized. Give them a try and see which one fits best into your workflow. Happy decluttering!
Also, I would like to present you with another option, not as an alternative, but as a way to improve your multitasking: use virtual desktop spaces.
My personal recommendation? The Win + D shortcut. Fast, reliable, and satisfyingly simple. But hey, your mileage may vary. The best method is the one that feels most natural to you.
Look, technology should make our lives easier, not more complicated. These tricks are about giving you breathing room – a moment to reset, refocus, and tackle your digital world without feeling overwhelmed.
Take back your desktop. One shortcut at a time.







