- Il n'y a pas beaucoup d'options d'accessibilité audio dans Windows, mais cela ne veut pas dire que celles qui existent ne sont pas utiles pour les personnes malentendantes.
- Découvre les deux paramètres d'accessibilité audio qui se trouvent dans l'appli Paramètres et ce qu'ils font.
- Je vais également mentionner brièvement une troisième option quelque peu connexe.

Je connaissais les efforts de Microsoft pour rendre Windows accessible à tous, mais j'ignorais l'ampleur de ces efforts jusqu'à ce que je commence à écrire sur les technologies d'assistance ici sur BinaryFork.
Aujourd'hui, nous allons jeter un coup d'œil aux options audio du panneau d'accessibilité des paramètres de Windows. Ces options sont destinées aux personnes souffrant de déficiences auditives, quel que soit leur degré.
Il n'y a pas beaucoup d'options à proprement parler, comme tu le verras, mais je pense que celles qui existent font un bon travail pour rendre Windows un peu plus accessible.

SOMMAIRE
Comment accéder aux options d'accessibilité audio dans Windows 11 ?
Tout d'abord, voyons comment accéder à la section audio des options d'accessibilité dans Windows 11 (d'ailleurs, tu peux utiliser les mêmes étapes dans Windows 10).
- Ouvre le Application Paramètres d'abord. Tu peux appuyer sur le raccourci Win + I pour lancer l'application depuis n'importe quel endroit de Windows.
- Utilise le menu de navigation de gauche pour trouver Accessibilité et clique pour ouvrir.
- Les options du côté droit vont maintenant se charger. Fais défiler jusqu'à l'option L'audition sous-titre.
- Clique sur l'icône Audio pour ouvrir les options d'assistance liées à l'audition.
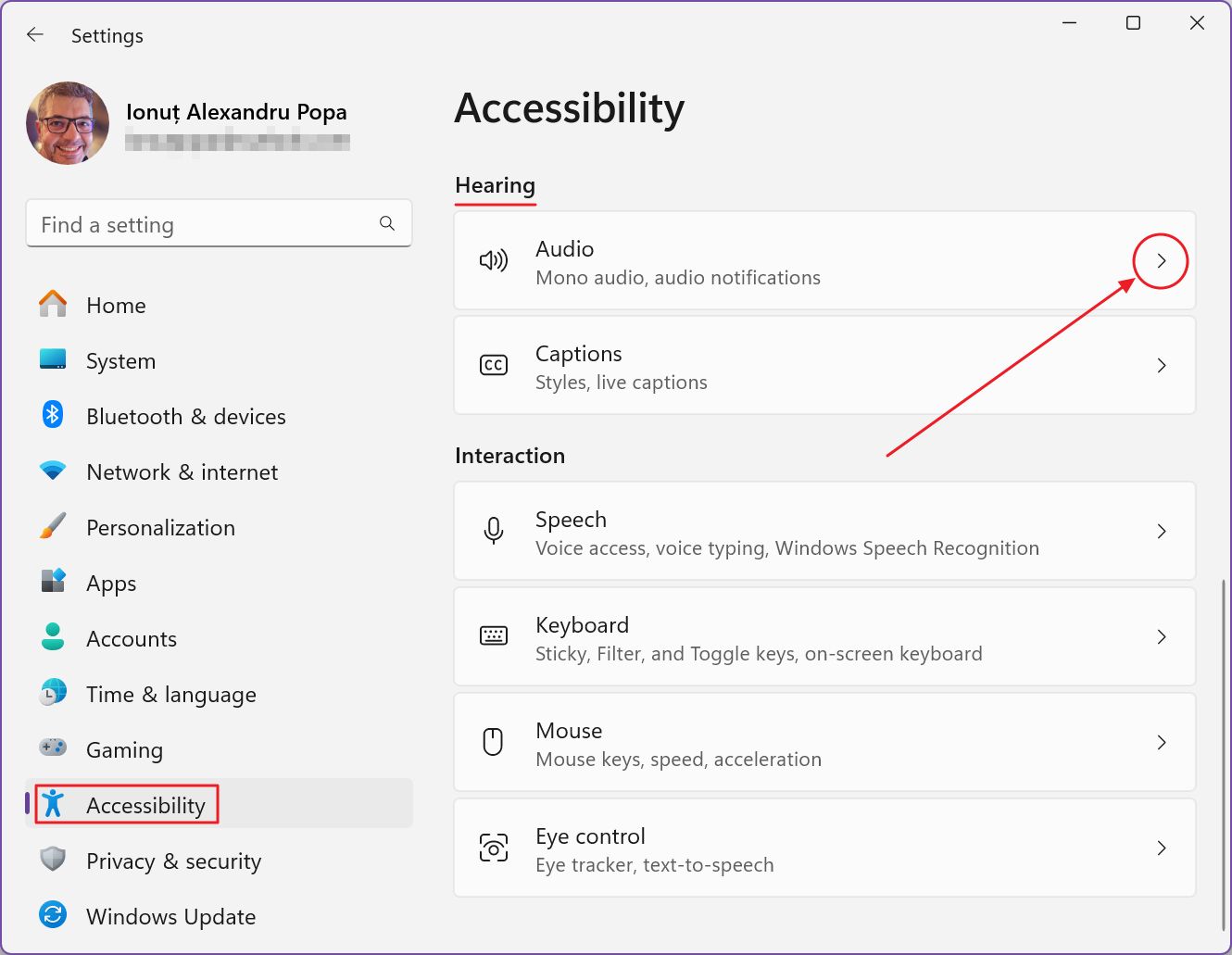
Audio mono : combine les canaux stéréo et surround en un seul.
Le Audio mono L'interrupteur à bascule est la première option. C'est un simple interrupteur marche/arrêt. Si ce n'était pas déjà évident, si tu actives l'option Mono audio, tous les canaux audio seront combinés en un seul canal. Cela signifie que chaque haut-parleur de bureau que tu utilises ou chaque haut-parleur de casque jouera le même son.
C'est particulièrement utile pour les casques si tu as des difficultés à entendre d'une oreille. La combinaison des sons te permet de ne manquer aucun son.
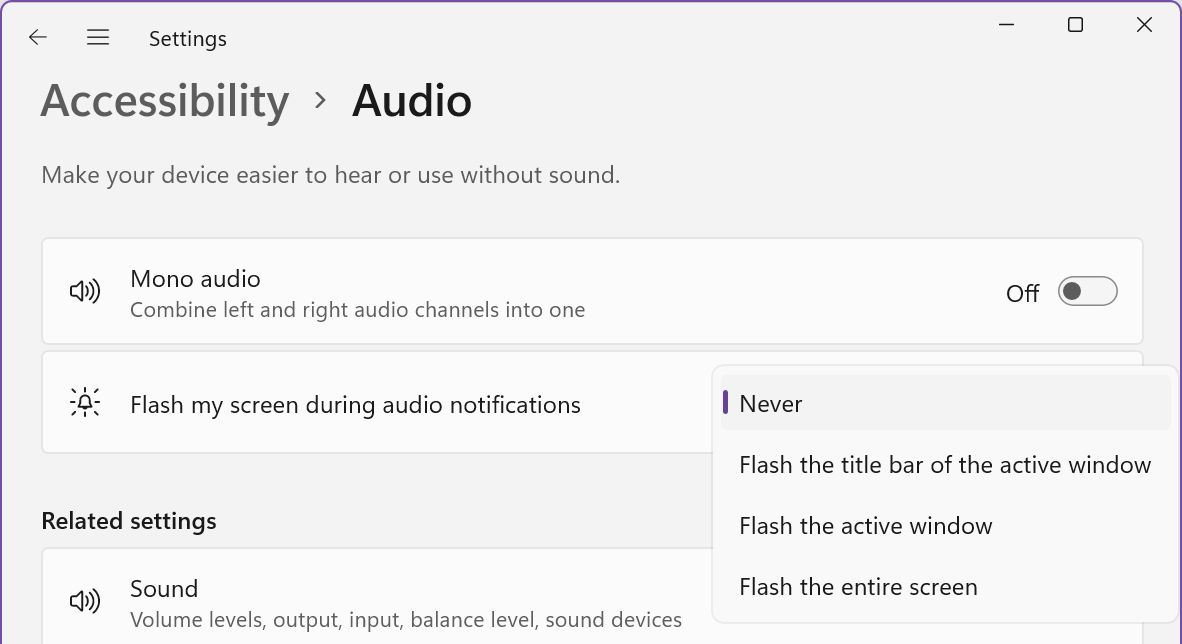
Fais clignoter l'écran lorsqu'une notification audio arrive
Je pense que cette option est mieux utilisée pour les personnes ayant une déficience auditive grave.
Cette option est un formulaire de sélection avec quatre options :
- Jamais
- Fais clignoter la barre de titre de la fenêtre active
- Fais clignoter la fenêtre active
- Fais clignoter tout l'écran
En principe, lorsqu'une notification audio arrive, tu auras un indicateur visuel au lieu d'un simple son. Selon les paramètres de Windows, tu peux également obtenir une petite notification visuelle dans le panneau inférieur droit de l'écran.
Choisis en fonction du niveau d'intrusion que tu souhaites. Tu peux choisir de ne faire clignoter que la barre de titre de la fenêtre active, toute la fenêtre active (plus intrusif) ou tout l'écran, cette dernière option étant la plus intrusive.
Qu'en est-il des sous-titres en direct ?
J'ai écrit un article détaillé sur Live CaptionsIl s'agit en fait d'un générateur automatique de légendes, semblable à celui que tu trouves sur YouTube. La différence est que celui inclus dans Windows fonctionne dans toutes les applis.
Je comprends pourquoi Microsoft a inclus les options de sous-titrage en direct dans la section Audience, séparément de l'audio, donc si tu as besoin de plus d'aide avec les options auditives, n'oublie pas de lire l'article dont le lien figure ci-dessus.

Il explique comment configurer les sous-titres en direct pour traduire tout ce qui passe par tes spakers. Cela inclut également la musique, mais le travail n'est pas très bon, comme on pouvait s'y attendre.







