- Es gibt nicht viele Optionen für die Barrierefreiheit in Windows, aber das bedeutet nicht, dass die vorhandenen Optionen für hörgeschädigte Menschen nicht hilfreich sind.
- Erfahre mehr über die beiden Einstellungen für die Barrierefreiheit in der Einstellungen-App und was sie bewirken.
- Ich möchte auch kurz eine dritte, damit verbundene Option erwähnen.

Ich wusste von Microsofts Bemühungen, Windows für alle zugänglich zu machen, aber das Ausmaß dieser Bemühungen war mir nicht bewusst, bis ich anfing, hier auf BinaryFork über unterstützende Technologien zu schreiben.
Heute werfen wir einen Blick auf die Audio-Optionen im Bedienfeld Barrierefreiheit der Windows-Einstellungen. Diese sind für Menschen mit Hörbehinderungen jeden Grades gedacht.
Wie du sehen wirst, gibt es nicht viele Optionen, aber ich denke, die vorhandenen leisten gute Arbeit, um Windows ein bisschen zugänglicher zu machen.

INHALT
Wie man auf die Optionen für die Barrierefreiheit in Windows 11 zugreift
Sehen wir uns zunächst an, wie du in den Eingabehilfen von Windows 11 in den Audio-Bereich gelangst (übrigens kannst du die gleichen Schritte auch in Windows 10 anwenden).
- Öffnen Sie die Einstellungen App zuerst. Du kannst die Tastenkombination Win + I drücken, um die App von überall in Windows zu starten.
- Benutze das Navigationsmenü auf der linken Seite, um Folgendes zu finden Zugänglichkeit und klicke zum Öffnen.
- Die Optionen auf der rechten Seite werden nun geladen. Scrolle zu den Anhören Unterüberschrift.
- Klicken Sie auf das Audio Eingabe, um die hörunterstützenden Optionen zu öffnen.
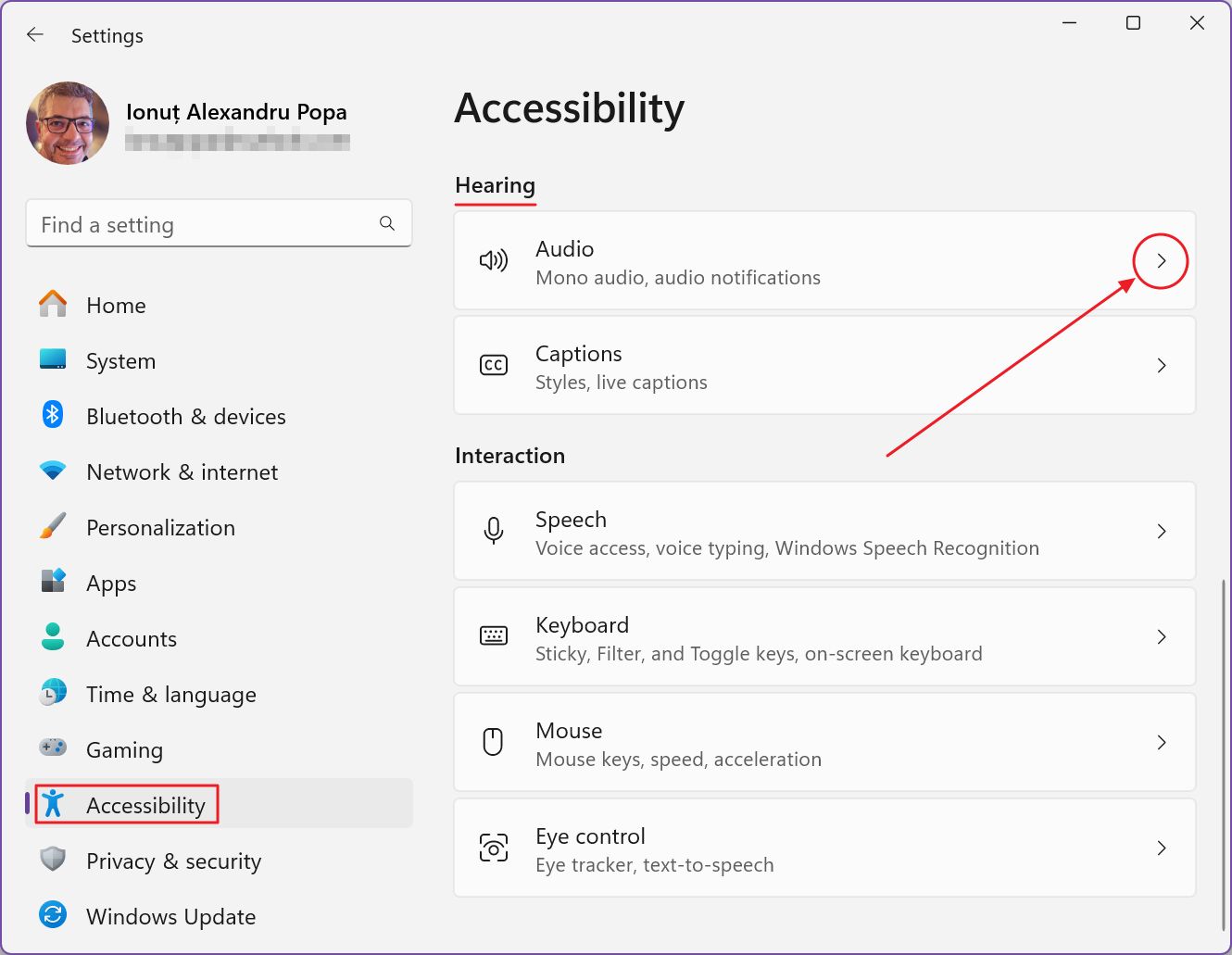
Mono-Audio: Kombiniert Stereo- und Surround-Kanäle in einem
Die Mono-Audio Der Kippschalter ist die erste Option. Es ist ein einfacher Ein/Aus-Schalter. Wenn du Mono-Audio einschaltest, werden alle Audiokanäle zu einem einzigen Kanal zusammengefasst. Das bedeutet, dass jeder Desktop-Lautsprecher, den du verwendest, oder jeder Kopfhörer-Lautsprecher denselben Ton wiedergibt.
Das ist besonders bei Kopfhörern nützlich, wenn du auf einem Ohr Probleme mit dem Hören hast. Das Kombinieren von Audiosignalen stellt sicher, dass du keinen Ton verpasst.
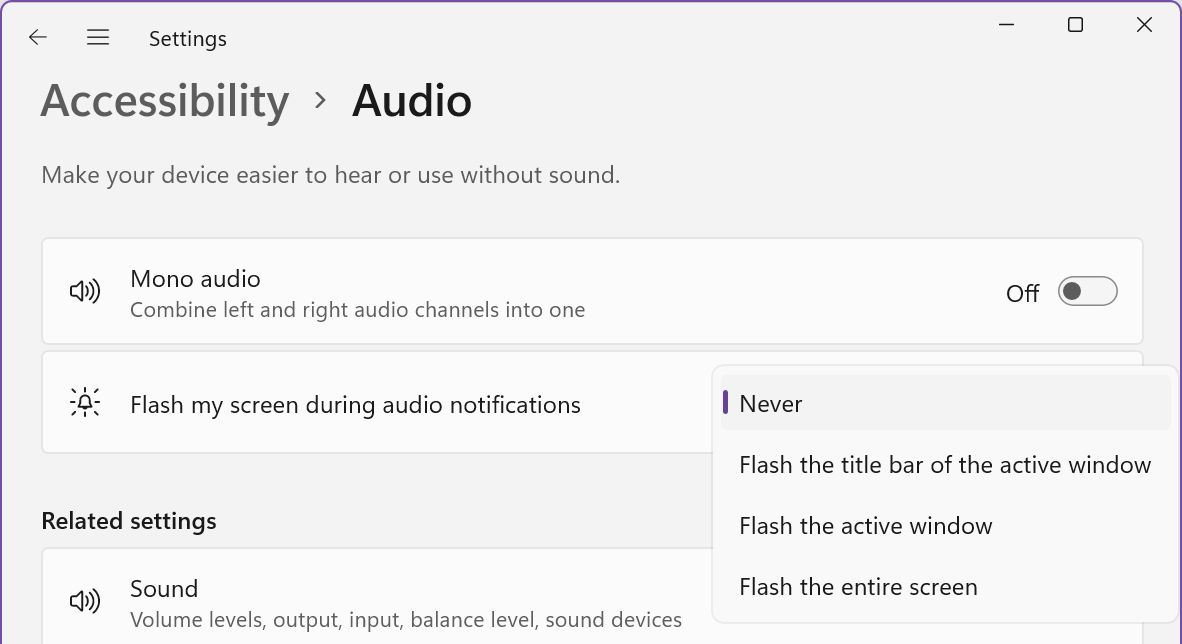
Den Bildschirm blinken lassen, wenn eine Audio-Benachrichtigung eintrifft
Ich vermute, dass diese Option am besten für Menschen mit einer schweren Hörbehinderung geeignet ist.
Diese Option ist ein Auswahlformular mit vier Optionen:
- Niemals
- Blendet die Titelleiste des aktiven Fensters ein
- Das aktive Fenster blinken
- Den gesamten Bildschirm blinken lassen
Wenn eine Audio-Benachrichtigung eintrifft, erhältst du einen visuellen Hinweis anstelle des Tons. Je nach Windows-Einstellungen erhältst du auch eine kleine visuelle Benachrichtigung unten rechts auf dem Bildschirm.
Wähle je nach gewünschtem Grad der Aufdringlichkeit. Du kannst wählen, ob nur die Titelleiste des aktiven Fensters, das gesamte aktive Fenster (aufdringlicher) oder der gesamte Bildschirm geblitzt werden soll, wobei letzteres die aufdringlichste Option ist.
Was ist mit Live-Beschriftungen?
Ich habe eine ausführlicher Artikel über Live Captionsder im Grunde ein automatischer Untertitelgenerator ist, ähnlich wie der auf YouTube. Der Unterschied ist, dass der in Windows enthaltene Generator in jeder App funktioniert.
Ich verstehe, warum Microsoft die Live Caption-Optionen in den Abschnitt "Hören" aufgenommen hat, getrennt von den Audio-Optionen. Wenn du also mehr Hilfe mit den Höroptionen brauchst, lies unbedingt den oben verlinkten Artikel.

Hier wird erklärt, wie du Live Captions einrichtest, um alles zu übersetzen, was über deine Lautsprecher läuft. Das gilt auch für Musik, aber wie zu erwarten war, leistet sie keine gute Arbeit.







