- Yüksek Kontrast Temaları, az gören kişiler için ekran içeriğinin daha kolay okunmasına yardımcı olmak amacıyla Windows'a dahil edilmiştir.
- Windows'ta Yüksek Kontrast Temalarını bir klavye kısayoluyla etkinleştirebilirsiniz.
- Önceden tanımlanmış bir tema ile başlayabilir ve Yüksek Kontrast tema renklerini özelleştirebilir, ardından özel bir şablon olarak kaydedebilirsiniz.
- Windows'ta yüksek kontrast temasının nasıl kullanılacağını öğrenmek için okumaya devam edin.

Microsoft'un hakkını vermek lazım: erişilebilirliği ciddiye alıyorlar. Windows mükemmel olmayabilir, ancak herhangi bir engel derecesine sahip herkesin bilgisayar kullanmasına yardımcı olan erişilebilirlik özelliklerini dahil etme konusunda uzun bir geçmişi var.
Yüksek Kontrastlı temalar buna bir örnektir.

Ekrandaki Metin ve Öğeleri Okumak için Windows Narrator Nasıl Kullanılır
İÇİNDEKİLER
- Windows'ta Yüksek Kontrastlı Temalar Nelerdir?
- Windows Ayarlarından Yüksek Kontrastlı Tema Seçme ve Uygulama
- Dahil Edilen Yüksek Kontrastlı Temalar Windows 11'de Nasıl Görünüyor?
- Windows 11'de Kendi Yüksek Kontrastlı Temanızı Nasıl Oluşturursunuz?
- Klavye Kısayolu ile Yüksek Kontrast Modu Nasıl Açılır
- Windows Oturum Açma Ekranından Yüksek Kontrast Temasını Seçin
Windows'ta Yüksek Kontrastlı Temalar Nelerdir?
Adından da anlaşılacağı gibi, Yüksek Kontrast Temaları metin, kenarlıklar ve pencerelerin arka planı arasındaki kontrastı artırarak metin ve ekran öğelerinin daha kolay görülmesini sağlayan renk paletleridir.
Windows önceden tanımlanmış birkaç tema ile birlikte gelir ve dilerseniz kendi renklerinizi seçmenize izin verir. Garip bir şekilde, normal bir Windows teması için renkleri seçemezsiniz, yalnızca vurgu rengini ve koyu/normal modu seçebilirsiniz.
Yüksek Kontrastlı temaların karanlık modu veya aydınlık modu yoktur. Her zaman aynı görünürler.
Yüksek Kontrast Temalarına bir alternatif de Windows Renk Filtreleri fonksiyonu. Aynı şekilde çalışmaz ancak yüksek kontrastın çok fazla olduğunu düşünüyorsanız daha iyi bir seçenek olabilir. Önemli bir not, renk filtreleri tüm ekran içeriğine uygulanacağından görüntüler de etkilenecektir. Görüntülere dokunulmadığı için Yüksek Kontrast temalarında bu durum gerçekleşmez.
Windows Ayarlarından Yüksek Kontrastlı Tema Seçme ve Uygulama
Windows'ta Yüksek Kontrast temasının nasıl etkinleştirileceğini ve seçileceğini görelim.
1. Ayarlar uygulamasını açın. Benim favori yöntemim Win + I tuşlarına basmak.
2. Şuraya gidin Erişilebilirlik sol taraftaki menüde yer alan bölüm.
3. Genişletin Kontrast temalar pencerenin sağ tarafındaki seçenek.
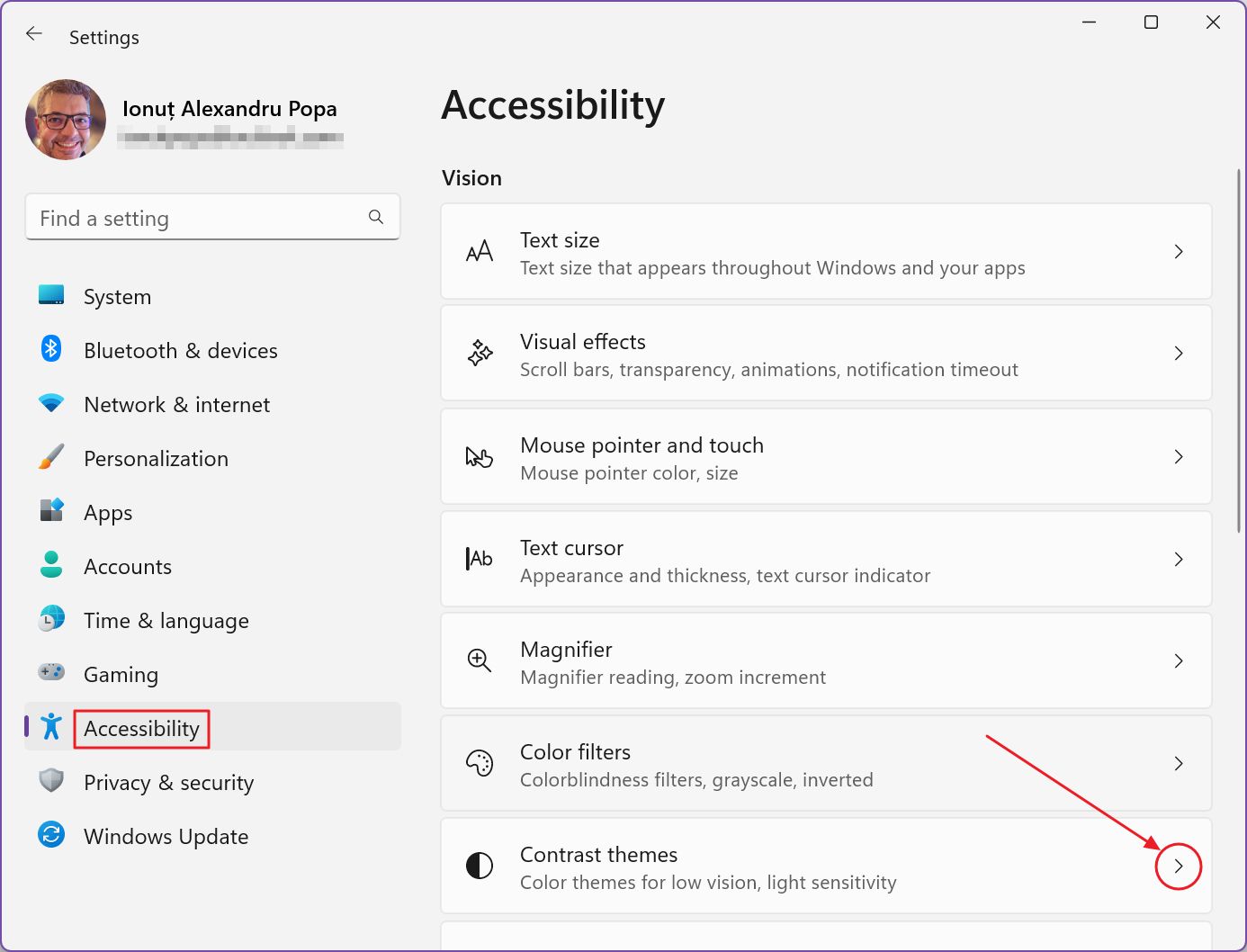
4. Kontrast temaları bölümü bu şekilde görünür. En üstte, önceden tanımlanmış dört yüksek kontrast temasının bir önizlemesini göreceksiniz.
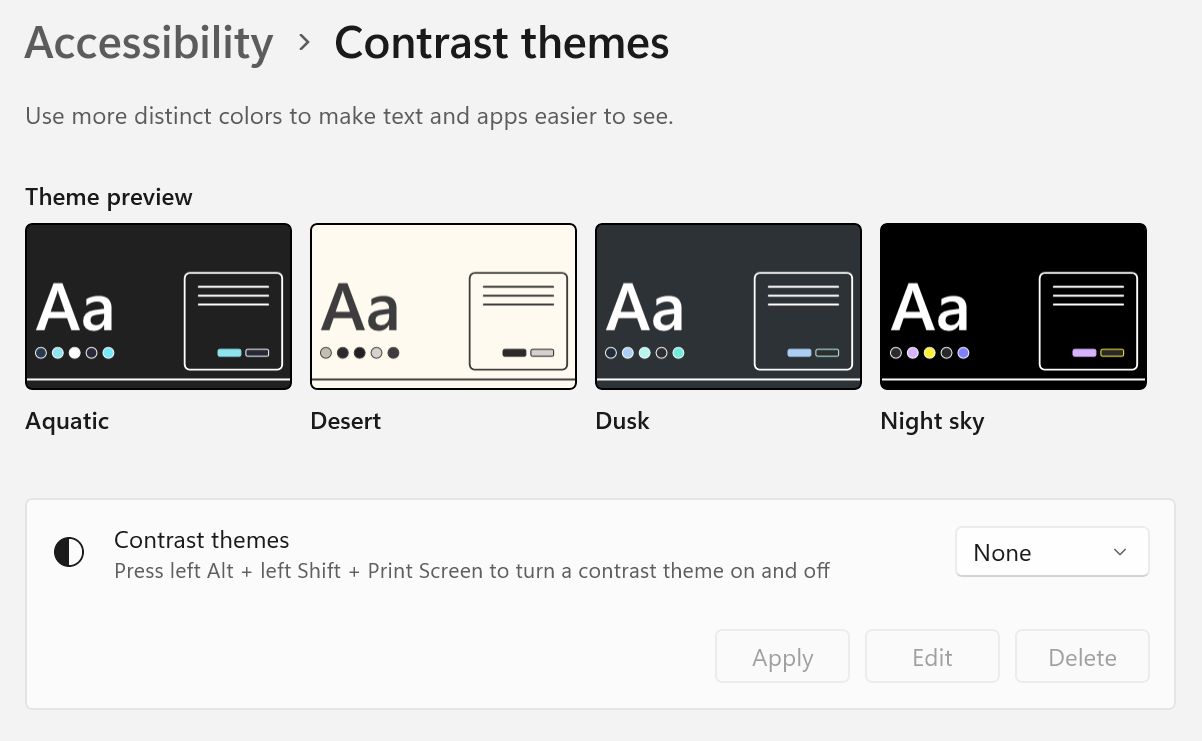
Bu sayfada bulunan tek açılır menüden bir tema seçmeniz gerekir. Varsayılan olarak, Yüksek Kontrast temaları devre dışı bırakıldığında, Hiçbiri seçilir.
Bir tema seçin ve üzerine tıklamayı unutmayın Başvurmak.
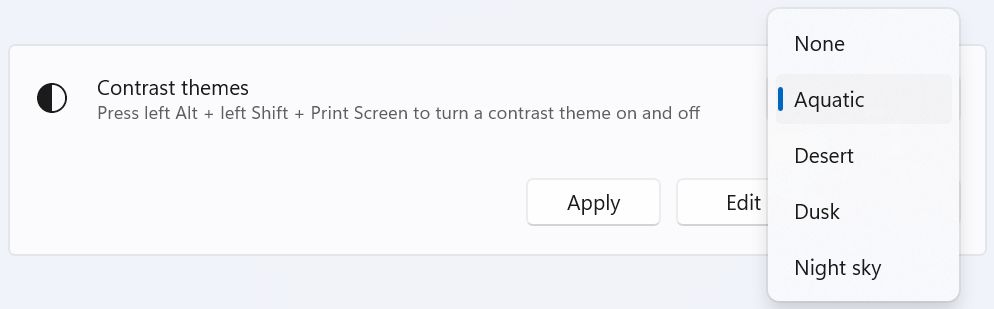
Dahil Edilen Yüksek Kontrastlı Temalar Windows 11'de Nasıl Görünüyor?
Windows 11'de bulunan dört Yüksek Kontrast teması şunlardır:
- Sucul
- Çöl
- Alacakaranlık
- Gece Gökyüzü
Etkinleştirildiklerinde nasıl göründükleri burada.

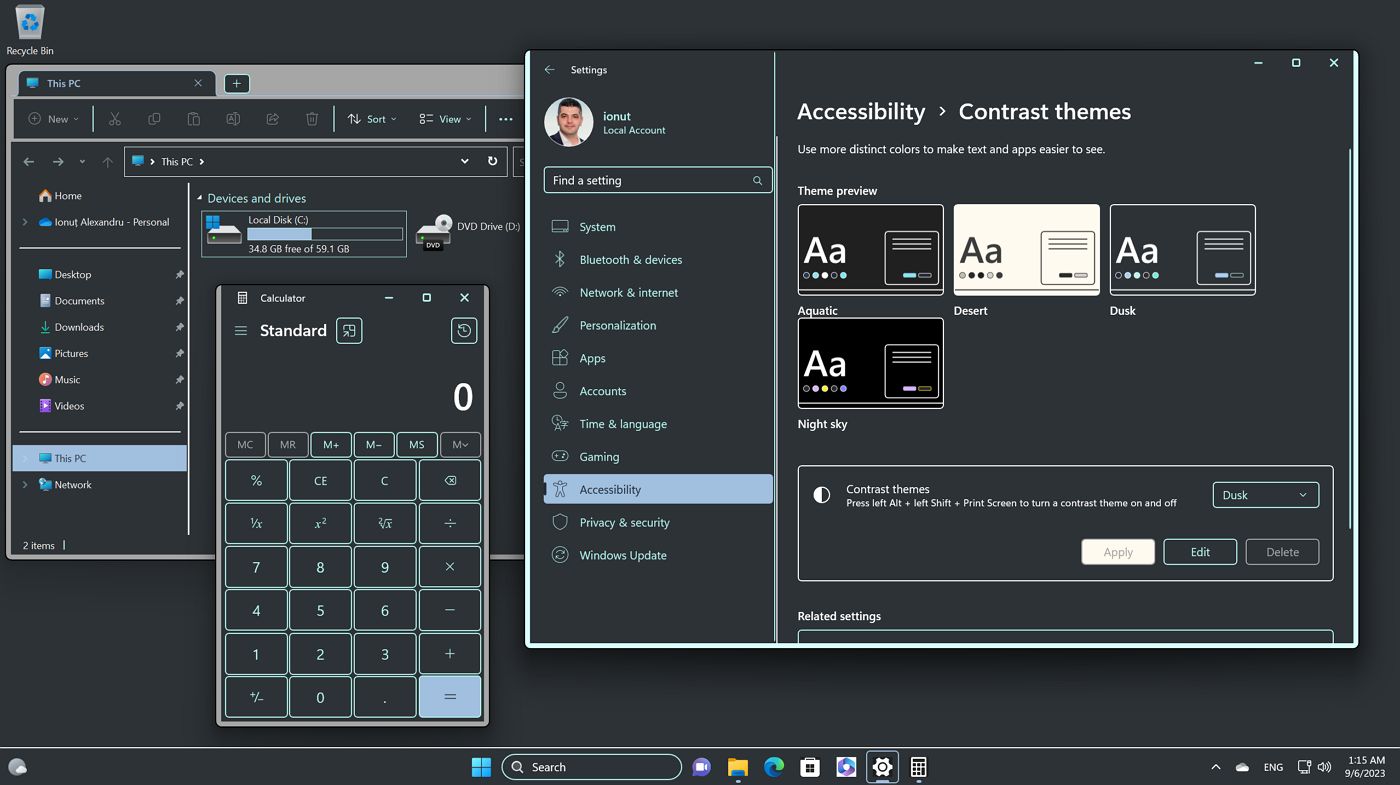
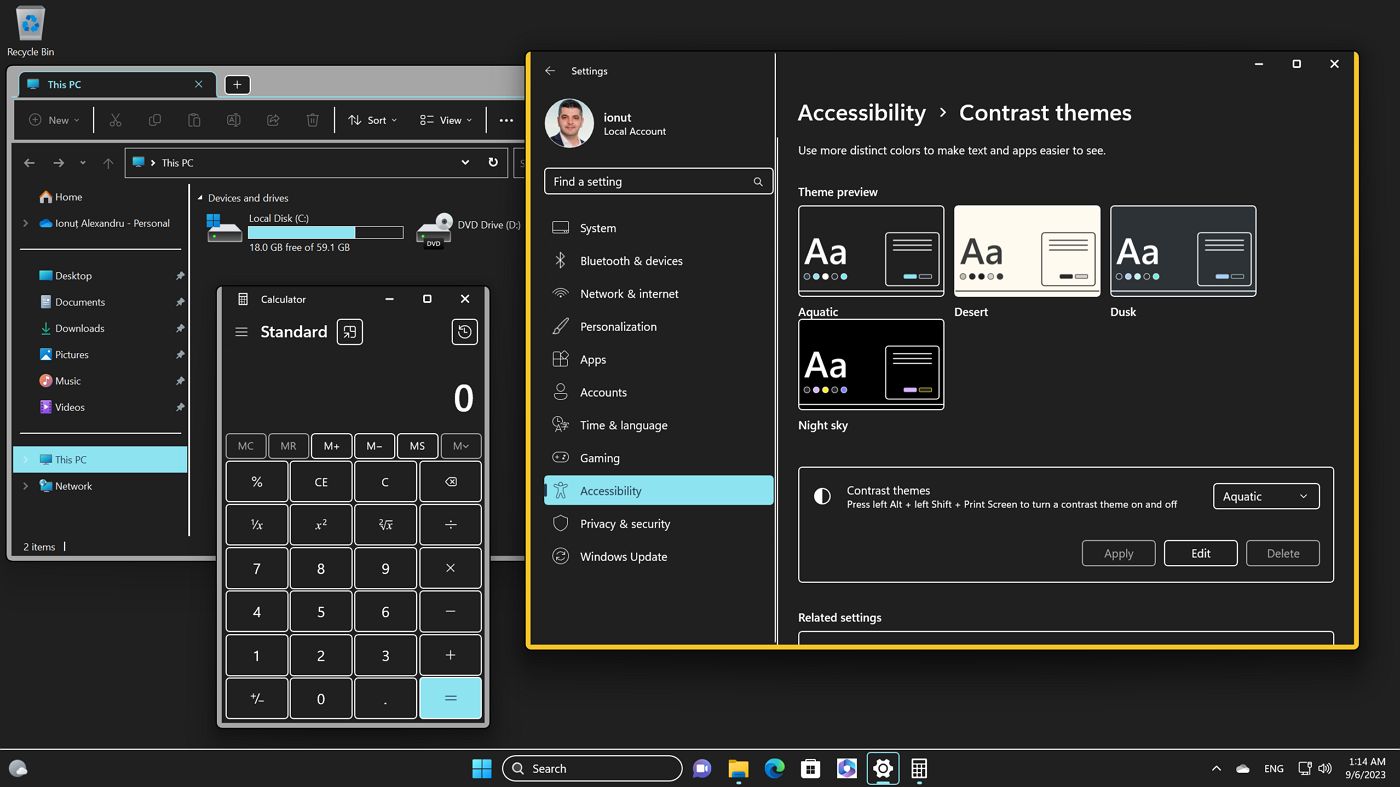
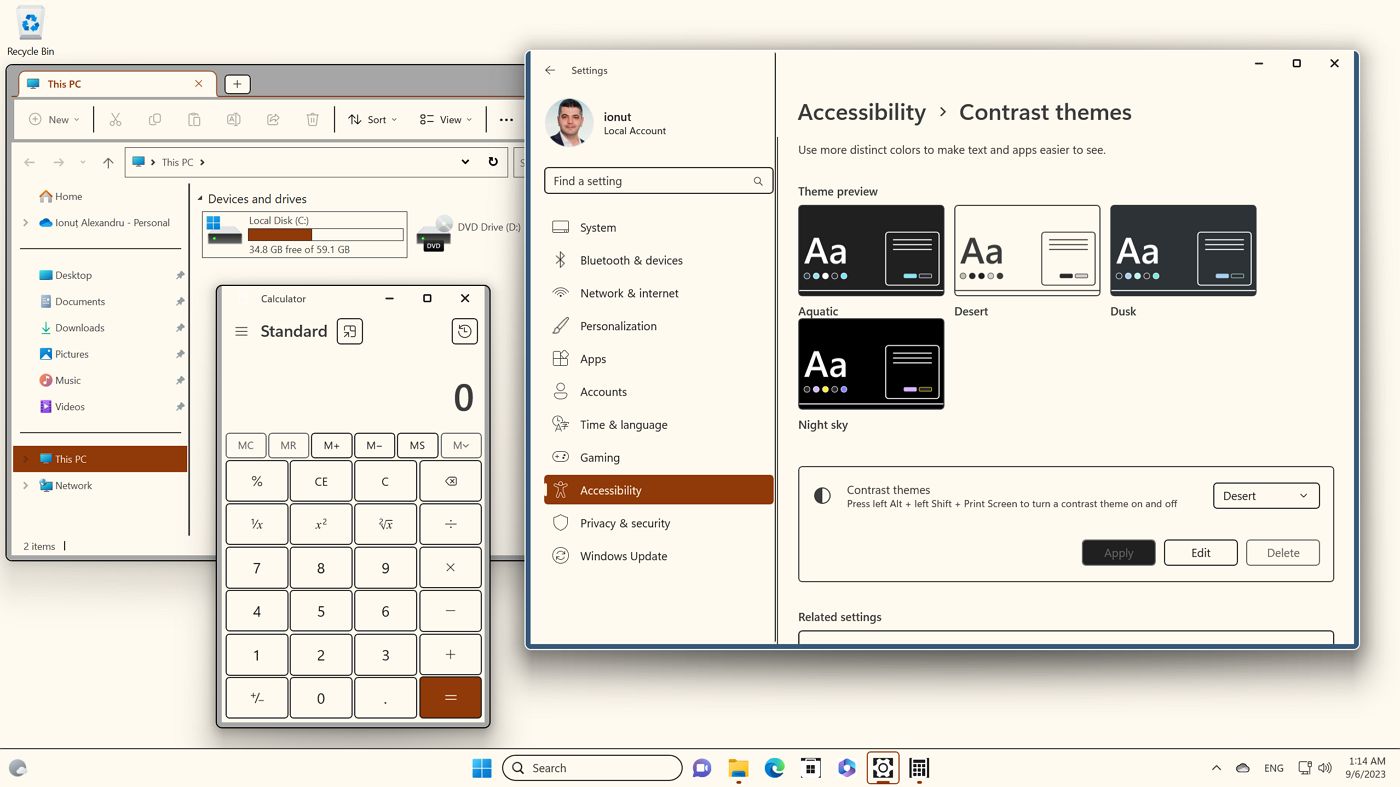
Ben şahsen Desert'ın nasıl göründüğünü seviyorum. Hala yüksek kontrastlı, ancak diğer üç temanın da sunduğu gibi özellikle karanlık arka plan duvarlarını sevmiyorum.
Windows 11'de Kendi Yüksek Kontrastlı Temanızı Nasıl Oluşturursunuz?
Dört temadan herhangi birini beğenmezseniz kendi temanızı oluşturabilirsiniz. Bunu sıfırdan yapamazsınız. Önceden tanımlanmış temalardan birini seçip Düzenle düğmesi. Bunu yaptığınızda bu panel açılacaktır:
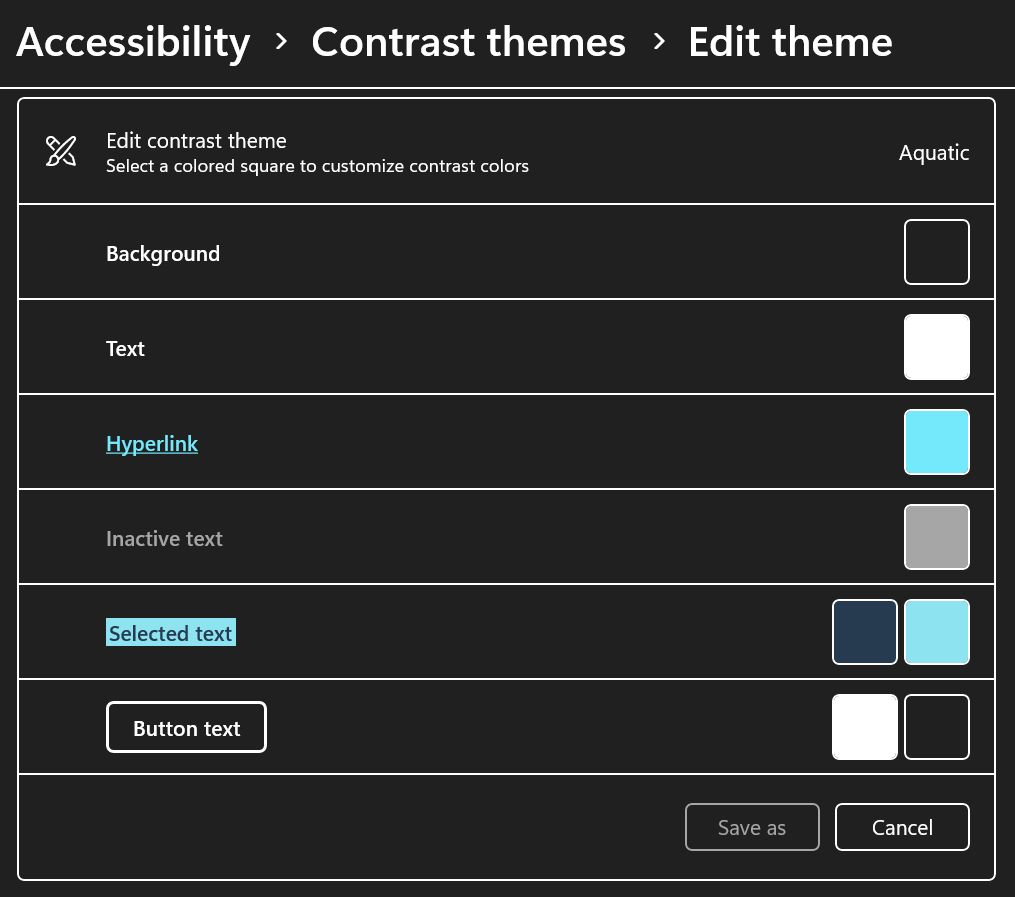
Aşağıdaki renkler sizin takdirinize bağlı olarak değiştirilebilir:
- Arka plan
- Metin
- Köprü Bağlantı
- Etkin olmayan metin
- Seçilen metin (yazı tipi ve arka plan)
- Düğme metni (yazı tipi ve arka plan)
Her bir rengin üzerine tıkladığınızda bir renk seçici açılacaktır. En üstte bu rengin ne için kullanılacağına dair kısa bir açıklama göreceksiniz. Aşağıdaki resimde bu köprü metin rengi.
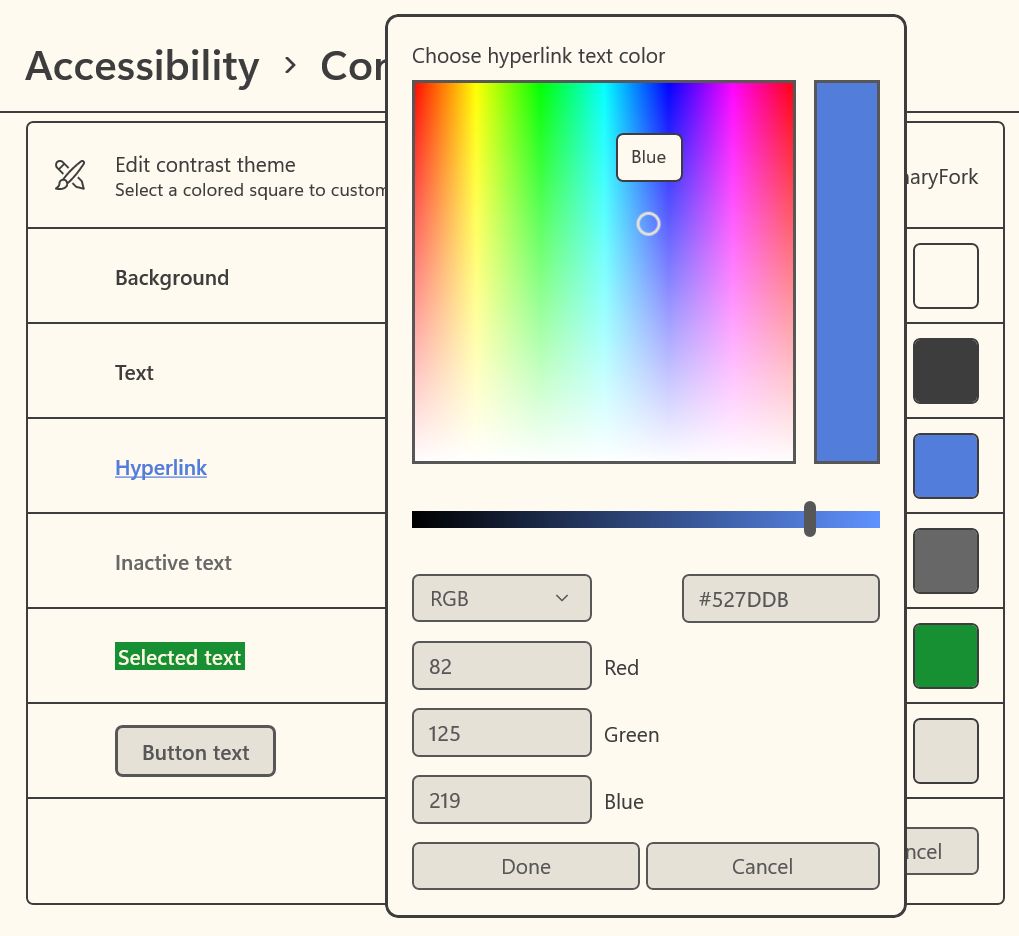
İşiniz bittiğinde Farklı kaydet düğmesi bu ekranın alt kısmında. Bu temaya bir isim verin ve Kaydet ve uygula.
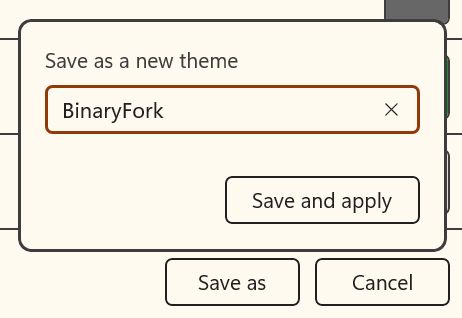
Yeni tema uygulanacak ve Yüksek Kontrast temaları listesinde görünecektir.
Yalnızca özel temalar silinebilir. Windows'ta yerleşik olanları silemezsiniz.
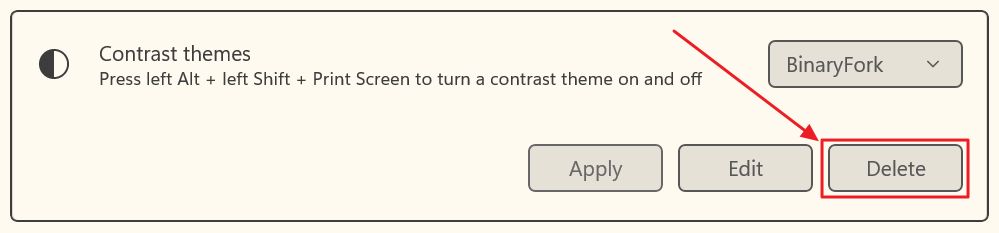
Klavye Kısayolu ile Yüksek Kontrast Modu Nasıl Açılır
Yüksek Kontrast temalarını basit bir klavye kısayoluyla kolayca açabileceğinizi bildirmekten mutluluk duyuyorum. Tekrar bastığınızda normal görüş modunuza geri dönersiniz.
Sol Alt + Sol Shift + PrintScreen Windows'ta Yüksek Kontrast Temalarını etkinleştirmek ve devre dışı bırakmak için kullanılan klavye kombinasyonudur
Klavye kısayoluna basıldığında normal Windows temanız ile seçilen Yüksek Kontrast teması arasında geçiş yapılır. Tüm Yüksek Kontrast temaları arasında geçiş yapmaz.
Yüksek Kontrat modunu etkinleştirdiğinizde her zaman şu uyarı ile karşılaşacaksınız Yüksek Kontrastı açmak istiyor musunuz? Uyarı.
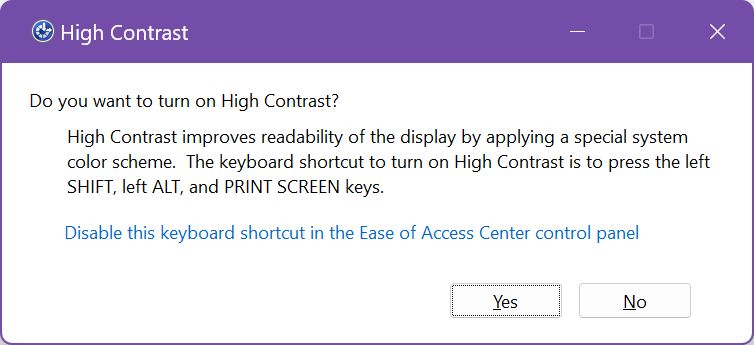
Eğer merak ediyorsanız ve Erişim Kolaylığı Merkezi kontrol panelinde bu klavye kısayolunu devre dışı bırakın eski Kontrol Paneli Arayüzüne (Erişim Kolaylığı Merkezi > Bilgisayarı görmeyi kolaylaştırın).
Burada isterseniz bu klavye kısayolunu devre dışı bırakabilirsiniz, ancak ben bunu yapmanın bir anlamı olduğunu düşünmüyorum.
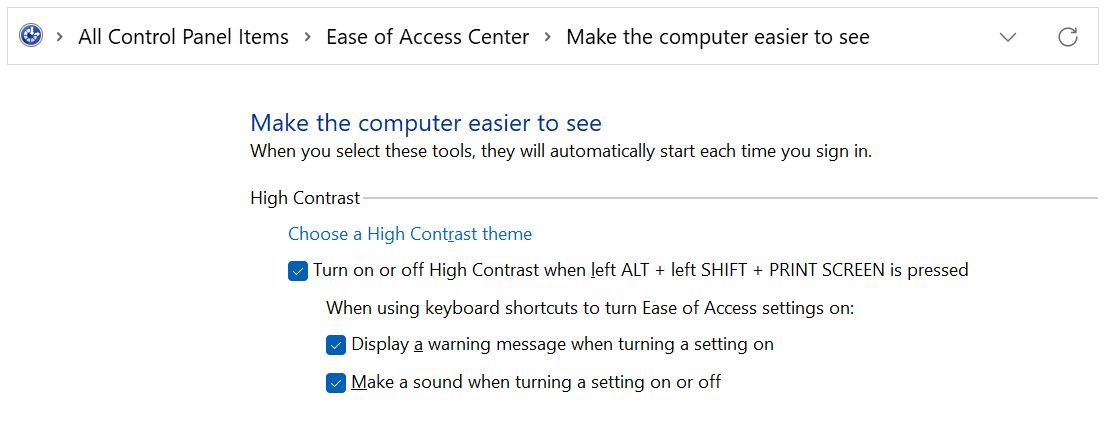
Garip bir şekilde Yüksek Kontrastlı tema seçin bağlantısı Windows 11 sürüm 22H2'de bozuk ve Erişilebilirlik paneli yerine Ayarlar uygulamasındaki Kişiselleştir paneline yönlendiriyor.
Windows Oturum Açma Ekranından Yüksek Kontrast Temasını Seçin
Bu makaleyi bitirmeden önce, size kontrast temalarını doğrudan giriş ekranından etkinleştirmenin hızlı bir yolunu göstereceğim.
Bilgisayar açıldığında, mevcut kullanıcının parola/PIN alanını görüntülemek için herhangi bir tuşa basın. Ekranın sağ alt köşesinde bir grup simge görünecektir.
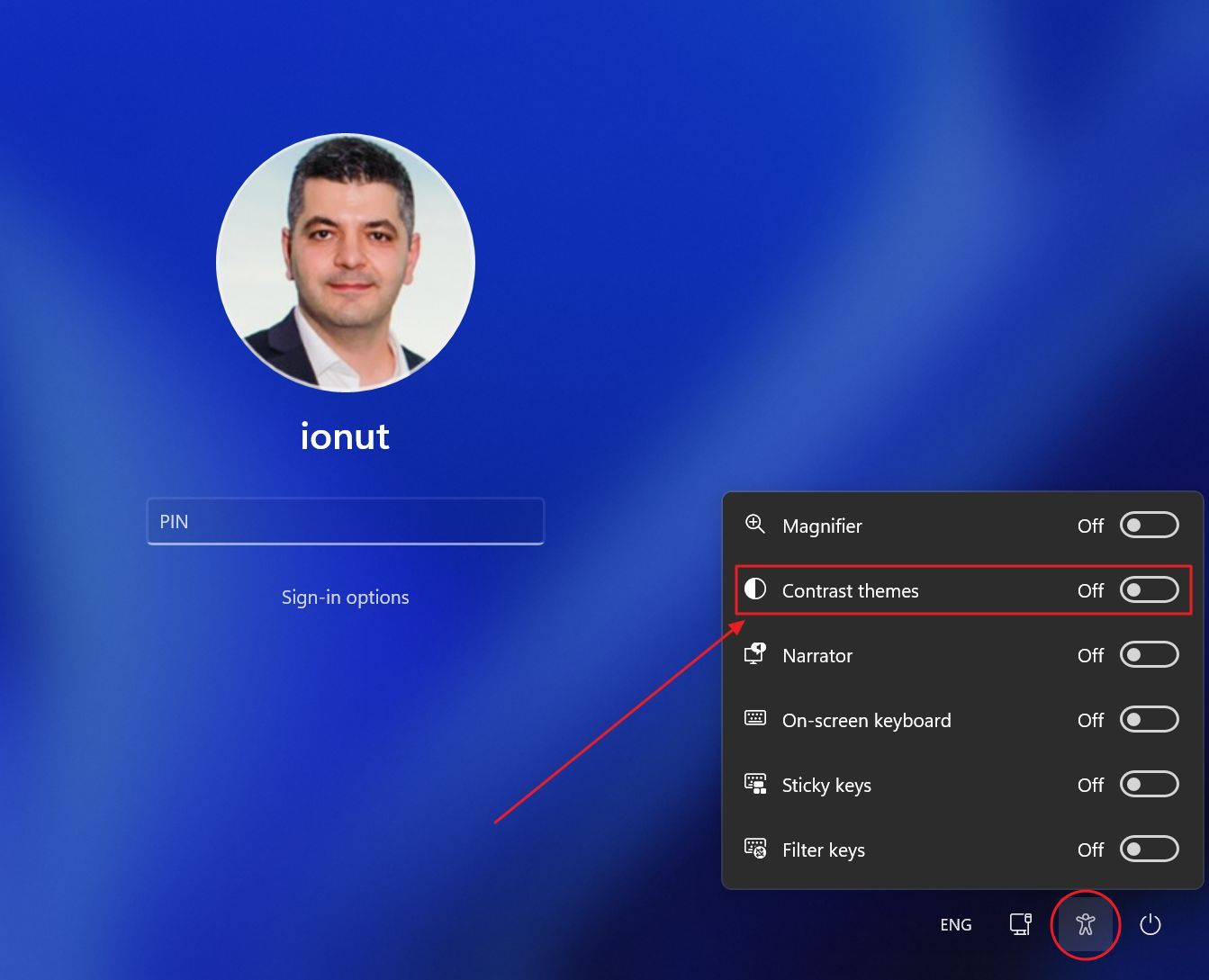
Erişilebilirlik simgesine (küçük kişi taslağı) tıklayın ve Kontrast temalar onay kutusunu işaretleyin. Bunu yaptığınızda, önceden seçilmiş olan Yüksek Kontrast teması etkinleştirilecektir.
Contrast temalarını hiç denediniz mi? Merak ediyorum, bu yüzden yorumlarda bana bildirin.







