- Word, diğer Microsoft uygulamalarında bulunmayan çok sayıda klavye kısayolu kullanır.
- Neyse ki, Word'de özel bir klavye kısayolu oluşturmak veya var olanı düzenlemek kolaydır.
- Okumaya devam ederseniz, özelleştirmelerinizi nasıl dışa aktaracağınızı ve böylece daha sonra başka bir Word yüklemesinde içe aktarabileceğinizi de öğreneceksiniz.

Beni Word kadar çıldırtabilen çok az uygulama var. Word'de tabloları ve resimleri hizalamayı denemediyseniz, neyi "kaçırdığınızı" bilmiyorsunuz demektir.
Beni yanlış anlama: Word benim tercih ettiğim belge düzenleyicimdir. Ne kadar güçlü olduğunu görmezden gelemem. Ve popüler olduğu için herkes Word kullanıyor, bu nedenle ekibinizle, ailenizle veya arkadaşlarınızla belge alışverişi yapmanız gerekiyorsa, büyük olasılıkla Word belgelerini de paylaşacaksınız.
Daha ileri gitmeden önce, şu makalemize göz attığınızdan emin olun en önemli Word klavye kısayollarını içeren makale.
İÇİNDEKİLER
Word'de neden yeni bir klavye kısayolu oluşturursunuz veya değiştirirsiniz?
Word ile ilgili bir sıkıntı, önemli işlevler için bile çok farklı klavye kısayolları kullanmasıdır. Bazıları evrensel klavye kısayolları Bazıları çalışır, bazıları çalışmaz.
Ayrıca, oldukça önemli olduğunu düşündüğüm eylemlerin kendileriyle ilişkili bir klavye kısayolu yok. Böyle bir eylem Düz metin olarak yapıştırınki ben Word'e nasıl eklenebileceğini zaten göstermiştik. Eylem orada, ancak atanmış bir kısayolu yok.
İşte bu nedenlerle kendi klavye kısayollarınızı oluşturmak ya da var olanları hatırlaması daha kolay kombinasyonlarla değiştirmek isteyebilirsiniz.
Şimdi nedenini bildiğinize göre, nasılını görelim.

Windows Erişilebilirlik araçları için Klavye kısayollarının tam listesi
Desteklenen Word eylemleri için kendi klavye kısayolunuzu ekleyin
Adımlar oldukça basittir.
1. Açık Kelime. Bir belge açmanız veya oluşturmanız gerekmez.
2. üzerine tıklayın. Dosya menüsü zaten bir belgenin içindeyseniz.
3. Bir kez girdiğinizde Ana ekran Seçenekler'e tıklayın.
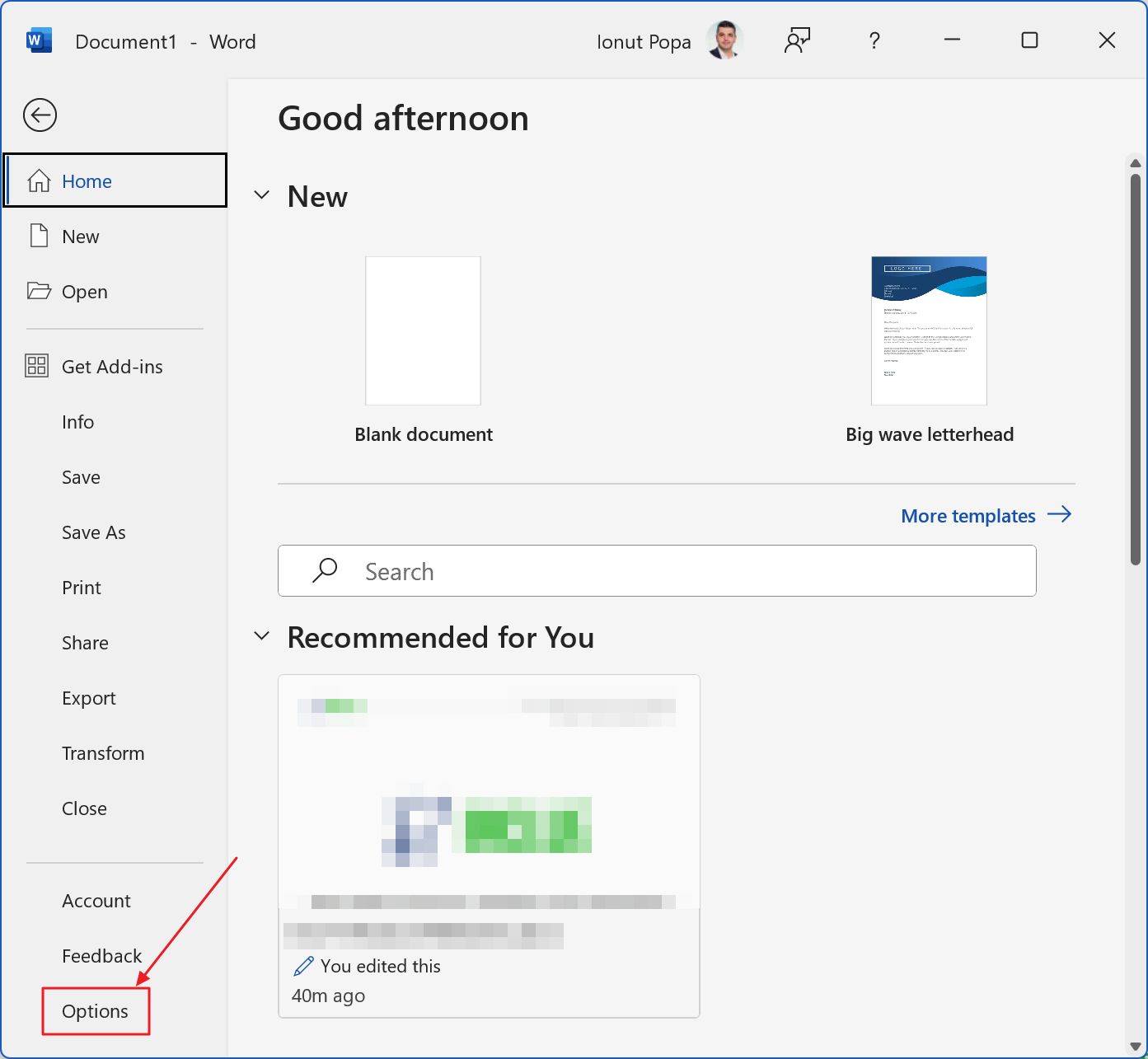
4. Ekranda Word seçenekleri penceresi açılacaktır. Seçiniz Şeridi Özelleştirin sol taraftaki menüden.
5. Sol taraftaki sütunun alt kısmında bir Özelleştirme düğmesine tıklamanız gerekir.
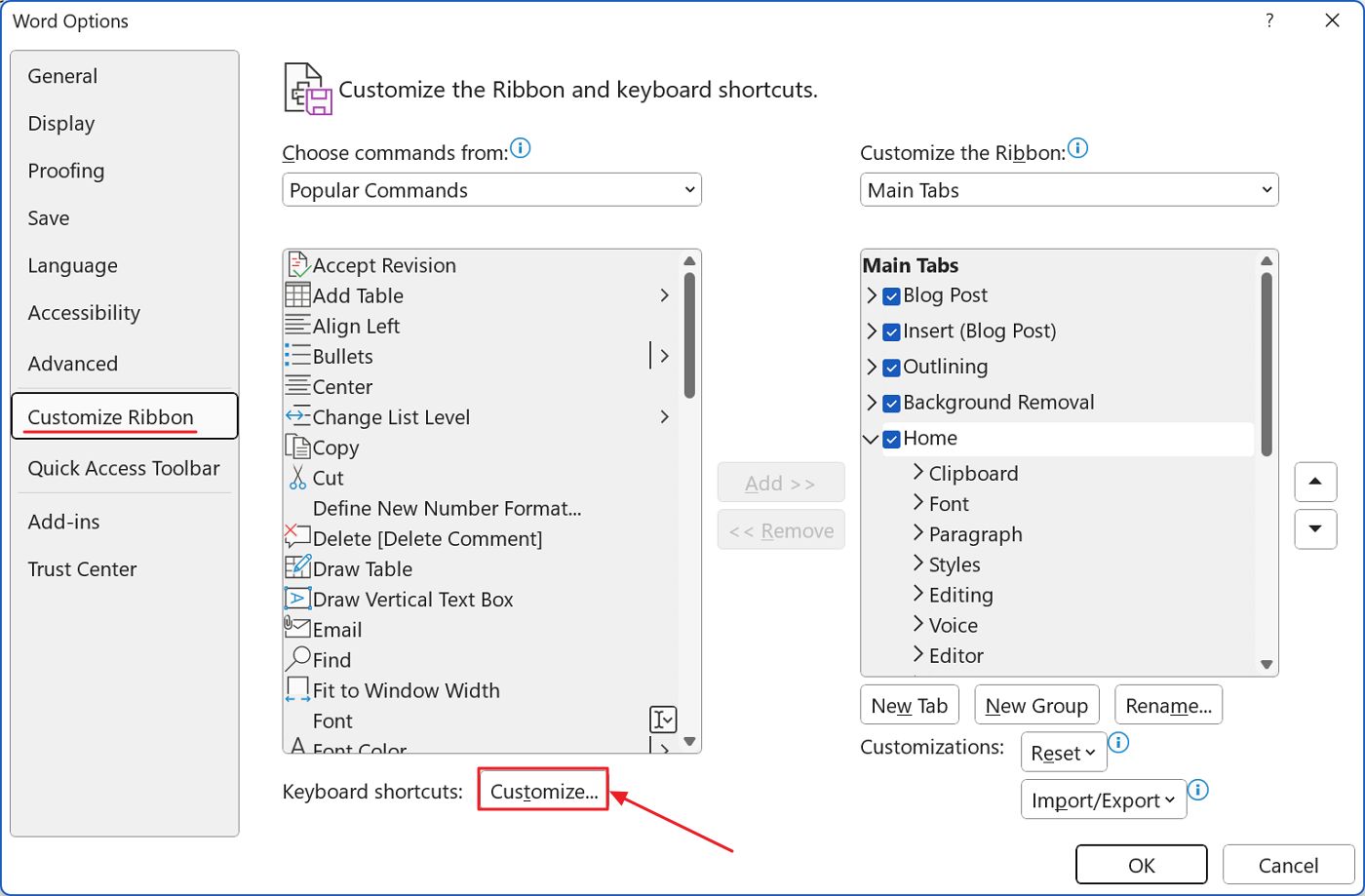
6. Başka bir pencere açılacaktır, Klavye Özelleştirmeaşağıdaki bölgelerle birlikte:
- Kategoriler - Burada, şerit arayüzünde gösterildiği gibi eylem gruplarını bulacaksınız. Kullanışlı bir grup bile var Tüm komutlar.
- Komutlar - Seçilen kategori grubunun komutlarının (eylemlerinin) listesi.
- Güncel anahtarlar - Varsa, seçili eylem için geçerli olarak atanmış klavye kısayollarını listeler.
- Yeni kısayol tuşuna basın - burada kullanmak için kendi kısayolunuzu belirlersiniz.
- Açıklama - Seçilen eylemin ne yaptığına ilişkin (daha) ayrıntılı bir açıklama.
- Tümünü Sıfırla - tüm klavye özelleştirmelerinizi varsayılan değerlere sıfırlayacak bir düğme.
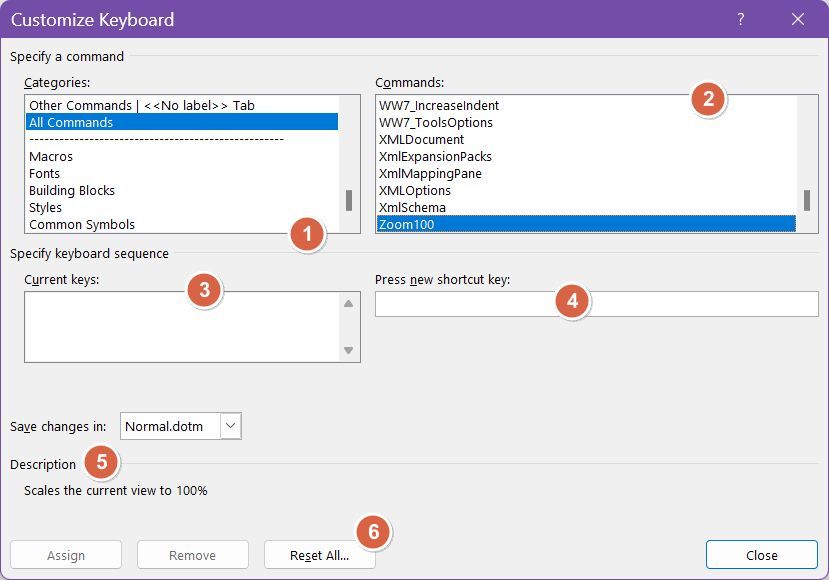
Sadece devam etmek için istediğiniz komutu seçin komutlar listesinden kısayol atamak istediğiniz komutun üzerine tıklayın. Yeni kısayol tuşuna basın alanını seçin, ardından istediğiniz kısayol tuşlarına basın.
7. Kısayol kombinasyonu alanı otomatik olarak dolduracaktır ve bu noktada yapmanız gereken tek şey Atama düğmesi.
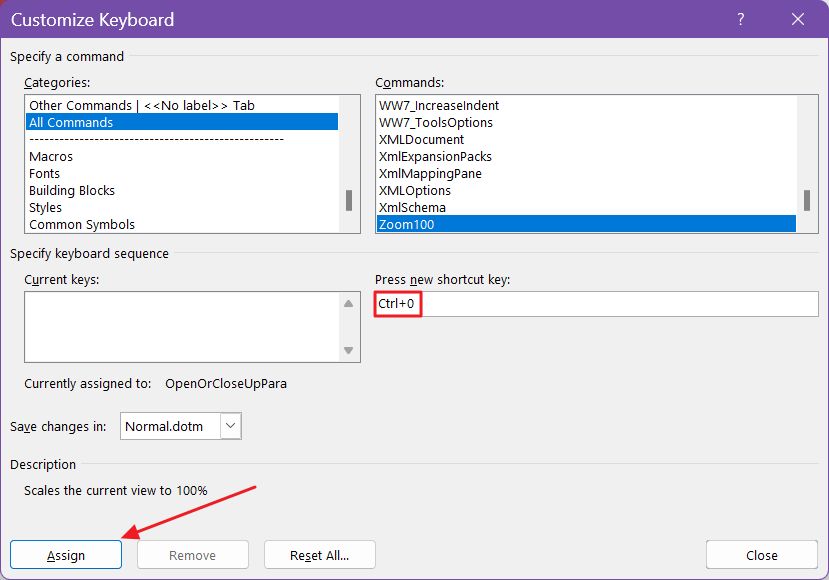
Not: İstediğiniz klavye kısayoluna bastığınızda Word bu kısayolun zaten başka bir komuta atanmış olup olmadığını kontrol edecektir. Eğer bir çakışma varsa Geçerli tuşlar altında şöyle bir mesaj göreceksiniz Şu anda atanmış ardından eylem adı gelir.
Devam ederseniz, bu kısayol yeniden atanacak ve tuş kombinasyonuna tekrar basıldığında eski eylem artık çağrılmayacaktır.
Mevcut bir kısayolu değiştirmek veya kaldırmak da aynı derecede kolaydır
Mevcut bir kısayolu değiştirmek isterseniz, size önereceğim yol aynı adımları takip etmektir, ancak önce mevcut kısayolu kaldırın.
Eski kısayolu kaldırmaz ve sadece yeni bir kısayol eklerseniz, aynı eyleme atanmış iki kısayolunuz olur.
Bu işlevsellik açısından bir sorun değil, ancak başka bir şey için atanabilecek boşa harcanmış bir kısayol.
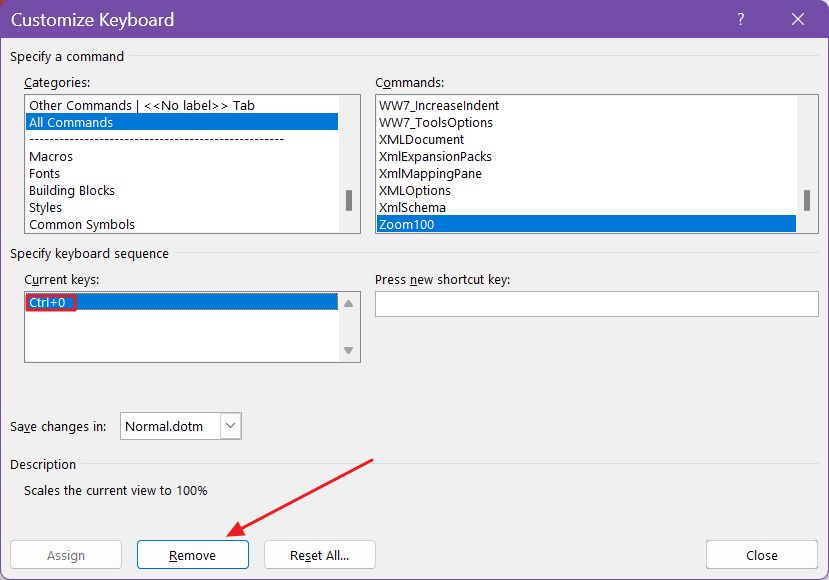
Dolayısıyla, mevcut bir kısayolu doğru şekilde değiştirmek için (1) eski kısayolu kaldıracak, ardından (2) istenen eylem için yeni bir kısayol ekleyeceksiniz.
Eylemi seçtiğinizde kaldır düğmesi etkin hale gelir ve geçerli kısayollar Güncel anahtarlar Alan.
Daha sonra içe aktarabilmeniz için özel kısayolları dışa aktarın
Tüm değişiklikleri geri almak istediğinize karar verirseniz tek yapmanız gereken Tümünü Sıfırla düğmesine tıklayın ve eylemi onaylayın. Bunu yaptığınızda tüm Word kısayolları varsayılan değerlerine geri dönecektir.
Özelleştirme seçeneklerinizi daha önce dışa aktarmak kötü bir şey olmayacaktır. Bu işlem şu adresten yapılır Word Seçenekleri > Şeridi Özelleştir Pencere.
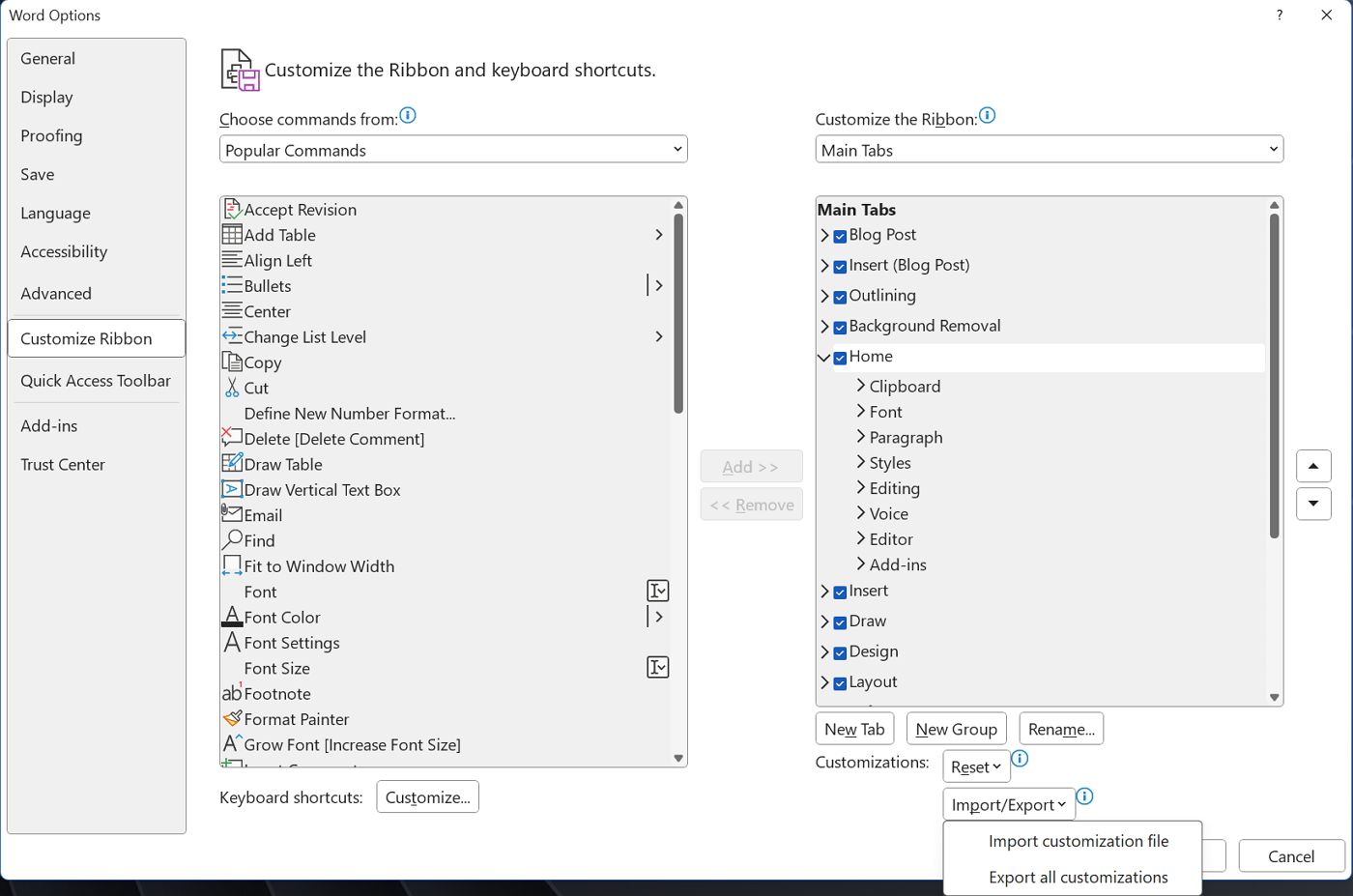
Ekranın alt kısmında, özelleştirmelerinizi (hem şerit arayüzü hem de klavye kısayolları) Word'ü yeniden yüklediğinizde veya Microsoft Office'i kullandığınız başka bir makinede içe aktarabileceğiniz bir dosyaya aktarmak için bir düğme vardır. Dışa aktarma yerine aynı sayfadaki içe aktarma düğmesini kullanmanız yeterlidir.
PowerPoint veya Excel için kendi klavye kısayollarınızı mı oluşturmak istiyorsunuz? Bazı nedenlerden dolayı bu mümkün değil. Bu utanç verici, ancak belki Microsoft dinliyordur ve diğer popüler Office uygulamaları için klavye kısayollarını özelleştirmenin bir yolunu sunar.







