- Yaşayabileceğiniz bağlantı sorunlarını (umarım) çözmek için Windows'ta bir ağ bağdaştırıcısını yeniden başlatmanın 3 basit yolunu öğrenin.
- Ağ bağlantısı sorunları sadece Windows'ta değil, teşhis edilmesi zor olduğu için diğer her yerde bir kabus olabilir.
- Bazen bir cihazı açıp kapatmak basit bir yazılım sorununu çözebilir, ancak herhangi bir nedenle bunu yapamıyorsanız, ağ bağdaştırıcısını doğrudan Windows'tan etkinleştirmenin ve devre dışı bırakmanın bir yolu vardır.

Yazılım sorunlarından daha can sıkıcı olan çok az şey vardır; ister tam olarak amaçlandığı gibi çalışmayan küçük şeyler olsun, ister rahatlamanızı veya iş yapmanızı engelleyen İnternet bağlantı sorunları gibi büyük sorunlar olsun.
Bilgisayarımda düzgün çalışmayan sadece birkaç küçük sorun olduğu için şanslıyım: önce uyumasına izin vermezsem birincil monitör düzensiz bir şekilde açılıp kapanıyor ve WiFi kartı bazen kayboluyor bilgisayar kış uykusundan döndükten sonra. Bunun dışında her şey yolunda görünüyor (tahta üzerinde biliniyor).
Peki, neden bu makale? Çünkü bir cihazın düzgün çalışmasını sağlamak için en iyi taktiklerden biri yeniden başlatma veya yeniden başlatma yapın. Bugün Windows'ta herhangi bir ağ bağdaştırıcısını etkinleştirmek ve devre dışı bırakmak için en hızlı seçenekleri göreceğiz (temelde bir yazılım yeniden başlatmasıdır).
İÇİNDEKİLER
Windows Ayarlarından Ağ Bağdaştırıcısı Nasıl Yeniden Başlatılır
Bu, yalnızca birkaç tıklama içerdiğinden en kolay yöntemlerden biridir. Hadi devam edelim.
1. Tercih ettiğim klavye kısayolu olan Win + I ile Ayarlar uygulamasını açın.
2. Şuraya gidin Ağ ve internet.
3. Aşağıdakilere ulaşana kadar sağ paneli kaydırın Gelişmiş ağ ayarları. Açmak için tıklayın.

4. Bu panelin üstünde, bir ağa bağlı olan ya da olmayan tüm ağ bağdaştırıcılarınızın listelendiğini göreceksiniz. Burada bir Devre dışı bırak düğmesine tıklayın. Bir kez tıklandığında seçilen ağ kartı devre dışı bırakılacaktır. Etkinleştirmeniz gerekiyorsa tekrar tıklayın. İşte bu kadar.
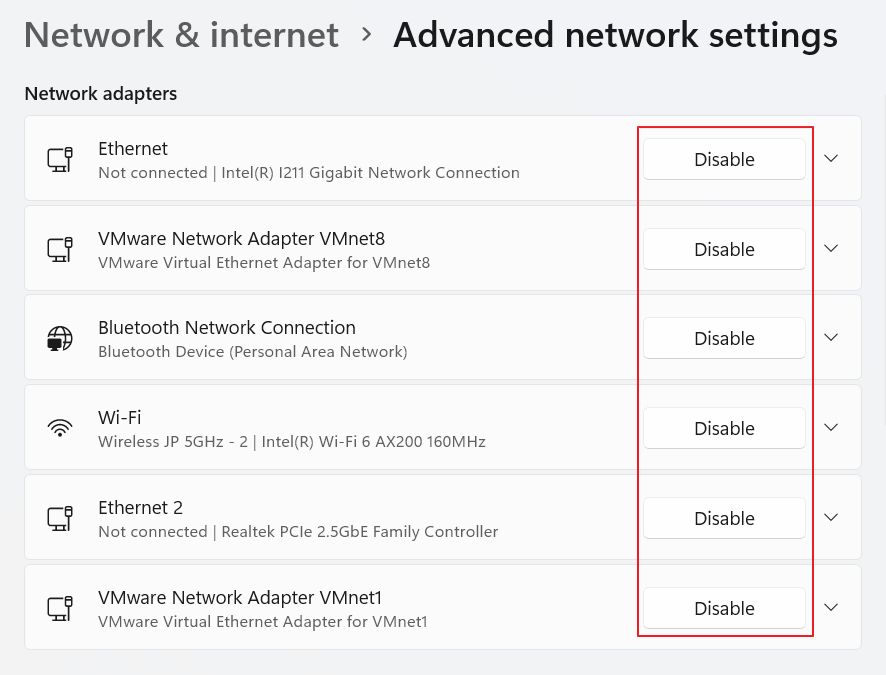
4a. Bunu yapmanın eski Windows 10 yöntemini istiyorsanız, aşağıdakileri görene kadar kaydırmaya devam edebilirsiniz Daha fazla ağ bağdaştırıcısı seçeneği. Bu, eski Denetim Masası iletişim kutusunu açacaktır.
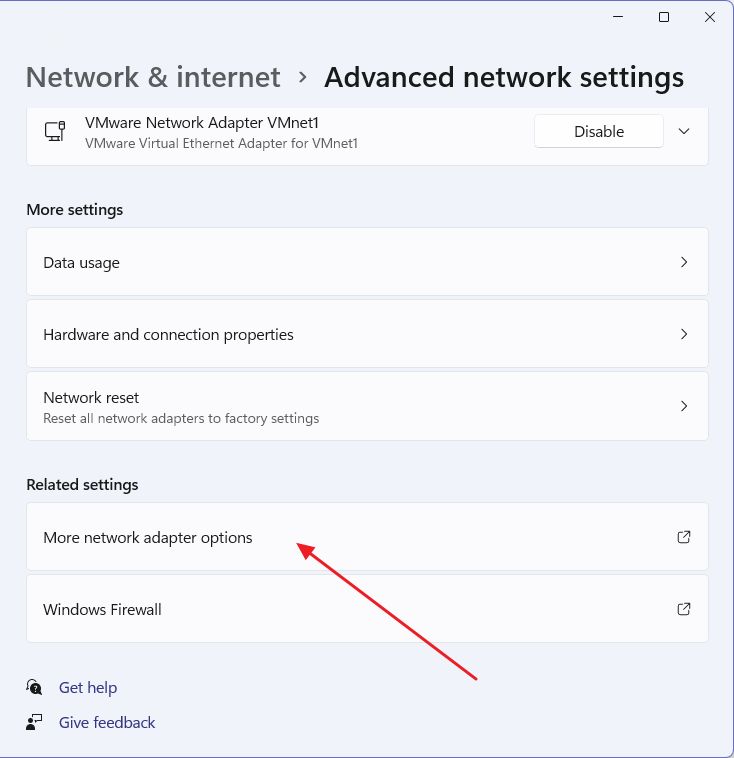
5. Algılanan ağ bağdaştırıcılarının aynı listesini görmelisiniz. Size sorun çıkaran bir tanesine sağ tıklayın ve bağlam menüsünden Devre dışı bırak. Birkaç saniye içinde adaptör gri renkte görünecektir. Tekrar etkinleştirmek için adımları tekrarlayın.
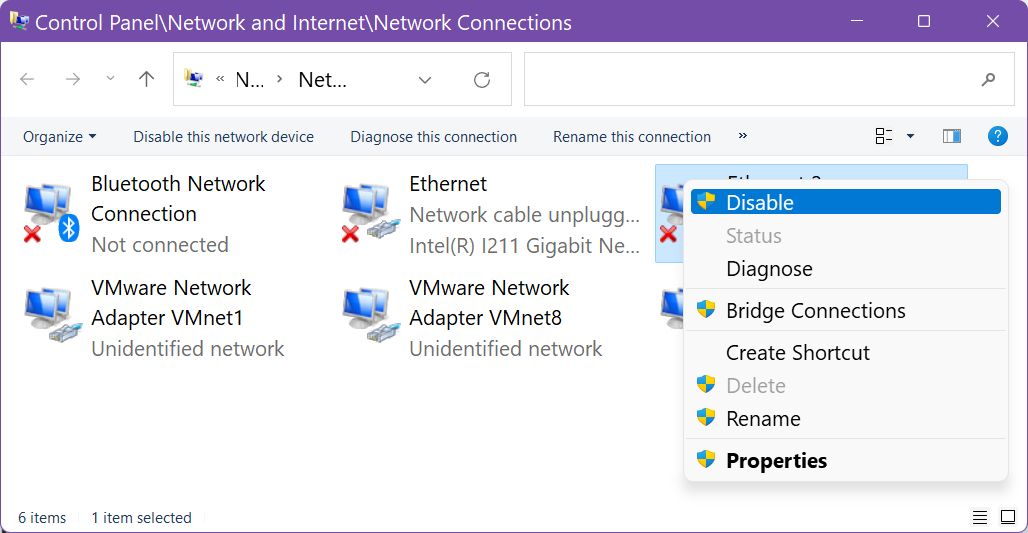
NIC'yi doğrudan Aygıt Yöneticisi'nden devre dışı bırakın
Bunu yapmanın başka bir yolu daha var. Tıpkı önceki yöntem gibi hem Windows 10 hem de Windows 11'de çalışır.
1. Açmak Başlat menüsü.
2. Tip Aygıt yöneticisi ve ilk sonucu seçin.
3. Açılan yeni pencerede Ağ Adaptörleri Alt bölüm.
4. İlgili ağ kartına sağ tıklayın ve menüden Cihazı devre dışı bırak.
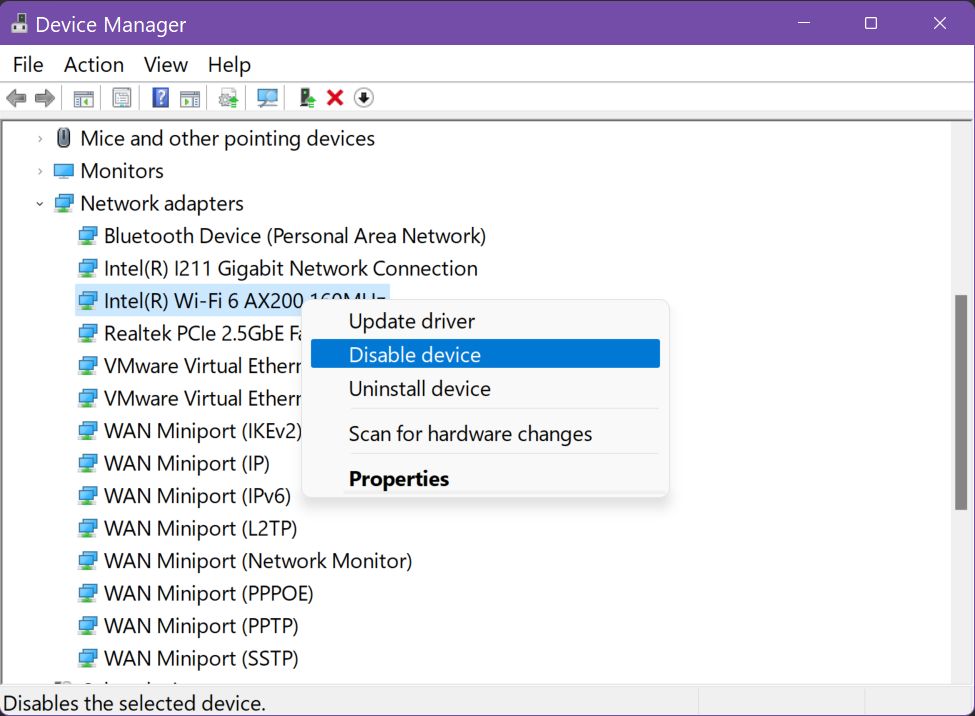
5. Bir sonraki açılır pencerede eylemi onaylamanız gerekecektir, bu nedenle bunu yaptığınızdan emin olun.
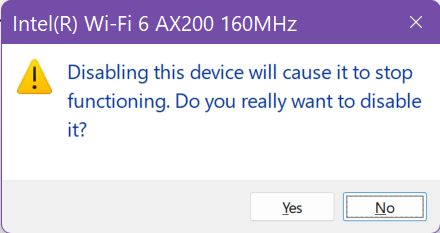
Birkaç dakika içinde durum simgesi değişecektir. Cihazı tekrar etkinleştirmeniz gerekirse bu adımı tekrarlayın.
Herhangi Bir Ağ Bağdaştırıcısını Listelemek ve Devre Dışı Bırakmak veya Etkinleştirmek için netsh CMD Komutunu Kullanın
CMD komut satırını kullanmayı seviyorsanız, sistemde bulunan herhangi bir ağ bağdaştırıcısını listelemenize ve yeniden başlatmanıza olanak tanıyan bir komut vardır.
1. CMD'yi istediğiniz şekilde açın (en kolay yol: Win + R, yazın cmd, Enter tuşuna basın).
2. Mevcut tüm bağdaştırıcıları listelemek için aşağıdaki komutu yazın:
netsh arayüz arayüzü göster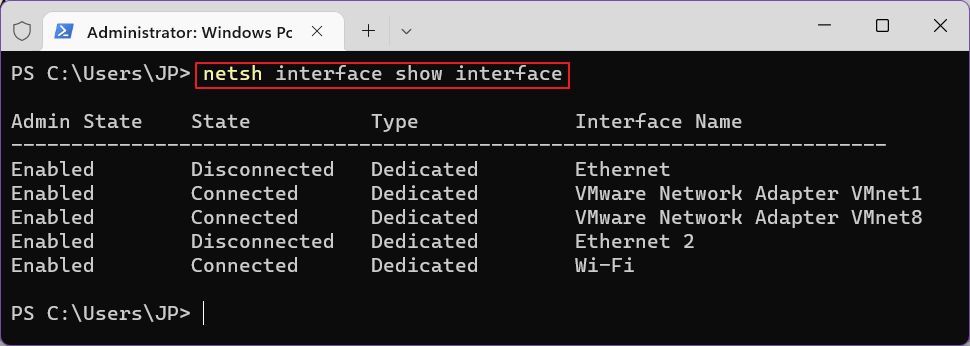
Bu Yönetici Durumu sütunu NIC'nin durumunu listeler. Durum sütunu yalnızca aygıtın bir ağa bağlı olup olmadığını bilmenizi sağlar.
3. Gerçek bir NIC'yi devre dışı bırakmak için Arayüz Adı ve aşağıdaki komutu yazın:
netsh arayüz set arayüz "Arayüz Adı" devre dışıCihaz adı tek bir kelime ise tırnak işareti kullanmaya gerek yoktur.
4. Başarıyla devre dışı bırakılıp bırakılmadığını doğrulamak için ikinci adımdaki komutu çalıştırın.
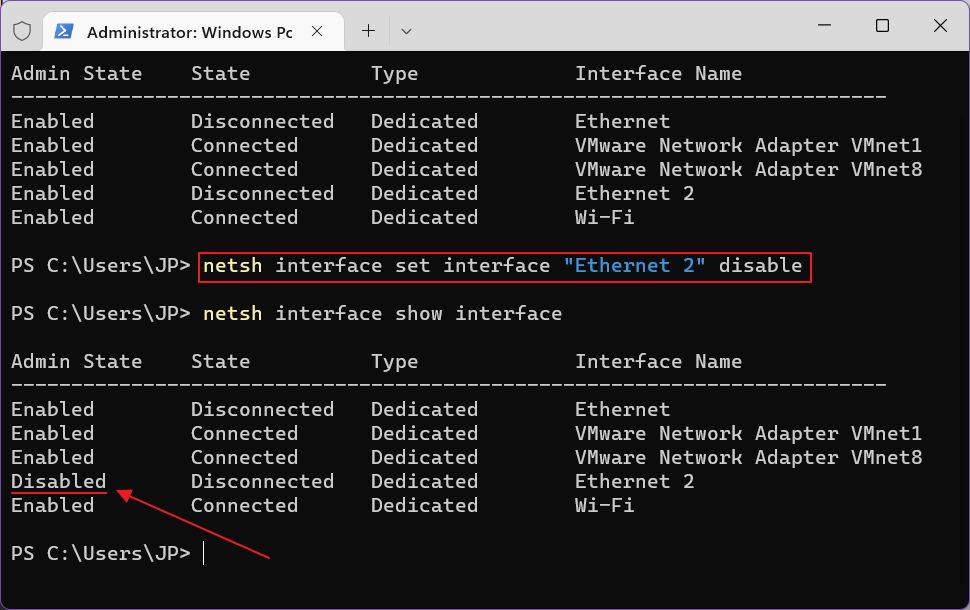
5. Yeniden etkinleştirmek için sözcüğü değiştirin devre dışı bırak ile etkinleştir böyle:
netsh interface set interface "Interface Name "enableAdaptör Yeniden Başlatmaya Karşı Tam Ağ Sıfırlama
Umarım bağlantınız artık sorunsuz ve yavaşlamadan yeniden kurulmuştur. Eğer bu sorununuzu çözmediyse o zaman her zaman Windows'ta Ağı Sıfırlama seçeneği.
Ben buna "nükleer seçenek" diyorum çünkü tüm ağ bağdaştırıcılarını ve sürücülerini kaldırıyor ve tüm ağ ayarlarını varsayılanlarına geri yüklüyor. Ben bunu son seçenek olarak görüyorum.
Ancak bu başka bir makale için, yakında BinaryFork'ta (Güncelleme: rehberi buradan kontrol edin).







