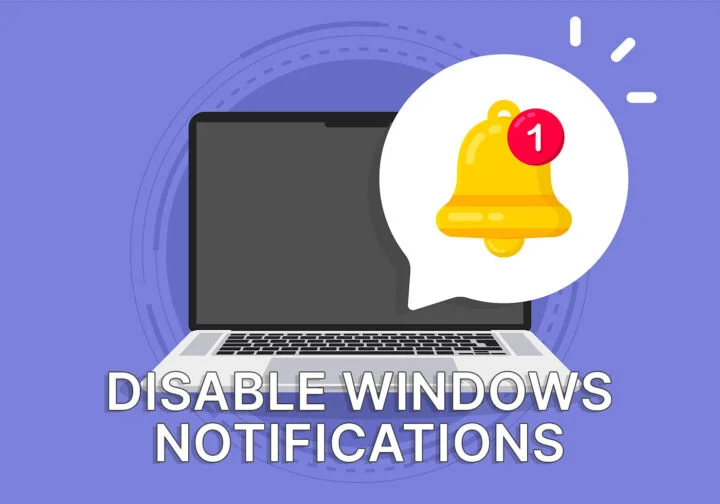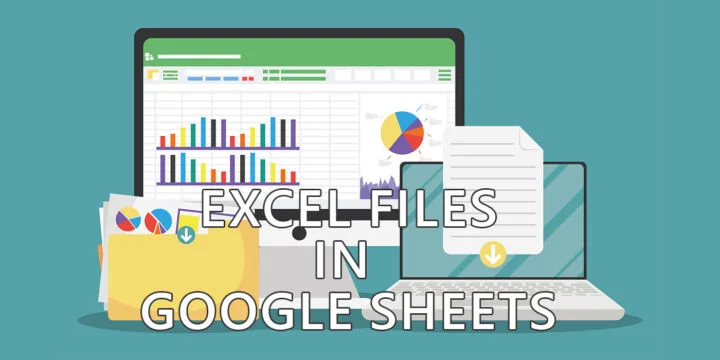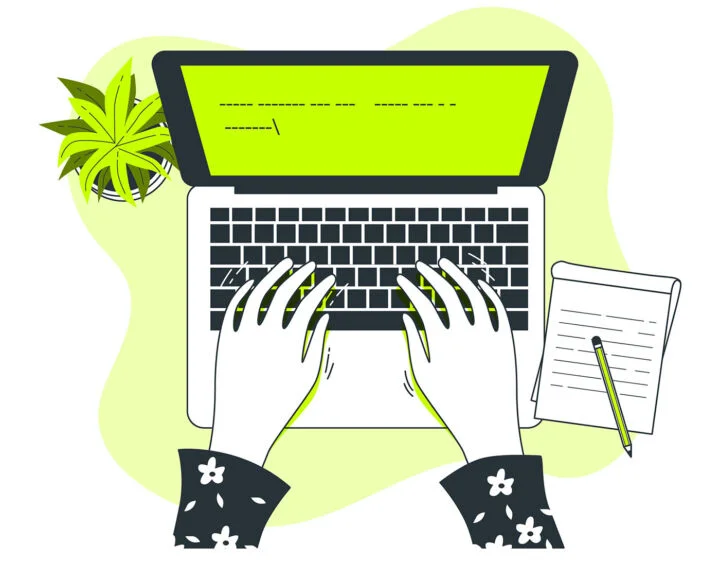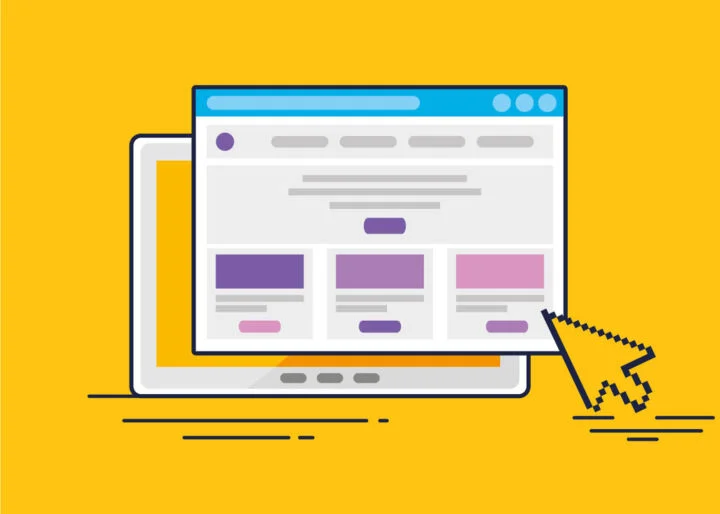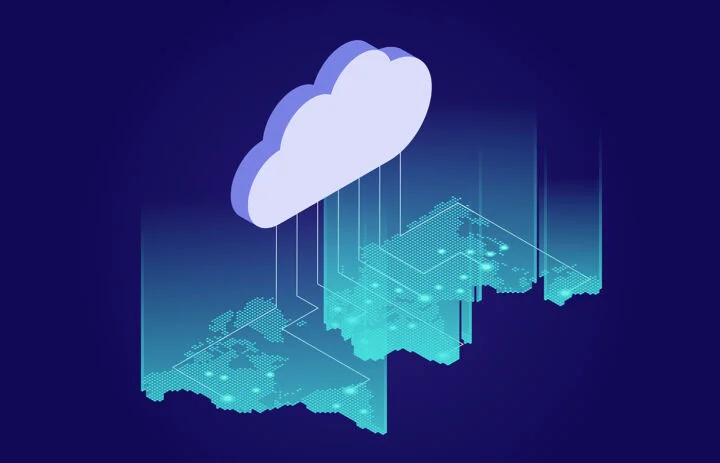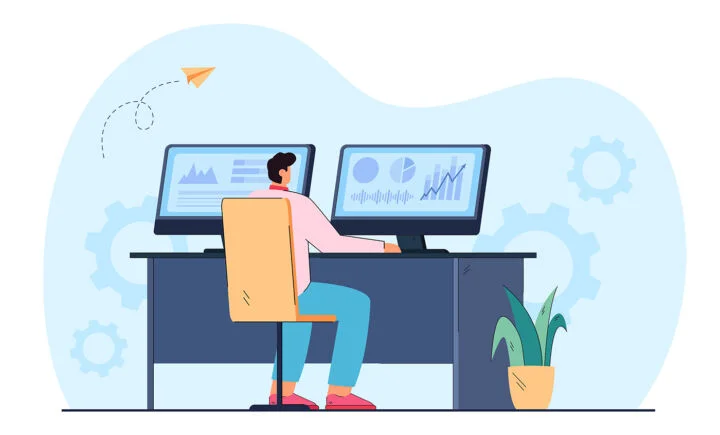- 新しい「パスとしてコピー」オプションにより、Windows 11では実際のファイルではなく、ディスク上の物理アドレスをコピーすることができる。
- Windows 11のコンテクストメニューは大きな変更を受けたが、そのほとんどは改善である。
- これが便利な場面はいくらでもある。その仕組みはこうだ。
経験豊富なWindowsユーザーであれば、ファイルそのものではなく、ディスク上のファイルの物理的な場所をコピーしたいと思う場面はたくさんある。そのため、Windows 11の右クリックメニューには、プロパティウィンドウのコンテキストメニューの奥にあるファイルパスを非表示にする代わりに、新しいオプションが追加されている。 パスとしてコピーする オプションを使用する。
ファイルには、ファイル名と拡張子があり、ドットで区切られている。ファイルパスは、ファイルが保存されているドライブのルートパーティションから始まる、ファイルの場所と等しい文字列である。 パスとしてコピーする には、パスとファイル名が含まれる。後で使える文字列になる。
コマンド・プロンプト、ターミナル・ウィンドウ、Windows PowerShellで使うパスが必要なときに便利だ。あるいは アプリ、ファイル、フォルダのショートカットを作成する.このオプションが役立つ状況は他にもあると思うが、私が見つけた中で最も重要なものはこれだ。もしかしたら、他の使用例を提案できるかもしれない。
も読むには、どのようにすればよいのだろうか。 EdgeがページURLの代わりにページタイトルをコピーしないようにする。.
もし、この仕組みがまだ明確でないのであれば、ここで簡単なガイドを紹介しよう:
Windows 11でファイルパスをコピーする方法
1. ファイルを選択する と コンテキストメニューキーを押す をキーボードで1回押すか、または、直接 ファイルを右クリックする.
2.次に開くコンテクストメニューで クリック において パスとしてコピーする。 ファイルパスがクリップボードにコピーされる。
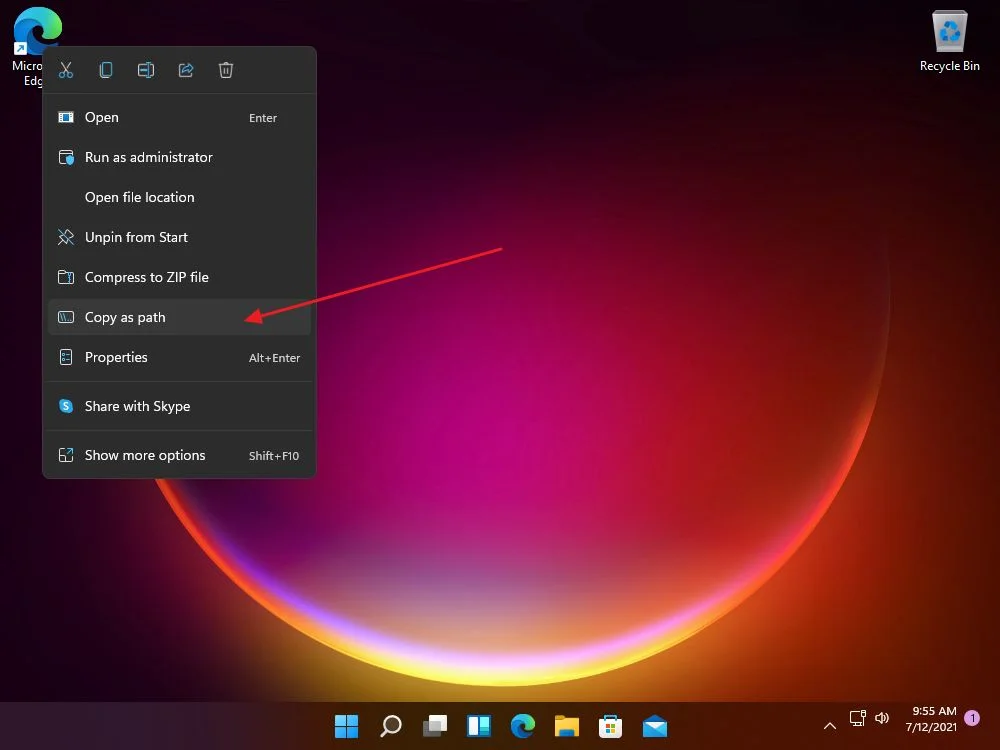
3. 貼り付け を好きな場所に移動させる(Ctrl + V または右クリック、次に 貼り付け).もちろん、テキストエリアでなければならない。
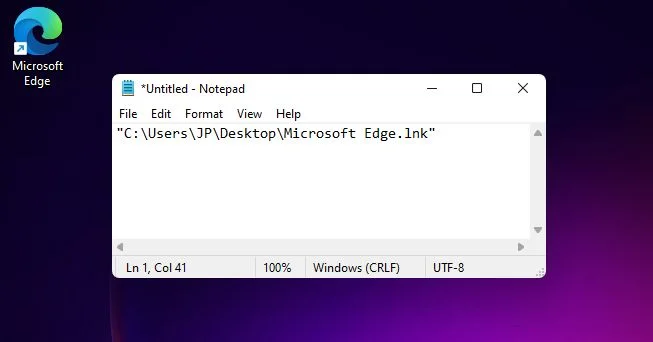
備考コピーされたパスは引用符で囲まれている。パスの文字列だけが必要な場合は、それを削除する必要がある。引用符は空白を含むパスのためにあるのだと思っていたが、そうではないようだ。引用符は常に挿入されている。
これで、Windowsでファイルパスをコピーする簡単な方法がわかった。コマンドプロンプトのコマンドに使うのが、この機能の最も良い使い方だと思う。