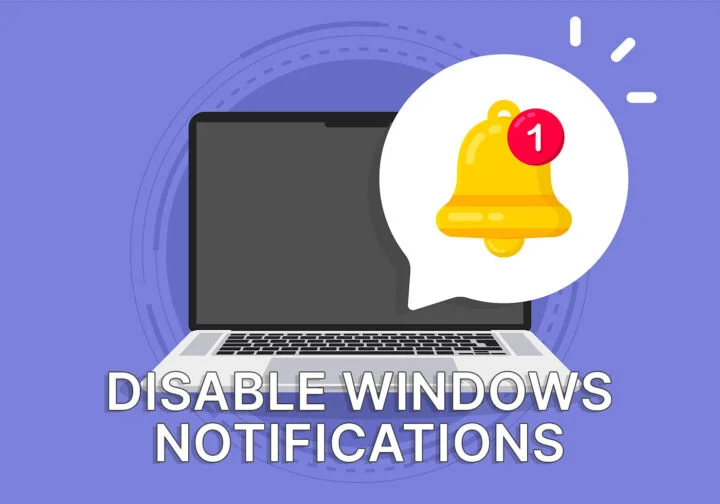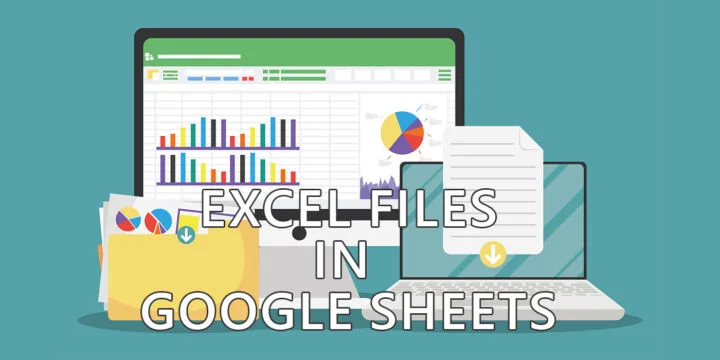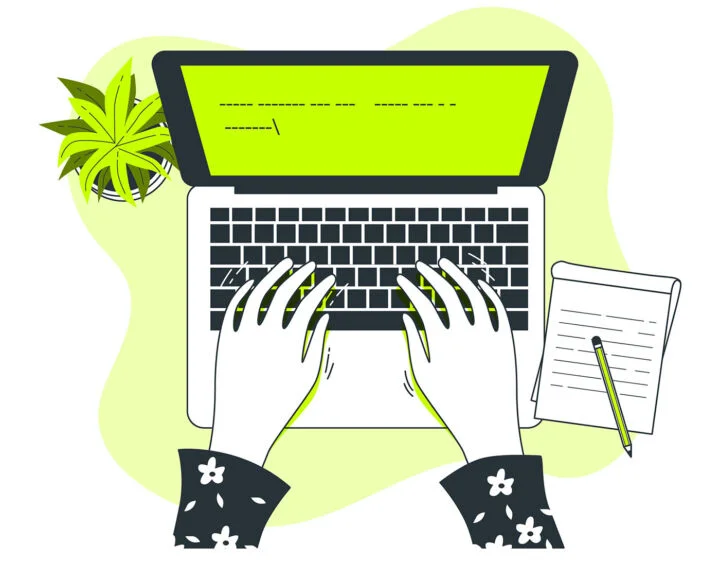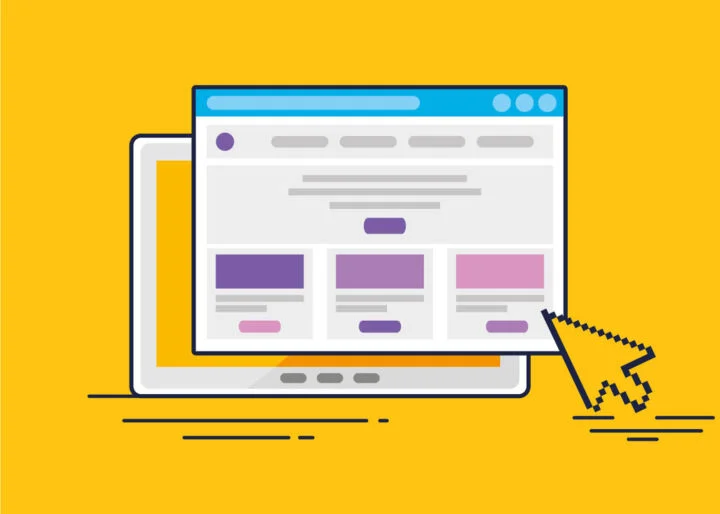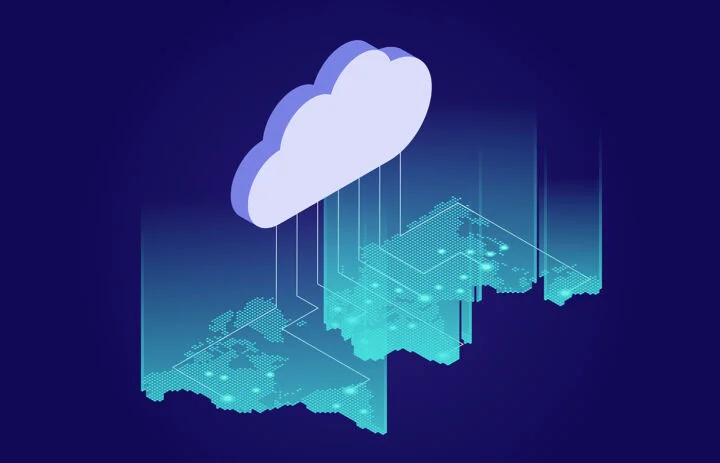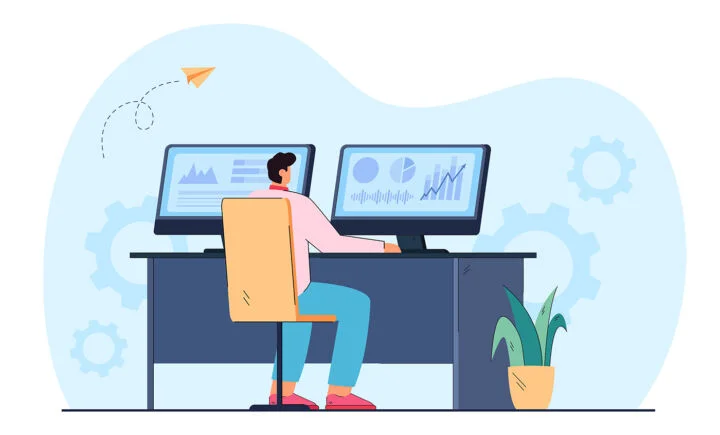- A new “Copy as path” option allows you to copy the physical address on disk instead of the actual file in Windows 11.
- The contextual menu in Windows 11 suffered significant changes, which are mostly improvements.
- There are plenty of situations when this comes in handy. Here’s how it works.
If you’re an experienced Windows user there are plenty of situations when you would like to copy the physical location of a file on a disk, instead of the file itself. Microsoft thinks this is a pretty important option, that’s why instead of hiding the file path in the Properties window deep down the contextual menu now the Windows 11 right-click menu features a new Copy as path option.
A file includes a file name and an extension, separated by a dot. A file path is a string that’s equal to the file location, starting from the root partition of the drive where the file is stored. Copy as Path for a file includes the path plus the file name. It’s a string you can use later.
It will come in handy when you need that path for use in Command prompt, Terminal window, or Windows PowerShell. Or when you create shortcuts for apps, files, and folders. I’m sure there are other situations when this option helps, but these are the most important ones I could find. Maybe you could suggest other use cases.
Also read: how to stop Edge from copying page title instead of page URL.
If it’s not already clear how this works, here’s a quick guide:
How to Copy the File Path in Windows 11
1. Select a file and press the contextual menu key once on your keyboard (if you have one such button), or directly right-click on a file.
2. In the contextual menu that opens next click on Copy as path. The file path is copied into the clipboard.
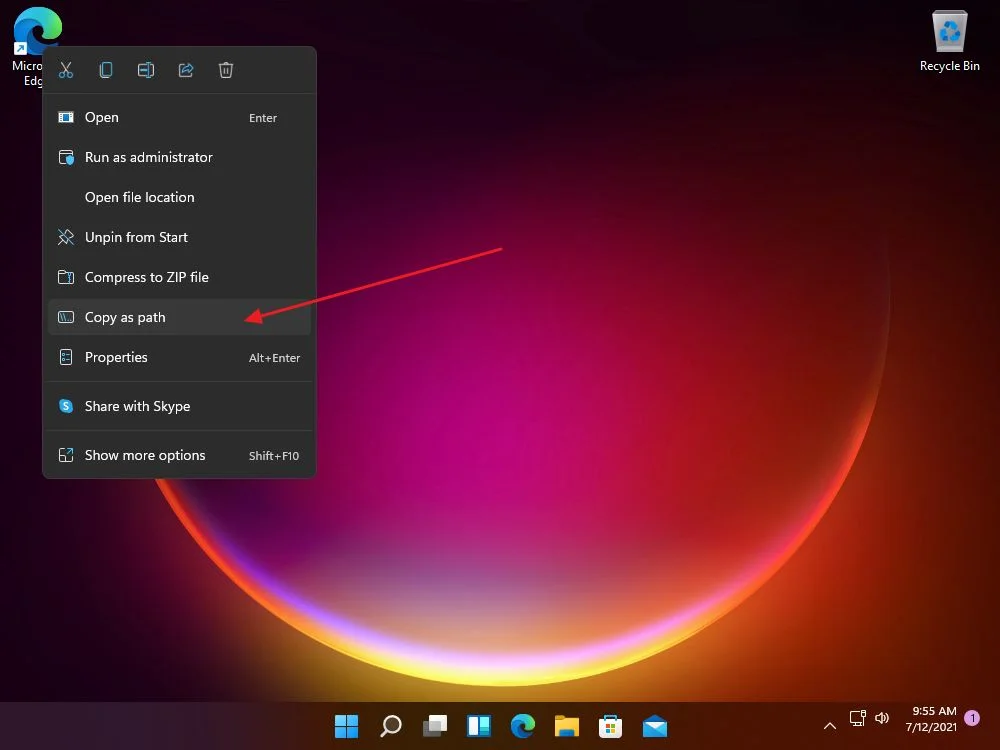
3. Paste the path anywhere you would like (Ctrl + V or right-click, then Paste). Must be a text area, of course.
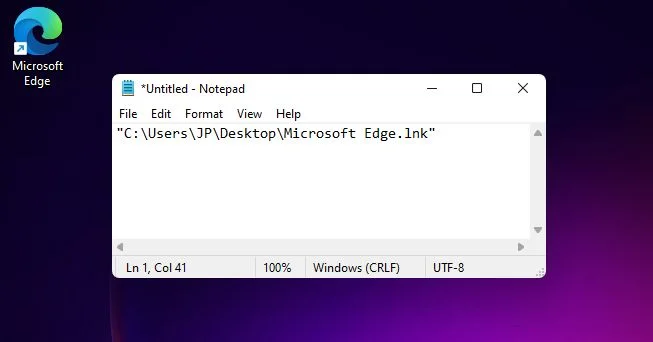
Note: the copied path is enclosed in quotes. You need to remove them if you need just the path string. I assumed the quotes are there for those paths that include spaces, but it looks like it’s not the case. The quotes are always inserted.
Now you know how to copy file path in Windows, the easy way, and use it for Command Prompt commands, as this I believe is the best use of this feature.