- Los Temas de Alto Contraste se incluyen en Windows para ayudar a que el contenido de la pantalla sea más fácil de leer para las personas con baja visión.
- Puedes activar los Temas de Alto Contraste en Windows con un atajo de teclado.
- Puedes empezar con un tema predefinido y personalizar los colores del tema Alto Contraste, y luego guardarlo como plantilla personalizada.
- Sigue leyendo para aprender a utilizar el tema de alto contraste en Windows.

Hay que reconocérselo a Microsoft: se toman en serio la accesibilidad. Puede que Windows no sea perfecto, pero tiene un largo historial de inclusión de funciones de accesibilidad que ayudan a cualquier persona, con cualquier grado de discapacidad, a utilizar un ordenador.
Los temas de Alto Contraste son un ejemplo de ello.

Cómo utilizar el Narrador de Windows para leer texto y elementos en pantalla
CONTENIDO
- ¿Qué son los Temas de Alto Contraste en Windows?
- Cómo seleccionar y aplicar un tema de alto contraste desde la Configuración de Windows
- ¿Qué aspecto tienen los temas de alto contraste incluidos en Windows 11?
- Cómo crear tu propio tema de alto contraste en Windows 11
- Cómo activar el modo de alto contraste con un atajo de teclado
- Selecciona el Tema de Alto Contraste en la Pantalla de Inicio de Sesión de Windows
¿Qué son los Temas de Alto Contraste en Windows?
Como su nombre indica, los Temas de Alto Contraste son paletas de colores que harán que el texto y los elementos de la pantalla sean más fáciles de ver, aumentando el contraste entre el texto, los bordes y el fondo de las ventanas.
Windows viene con unos cuantos temas predefinidos y te permitirá elegir tus propios colores si lo deseas. Curiosamente, no puedes elegir los colores para un tema normal de Windows, sólo el color de acento y el modo oscuro/normal.
Los temas de Alto Contraste no tienen modo oscuro ni modo claro. Siempre tienen el mismo aspecto.
Una alternativa a los Temas de Alto Contraste es el Filtros de color de Windows función. No funciona igual, pero puede ser una opción mejor si crees que el alto contraste es demasiado. Una nota importante, los filtros de color se aplicarán sobre todo el contenido de la pantalla, por lo que las imágenes también se verán afectadas. Esto no ocurre con los temas de Alto Contraste, ya que las imágenes quedan intactas.
Cómo seleccionar y aplicar un tema de alto contraste desde la Configuración de Windows
Veamos cómo activar y elegir un tema de Alto Contraste en Windows.
1. Abre la aplicación Configuración. Mi forma favorita es pulsar Win + I.
2. Navega hasta el Accesibilidad en el menú de la izquierda.
3. Expande Temas de contraste en la parte derecha de la ventana.
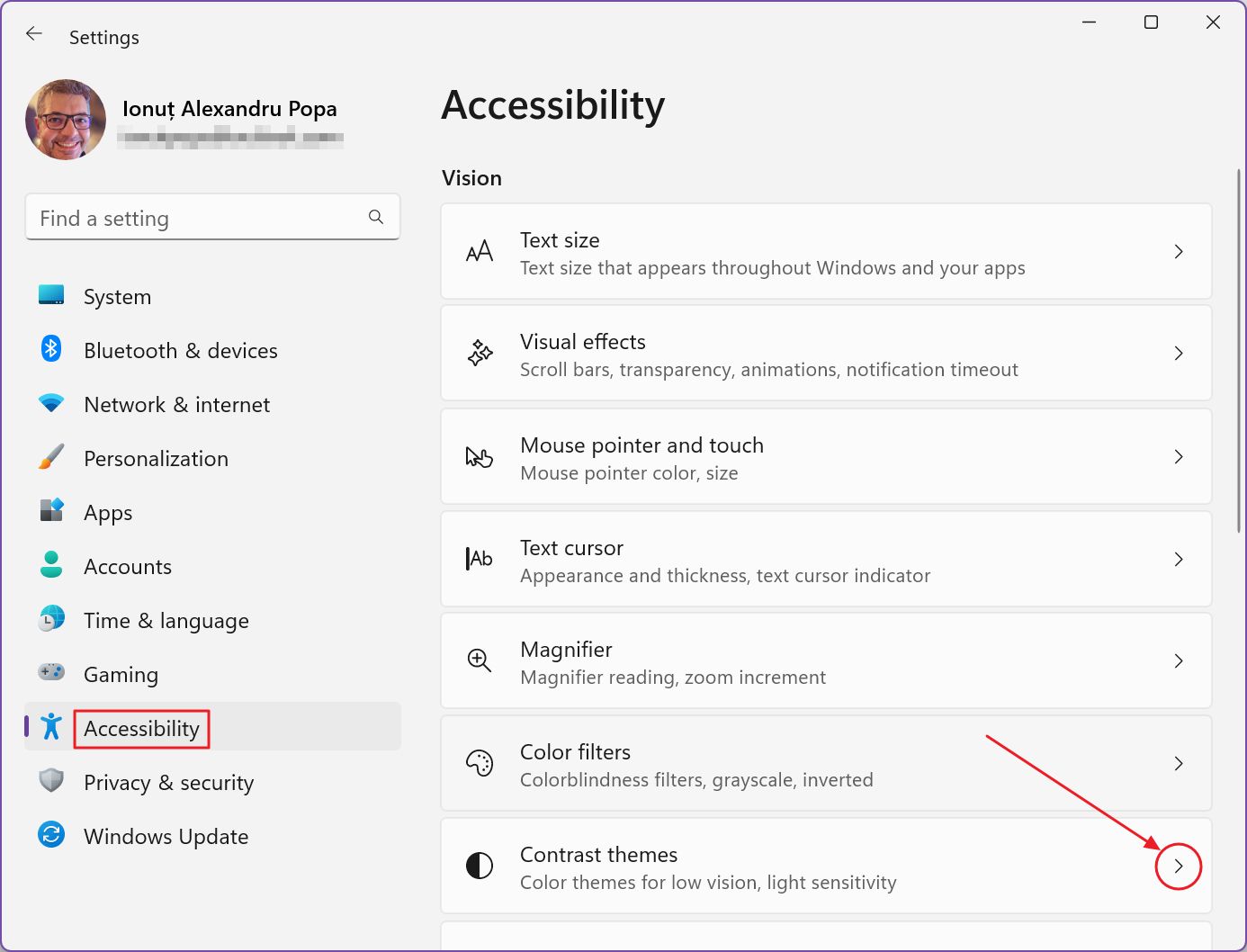
4. Este es el aspecto de la sección Temas de contraste. En la parte superior verás una vista previa de los cuatro temas de alto contraste predefinidos.
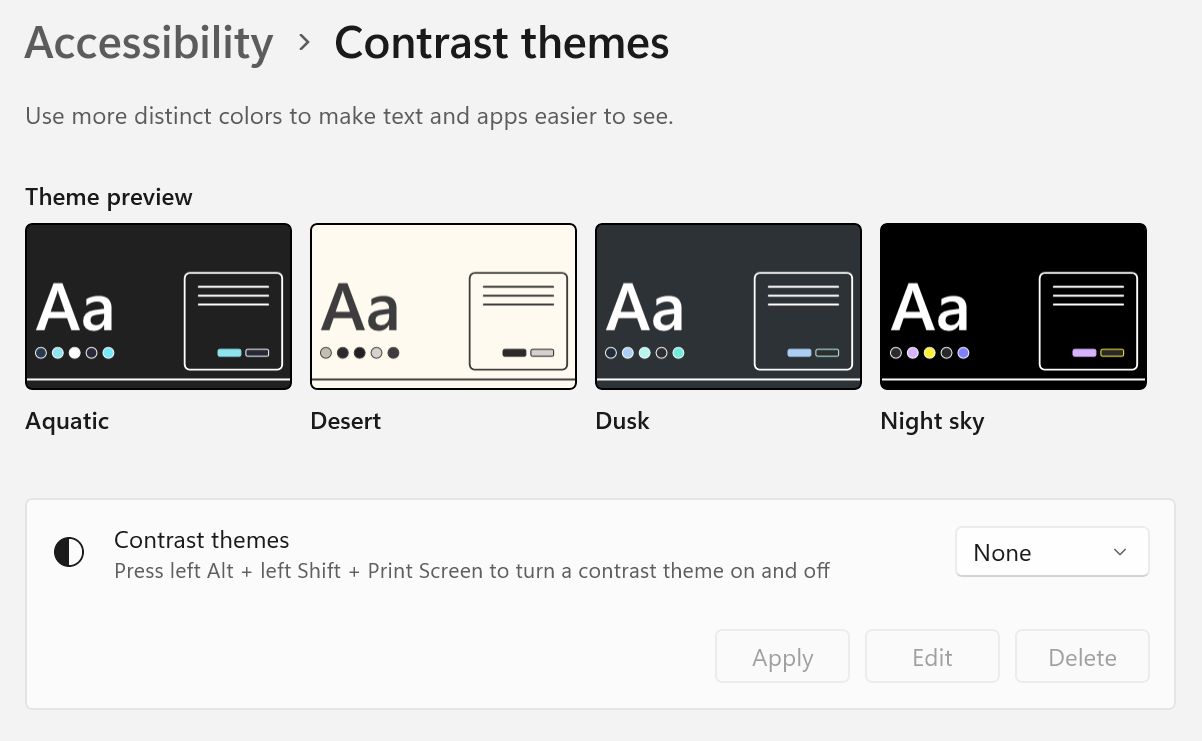
Tienes que seleccionar un tema del único menú desplegable que se encuentra en esta página. Por defecto, cuando los temas de Alto Contraste están desactivados, Ninguno está seleccionado.
Elige un tema y no olvides hacer clic en Aplica.
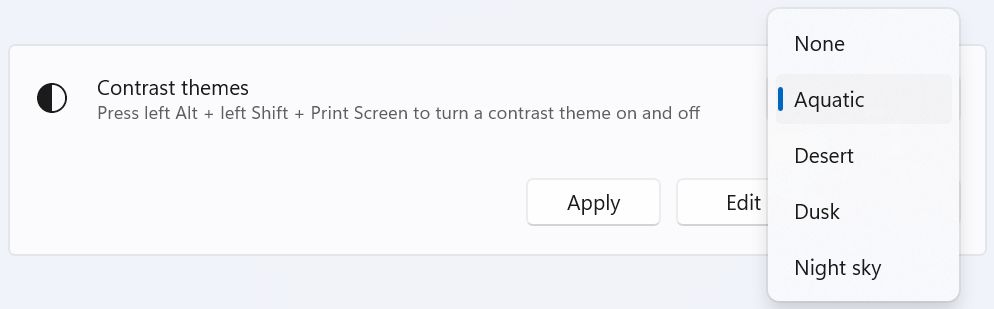
¿Qué aspecto tienen los temas de alto contraste incluidos en Windows 11?
Los cuatro temas de Alto Contraste incluidos en Windows 11 son:
- Acuático
- Desierto
- Atardecer
- Cielo nocturno
Así es como se ven una vez activados.

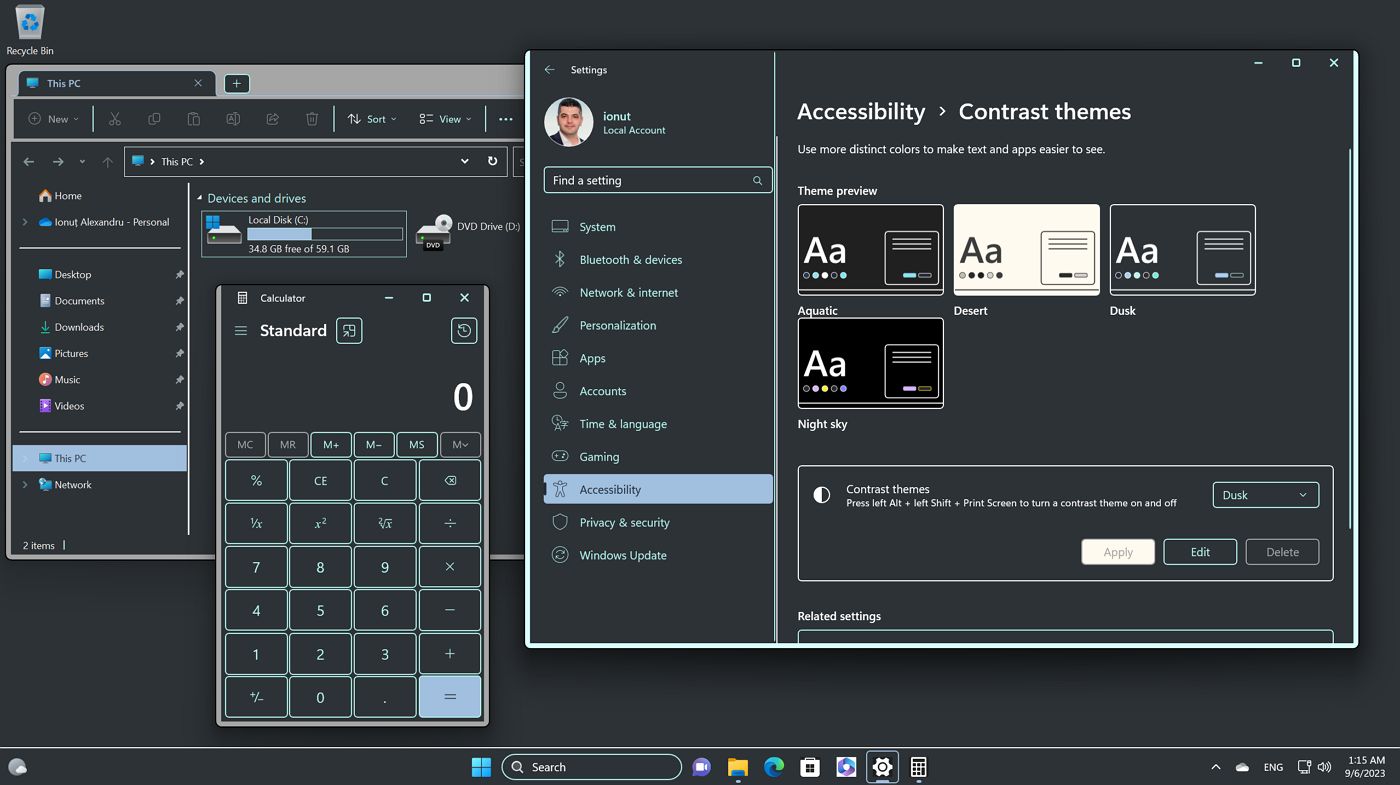
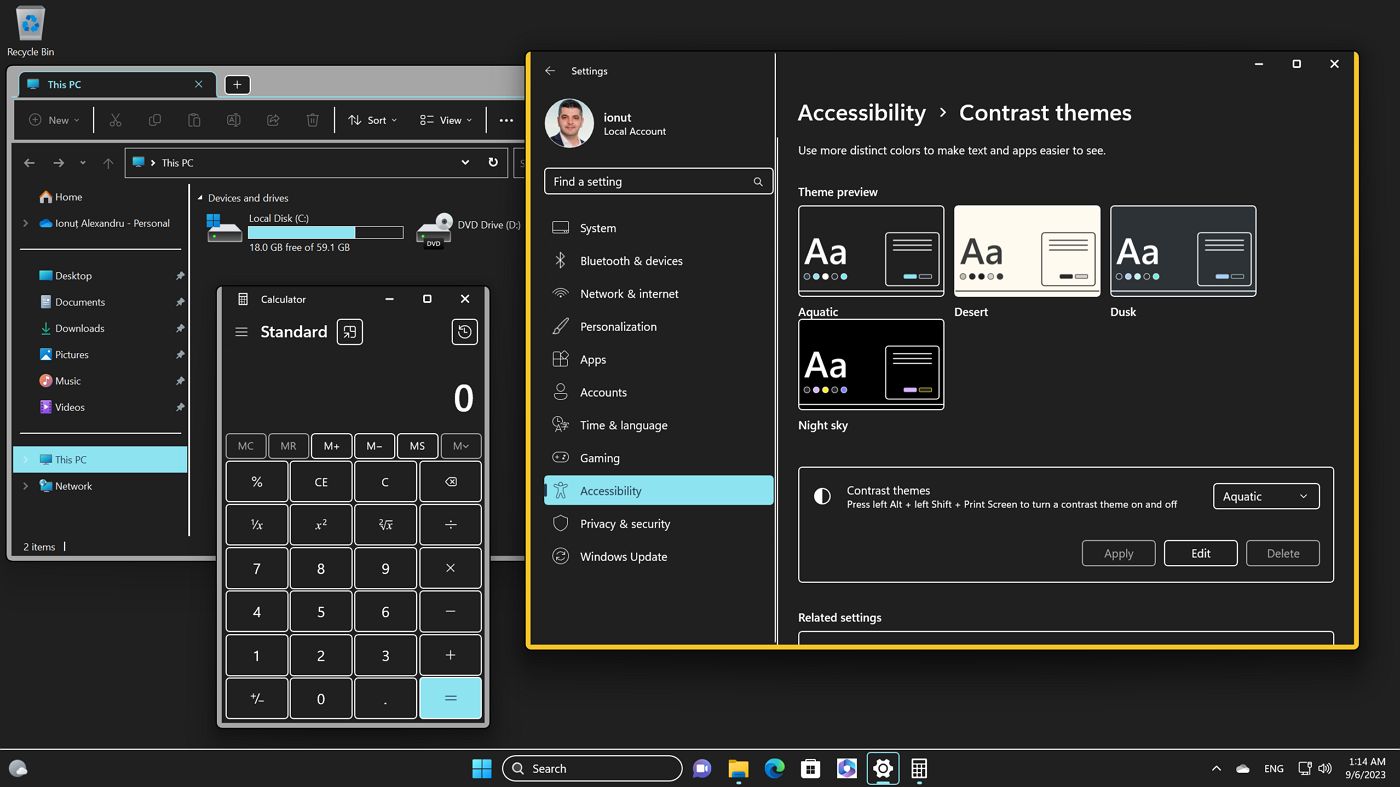
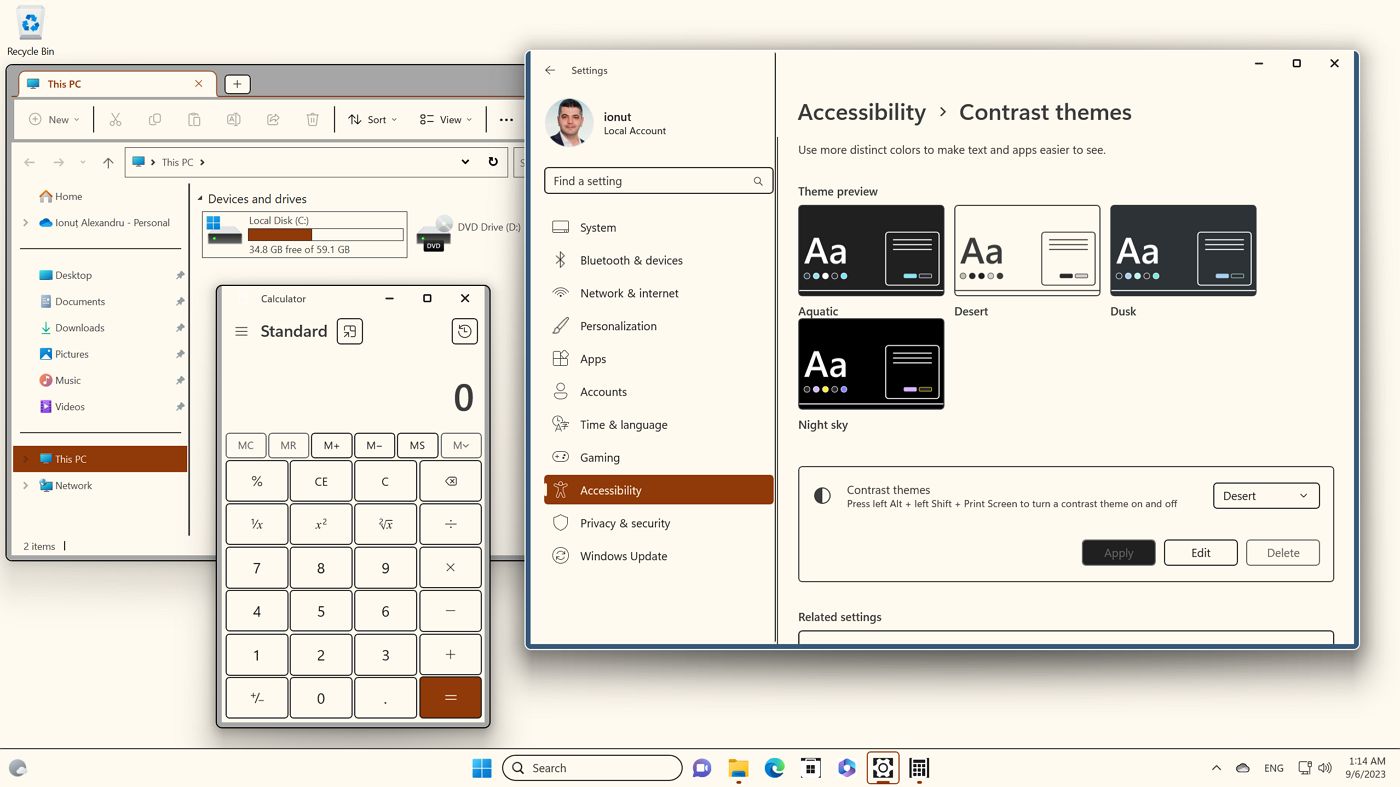
Personalmente, me gusta el aspecto de Desierto. Sigue siendo de alto contraste, pero no me gustan especialmente las paredes de fondos oscuros, como ofrecen los otros tres temas.
Cómo crear tu propio tema de alto contraste en Windows 11
Si no te gusta ninguno de los cuatro temas, puedes construir el tuyo propio. No puedes hacerlo desde cero. Tienes que seleccionar uno de los temas predefinidos y hacer clic en el botón Botón Editar. Al hacerlo, se abrirá este panel:
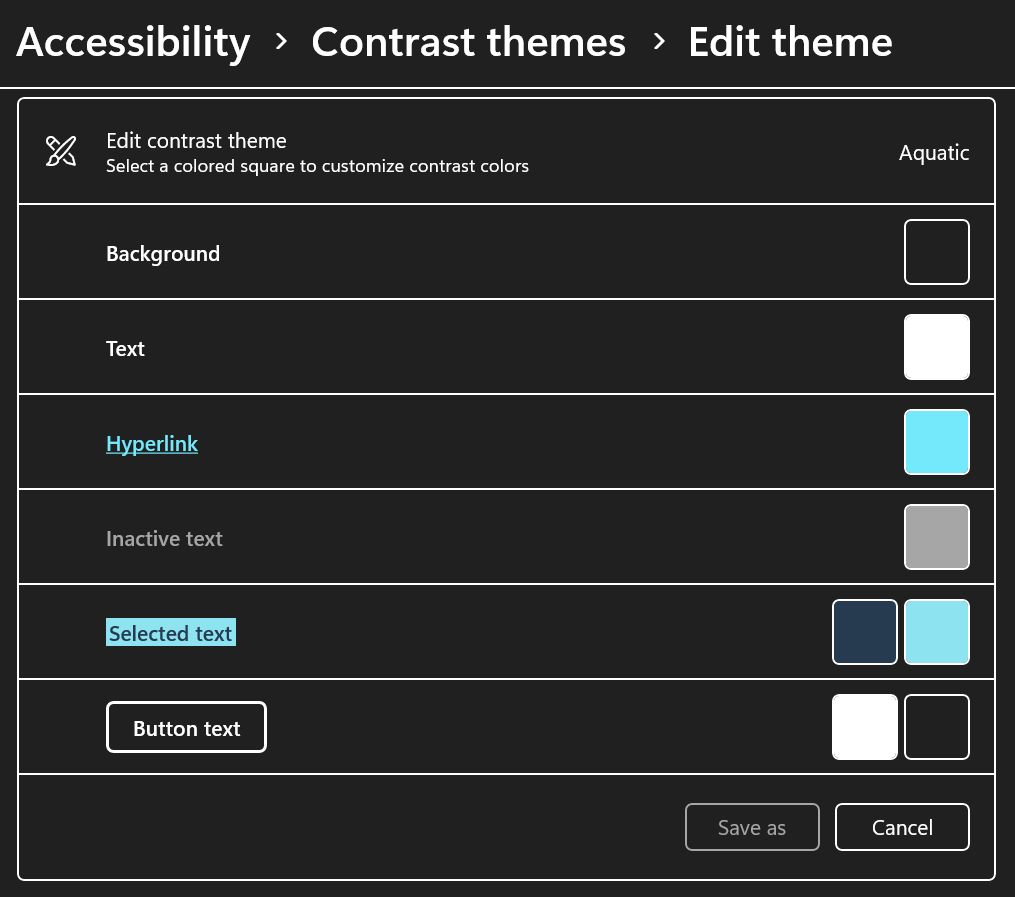
Los siguientes colores pueden cambiarse a tu discreción:
- Antecedentes
- Texto
- Hiperenlace
- Texto inactivo
- Texto seleccionado (fuente y fondo)
- Texto del botón (fuente y fondo)
Al hacer clic en cada color aparecerá un selector de color. En la parte superior verás una breve descripción de para qué se utilizará este color. En la imagen de abajo es el color del texto del hipervínculo.
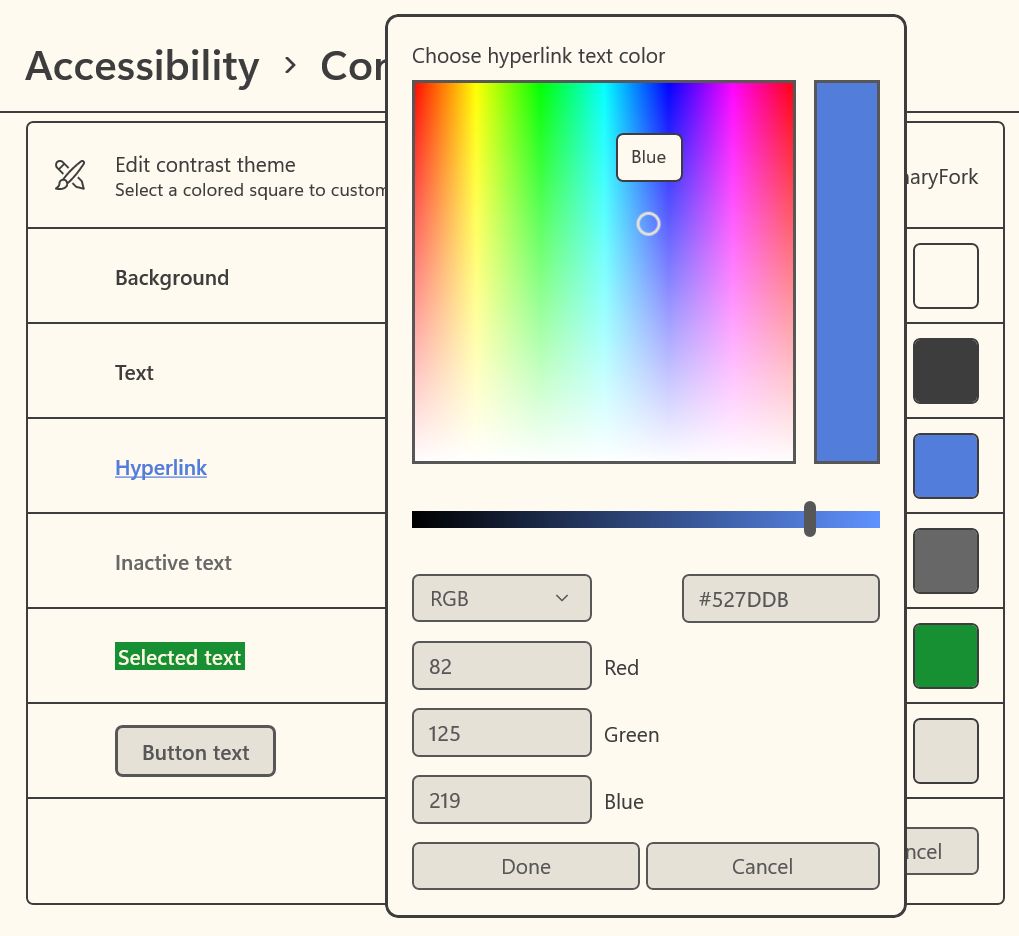
Una vez que hayas terminado, haz clic en el botón Botón Guardar como en la parte inferior de esta pantalla. Dale un nombre a este tema y confírmalo con Guardar y aplicar.
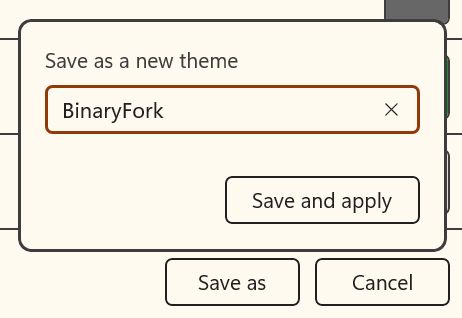
El nuevo tema se aplicará y aparecerá en la lista de temas de Alto Contraste.
Sólo se pueden eliminar los temas personalizados. No puedes eliminar los que están integrados en Windows.
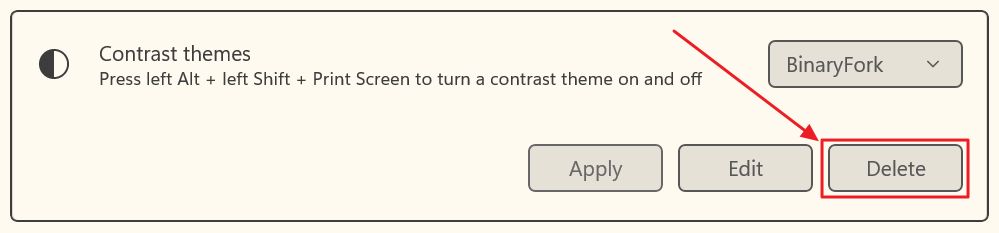
Cómo activar el modo de alto contraste con un atajo de teclado
Me complace informarte de que puedes activar fácilmente los temas de Alto Contraste con un simple atajo de teclado. Vuelve a pulsarlo y volverás al modo de visión normal.
Alt Izquierda + Mayús Izquierda + ImprimirPantalla es la combinación de teclado para activar y desactivar los Temas de Alto Contraste en Windows
Pulsando el atajo de teclado cambiarás entre tu tema normal de Windows y el tema de Alto Contraste seleccionado. No pasará por todos los temas de Alto Contraste.
Al activar el modo Alto Contrato siempre te aparecerá el mensaje ¿Quieres activar el Contraste Alto? advertencia.
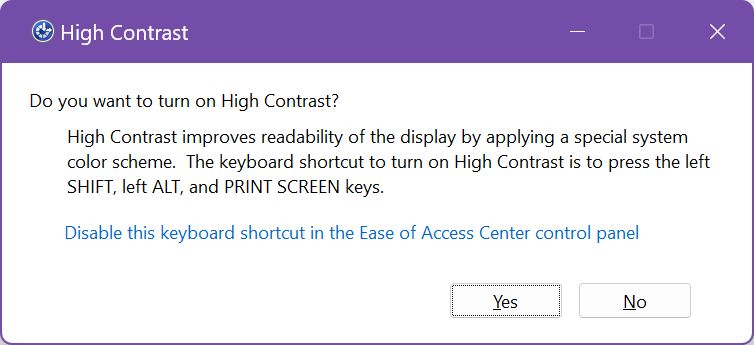
Si tienes curiosidad y haces clic en Desactiva este atajo de teclado en el panel de control del Centro de Facilidad de Acceso accederás a la antigua Interfaz del Panel de Control (Centro de Facilidad de Acceso > Facilita la visión del ordenador).
Aquí puedes desactivar este atajo de teclado si lo deseas, pero no veo ningún sentido en hacerlo.
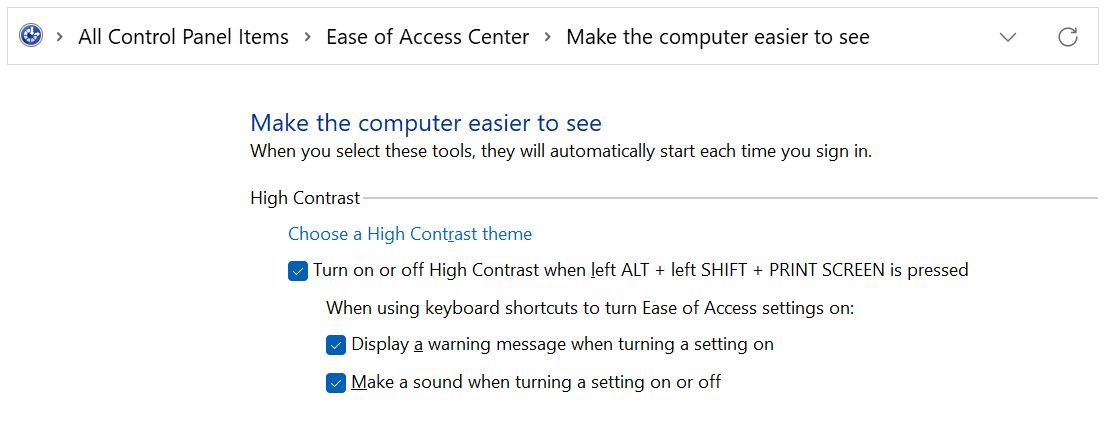
Extrañamente, el Elige un tema de Alto Contraste está roto en mi Windows 11 versión 22H2 y apunta al panel Personalizar de la aplicación Configuración, en lugar de al panel Accesibilidad.
Selecciona el Tema de Alto Contraste en la Pantalla de Inicio de Sesión de Windows
Antes de terminar este artículo, te mostraré una forma rápida de activar los temas de contraste directamente desde la pantalla de inicio de sesión.
Cuando se inicie el ordenador, pulsa cualquier tecla para mostrar el campo de contraseña/PIN del usuario actual. Aparecerán un montón de iconos en la esquina inferior derecha de la pantalla.
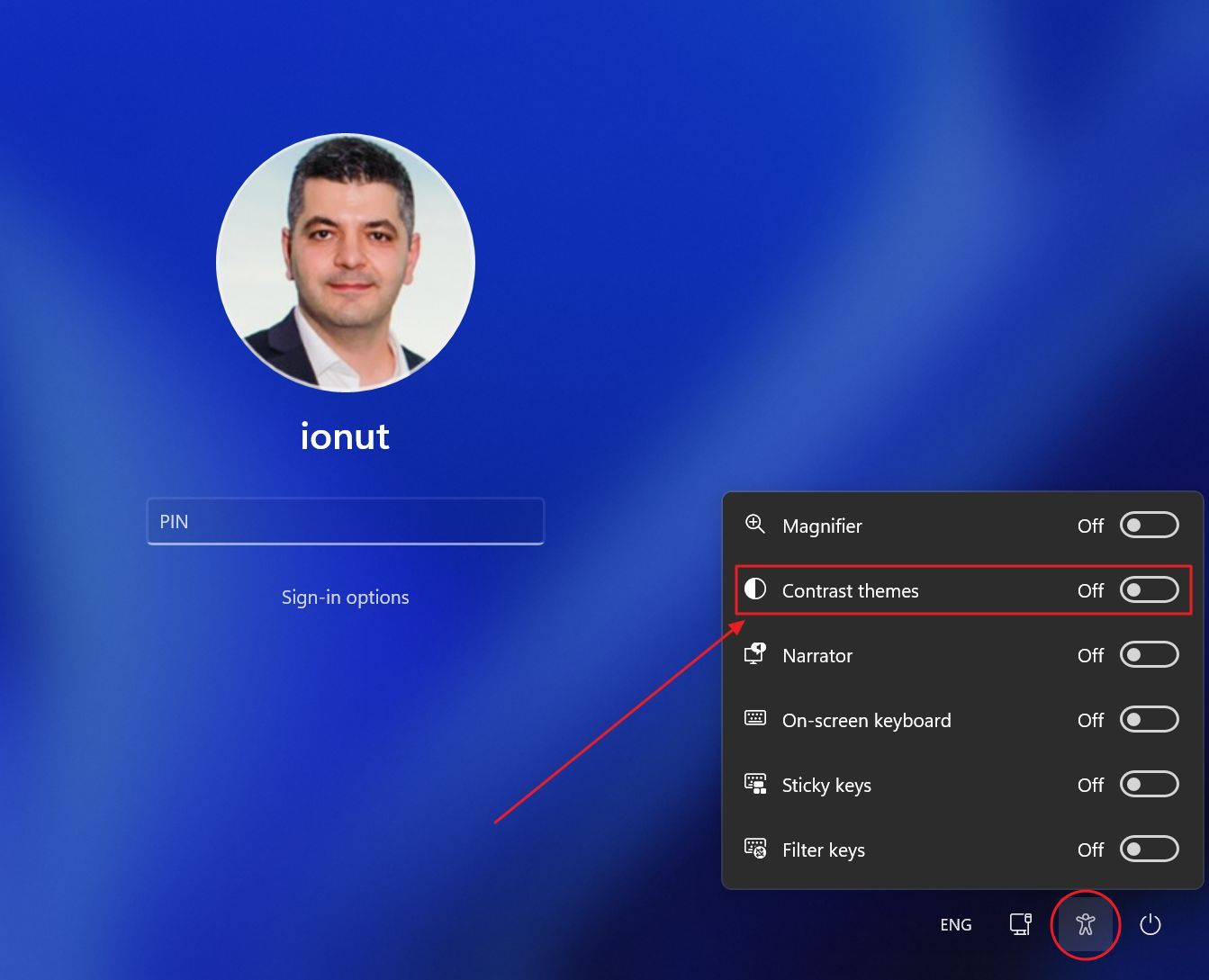
Haz clic en el icono de accesibilidad (el pequeño contorno de una persona) y activa la opción Temas de contraste casilla de verificación. Al hacerlo, se activará el tema Alto Contraste seleccionado anteriormente.
¿Has probado alguna vez los temas de Contraste? Tengo curiosidad, así que dímelo en los comentarios.







