- Os temas de alto contraste estão incluídos no Windows para ajudar a tornar o conteúdo do ecrã mais fácil de ler para pessoas com baixa visão.
- Podes ativar os temas de alto contraste no Windows com um atalho de teclado.
- Podes começar com um tema predefinido e personalizar as cores do tema de alto contraste e, em seguida, guardar como um modelo personalizado.
- Continua a ler para saberes como utilizar o tema de alto contraste no Windows.

Tens de reconhecer a Microsoft: eles levam a acessibilidade a sério. O Windows pode não ser perfeito, mas há uma longa história de inclusão de funcionalidades de acessibilidade que ajudam qualquer pessoa, com qualquer grau de incapacidade, a utilizar um computador.
Os temas de alto contraste são um exemplo disso.

Como utilizar o Windows Narrator para ler texto e elementos no ecrã
ÍNDICE
- O que são temas de alto contraste no Windows?
- Como selecionar e aplicar um tema de alto contraste a partir das definições do Windows
- Qual é o aspeto dos temas de alto contraste incluídos no Windows 11
- Como criar o teu próprio tema de alto contraste no Windows 11
- Como ativar o modo de alto contraste com um atalho de teclado
- Selecciona o tema de alto contraste no ecrã de início de sessão do Windows
O que são temas de alto contraste no Windows?
Como o nome sugere, os Temas de alto contraste são paletas de cores que tornam o texto e os elementos do ecrã mais fáceis de ver, aumentando o contraste entre o texto, os contornos e o fundo das janelas.
O Windows vem com alguns temas predefinidos e permite-te escolher as tuas próprias cores, se assim o desejares. Estranhamente, não podes escolher as cores para um tema normal do Windows, apenas a cor de destaque e o modo escuro/normal.
Os temas de alto contraste não têm um modo escuro ou um modo claro. Têm sempre o mesmo aspeto.
Uma alternativa aos temas de alto contraste é o Filtros de cor do Windows funciona. Não funciona da mesma forma, mas pode ser uma opção melhor se achares que o contraste elevado é demasiado elevado. Uma nota importante: os filtros de cor aplicam-se a todo o conteúdo do ecrã, pelo que as imagens também serão afectadas. Isto não acontece com os temas de alto contraste, uma vez que as imagens não são afectadas.
Como selecionar e aplicar um tema de alto contraste a partir das definições do Windows
Vamos ver como ativar e escolher um tema de Alto Contraste no Windows.
1. Abre a aplicação Definições. A minha forma preferida é premir Win + I.
2. Navega até ao menu Acessibilidade no menu do lado esquerdo.
3. Expande a Temas contrastantes no lado direito da janela.
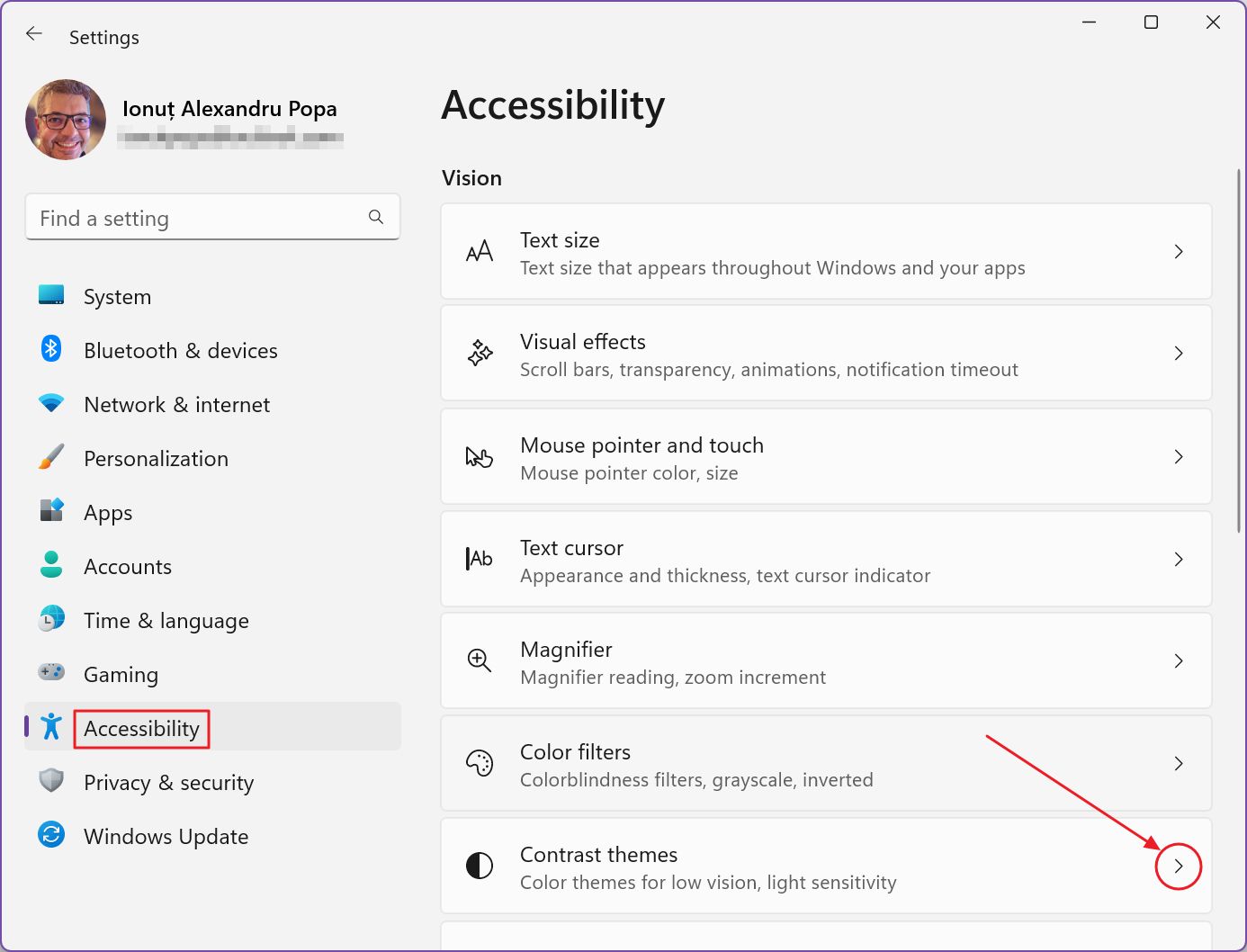
4. Esta é a aparência da secção Temas de contraste. Na parte superior, vês uma pré-visualização dos quatro temas de alto contraste predefinidos.
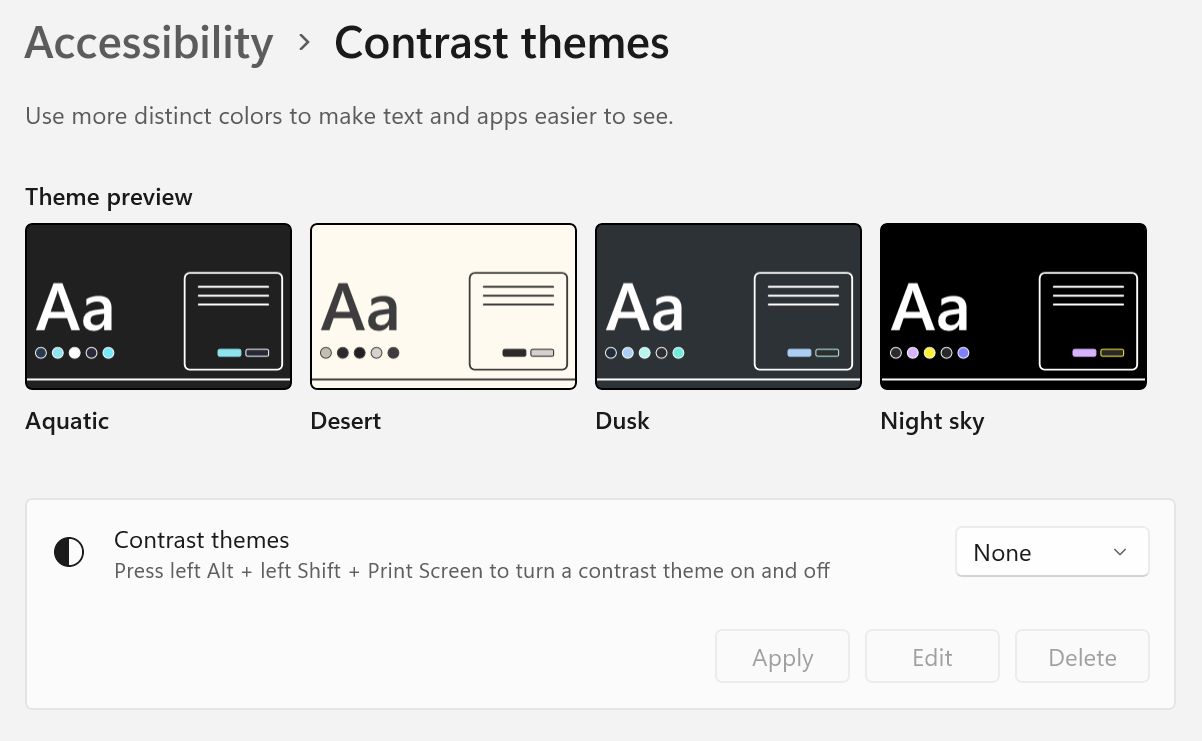
Tens de selecionar um tema a partir do único menu pendente que se encontra nesta página. Por defeito, quando os temas de Alto Contraste estão desactivados, Não tens é selecionado.
Escolhe um tema e não te esqueças de clicar em Aplicar.
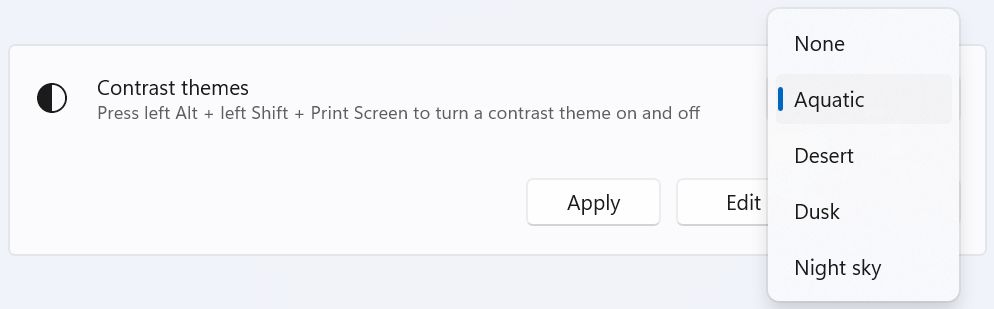
Qual é o aspeto dos temas de alto contraste incluídos no Windows 11
Os quatro temas de alto contraste incluídos no Windows 11 são:
- Aquático
- Deserto
- Anoitecer
- Céu Noturno
Vê como ficam depois de activadas.

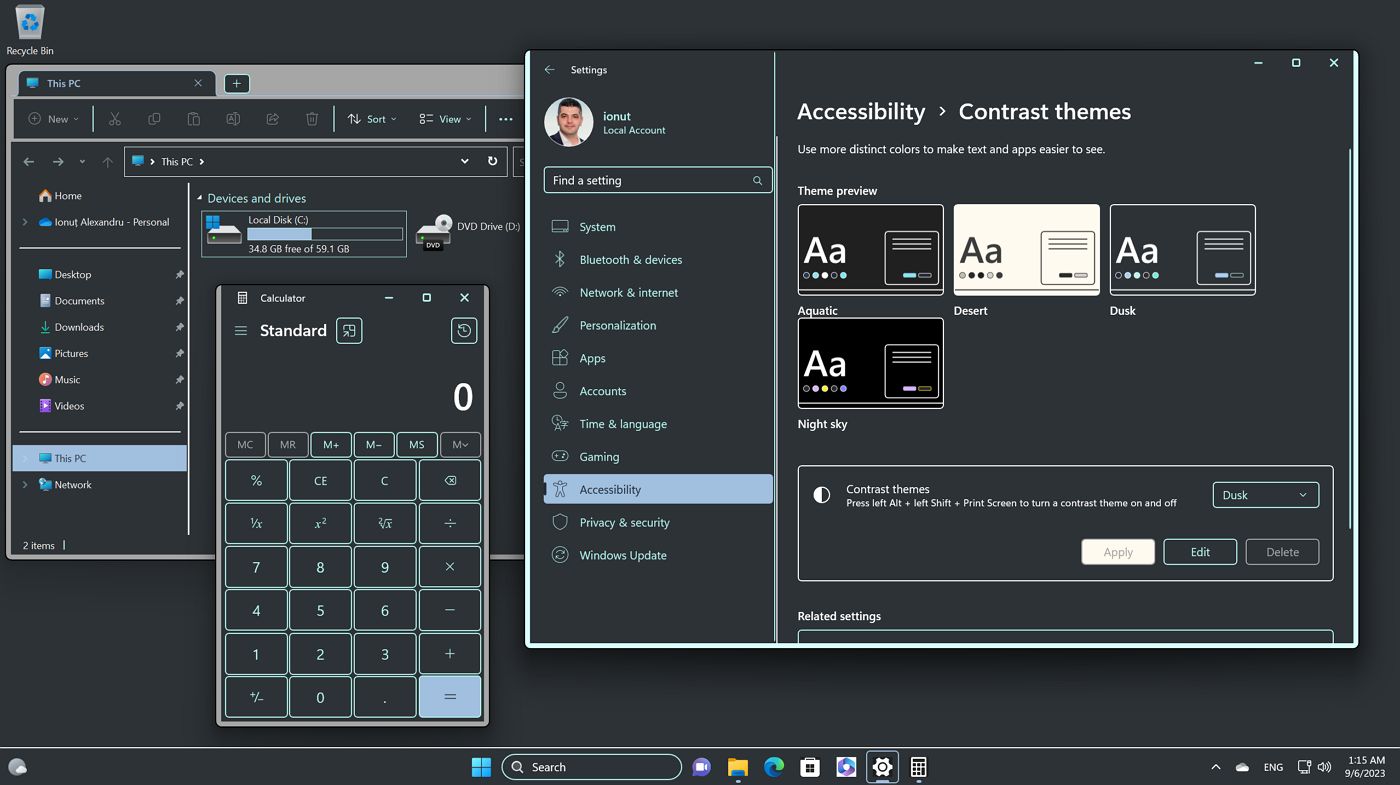
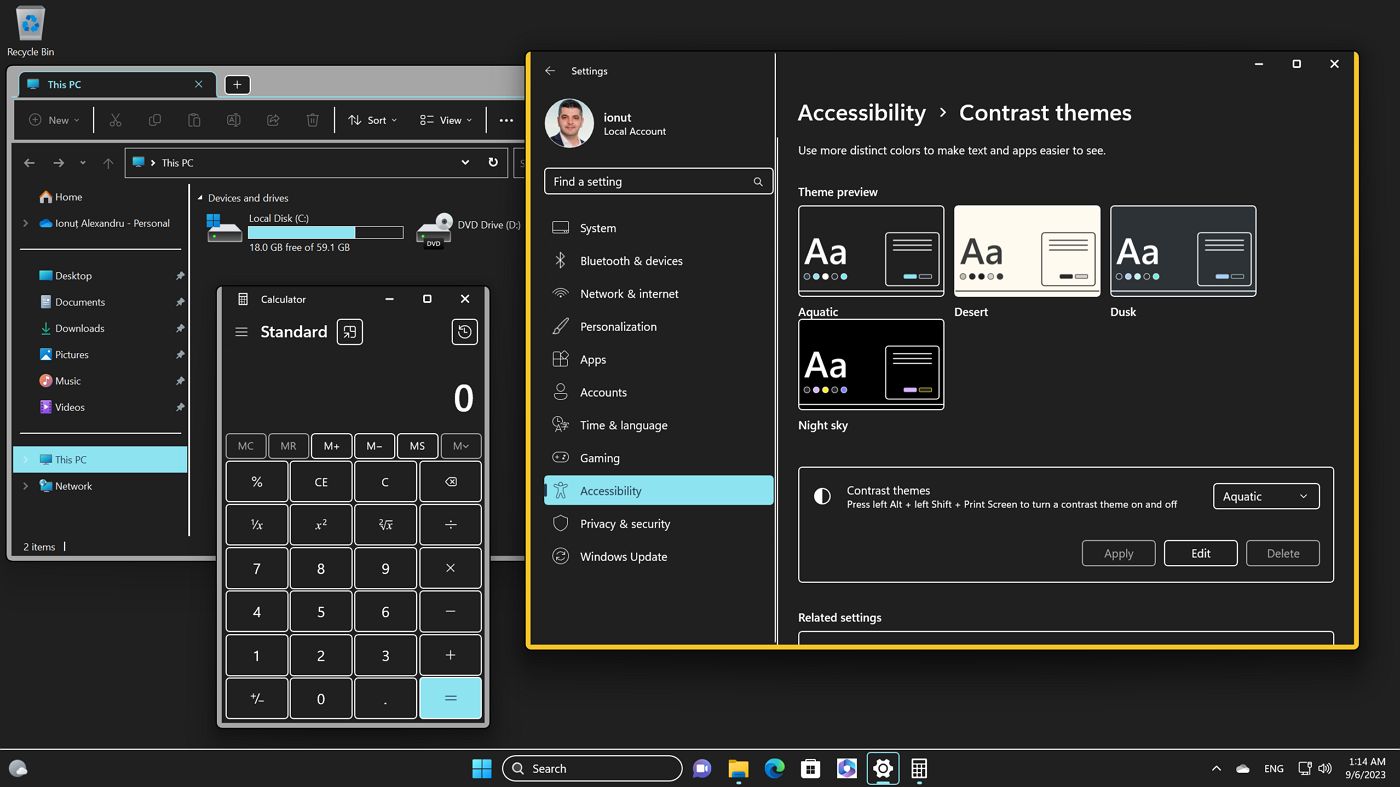
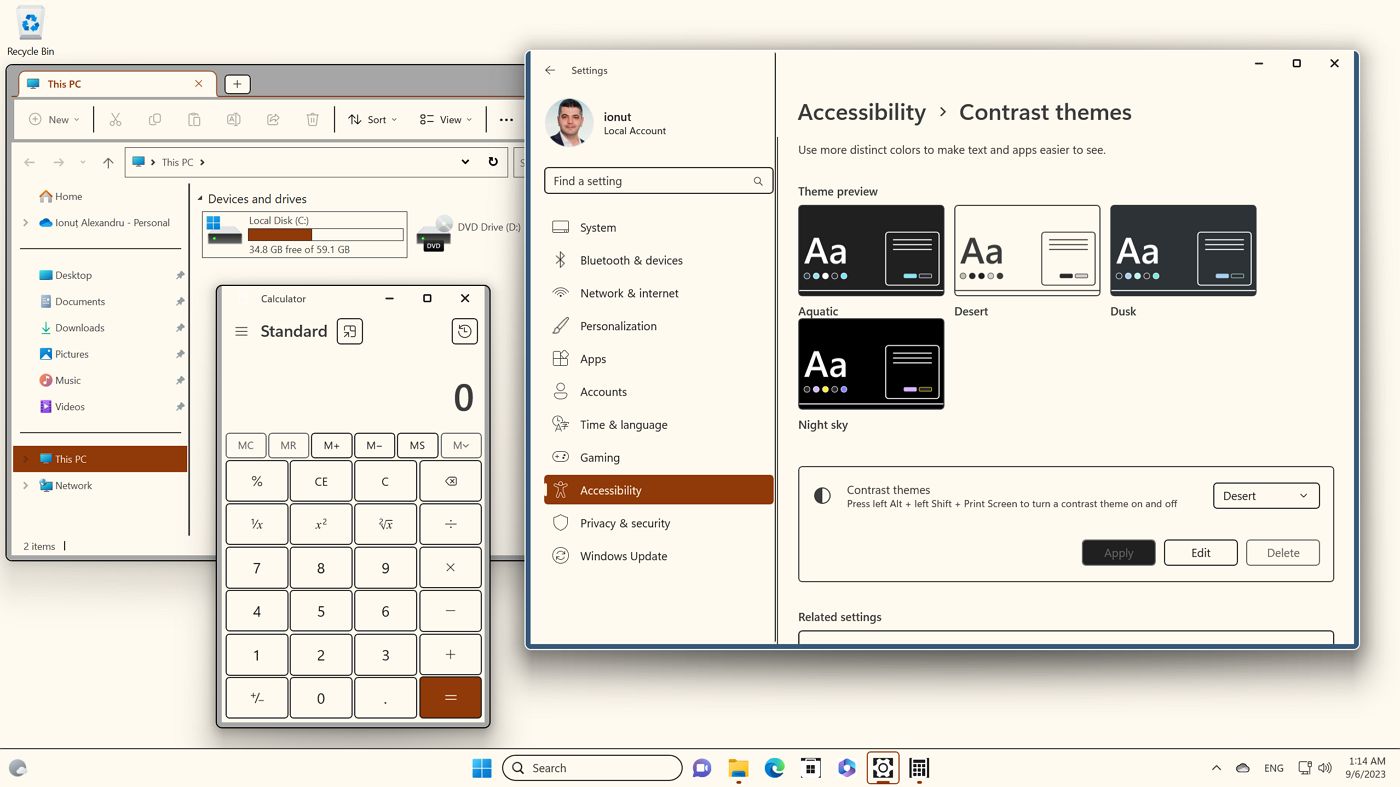
Pessoalmente, gosto do aspeto do Desert. Continua a ter um contraste elevado, mas não gosto particularmente de paredes com fundos escuros, como acontece com os outros três temas.
Como criar o teu próprio tema de alto contraste no Windows 11
Se não gostares de nenhum dos quatro temas, podes criar o teu próprio. Não o podes fazer de raiz. Tens de selecionar um dos temas predefinidos e clicar no botão Botão Editar. Ao fazê-lo, abre este painel:
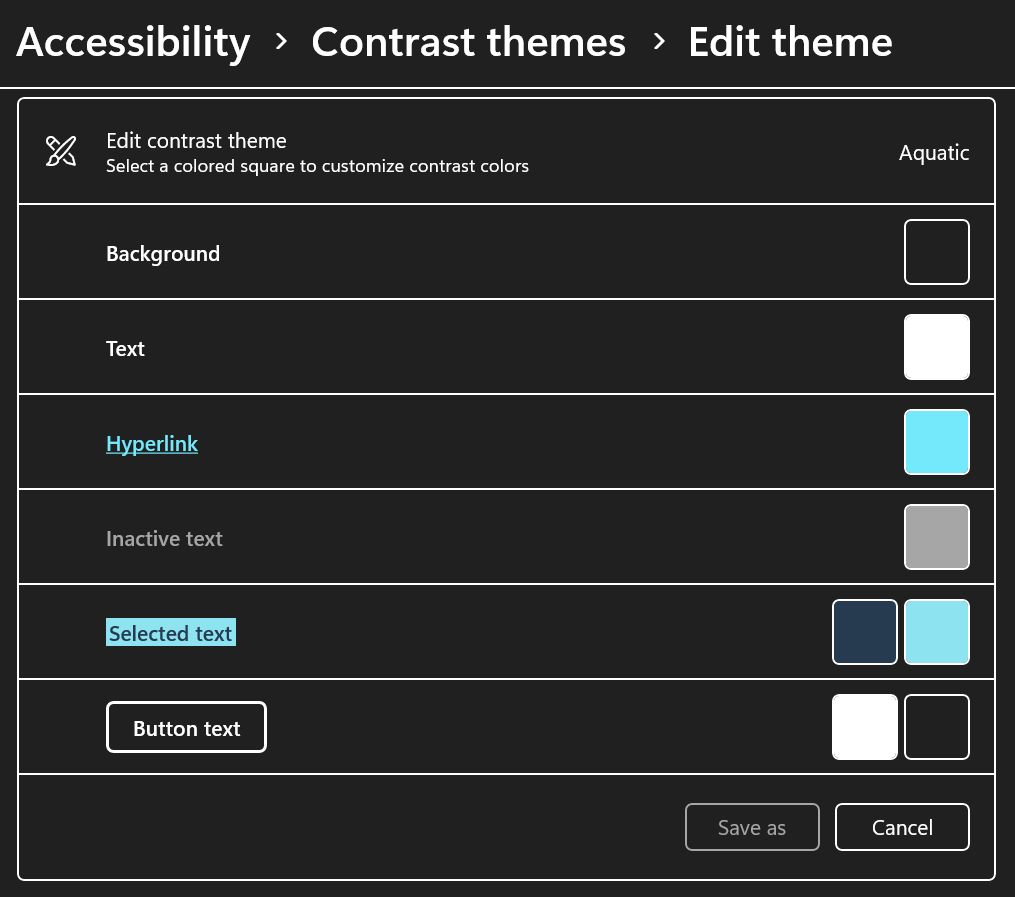
As cores seguintes podem ser alteradas ao teu critério:
- Antecedentes
- Texto
- Hiperligação
- Texto inativo
- Texto selecionado (tipo de letra e fundo)
- Texto do botão (tipo de letra e fundo)
Se clicares em cada cor, aparece um seletor de cores. Na parte superior, verás uma breve descrição da utilização dessa cor. Na imagem abaixo, é a cor do texto da hiperligação.
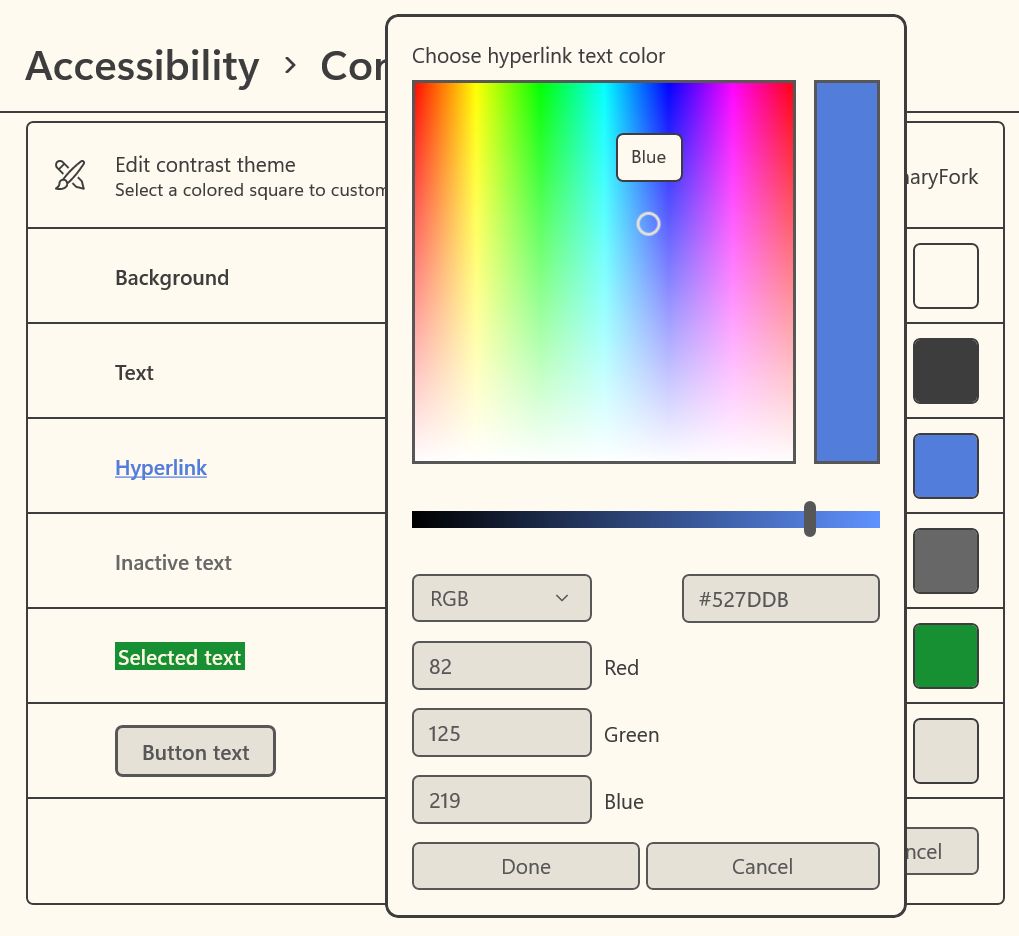
Quando tiveres terminado, clica no botão Guardar como botão na parte inferior deste ecrã. Dá um nome a este tema e confirma-o com Guardar e aplicar.
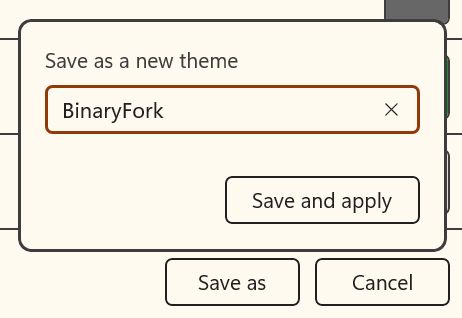
O novo tema será aplicado e aparecerá na lista de temas de alto contraste.
Apenas os temas personalizados podem ser eliminados. Não podes eliminar os que estão incorporados no Windows.
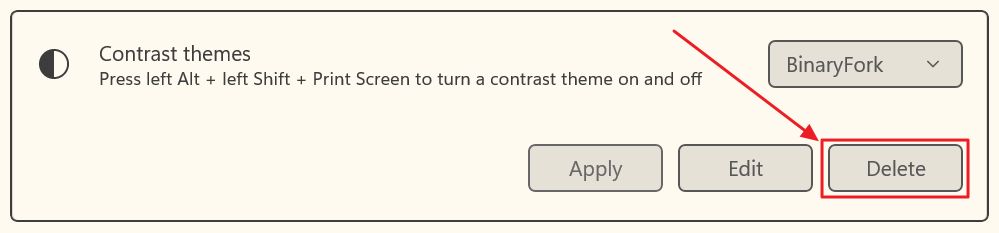
Como ativar o modo de alto contraste com um atalho de teclado
Tenho o prazer de informar que podes ativar facilmente os temas de Alto Contraste com um simples atalho de teclado. Carrega novamente no atalho e regressas ao modo de visão normal.
Alt esquerdo + Shift esquerdo + PrintScreen é a combinação de teclas para ativar e desativar os temas de alto contraste no Windows
Ao premir o atalho de teclado, alterna entre o tema normal do Windows e o tema de Alto Contraste selecionado. Não alterna entre todos os temas de alto contraste.
Ao ativar o modo High Contrat, serás sempre saudado pela mensagem Queres ativar o Alto Contraste? avisa.
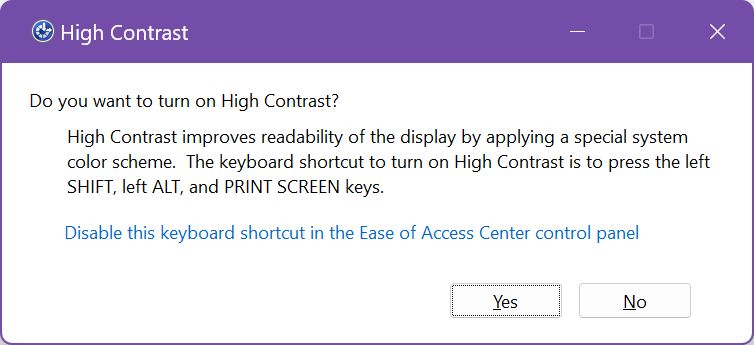
Se tiveres curiosidade e clicares em Desativar este atalho de teclado no painel de controlo do Centro de Facilidade de Acesso serás levado para a antiga Interface do Painel de Controlo (Centro de Facilidade de Acesso > Torna o computador mais fácil de ver).
Aqui podes desativar este atalho de teclado, se quiseres, mas não vejo qualquer interesse em fazê-lo.
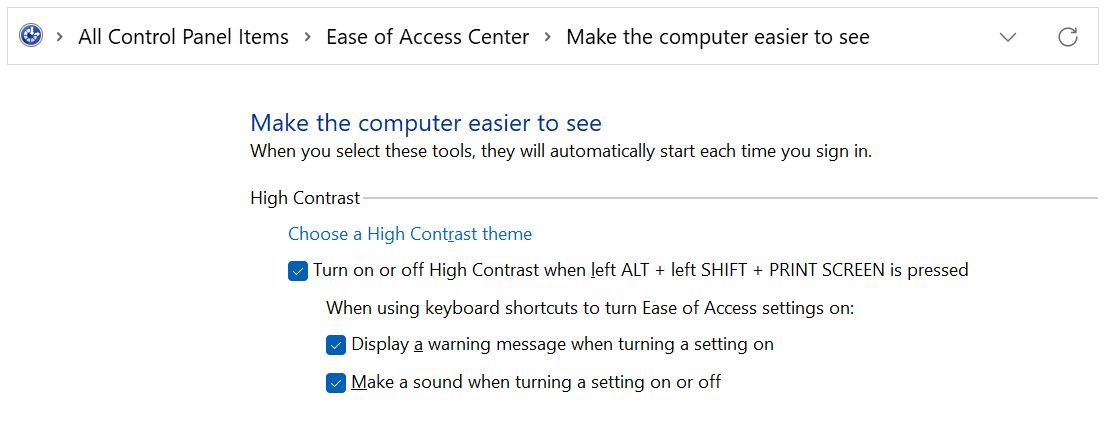
Estranhamente, o Escolhe um tema de alto contraste A ligação está avariada no meu Windows 11 versão 22H2 e aponta para o painel Personalizar na aplicação Definições, em vez do painel Acessibilidade.
Selecciona o tema de alto contraste no ecrã de início de sessão do Windows
Antes de terminarmos este artigo, vou mostrar-te uma forma rápida de ativar temas de contraste diretamente a partir do ecrã de início de sessão.
Quando o computador arranca, prime qualquer tecla para ver o campo da palavra-passe/PIN do utilizador atual. É aqui que aparece um conjunto de ícones no canto inferior direito do ecrã.
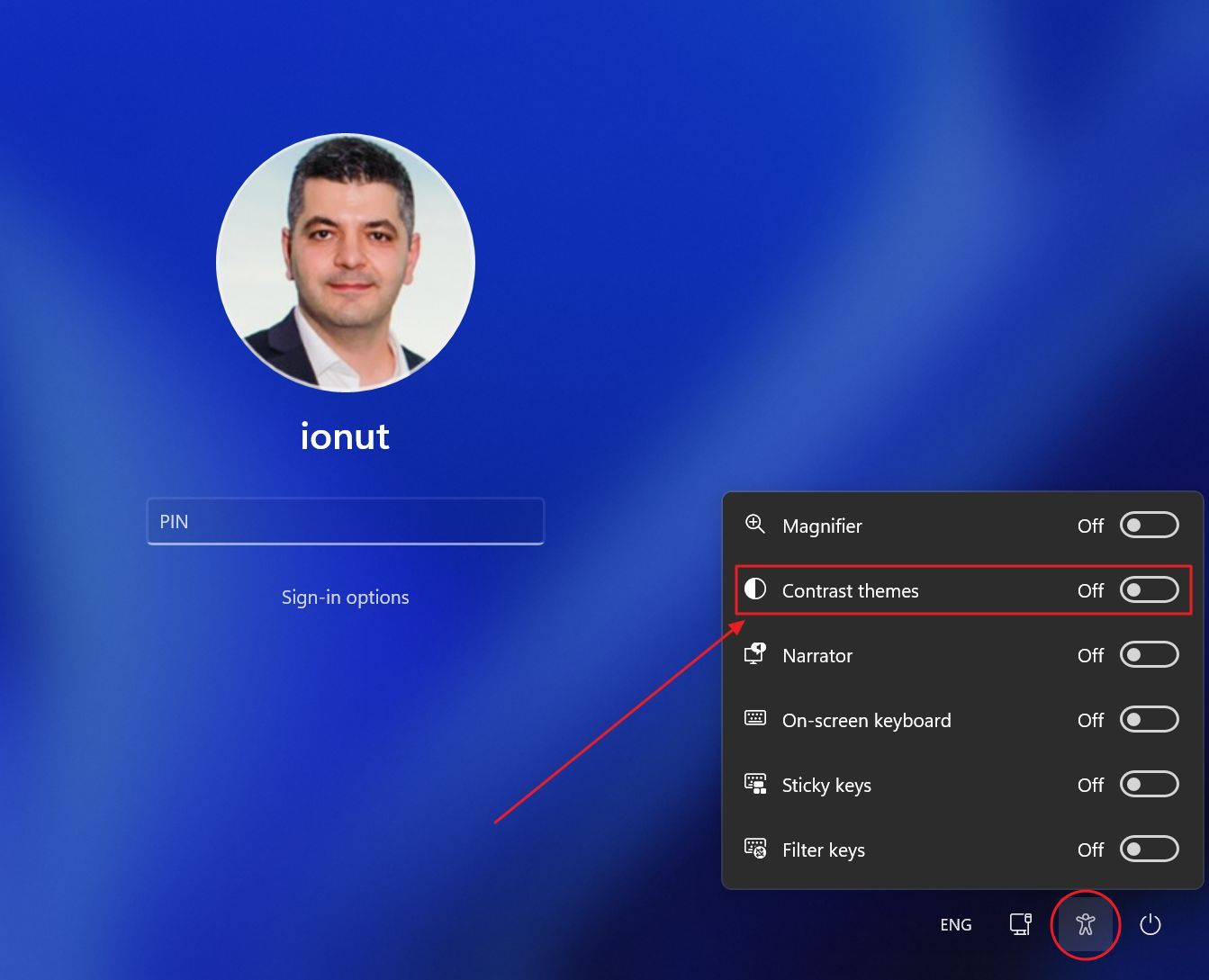
Clica no ícone de acessibilidade (o pequeno contorno de uma pessoa) e ativa a opção Temas contrastantes marca a caixa de verificação. Se o fizeres, activarás o tema Alto contraste previamente selecionado.
Já alguma vez experimentaste os temas Contrast? Estou curioso, por isso diz-me nos comentários.







