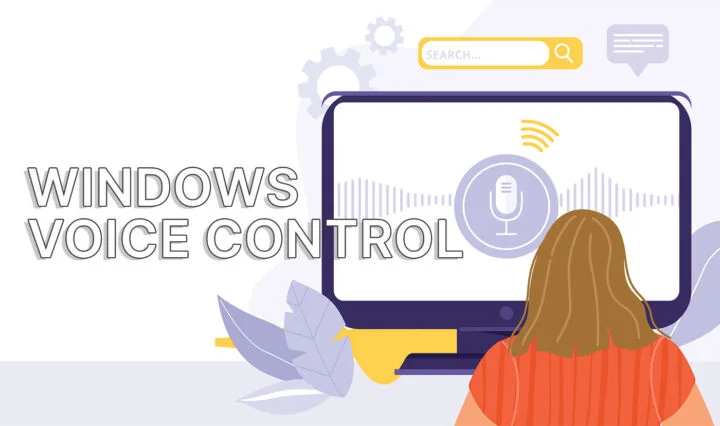- Les thèmes à fort contraste sont inclus dans Windows pour faciliter la lecture du contenu de l'écran pour les personnes malvoyantes.
- Tu peux activer les thèmes à fort contraste dans Windows à l'aide d'un raccourci clavier.
- Tu peux commencer par un thème prédéfini et personnaliser les couleurs du thème High Contrast, puis l'enregistrer en tant que modèle personnalisé.
- Continue à lire pour savoir comment utiliser un thème à fort contraste dans Windows.

Tu dois reconnaître que Microsoft prend l'accessibilité au sérieux. Windows n'est peut-être pas parfait, mais il y a une longue histoire d'inclusion de fonctions d'accessibilité qui aident toute personne, quel que soit son degré de handicap, à utiliser un ordinateur.
Les thèmes à fort contraste en sont un exemple.

Comment utiliser Windows Narrator pour lire du texte et des éléments à l'écran.
SOMMAIRE
- Qu'est-ce qu'un thème à fort contraste dans Windows ?
- Comment sélectionner et appliquer un thème à fort contraste à partir des paramètres de Windows ?
- À quoi ressemblent les thèmes à fort contraste inclus dans Windows 11 ?
- Comment créer ton propre thème à fort contraste dans Windows 11 ?
- Comment activer le mode Haut Contraste avec un raccourci clavier ?
- Sélectionne un thème à contraste élevé dans l'écran de connexion de Windows
Qu'est-ce qu'un thème à fort contraste dans Windows ?
Comme leur nom l'indique, les thèmes à contraste élevé sont des palettes de couleurs qui rendront le texte et les éléments de l'écran plus faciles à voir en augmentant le contraste entre le texte, les bordures et l'arrière-plan des fenêtres.
Windows est livré avec quelques thèmes prédéfinis et te permet de choisir tes propres couleurs si tu le souhaites. Bizarrement, tu ne peux pas choisir les couleurs d'un thème Windows normal, seulement la couleur d'accentuation et le mode sombre/normal.
Les thèmes à fort contraste n'ont pas de mode sombre ou de mode clair. Ils ont toujours la même apparence.
Une alternative aux thèmes à fort contraste est le Filtres de couleur Windows fonction. Elle ne fonctionne pas de la même manière mais peut être une meilleure option si tu penses que le contraste élevé est trop important. Une remarque importante, les filtres de couleur s'appliqueront à l'ensemble du contenu de l'écran, donc les images seront également affectées. Cela ne se produit pas avec les thèmes à contraste élevé, car les images ne sont pas touchées.
Comment sélectionner et appliquer un thème à fort contraste à partir des paramètres de Windows ?
Voyons comment activer et choisir un thème à fort contraste dans Windows.
1. Ouvre l'application Paramètres. Ma méthode préférée est d'appuyer sur Win + I.
2. Navigue jusqu'à la page Accessibilité dans le menu de gauche.
3. Développe le Contraster les thèmes dans la partie droite de la fenêtre.
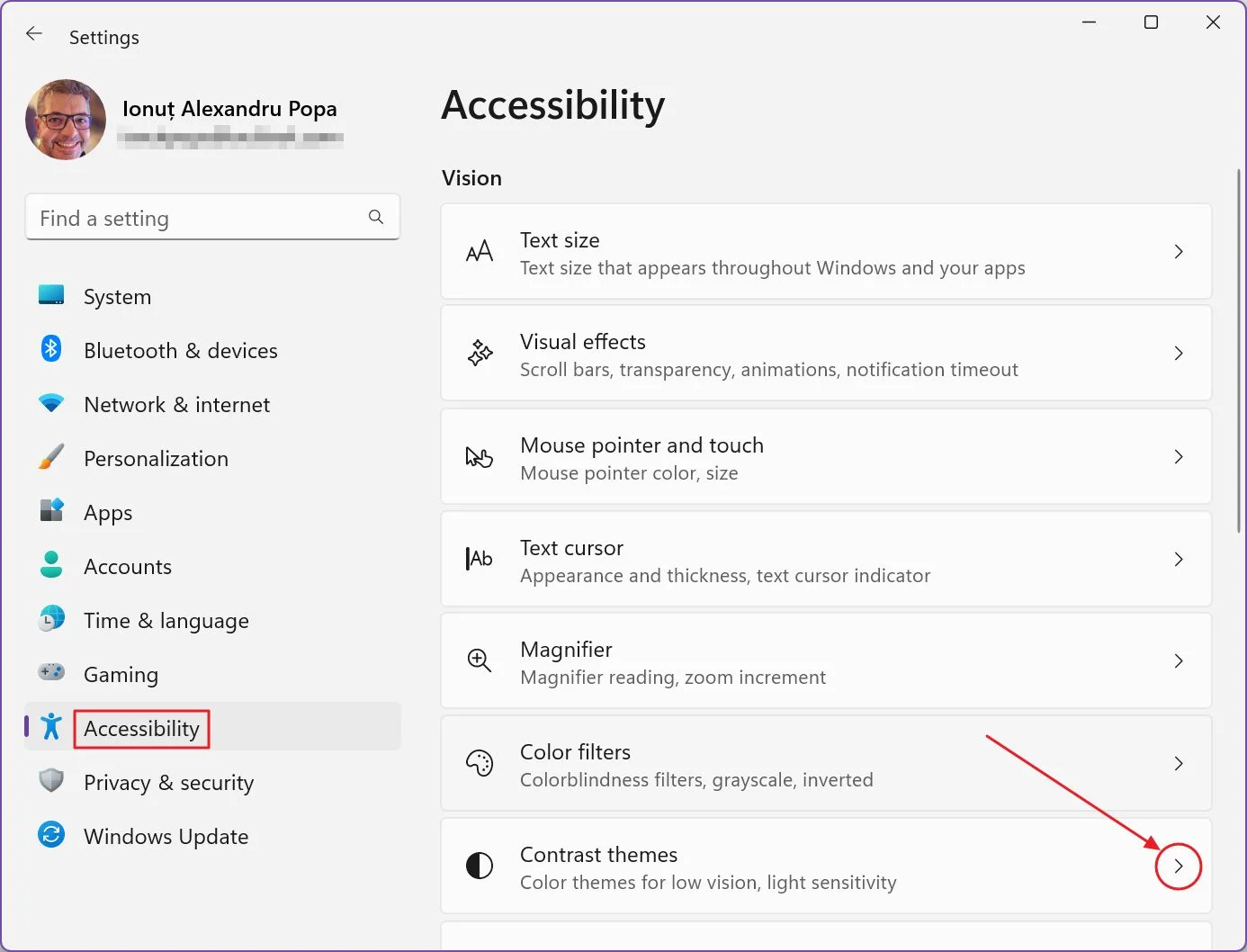
4. Voici à quoi ressemble la section des thèmes de contraste. En haut, tu verras un aperçu des quatre thèmes prédéfinis à fort contraste.

Tu dois sélectionner un thème dans le seul menu déroulant qui se trouve sur cette page. Par défaut, lorsque les thèmes à fort contraste sont désactivés, Aucun est sélectionné.
Choisis un thème et n'oublie pas de cliquer sur Appliquer.
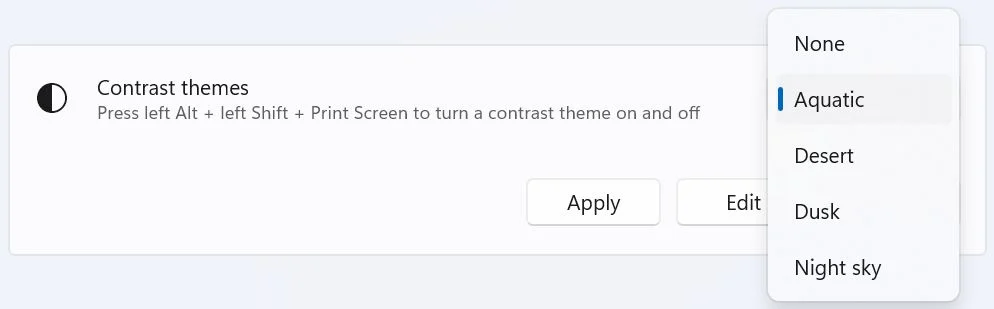
À quoi ressemblent les thèmes à fort contraste inclus dans Windows 11 ?
Les quatre thèmes à fort contraste inclus dans Windows 11 sont les suivants :
- Aquatique
- Désert
- Crépuscule
- Ciel de nuit
Voici à quoi ils ressemblent une fois activés.
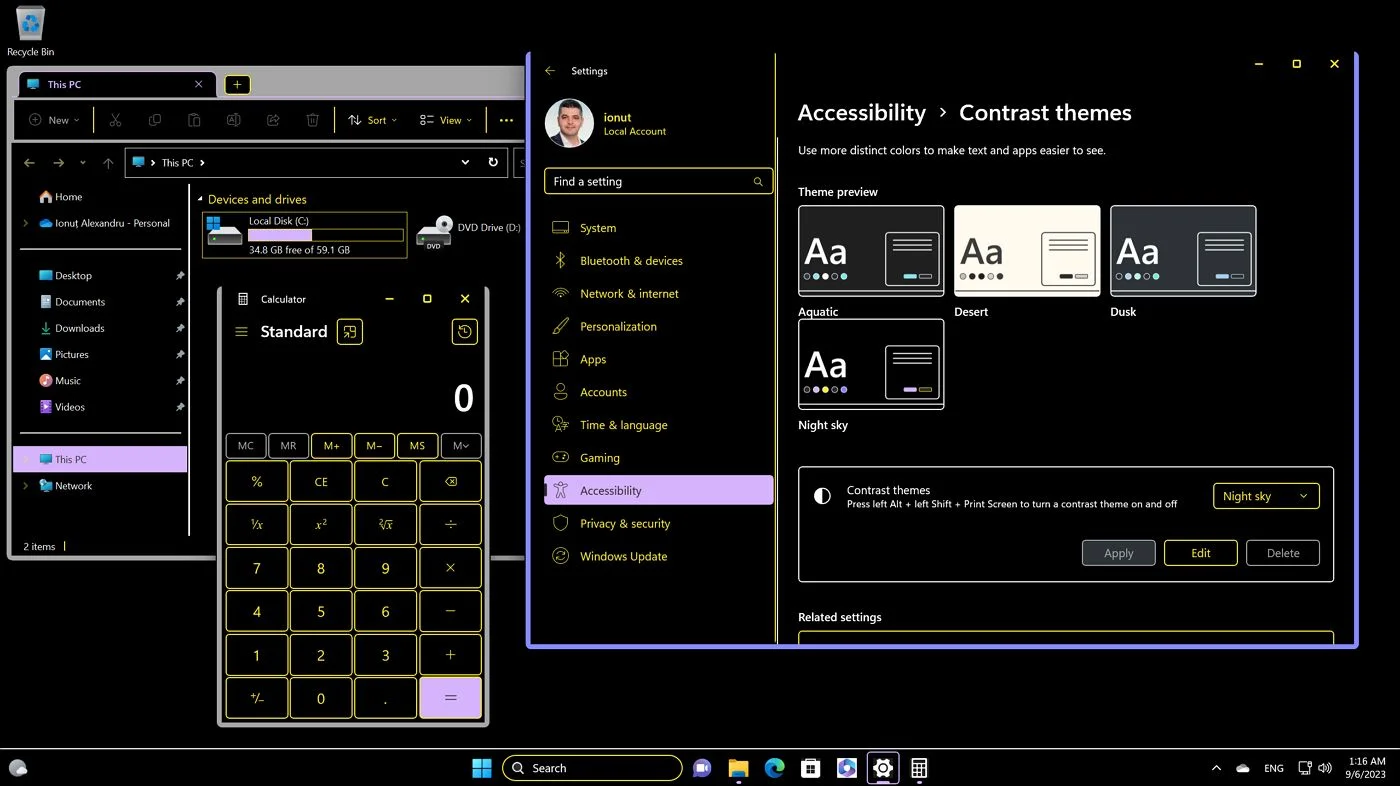
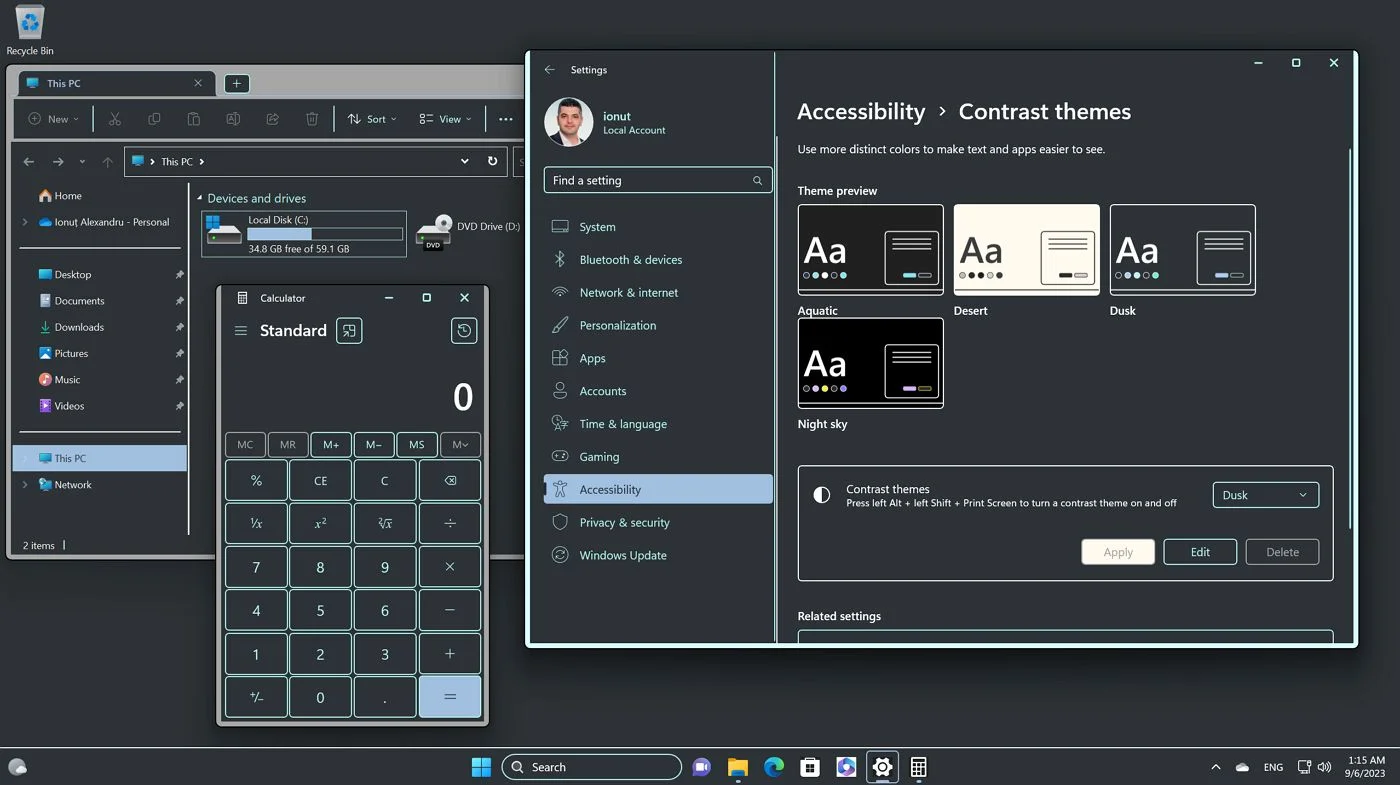
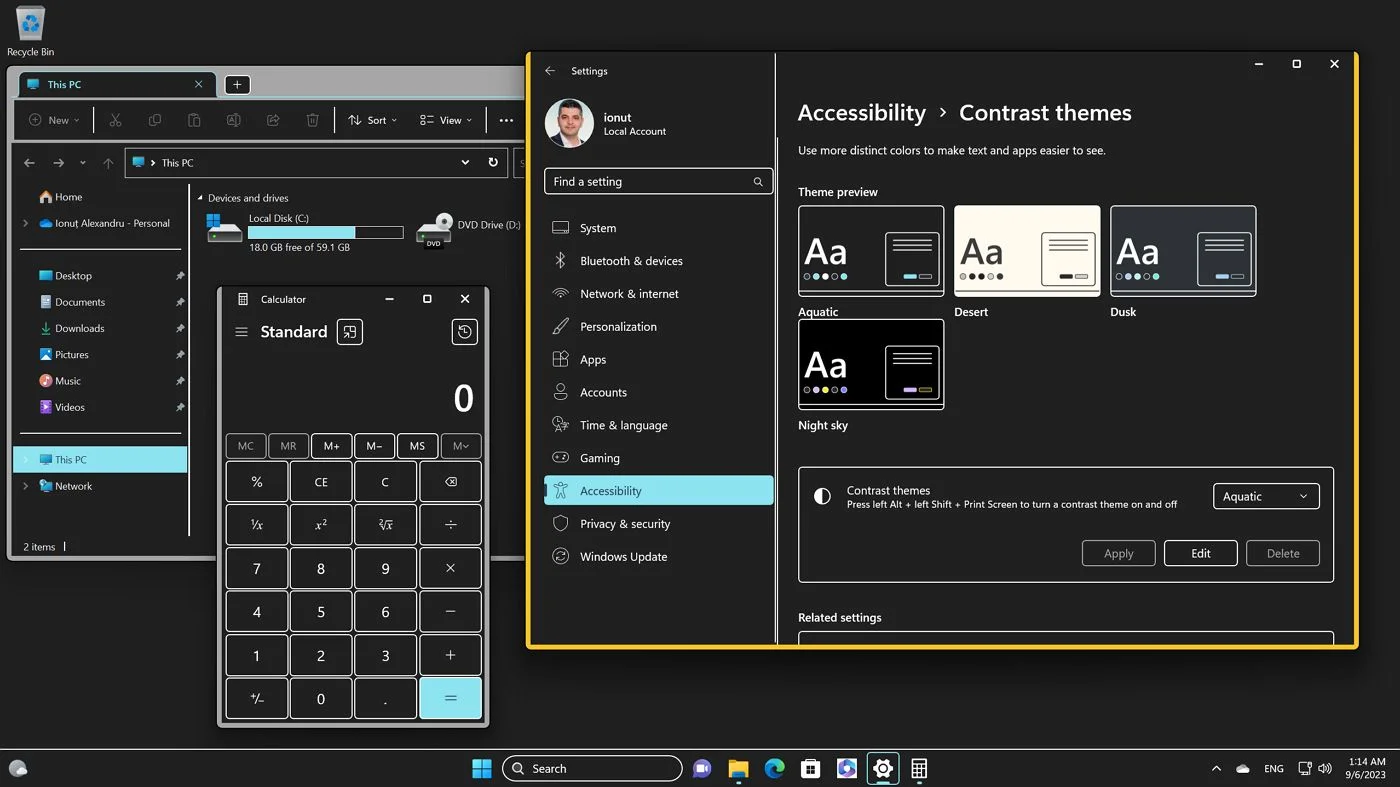

Personnellement, j'aime bien l'aspect de Desert. C'est toujours très contrasté, mais je n'aime pas particulièrement les murs de fonds sombres, comme le proposent les trois autres thèmes.
Comment créer ton propre thème à fort contraste dans Windows 11 ?
Si tu n'aimes aucun des quatre thèmes proposés, tu peux créer le tien. Tu ne peux pas le faire à partir de zéro. Tu dois sélectionner l'un des thèmes prédéfinis et cliquer sur le bouton Bouton d'édition. Cette opération ouvrira ce panneau :
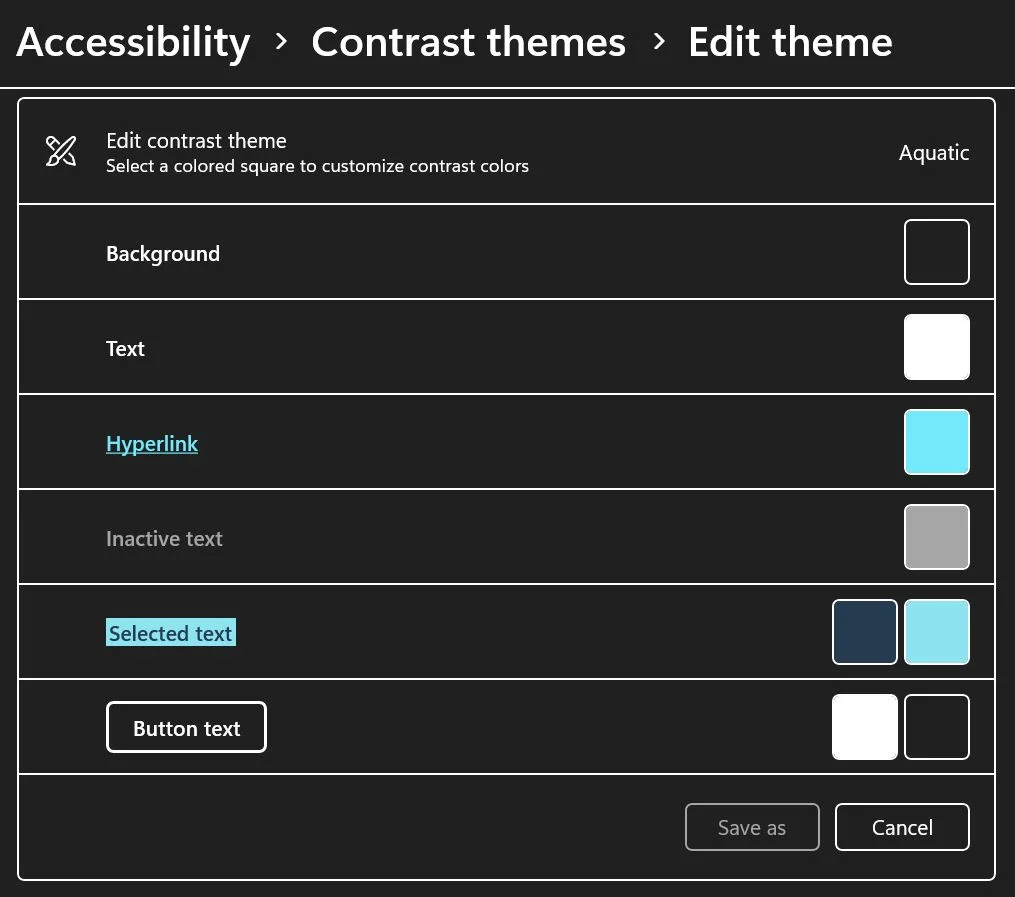
Les couleurs suivantes peuvent être modifiées à ta guise :
- Contexte
- Texte
- Lien hypertexte
- Texte inactif
- Texte sélectionné (police et arrière-plan)
- Texte du bouton (police et arrière-plan)
En cliquant sur chaque couleur, tu feras apparaître un sélecteur de couleurs. En haut, tu verras une courte description de l'utilisation de cette couleur. Dans l'image ci-dessous, il s'agit de la couleur Couleur du texte de l'hyperlien.
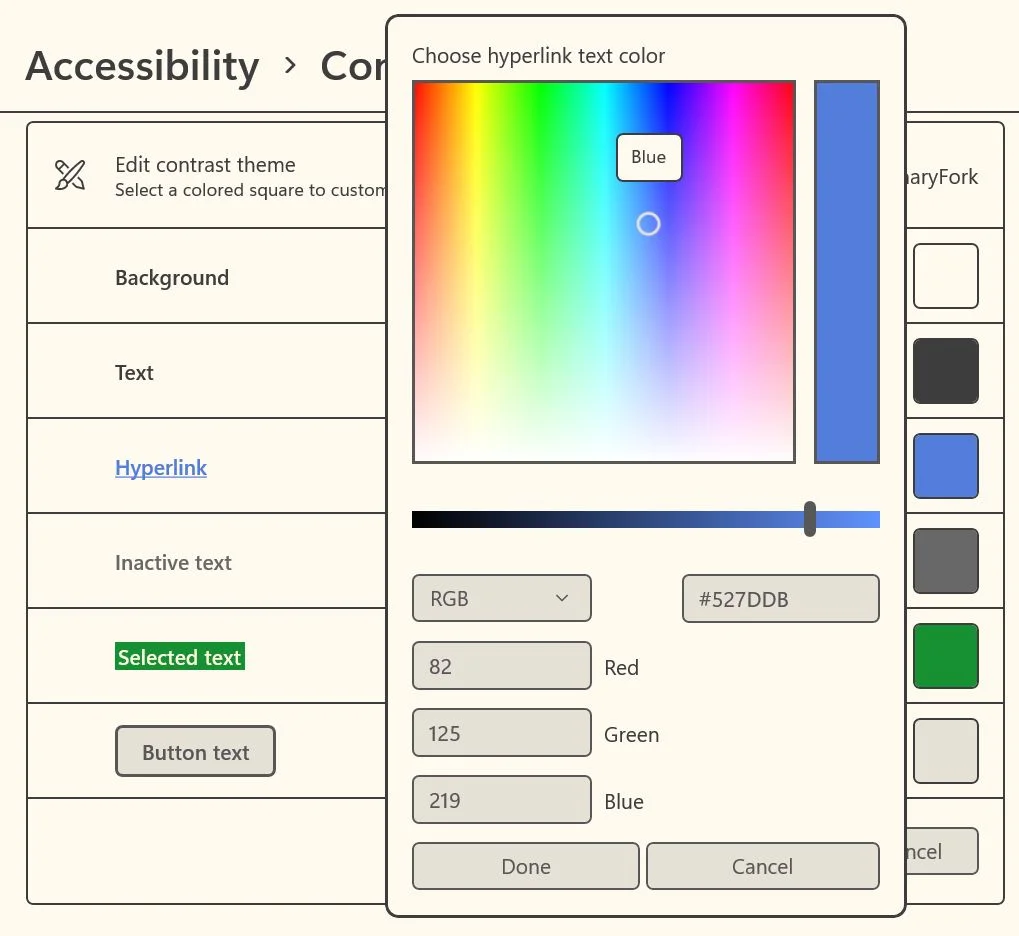
Une fois que tu as terminé, clique sur le bouton Bouton Enregistrer sous au bas de cet écran. Donne un nom à ce thème et confirme avec Sauvegarde et applique.
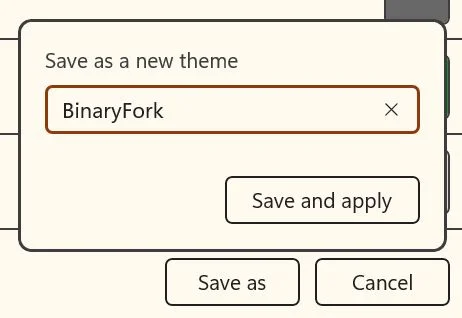
Le nouveau thème sera appliqué et apparaîtra dans la liste des thèmes à fort contraste.
Seuls les thèmes personnalisés peuvent être supprimés. Tu ne peux pas supprimer ceux qui sont intégrés à Windows.
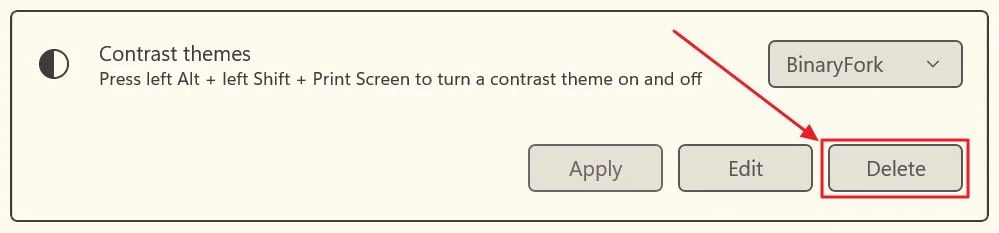
Comment activer le mode Haut Contraste avec un raccourci clavier ?
Je suis heureux de te signaler que tu peux facilement activer les thèmes à fort contraste à l'aide d'un simple raccourci clavier. Appuie à nouveau sur ce raccourci et tu reviendras à ton mode de vision normal.
Alt gauche + Maj gauche + Imprimer l'écran est la combinaison de clavier qui permet d'activer et de désactiver les thèmes à fort contraste dans Windows.
En appuyant sur le raccourci clavier, tu passeras du thème Windows normal au thème High Contrast sélectionné. Il ne passera pas par tous les thèmes à fort contraste.
En activant le mode High Contrat, tu seras toujours accueilli par le message suivant Veux-tu activer le contraste élevé ? avertissement.
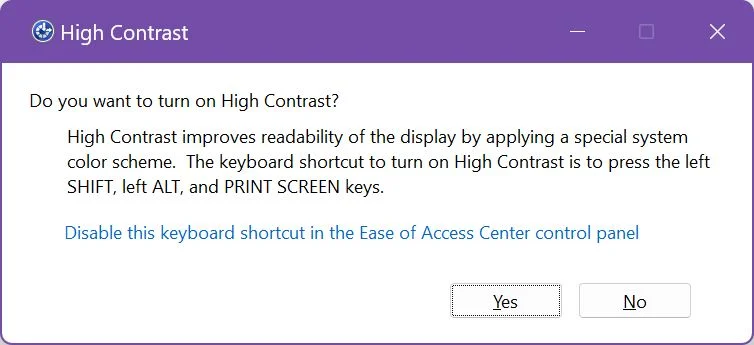
Si tu es curieux et que tu cliques sur Désactive ce raccourci clavier dans le panneau de configuration du centre de facilité d'accès. tu seras dirigé vers l'interface de l'ancien panneau de contrôle (Centre de facilité d'accès > Rendre l'ordinateur plus facile à voir).
Ici, tu peux désactiver ce raccourci clavier si tu le souhaites, mais je n'en vois pas l'intérêt.
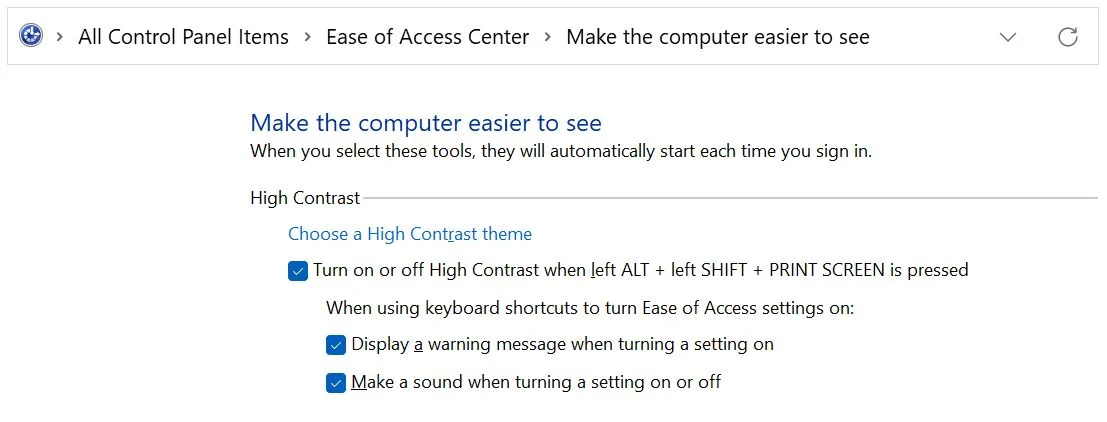
Bizarrement, le Choisis un thème très contrasté Le lien est cassé sur mon Windows 11 version 22H2 et pointe vers le panneau Personnaliser dans l'application Paramètres, au lieu du panneau Accessibilité.
Sélectionne un thème à contraste élevé dans l'écran de connexion de Windows
Avant de terminer cet article, je vais te montrer un moyen rapide d'activer les thèmes de contraste directement depuis l'écran de connexion.
Lorsque l'ordinateur démarre, appuie sur n'importe quelle touche pour afficher le champ du mot de passe/NIP de l'utilisateur actuel. C'est là qu'un tas d'icônes apparaîtra dans le coin inférieur droit de l'écran.
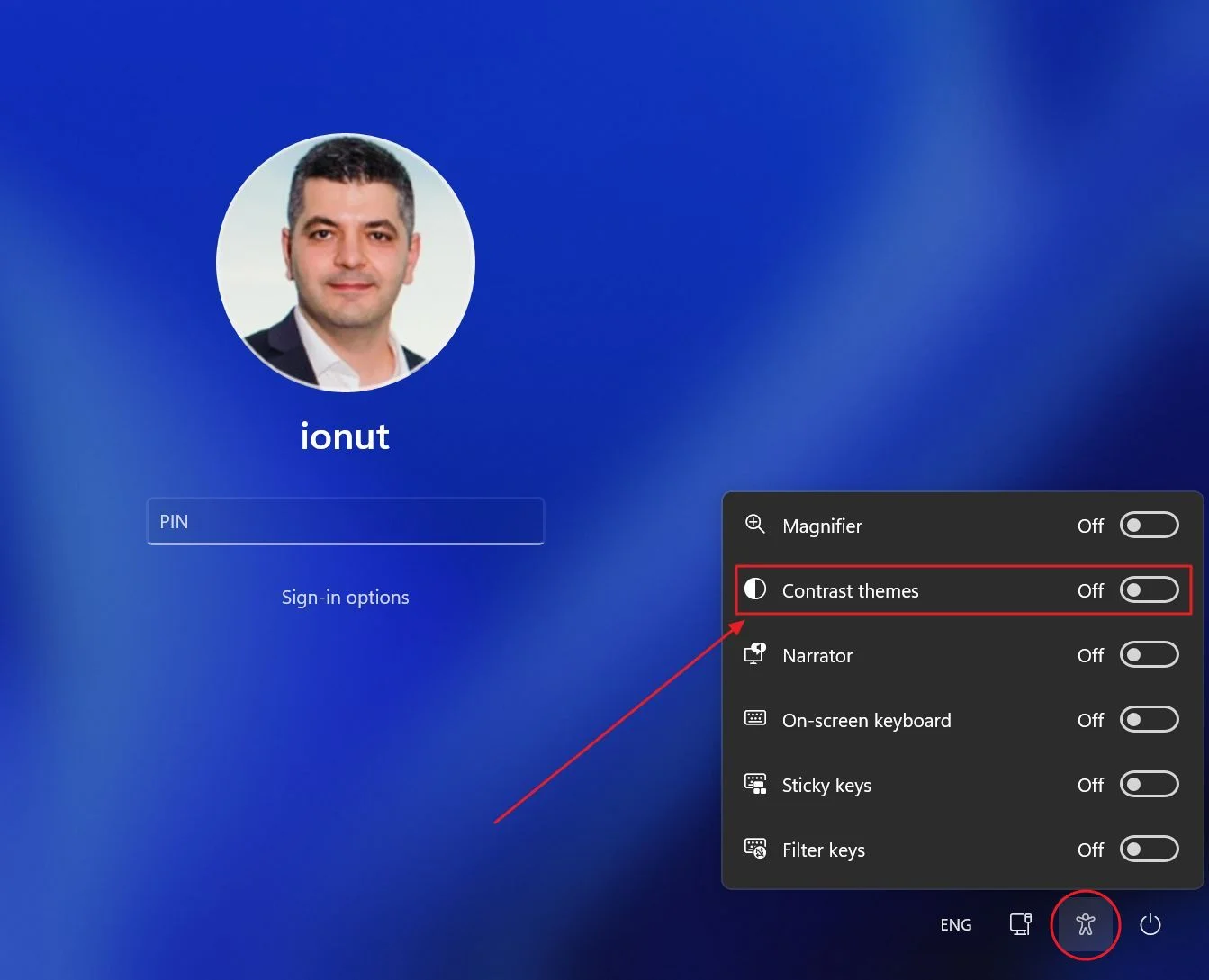
Clique sur l'icône d'accessibilité (le contour d'une petite personne) et active la fonction d'accessibilité. Contraster les thèmes case à cocher. Ce faisant, tu activeras le thème à fort contraste précédemment sélectionné.
As-tu déjà essayé les thèmes de contraste ? Je suis curieux, alors fais-le moi savoir dans les commentaires.