- ハイコントラストテーマは、弱視の人が画面の内容を読みやすくするためにウィンドウズに含まれている。
- Windowsのハイコントラストテーマはキーボードショートカットで有効にできる。
- 定義済みのテーマから始めて、ハイコントラストのテーマカラーをカスタマイズし、カスタムテンプレートとして保存することができる。
- Windowsでハイコントラストテーマを使う方法を学ぶには、続きを読む。

マイクロソフトはアクセシビリティに真剣に取り組んでいる。ウィンドウズは完璧ではないかもしれないが、障害の程度にかかわらず、誰もがコンピューターを使えるようにするアクセシビリティ機能を搭載してきた長い歴史がある。
ハイコントラストのテーマもそのひとつだ。

目次
Windowsのハイコントラストテーマとは何か?
その名の通り、ハイコントラストテーマは、テキスト、ボーダー、ウィンドウの背景のコントラストを上げることで、テキストや画面要素を見やすくするカラーパレットである。
Windowsにはいくつかの定義済みテーマが用意されており、好きな色を選ぶことができる。不思議なことに、通常のWindowsテーマでは色を選ぶことができず、アクセントカラーとダーク/ノーマルモードしか選べない。
ハイコントラストのテーマにはダークモードやライトモードがない。常に同じように見える。
ハイコントラストテーマに代わるものとして、以下のものがある。 ウィンドウズ・カラーフィルター 機能がある。同じようには機能しないが、コントラストが高すぎると思うなら、より良い選択肢かもしれない。注意点として、カラーフィルターは画面全体に適用されるため、画像も影響を受ける。ハイコントラストのテーマでは、画像はそのままなので、このようなことは起こらない。
Windowsの設定からハイコントラストテーマを選択して適用する方法
Windowsでハイコントラストテーマを有効にして選ぶ方法を見てみよう。
1.設定アプリを開く。私のお気に入りの方法は、Win + Iを押すことだ。
2.に移動する。 アクセシビリティ セクションにある。
3.を拡大する。 対照的なテーマ オプションを選択する。
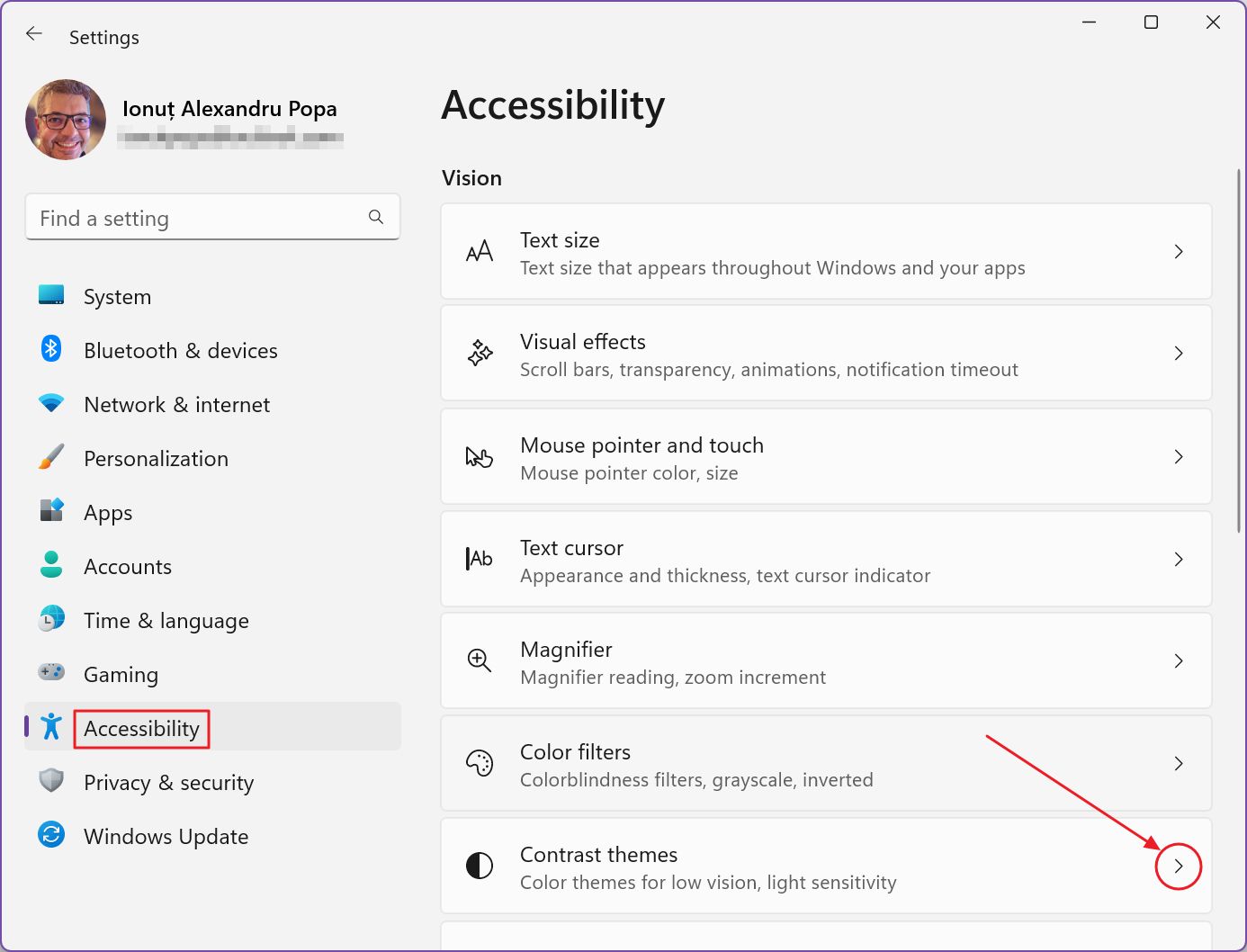
4.コントラスト」テーマのセクションはこのようになっている。上部には、4つの定義済みハイコントラストテーマのプレビューが表示される。
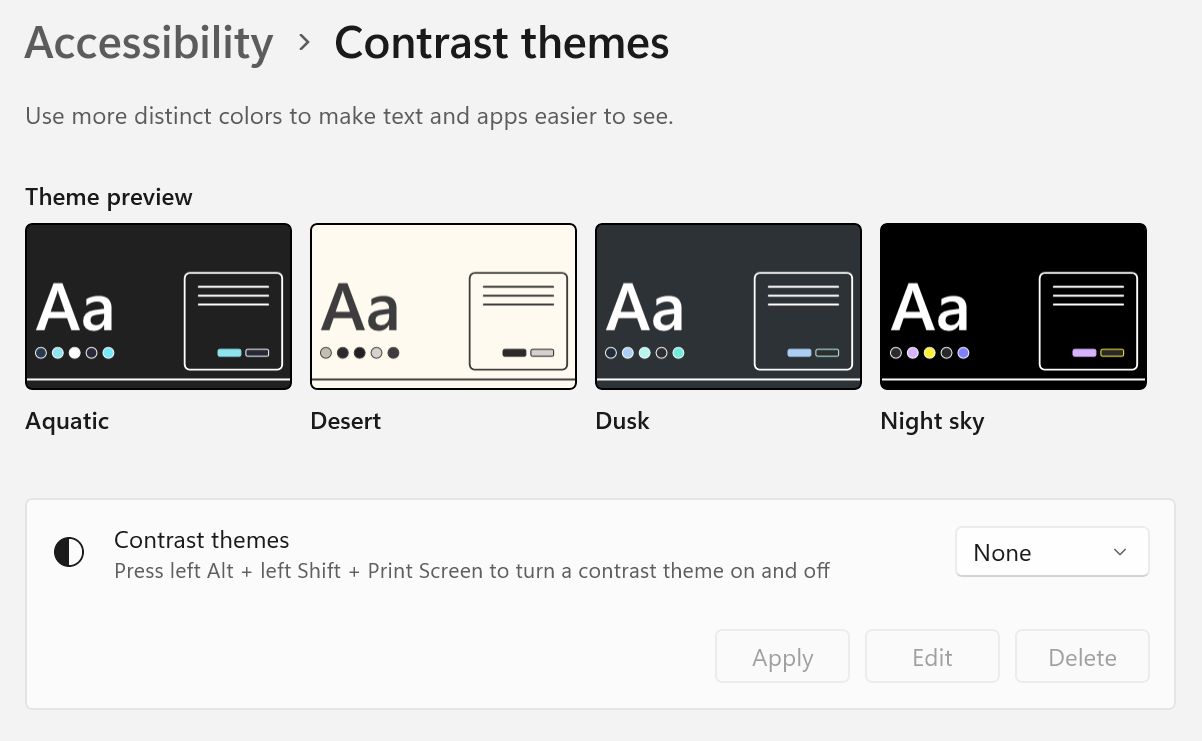
このページにある唯一のドロップダウンメニューからテーマを1つ選ぶ必要がある。デフォルトでは、ハイコントラストのテーマは無効になっている、 なし が選択されている。
テーマを選び、以下をクリックするのをお忘れなく。 適用する.
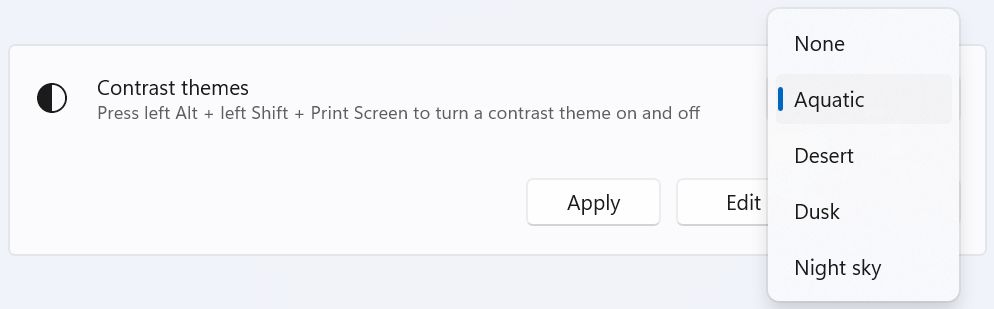
Windows 11のハイコントラストテーマはどのように見えるか?
ウィンドウズ11に含まれる4つのハイコントラストテーマは以下の通りだ:
- 水生
- 砂漠
- 夕暮れ
- 夜空
起動させるとこんな感じだ。

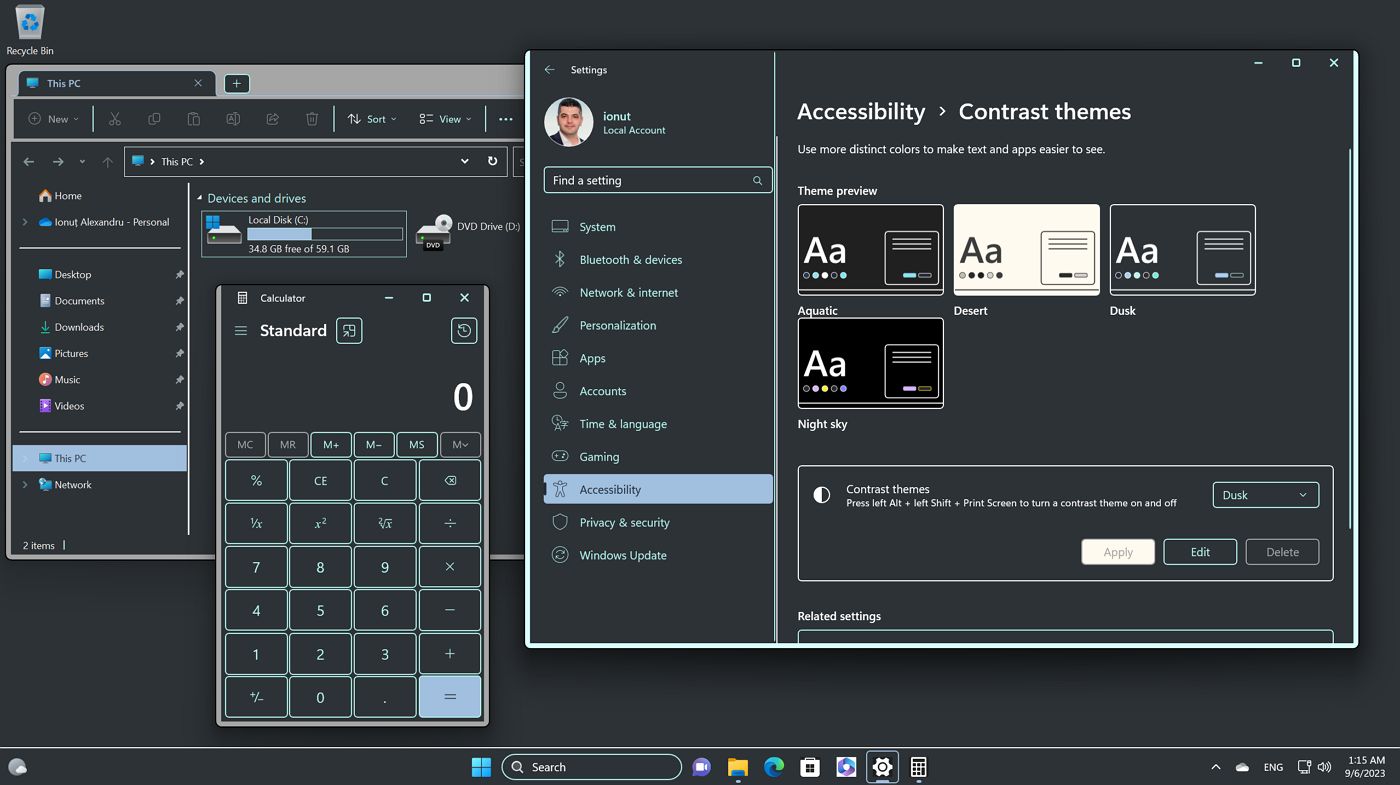
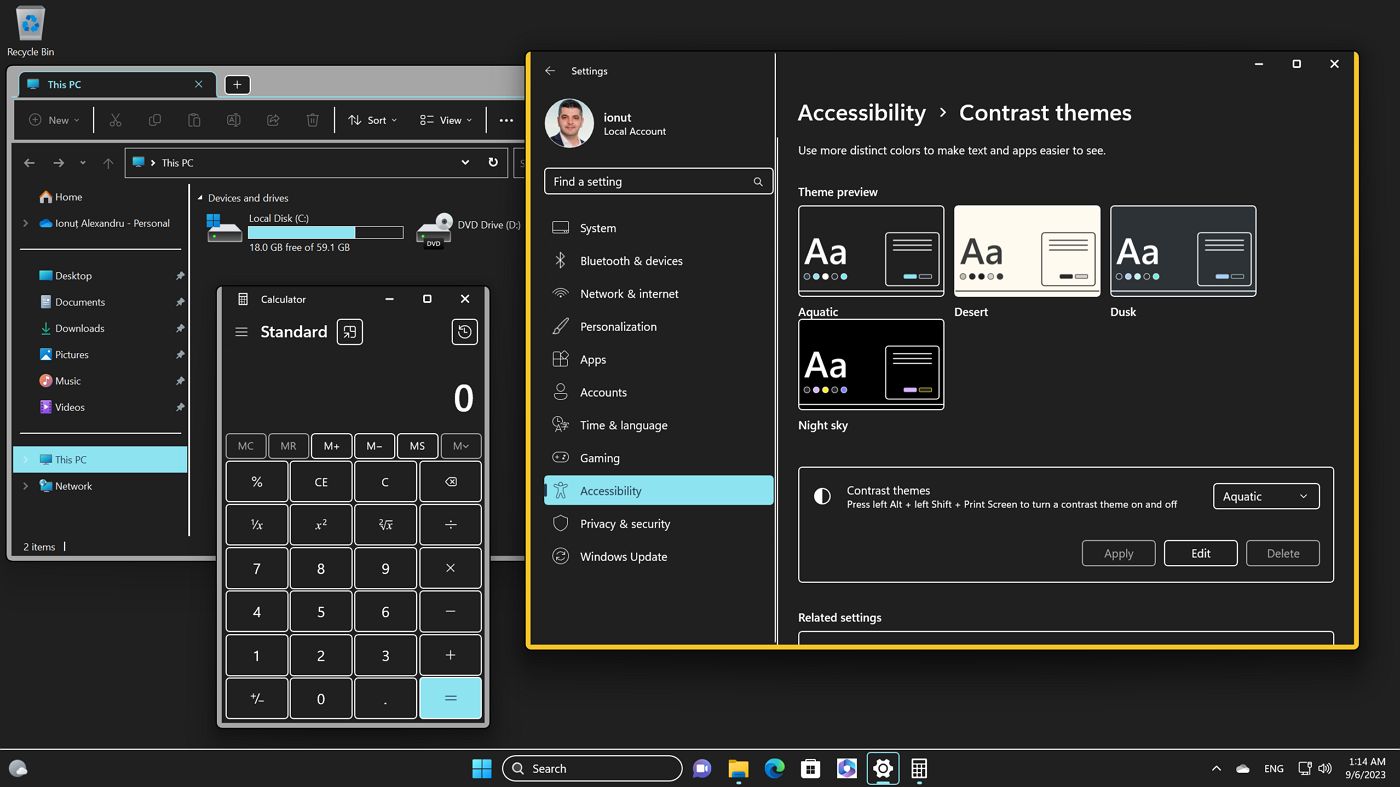
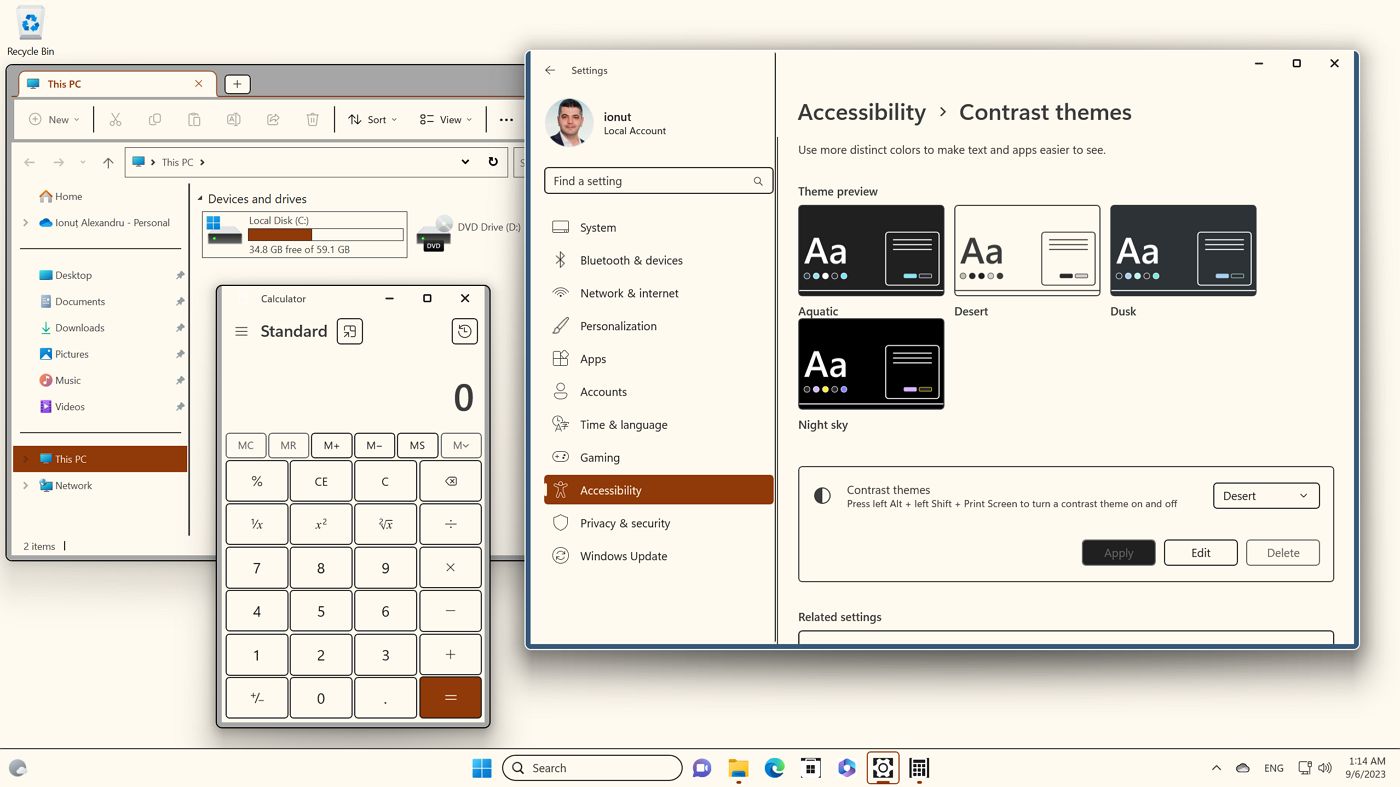
個人的には「砂漠」の見た目が気に入っている。それでもコントラストは高いが、他の3つのテーマが提供しているような暗い背景の壁は特に好きではない。
Windows 11のハイコントラストテーマの作り方
もし4つのテーマのどれかが気に入らなければ、自分で作ることができる。ゼロから作ることはできない。あらかじめ定義されているテーマの一つを選んで 編集ボタン.そうすると、このパネルが開く:
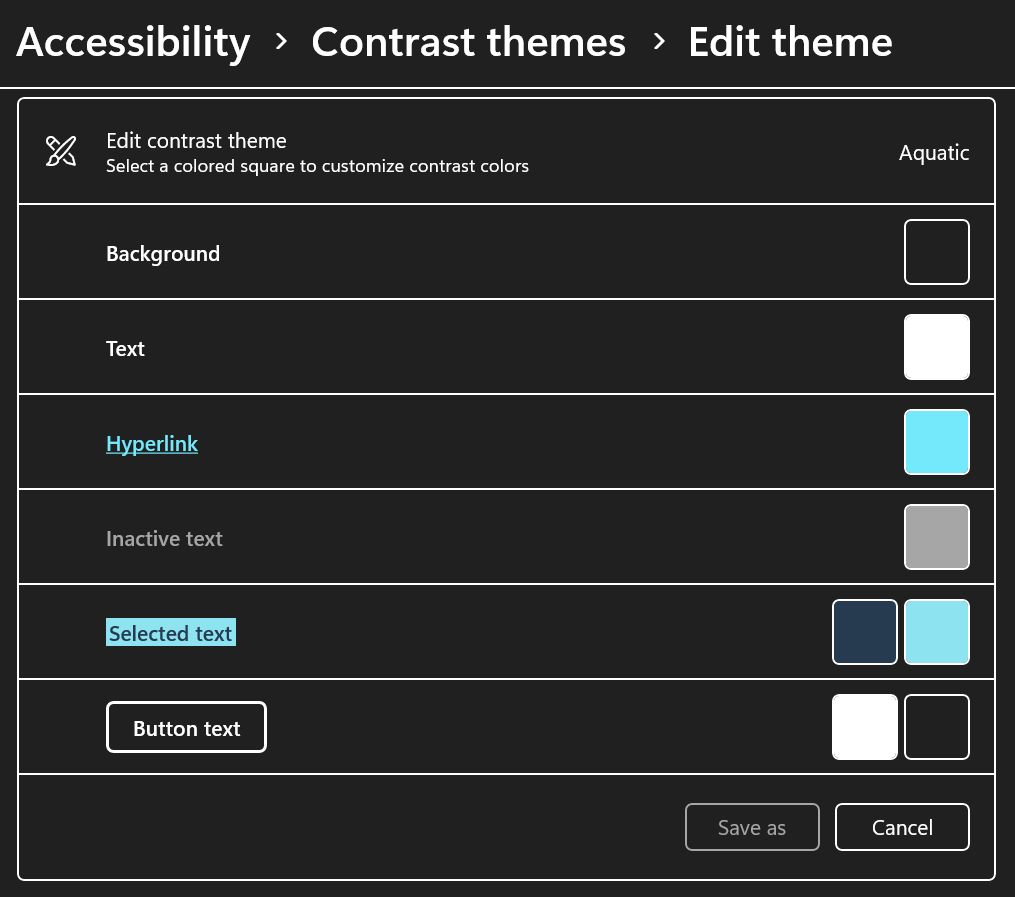
以下の色は自由に変更できる:
- 背景
- テキスト
- ハイパーリンク
- 非アクティブなテキスト
- 選択されたテキスト(フォントと背景)
- ボタンテキスト(フォントと背景)
各色をクリックすると、カラーピッカーが表示される。一番上には、この色が何に使われるかの簡単な説明が表示される。下の画像では ハイパーリンク・テキスト色.
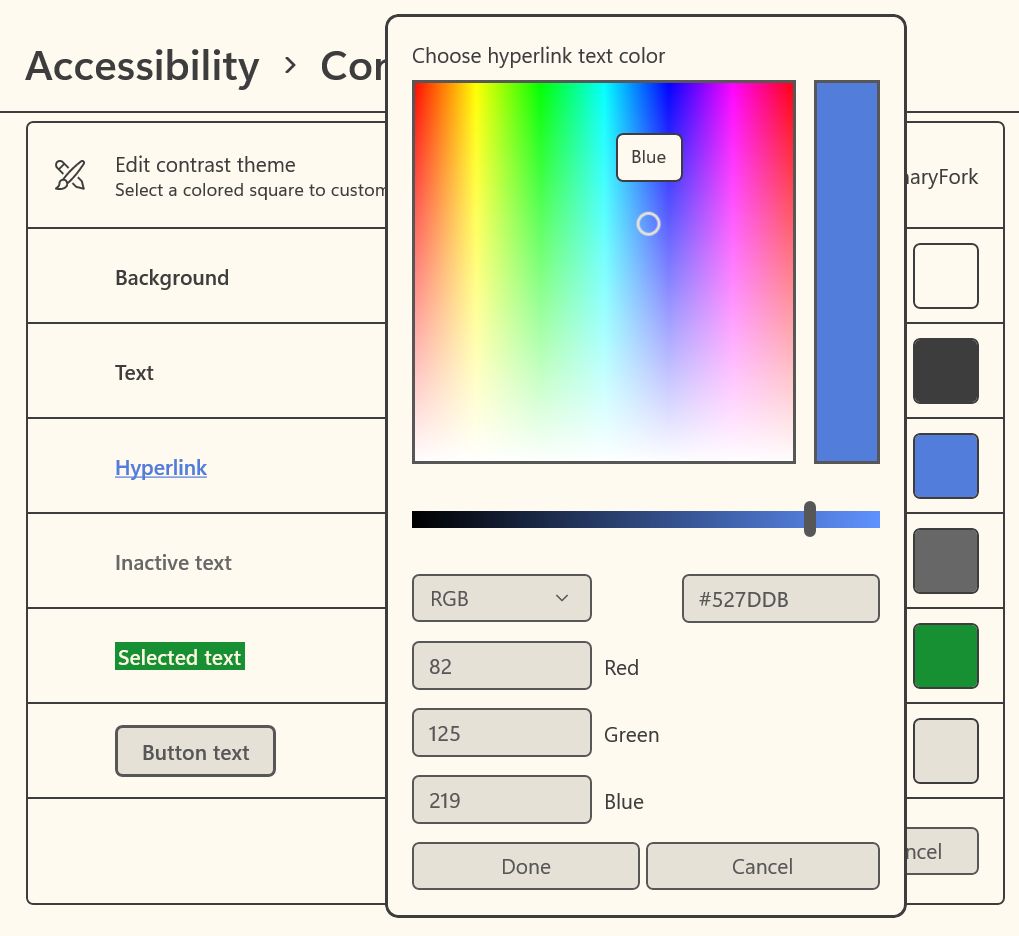
完了したら 名前を付けて保存ボタン をクリックする。このテーマに名前を付けて 保存して適用する.
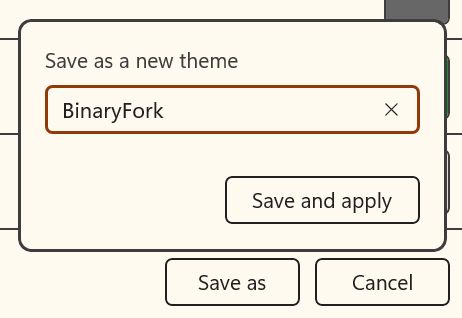
新しいテーマが適用され、ハイコントラストテーマリストに表示される。
削除できるのはカスタムテーマだけだ。Windowsに組み込まれているものは削除できない。
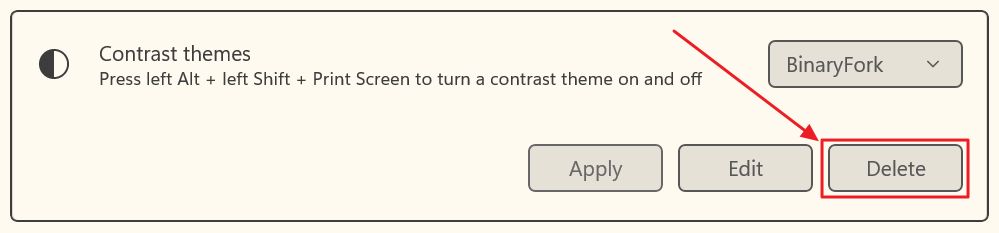
キーボードショートカットでハイコントラストモードをオンにする方法
嬉しいことに、簡単なキーボードショートカットで簡単にハイコントラストテーマをオンにすることができる。もう一度押すと、通常の視覚モードに戻る。
左 Alt + 左 Shift + PrintScreen はWindowsのハイコントラストテーマを有効/無効にするキーボードの組み合わせである。
キーボードショートカットを押すと、通常のWindowsテーマと選択したハイコントラストテーマが切り替わる。すべてのハイコントラストテーマが切り替わるわけではない。
ハイ・コントラクト・モードを有効にすると、常に次のようなメッセージが表示される。 ハイコントラストをオンにするか? と警告している。
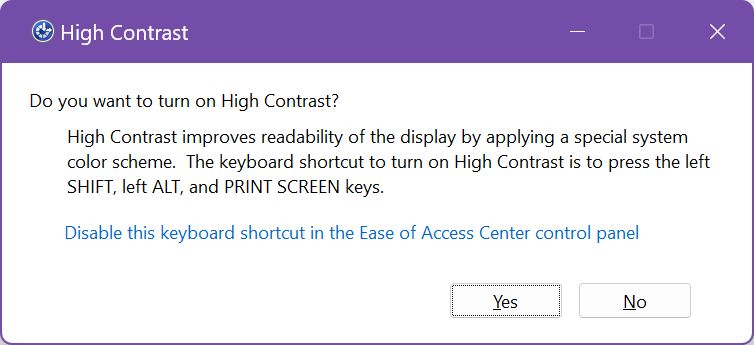
気になる方は Ease of Access Centerコントロールパネルでこのキーボードショートカットを無効にする。 をクリックすると、古代のコントロールパネル・インターフェース(アクセス・センター > コンピューターを見やすくする).
このキーボードショートカットを無効にすることもできるが、そうする意味はないだろう。
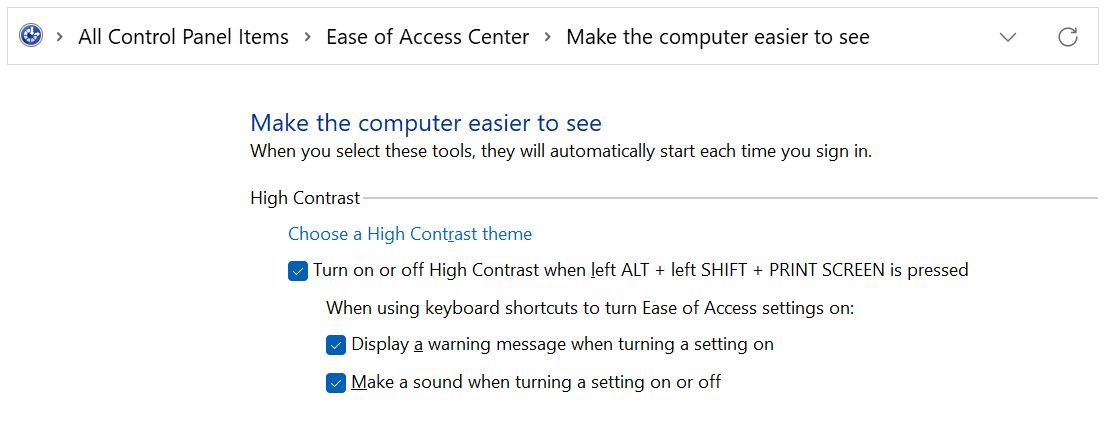
変な話だが 高コントラストのテーマを選ぶ のリンクが私のWindows 11のバージョン22H2で壊れており、アクセシビリティ・パネルではなく、設定アプリのパーソナライズ・パネルを指している。
Windowsのログイン画面からハイコントラストのテーマを選択する
この記事を終える前に、ログイン画面から直接コントラストテーマを有効にする簡単な方法を紹介しよう。
コンピューターが起動したら、どれかのキーを押して、現在のユーザーのパスワード/PINフィールドを表示する。ここで画面の右下にたくさんのアイコンが表示される。
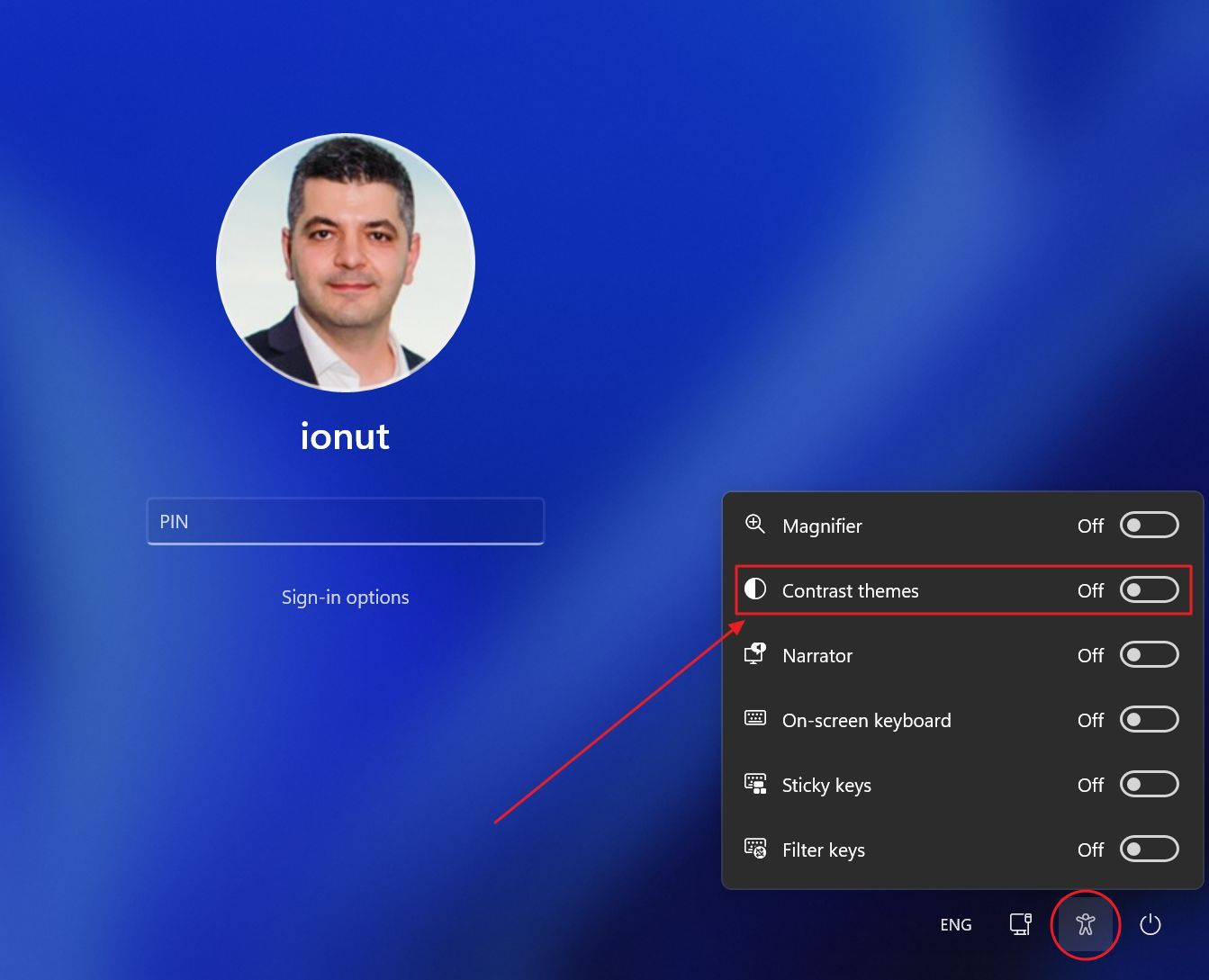
アクセシビリティ・アイコン(小さな人物の輪郭)をクリックし、以下のように切り替える。 対照的なテーマ チェックボックスをオンにする。そうすることで、以前に選択したハイコントラストテーマが有効になる。
コントラストのテーマを試したことがある?興味があるので、コメントで教えてほしい。







