- I temi ad alto contrasto sono inclusi in Windows per facilitare la lettura dei contenuti dello schermo alle persone ipovedenti.
- Puoi attivare i temi ad alto contrasto in Windows con una scorciatoia da tastiera.
- Puoi iniziare con un tema predefinito e personalizzare i colori del tema Alto Contrasto, quindi salvare come modello personalizzato.
- Continua a leggere per scoprire come utilizzare un tema ad alto contrasto in Windows.

Bisogna dare atto a Microsoft di prendere sul serio l'accessibilità. Windows non sarà perfetto, ma ha una lunga storia di inclusione di funzioni di accessibilità che aiutano chiunque, con qualsiasi grado di disabilità, a utilizzare un computer.
I temi ad alto contrasto ne sono un esempio.

Come usare Windows Narrator per leggere il testo e gli elementi sullo schermo
CONTENUTI
- 1 Cosa sono i temi ad alto contrasto in Windows?
- 2 Come selezionare e applicare un tema ad alto contrasto dalle impostazioni di Windows
- 3 Che aspetto hanno i temi ad alto contrasto inclusi in Windows 11?
- 4 Come creare il tuo tema ad alto contrasto in Windows 11
- 5 Come attivare la modalità ad alto contrasto con una scorciatoia da tastiera
- 6 Seleziona il tema ad alto contrasto dalla schermata di accesso di Windows
Cosa sono i temi ad alto contrasto in Windows?
Come suggerisce il nome, i temi ad alto contrasto sono palette di colori che rendono il testo e gli elementi dello schermo più facili da vedere aumentando il contrasto tra il testo, i bordi e lo sfondo delle finestre.
Windows viene fornito con alcuni temi predefiniti e ti permette di scegliere i tuoi colori se lo desideri. Stranamente, non è possibile scegliere i colori per un normale tema di Windows, ma solo il colore d'accento e la modalità scura/normale.
I temi ad alto contrasto non hanno una modalità scura o una modalità chiara. Hanno sempre lo stesso aspetto.
Un'alternativa ai temi ad alto contrasto è rappresentata dai temi Filtri colore di Windows funzione. Non funziona allo stesso modo, ma potrebbe essere un'opzione migliore se pensi che il contrasto elevato sia eccessivo. Una nota importante: i filtri di colore si applicano all'intero contenuto dello schermo, quindi anche le immagini ne risentono. Questo non accade con i temi ad alto contrasto, in quanto le immagini non vengono toccate.
Come selezionare e applicare un tema ad alto contrasto dalle impostazioni di Windows
Vediamo come attivare e scegliere un tema ad alto contrasto in Windows.
1. Apri l'applicazione Impostazioni. Il mio modo preferito è premere Win + I.
2. Vai alla sezione Accessibilità nel menu a sinistra.
3. Espandi il Temi di contrasto nella parte destra della finestra.
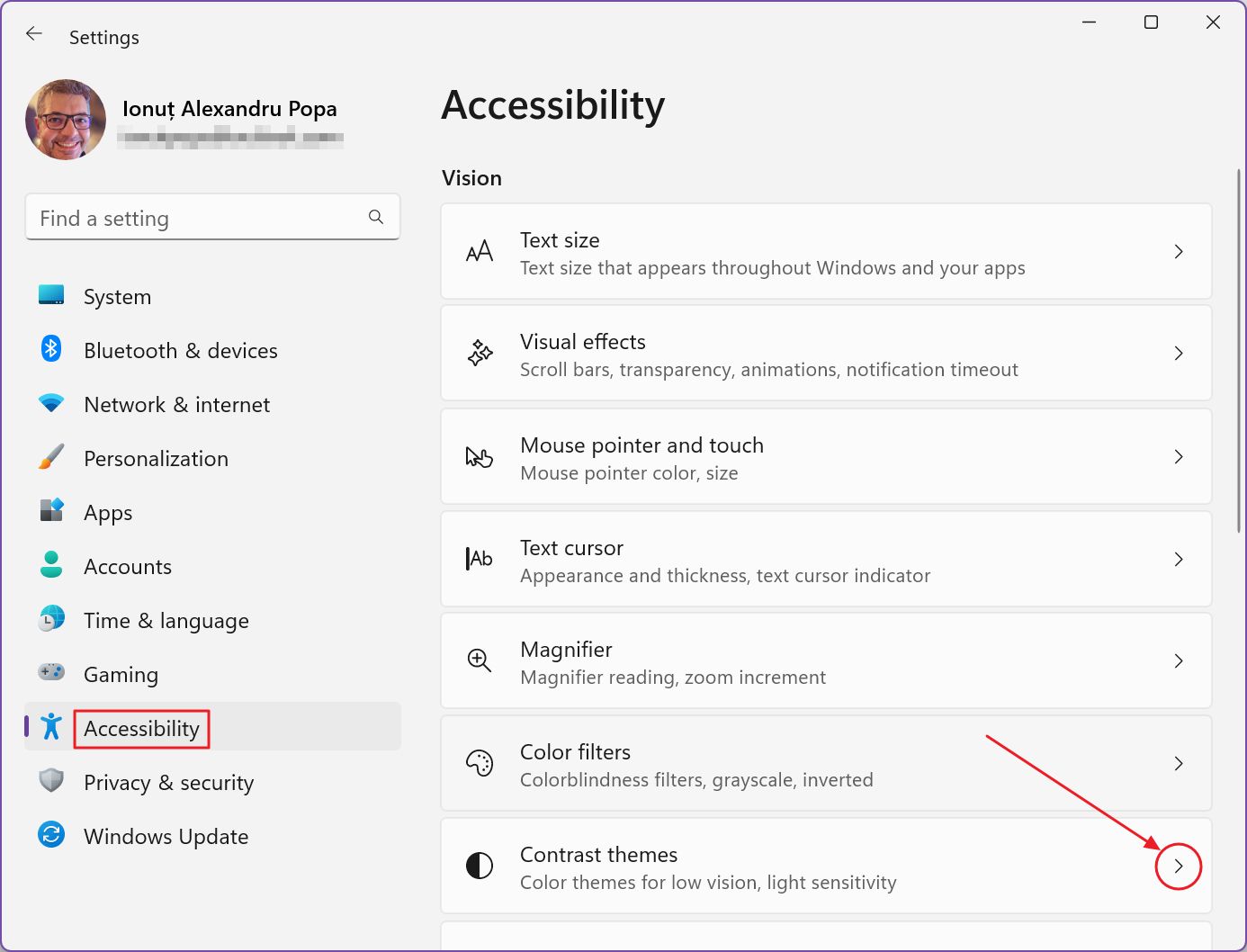
4. Ecco come appare la sezione dei temi di contrasto. In alto vedrai un'anteprima dei quattro temi predefiniti ad alto contrasto.
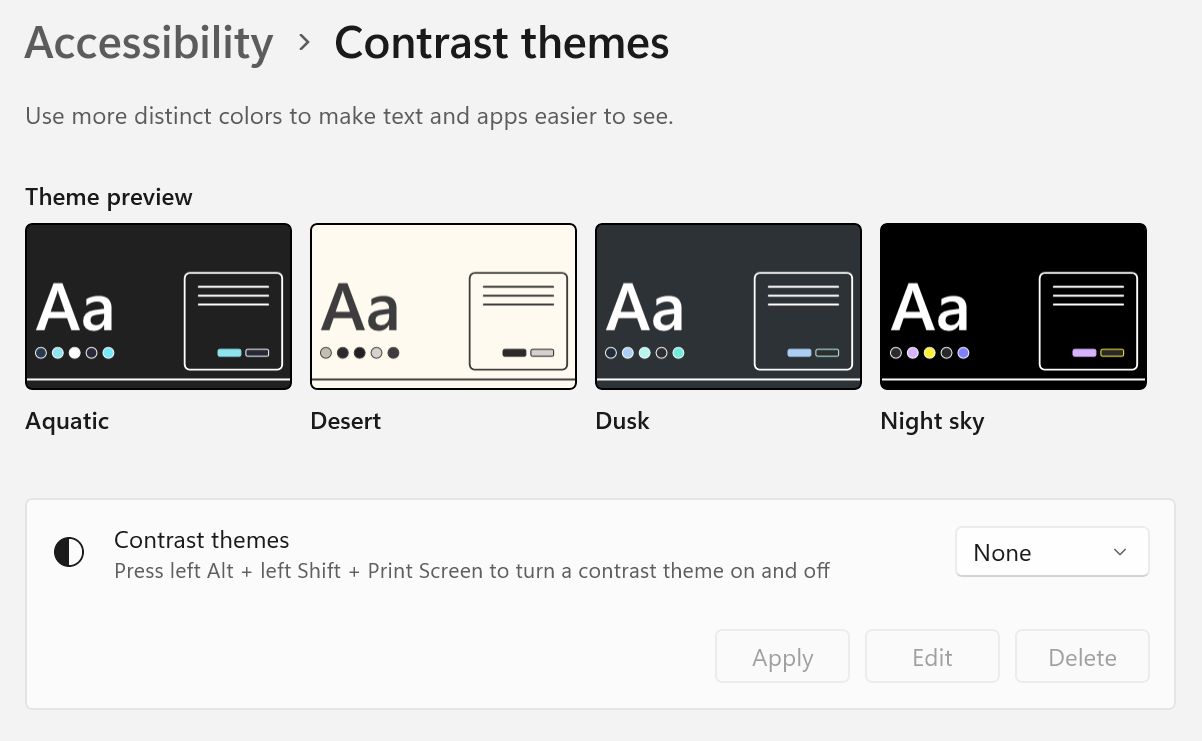
Devi selezionare un tema dall'unico menu a tendina presente in questa pagina. Per impostazione predefinita, quando i temi ad alto contrasto sono disattivati, Nessuno è selezionato.
Scegli un tema e non dimenticare di cliccare su Applicare.
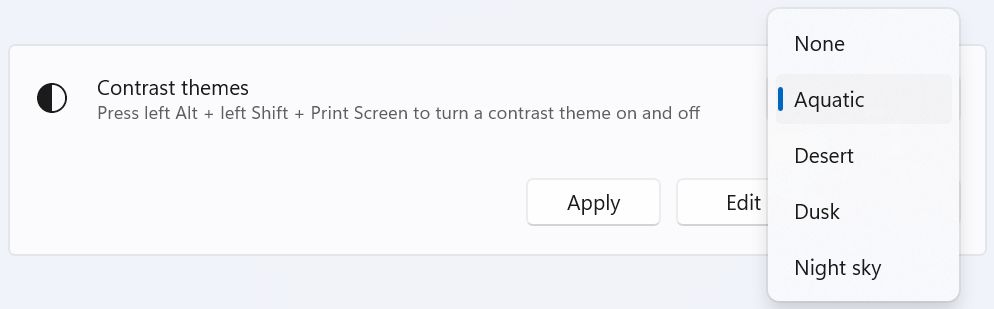
Che aspetto hanno i temi ad alto contrasto inclusi in Windows 11?
I quattro temi ad alto contrasto inclusi in Windows 11 sono:
- Acquatico
- Deserto
- Crepuscolo
- Cielo notturno
Ecco come appaiono una volta attivati.

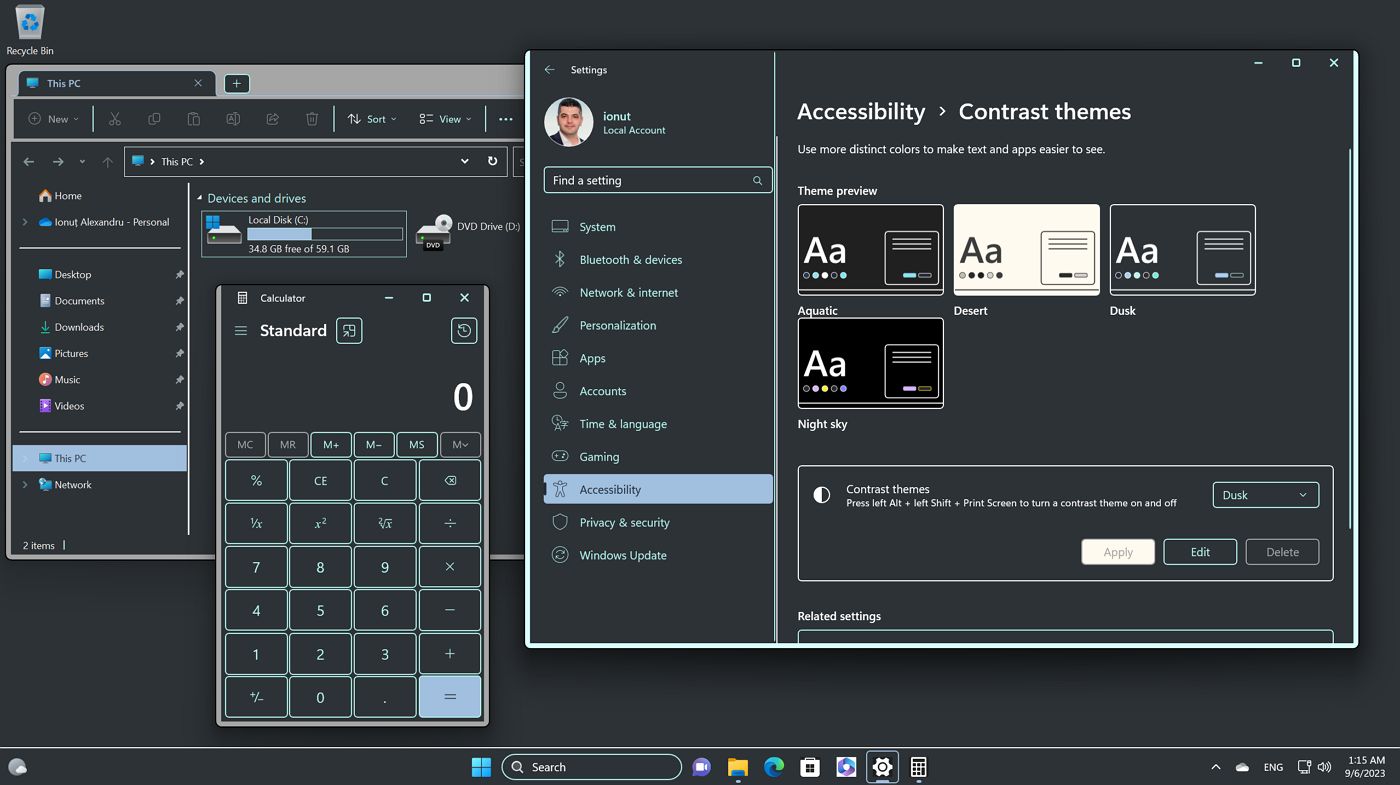
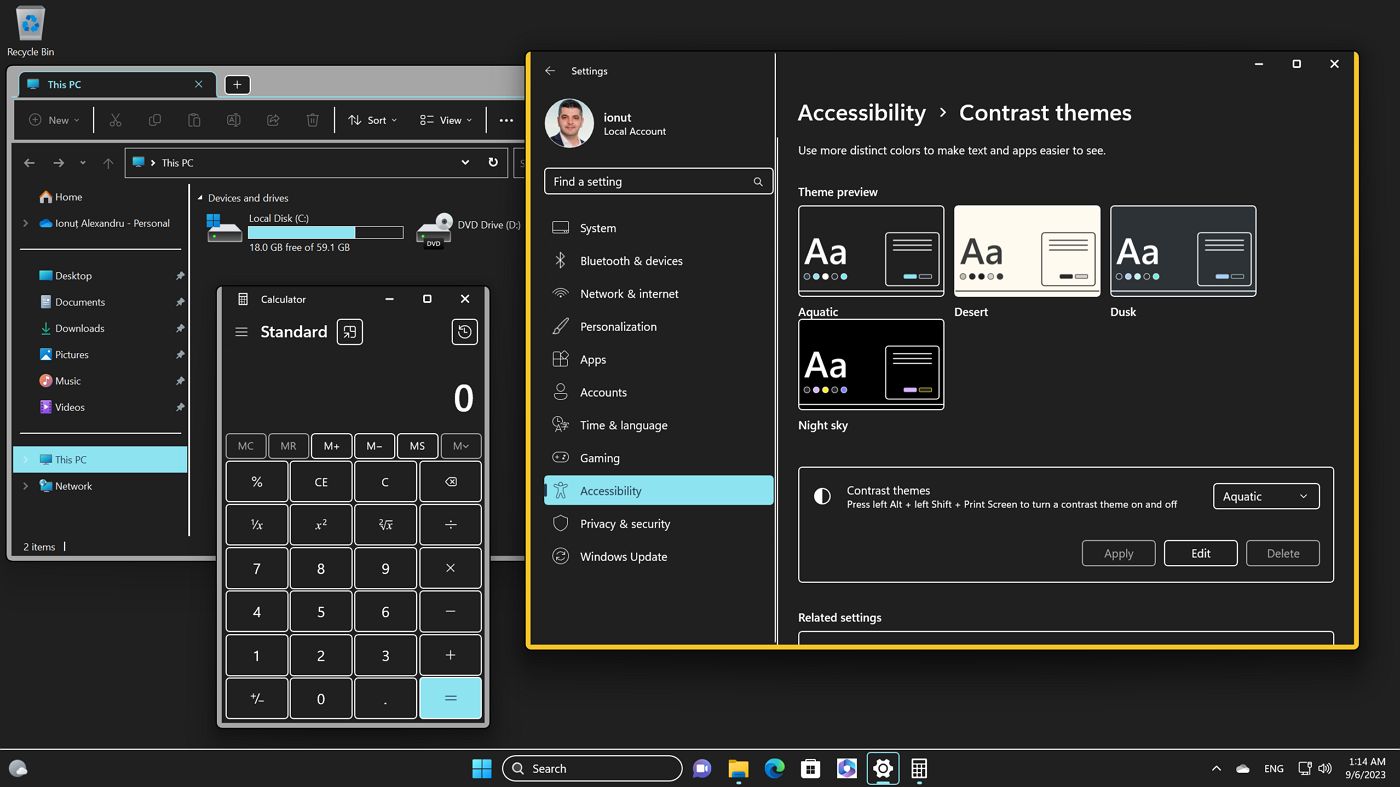
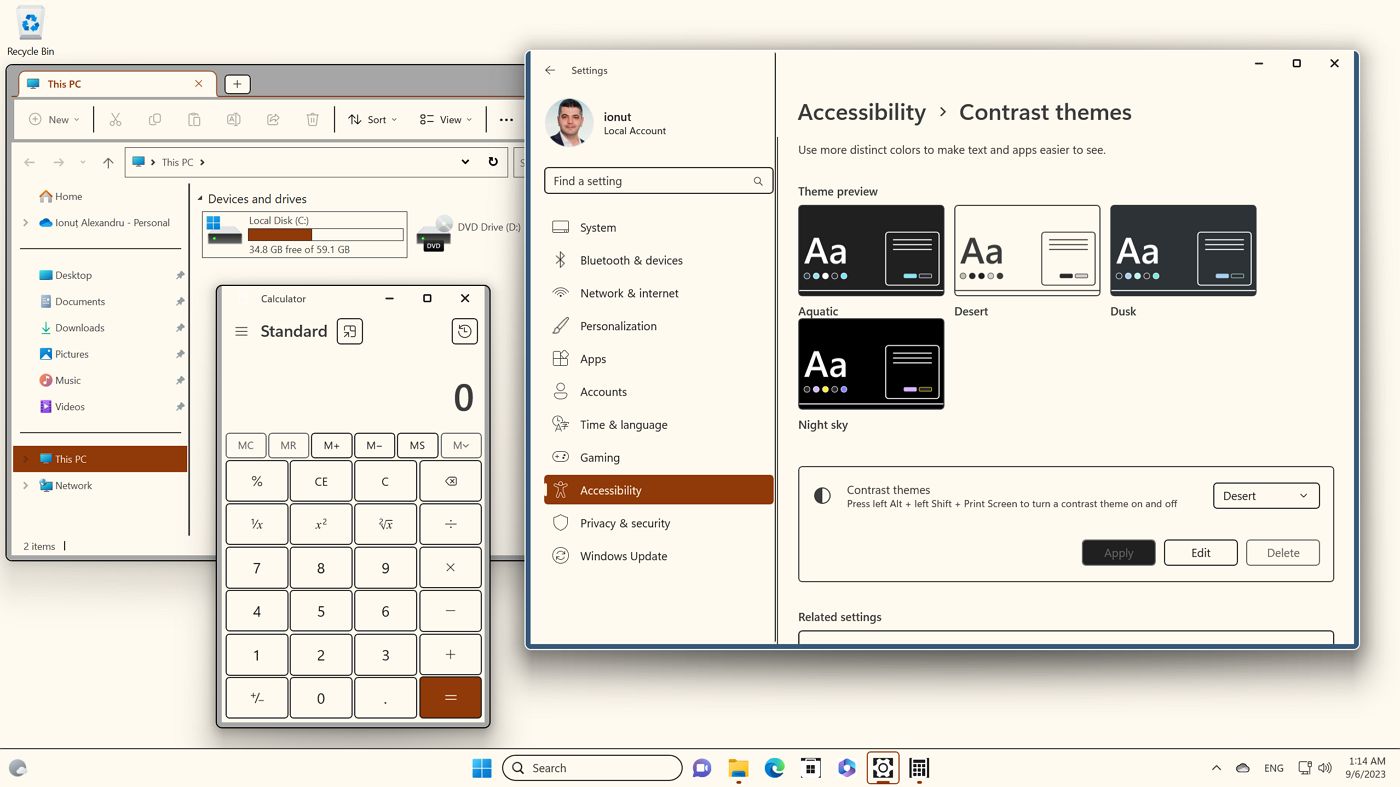
Personalmente mi piace l'aspetto di Desert. Il contrasto è ancora elevato, ma non mi piacciono particolarmente i muri di sfondi scuri, come invece offrono gli altri tre temi.
Come creare il tuo tema ad alto contrasto in Windows 11
Se non ti piace nessuno dei quattro temi, puoi crearne uno tuo. Non puoi farlo da zero. Devi selezionare uno dei temi predefiniti e cliccare sul pulsante Pulsante di modifica. In questo modo si aprirà questo pannello:
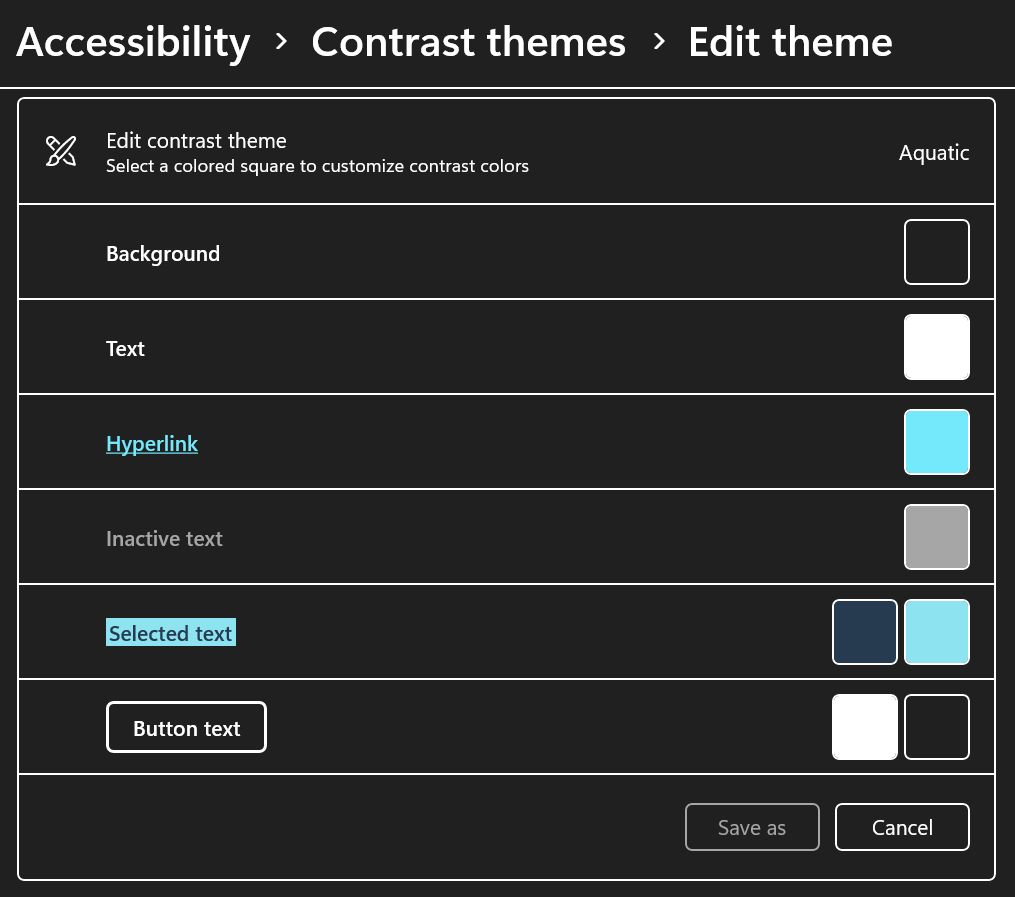
I seguenti colori possono essere modificati a tua discrezione:
- Sfondo
- Testo
- Collegamento ipertestuale
- Testo inattivo
- Testo selezionato (font e sfondo)
- Testo del pulsante (font e sfondo)
Facendo clic su ogni colore, si aprirà un selettore di colori. In alto troverai una breve descrizione dell'utilizzo di questo colore. Nell'immagine sottostante si tratta del colore colore del testo del collegamento ipertestuale.
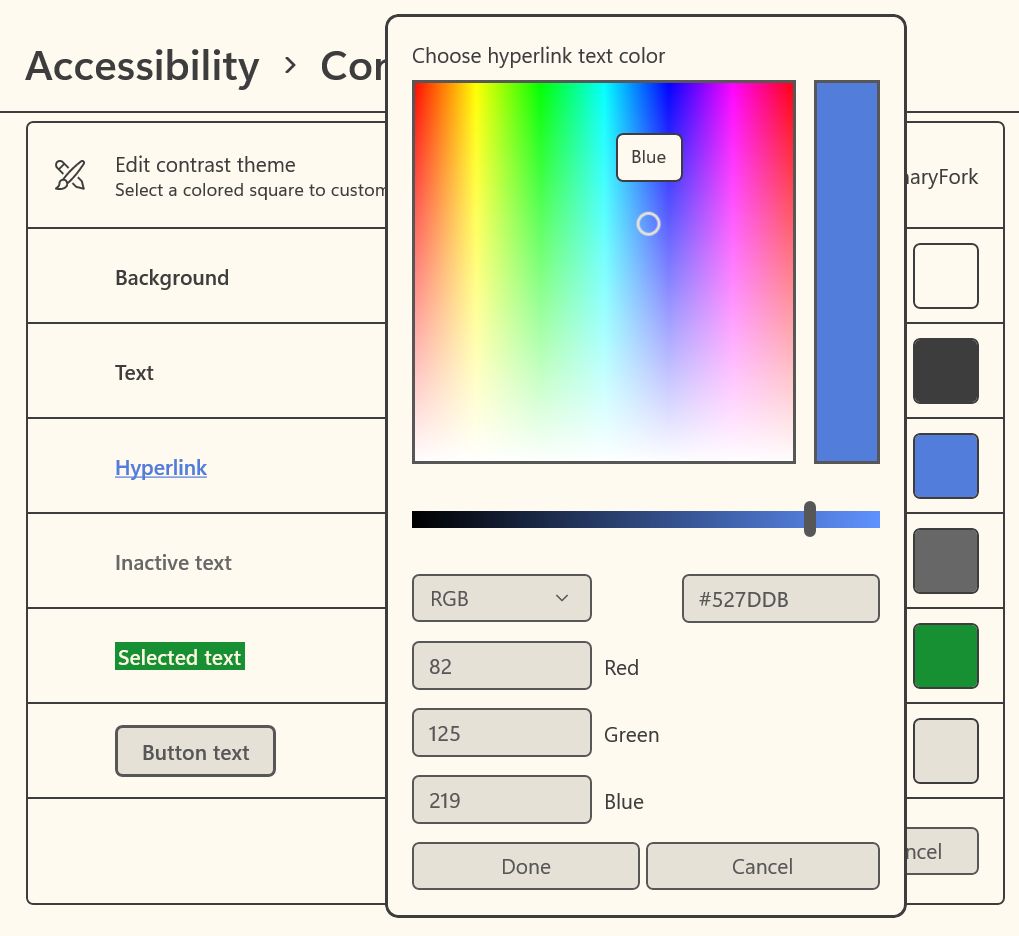
Una volta terminato, clicca sul pulsante Pulsante Salva con nome in fondo a questa schermata. Dai un nome a questo tema e conferma con Salva e applica.
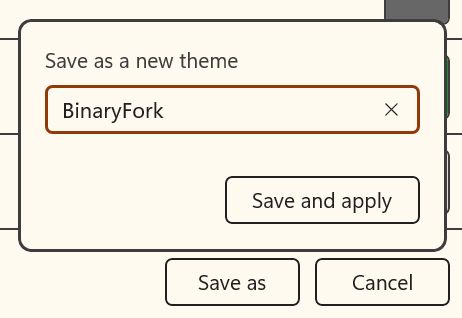
Il nuovo tema verrà applicato e apparirà nell'elenco dei temi ad alto contrasto.
Solo i temi personalizzati possono essere eliminati. Non è possibile eliminare quelli che sono integrati in Windows.
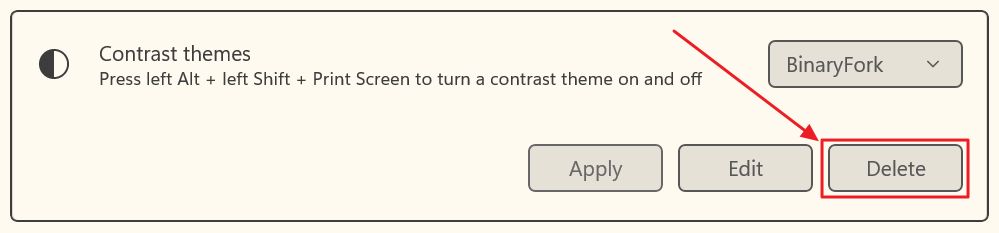
Come attivare la modalità ad alto contrasto con una scorciatoia da tastiera
Sono felice di annunciare che puoi facilmente attivare i temi ad alto contrasto con una semplice scorciatoia da tastiera. Premila di nuovo e tornerai alla modalità di visione normale.
Alt sinistro + Maiuscolo sinistro + Stampa schermo è la combinazione di tasti per attivare e disattivare i temi ad alto contrasto in Windows.
Premendo la scorciatoia da tastiera si passa dal tema normale di Windows al tema ad alto contrasto selezionato. Non scorrerà tra tutti i temi ad Alto Contrasto.
Quando si attiva la modalità High Contrat si viene sempre accolti dalla scritta Vuoi attivare l'Alto Contrasto? avviso.
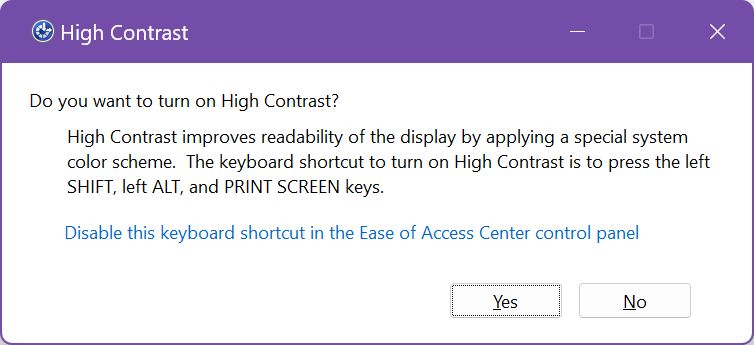
Se sei curioso e clicchi su Disattiva questa scorciatoia da tastiera nel pannello di controllo del Centro di accesso facilitato verrai indirizzato all'interfaccia del Pannello di controllo antico (Centro per la facilità di accesso > Rendi il computer più facile da vedere).
Se lo desideri, puoi disabilitare questa scorciatoia da tastiera, ma non vedo l'utilità di farlo.
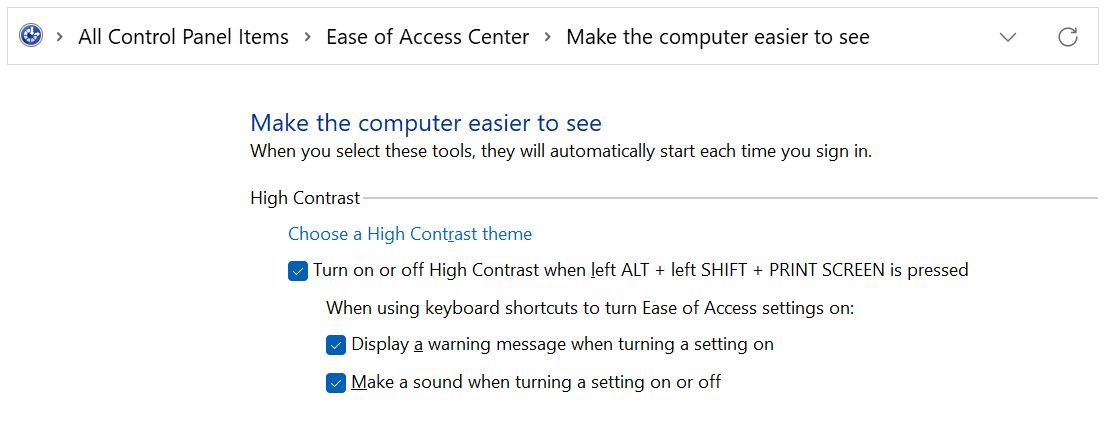
Stranamente, il Scegli un tema ad alto contrasto Il link è interrotto sul mio Windows 11 versione 22H2 e punta al pannello Personalizza nell'app Impostazioni, invece che al pannello Accessibilità.
Seleziona il tema ad alto contrasto dalla schermata di accesso di Windows
Prima di concludere questo articolo, ti mostrerò un modo rapido per attivare i temi di contrasto direttamente dalla schermata di accesso.
Quando il computer si avvia, premi un tasto qualsiasi per visualizzare il campo password/PIN dell'utente corrente. A questo punto, nell'angolo in basso a destra dello schermo, apparirà un gruppo di icone.
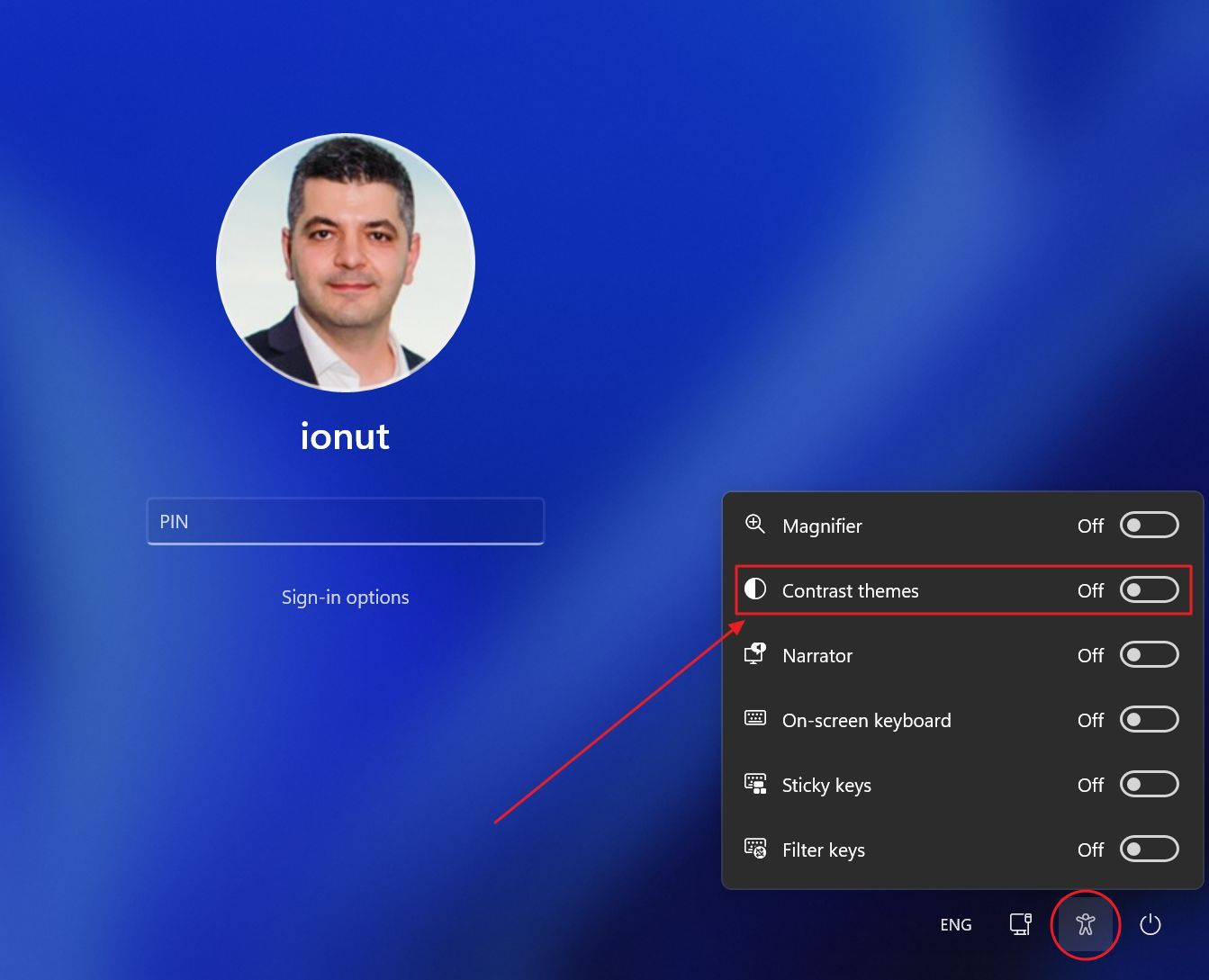
Clicca sull'icona dell'accessibilità (la piccola sagoma di una persona) e attiva la funzione Temi di contrasto la casella di controllo. In questo modo si abilita il tema Alto Contrasto precedentemente selezionato.
Hai mai provato i temi Contrast? Sono curioso, quindi fammi sapere nei commenti.







