- Windows 中包含的高对比度主题可帮助低视力者更轻松地阅读屏幕内容。
- 您可以使用键盘快捷键启用 Windows 中的高对比度主题。
- 您可以从预定义主题开始,自定义高对比度主题颜色,然后保存为自定义模板。
- 继续阅读,了解如何在 Windows 中使用高对比度主题。

你不得不佩服微软:他们对辅助功能非常重视。Windows 也许并不完美,但它的无障碍功能由来已久,可以帮助任何残疾人士使用电脑。
高对比度主题就是这样一个例子。

如何使用 Windows 旁白来读取屏幕上的文本和元素。
目 录
什么是 Windows 中的高对比度主题?
顾名思义,"高对比度主题 "就是通过增加文本、边框和窗口背景之间的对比度,使文本和屏幕元素更容易看清的调色板。
Windows 自带了一些预定义的主题,如果你愿意,还可以选择自己喜欢的颜色。奇怪的是,你不能选择普通 Windows 主题的颜色,只能选择重点色和深色/普通模式。
高对比度主题没有暗模式或亮模式。它们看起来总是一样的。
高对比度主题的另一种选择是 视窗滤色器 功能。它的工作原理与此不同,但如果你认为高对比度过高,它可能是一个更好的选择。需要注意的是,滤色镜将应用于整个屏幕内容,因此图片也会受到影响。而高对比度主题不会出现这种情况,因为图像不会受到影响。
如何从 Windows 设置中选择并应用高对比度主题
让我们看看如何在 Windows 中启用和选择高对比度主题。
1.打开 "设置 "应用程序。我最喜欢按 Win + I。
2.导航到 无障碍设施 部分。
3.展开 对比主题 选项。
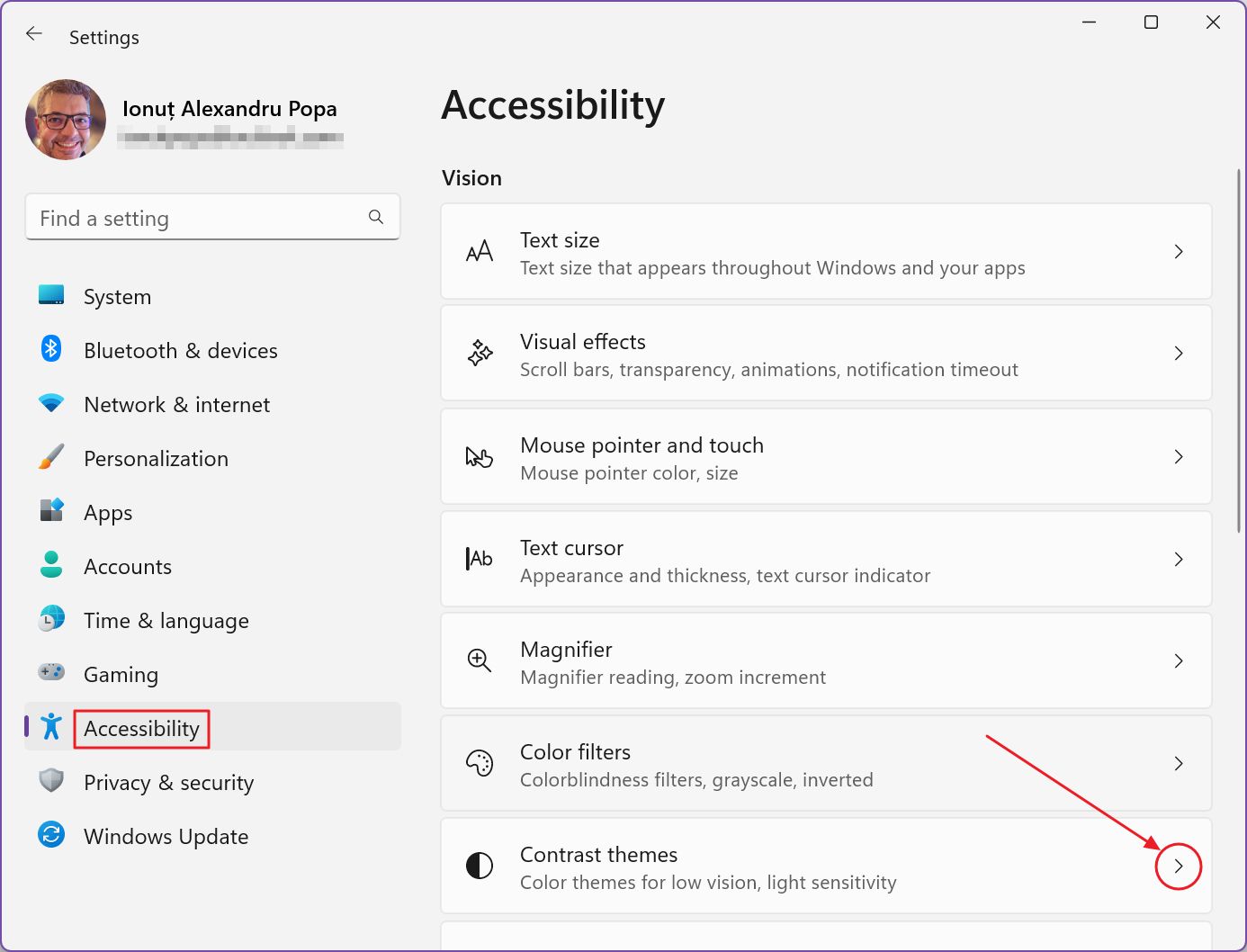
4.这就是对比度主题部分的外观。在顶部,你会看到四个预定义的高对比度主题的预览。
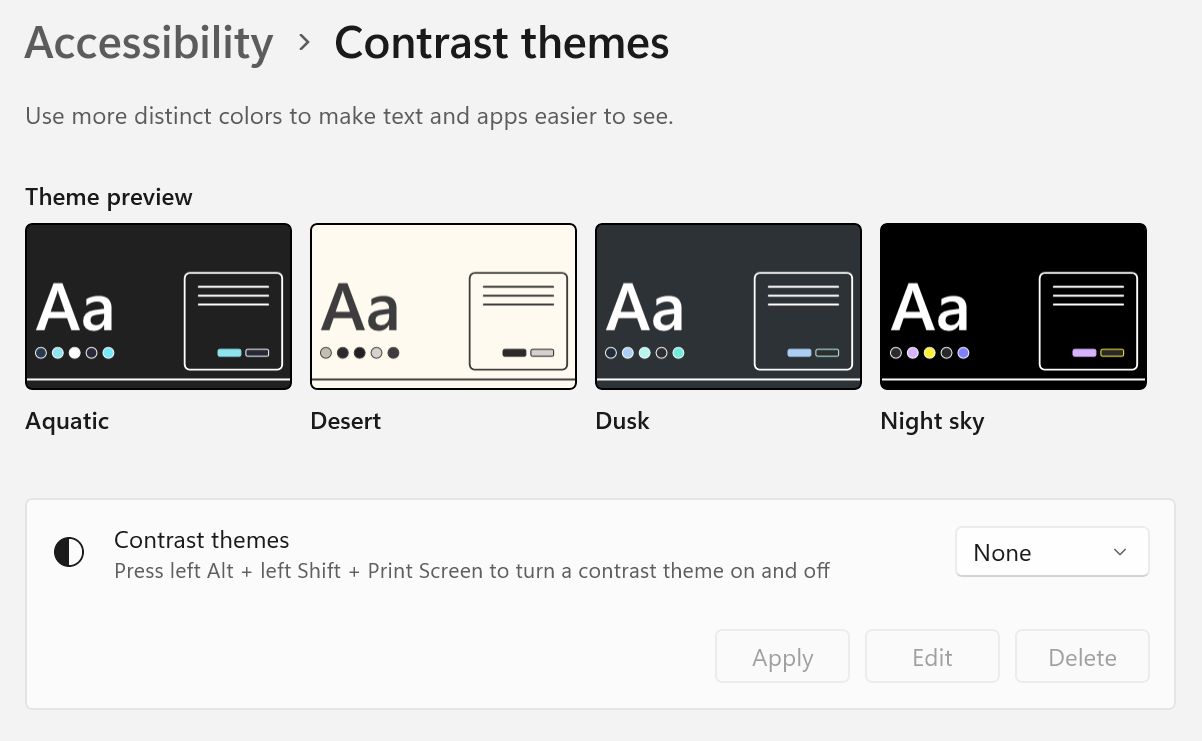
您必须从本页唯一的下拉菜单中选择一个主题。默认情况下,高对比度主题是禁用的、 无 已选择。
选择一个主题,别忘了点击 申请.
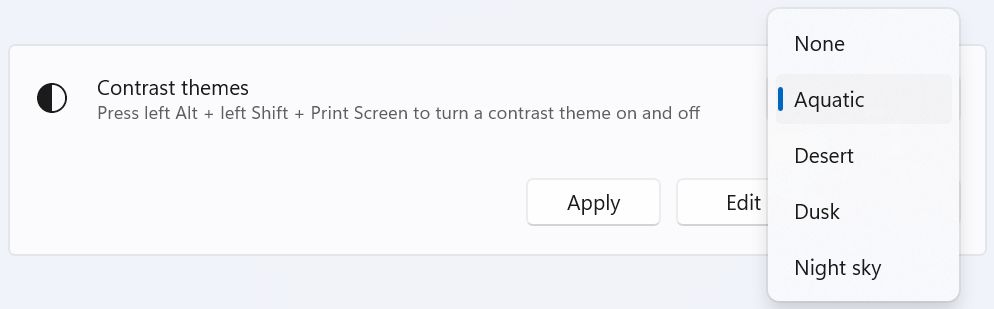
Windows 11 中的高对比度主题是什么样的?
Windows 11 包含的四个高对比度主题是
- 水生
- 沙漠
- 黄昏
- 夜空
下面是它们激活后的样子。

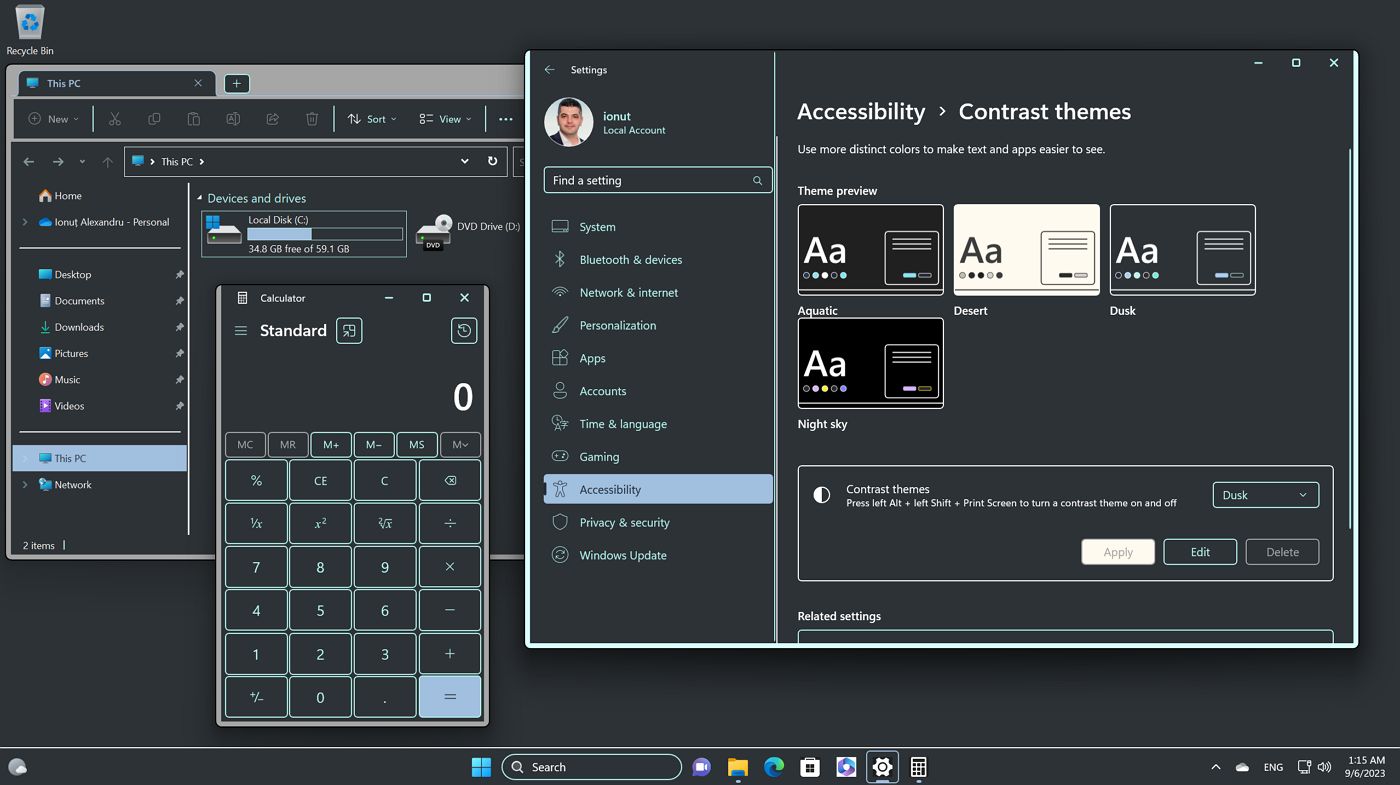
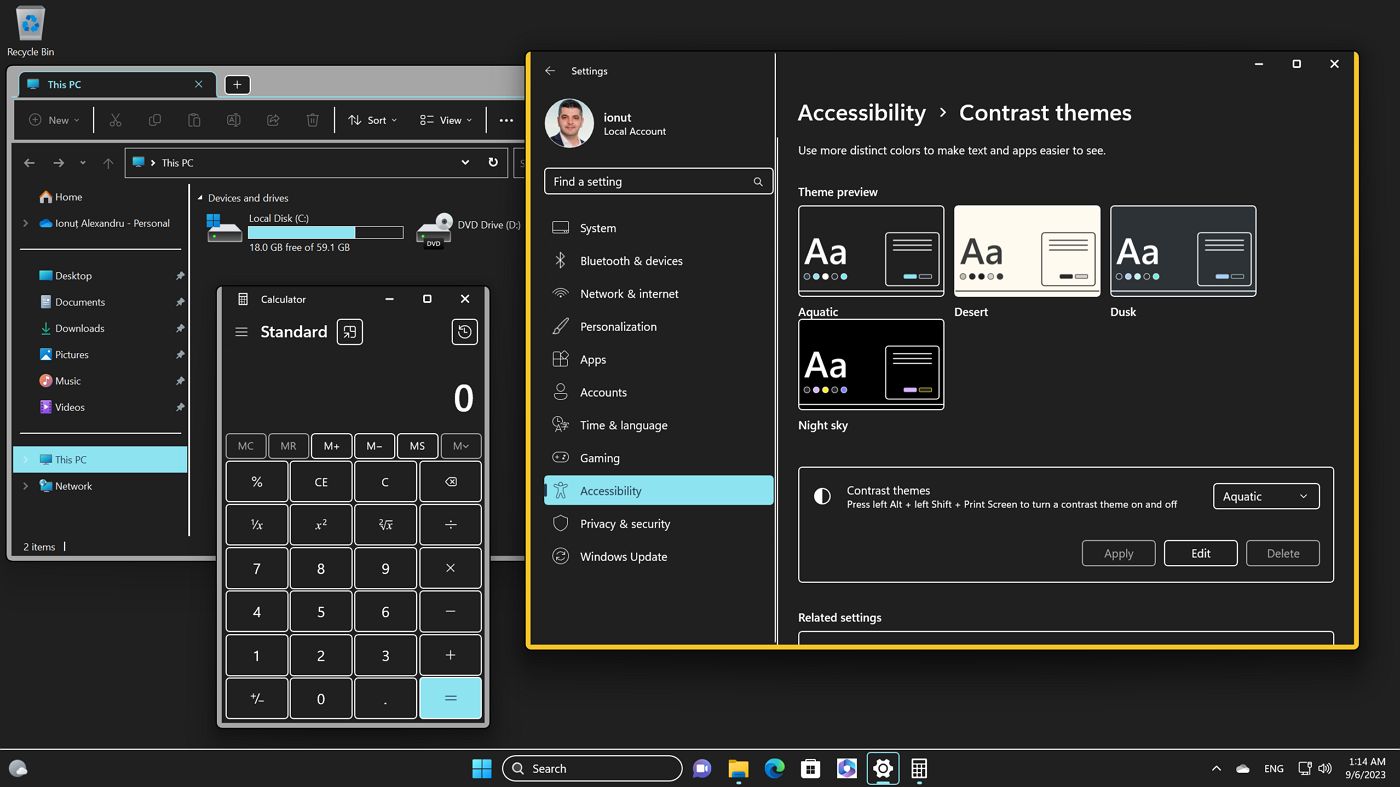
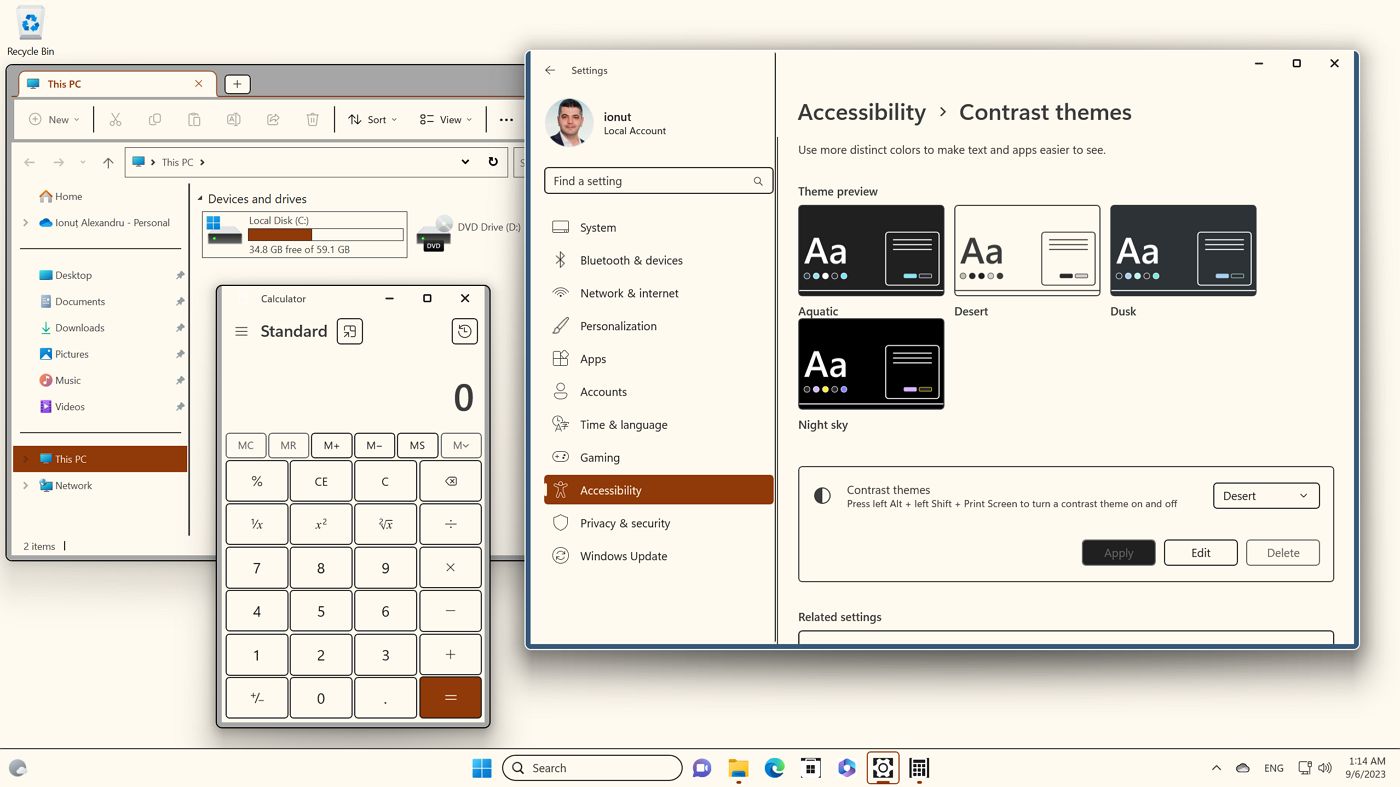
我个人喜欢沙漠的风格。虽然对比度仍然很高,但我并不特别喜欢深色背景墙,其他三个主题都是如此。
如何在 Windows 11 中创建自己的高对比度主题
如果您不喜欢这四个主题中的任何一个,您可以创建自己的主题。但不能从头开始。您必须从预定义的主题中选择一个,然后点击 编辑按钮.这样做将打开此面板:
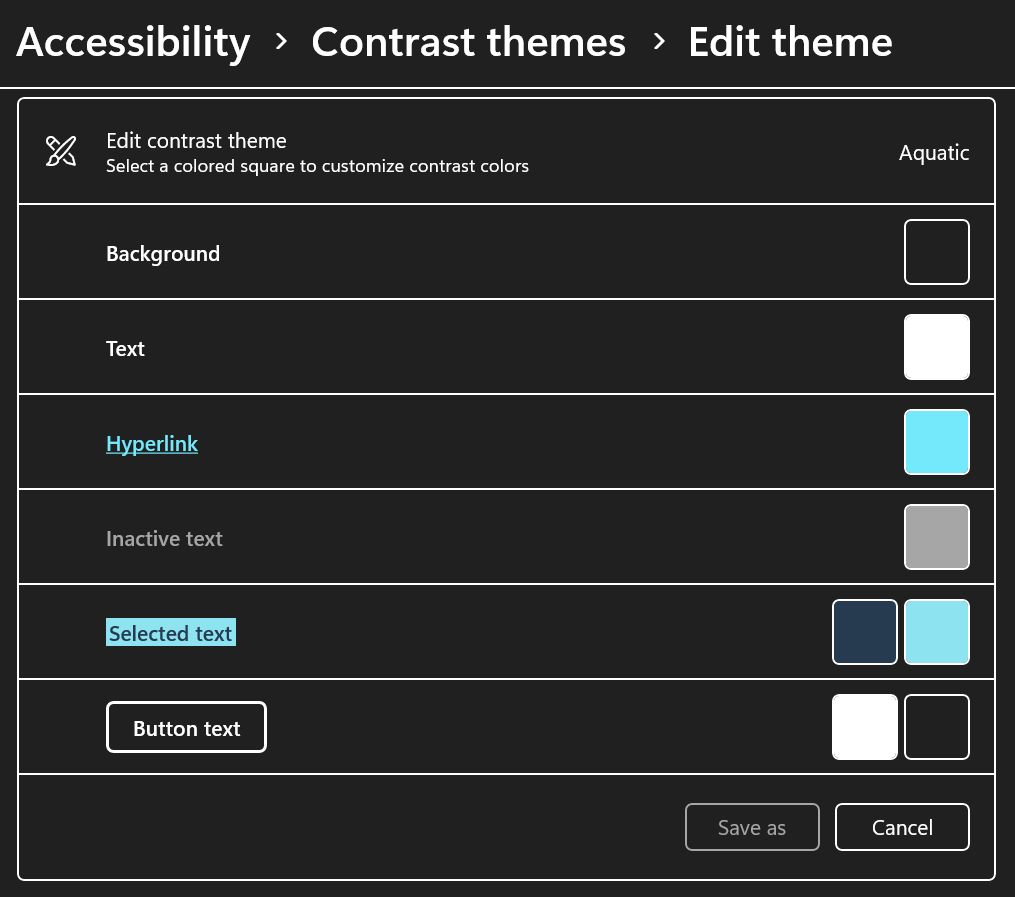
以下颜色可自行更改:
- 背景介绍
- 文本
- 超链接
- 非活动文本
- 选定文本(字体和背景)
- 按钮文本(字体和背景)
点击每种颜色会显示一个颜色选择器。在顶部你会看到一个简短的描述,说明这种颜色的用途。下图中是 超链接文本颜色.
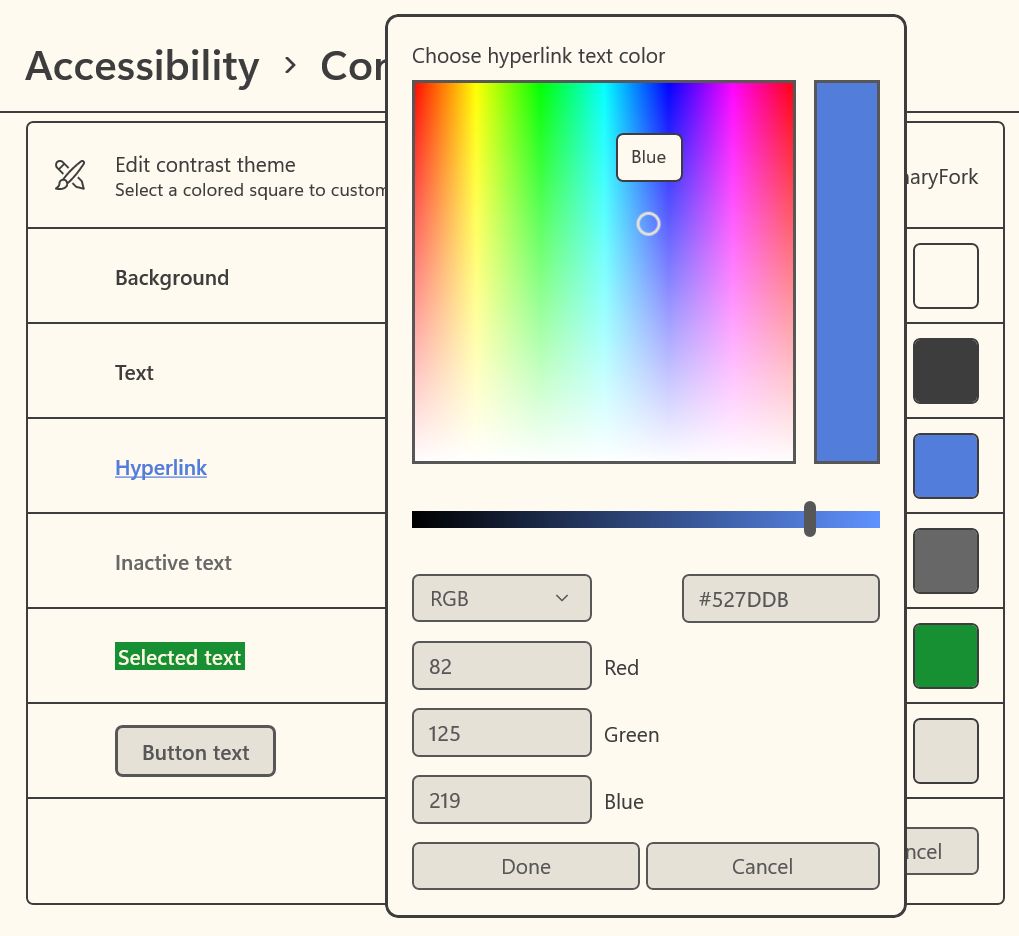
完成后,点击 另存为按钮 在此屏幕底部。为该主题命名,并用 保存并应用.
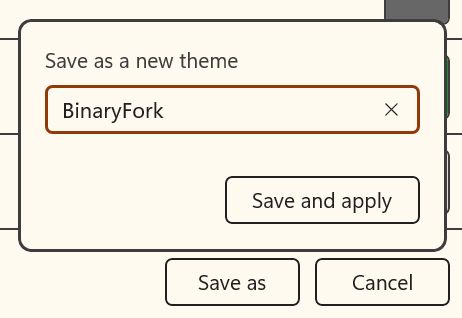
新主题将被应用,并显示在高对比度主题列表中。
只能删除自定义主题。您不能删除 Windows 内置的主题。
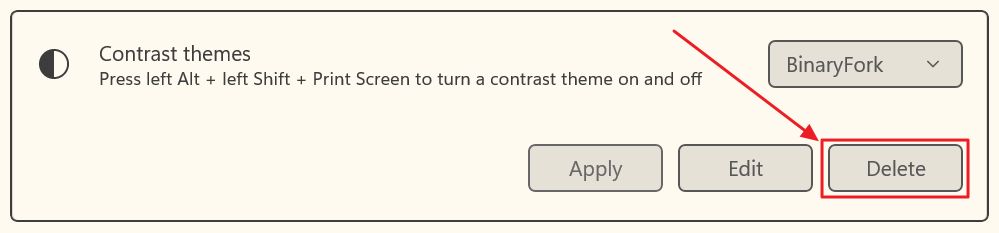
如何使用键盘快捷键打开高对比度模式
我很高兴地告诉大家,只需使用一个简单的键盘快捷键,就能轻松打开高对比度主题。再按一次,就能返回正常视觉模式。
左 Alt + 左 Shift + 打印屏幕 是在 Windows 中启用和禁用高对比度主题的键盘组合
按下键盘快捷键将在普通 Windows 主题和选定的高对比度主题之间切换。它不会循环切换所有高对比度主题。
启用 "高级合同 "模式后,您将看到 您想打开 "高对比度 "吗? 警告。
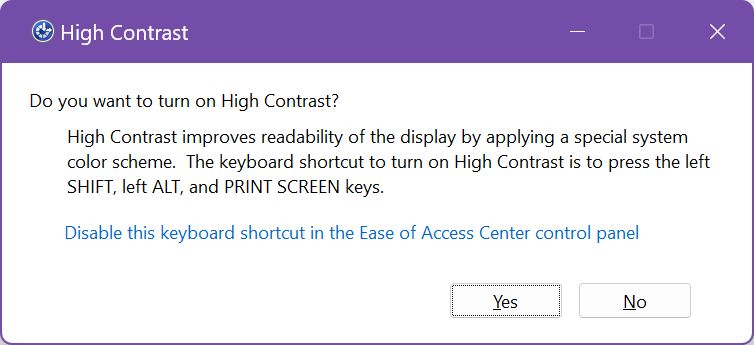
如果您好奇并点击 在轻松访问中心控制面板中禁用此键盘快捷键 您将进入古老的控制面板界面 (便捷中心 > 让电脑更容易看清).
如果您愿意,可以禁用此快捷键,但我认为这样做没有意义。
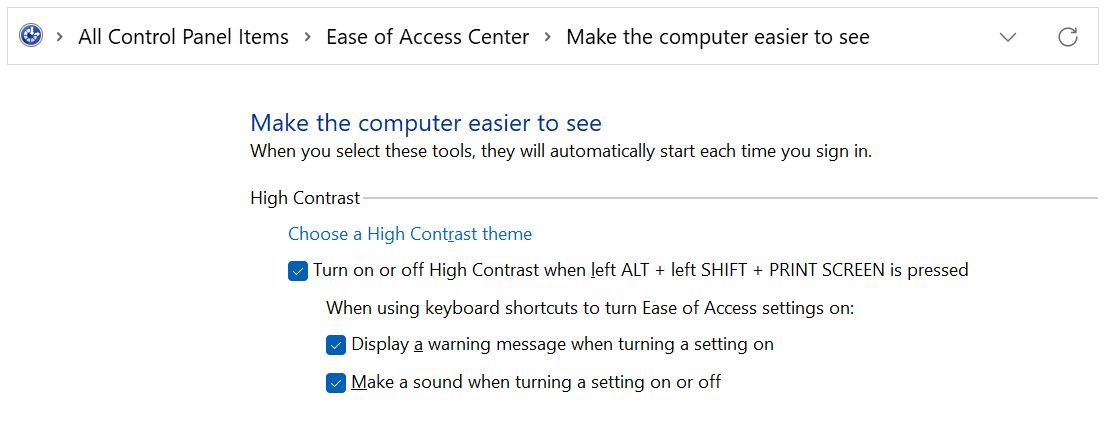
奇怪的是 选择高对比度主题 在我的 Windows 11 版本 22H2 上,链接已损坏,指向的是 "设置 "应用中的 "个性化 "面板,而不是 "辅助功能 "面板。
从 Windows 登录屏幕选择高对比度主题
在结束本文之前,我将向你展示一种直接从登录界面启用对比度主题的快速方法。
电脑启动后,按任意键可显示当前用户的密码/PIN 字段。这时屏幕右下角会出现一堆图标。
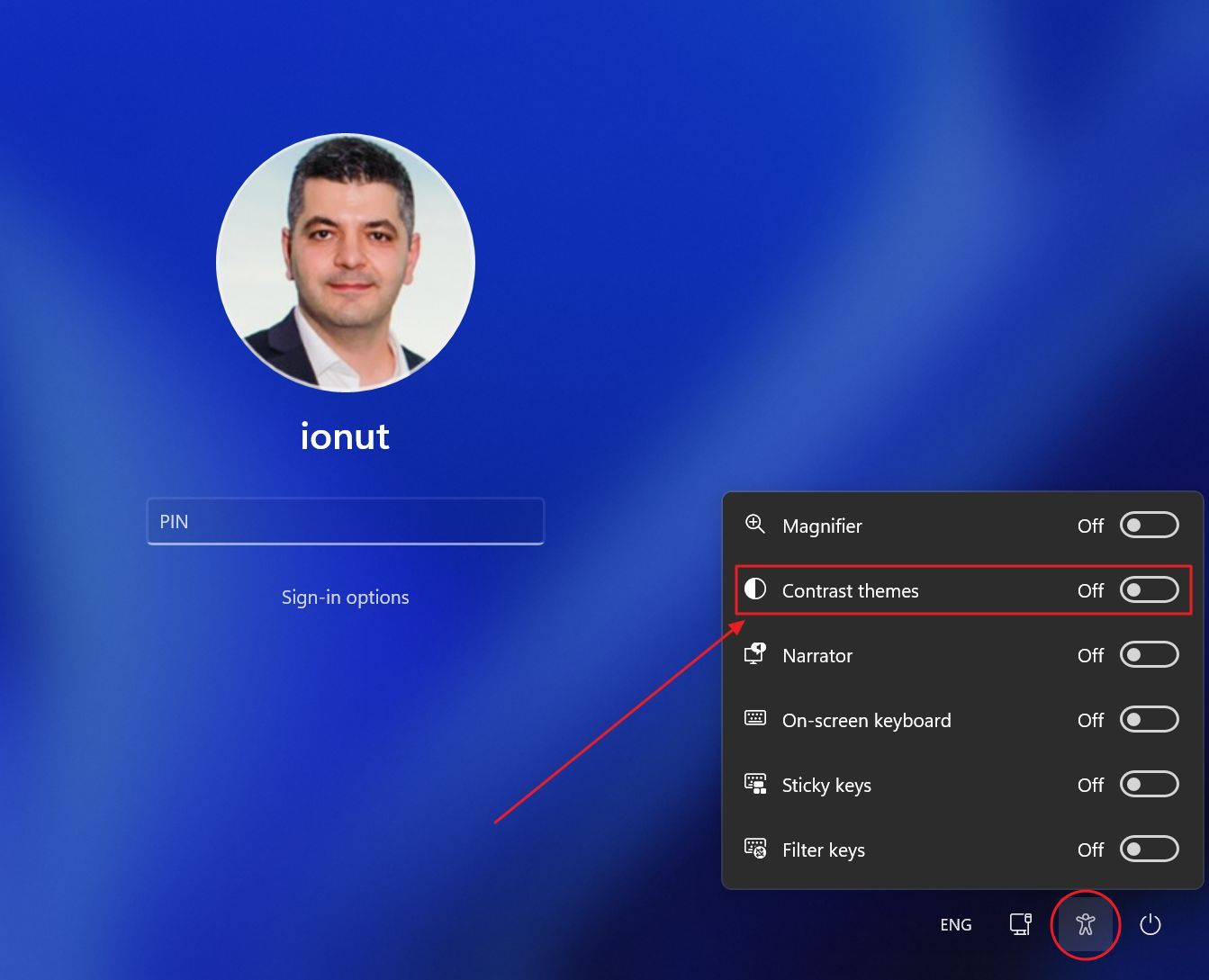
单击辅助功能图标(小人形轮廓)并切换到 对比主题 复选框。这样做将启用之前选择的高对比度主题。
您尝试过 Contrast 主题吗?我很好奇,请在评论中告诉我。







