- High Contrast Themes are included in Windows to help make the screen contents easier to read for people with low vision.
- You can enable High Contrast Themes in Windows with a keyboard shortcut.
- You can start with a predefined theme and customize the High Contrast theme colors, then save as a custom template.
- Continue reading to learn how to use high contrast theme in Windows.

You have to give it to Microsoft: they take accessibility seriously. Windows may not be perfect, but there’s a long history of including accessibility features that help anyone, with any degree of disability, use a computer.
High Contrast themes are one such example.

How to Use Windows Narrator to Read Text and Elements on the Screen
CONTENTS
- What Are High Contrast Themes in Windows?
- How to Select and Apply a High Contrast Theme from Windows Settings
- What Do the Included High Contrast Themes Look Like in Windows 11
- How to Build Your Own High Contrast Theme in Windows 11
- How to Turn on High Contrast Mode with a Keyboard Shortcut
- Select High Contrast Theme from Windows Login Screen
What Are High Contrast Themes in Windows?
As the name suggests, High Contrast Themes are color palettes that will make text and screen elements easier to see by increasing the contrast between text, borders, and the background of the windows.
Windows comes with a few predefined themes and will allow you to pick and choose your own colors if you wish. Strangely, you can’t choose the colors for a normal Windows theme, only the accent color, and dark/normal mode.
High Contrast themes don’t have a dark mode or light mode. They always look the same.
An alternative to High Contrast Themes is the Windows Color Filters function. It doesn’t work the same way but may be a better option if you think the high contrast is too much. One important note, color filters will apply on the entire screen contents, so images will also be affected. This does not happen with High Contrast themes, as images are left untouched.
How to Select and Apply a High Contrast Theme from Windows Settings
Let’s see how to enable and pick a High Contrast theme in Windows.
1. Open the Settings app. My favorite way is to press Win + I.
2. Navigate to the Accessibility section in the left side menu.
3. Expand the Contrast themes option in the right side of the window.
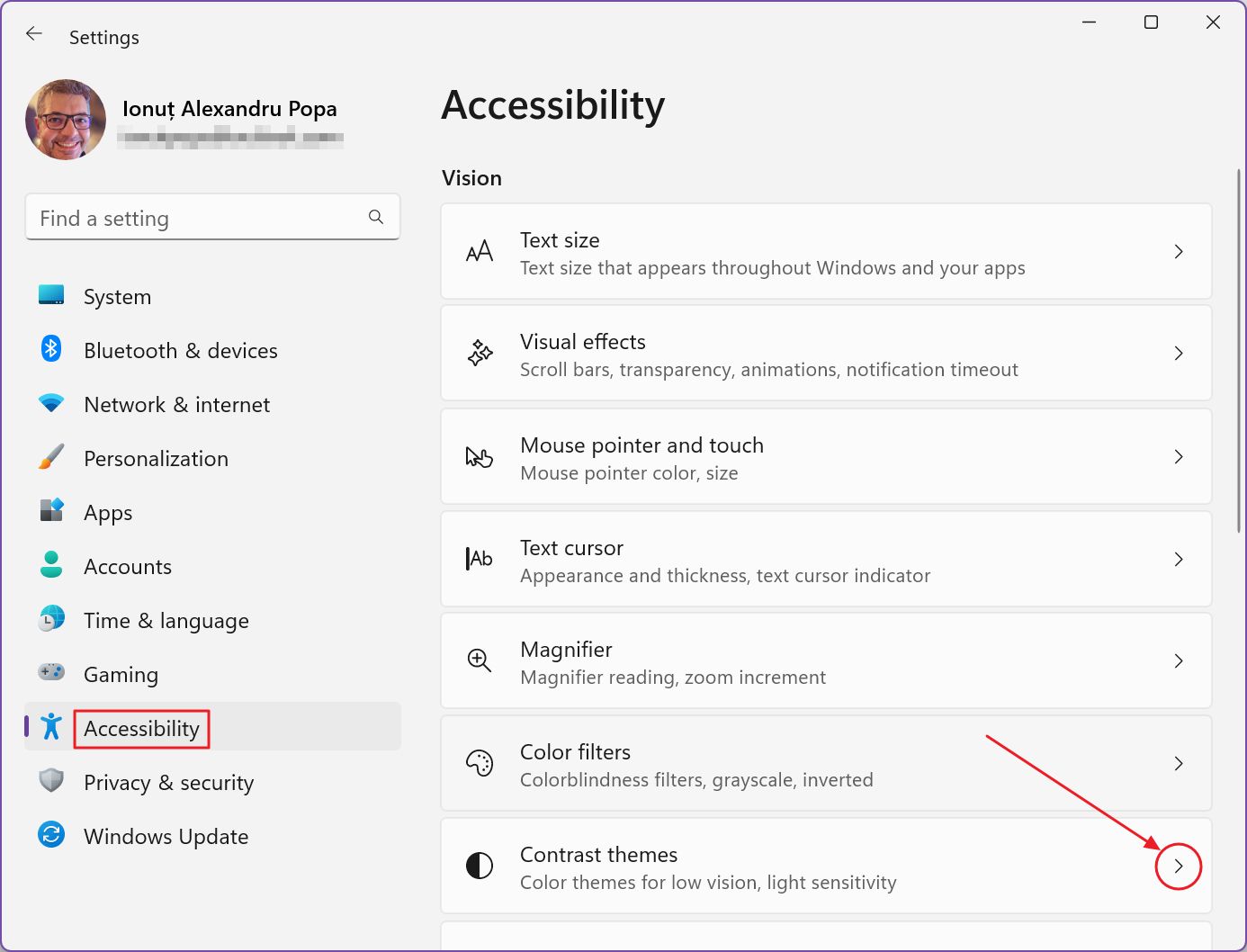
4. This is how the Contrast themes section looks like. At the top you’ll see a preview of the four predefined high contrast themes.
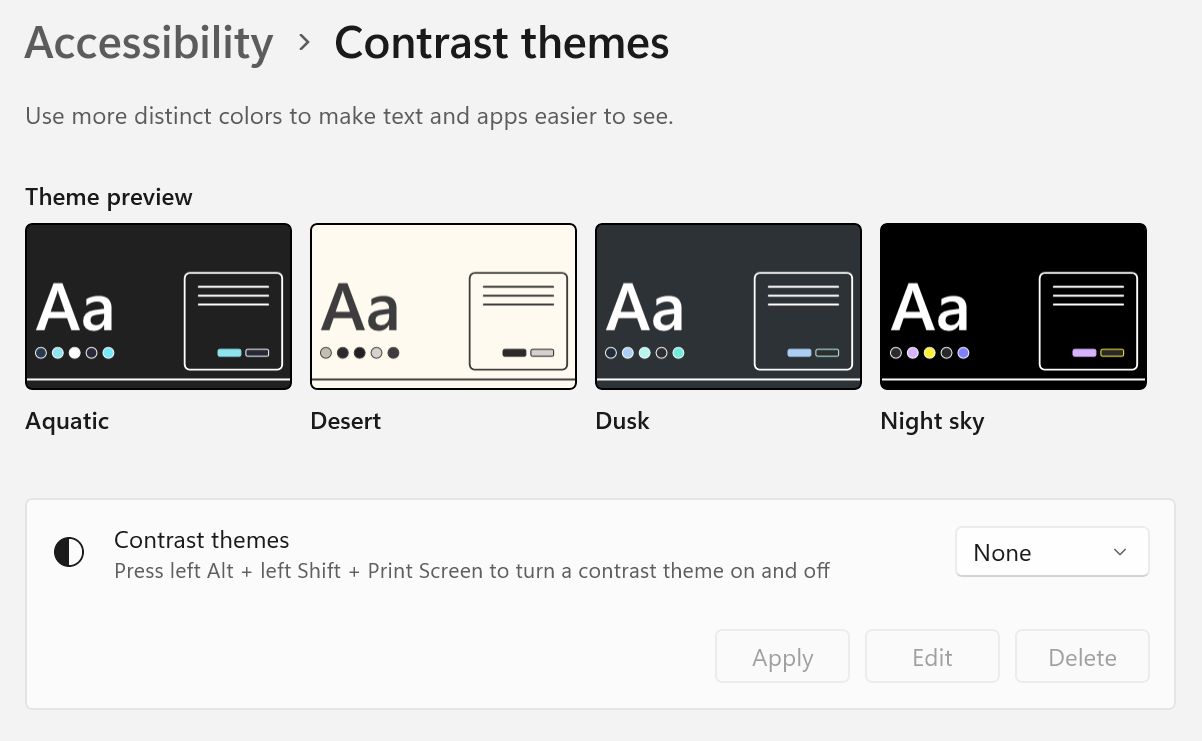
You have to select one theme from the only drop-down menu found on this page. By default, when High Contrast themes are disabled, None is selected.
Pick a theme and don’t forget to click on Apply.
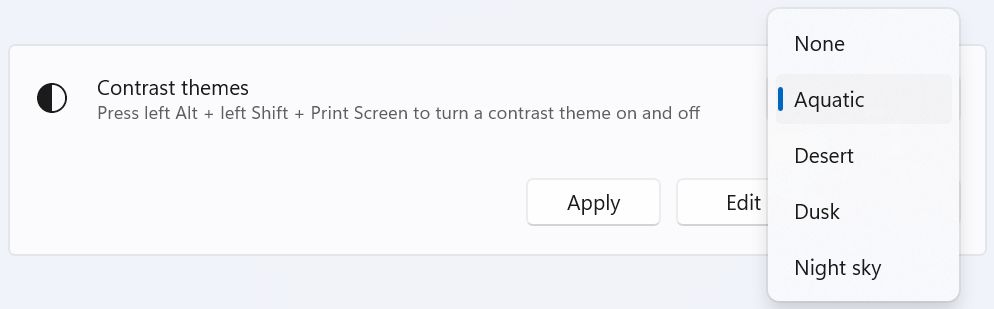
What Do the Included High Contrast Themes Look Like in Windows 11
The four High Contrast themes included in Windows 11 are:
- Aquatic
- Desert
- Dusk
- Night Sky
Here’s how they look once activated.

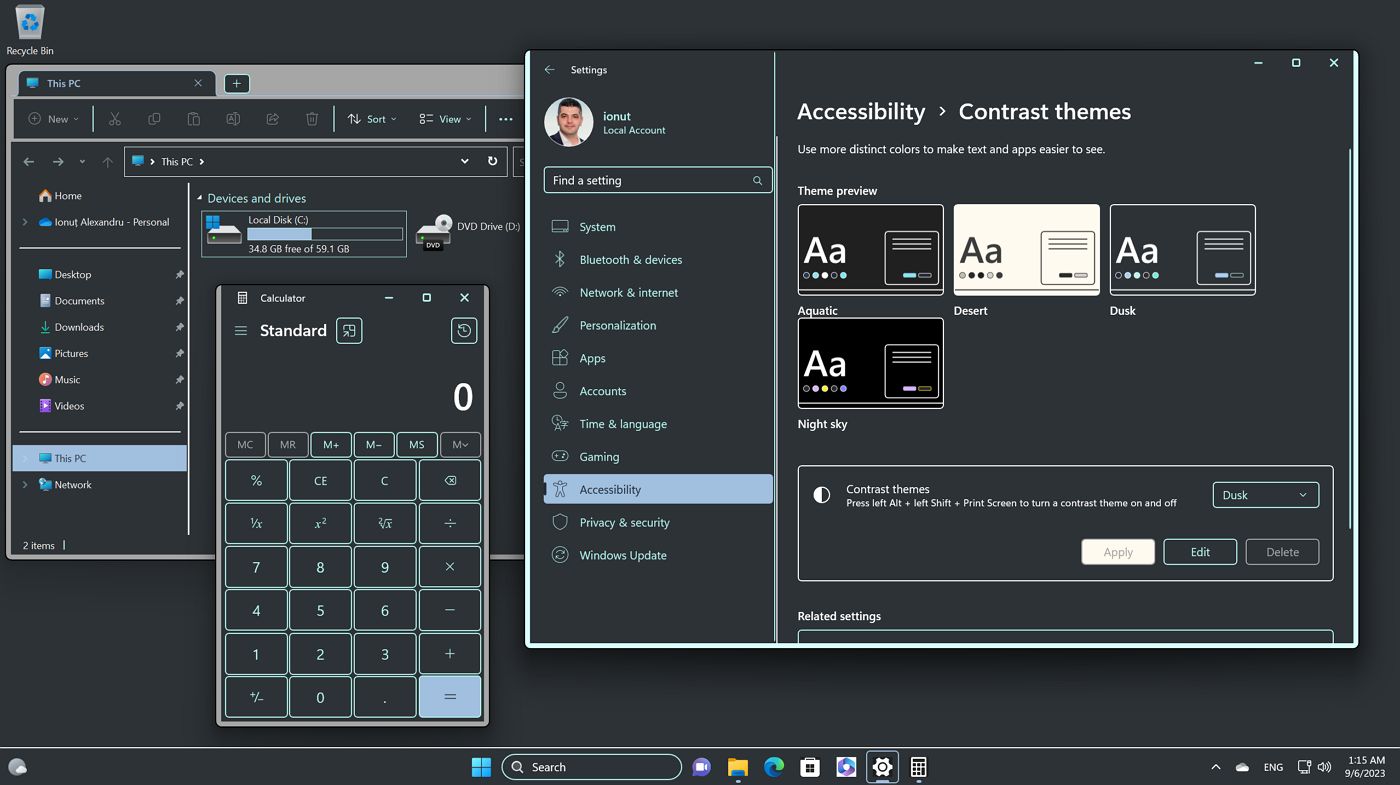
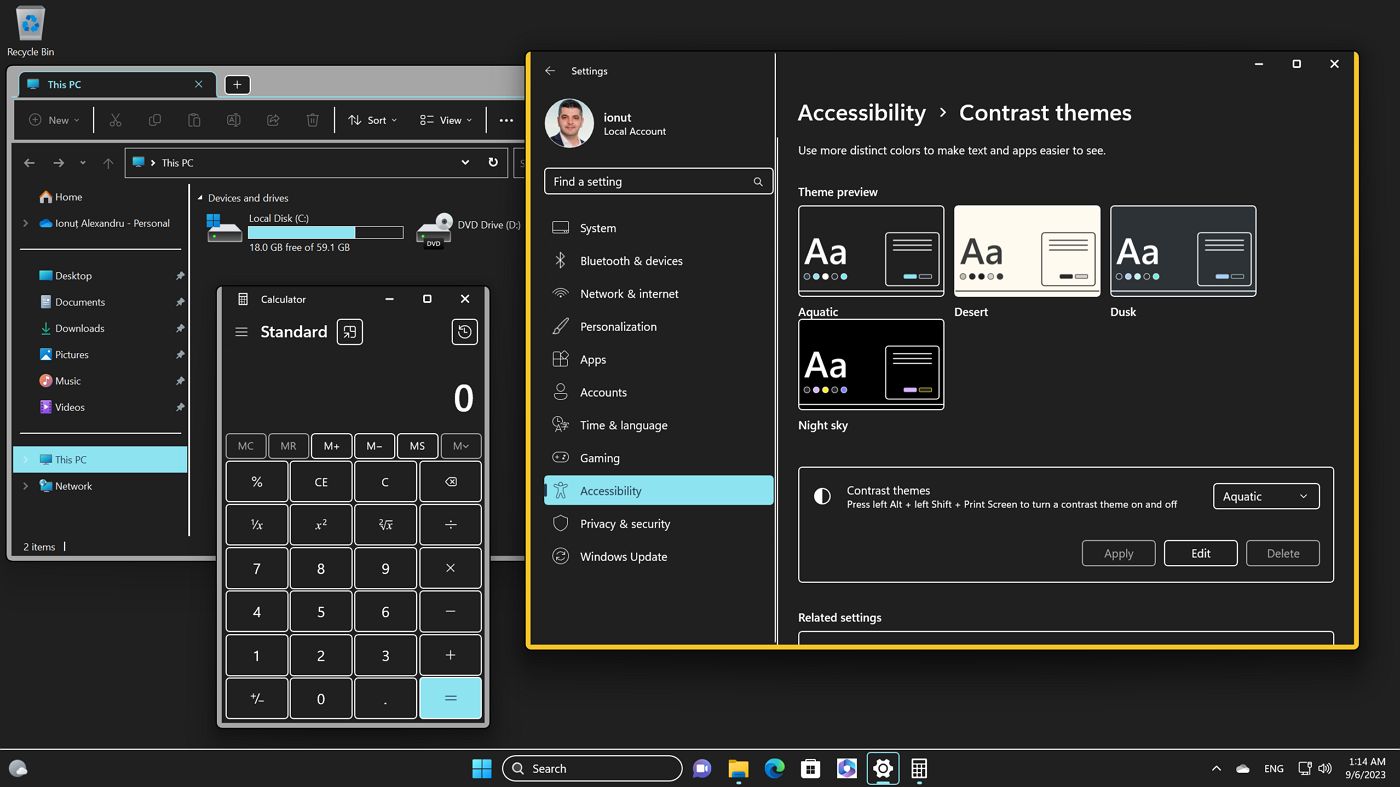
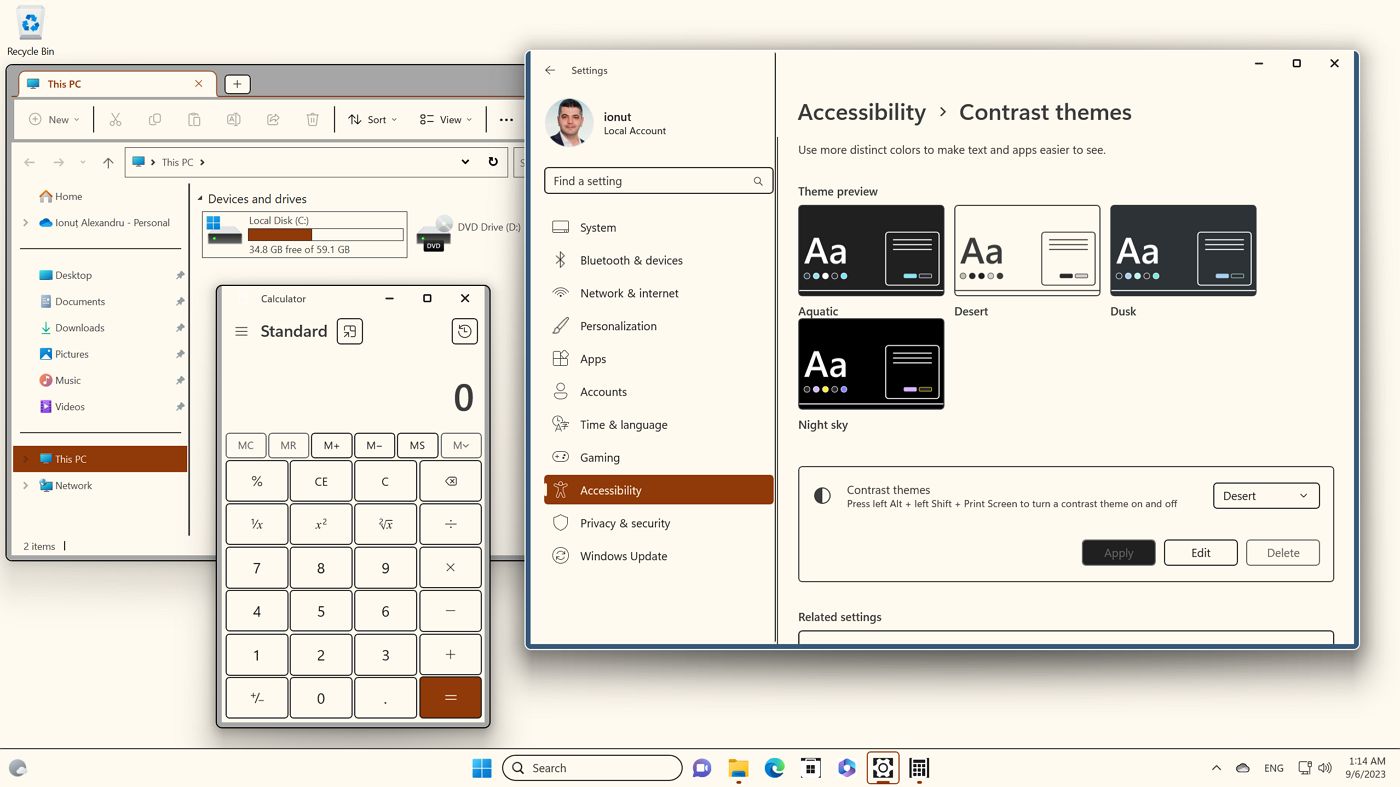
I personally like how Desert looks like. It’s still high contrast, but I don’t particularly like walls of dark backgrounds, as all the other three themes offer.
How to Build Your Own High Contrast Theme in Windows 11
If you don’t like any of the four themes you can built your own. You can’t do it from scratch. You have to select one of the predefined themes the click the Edit button. Doing so will open this panel:
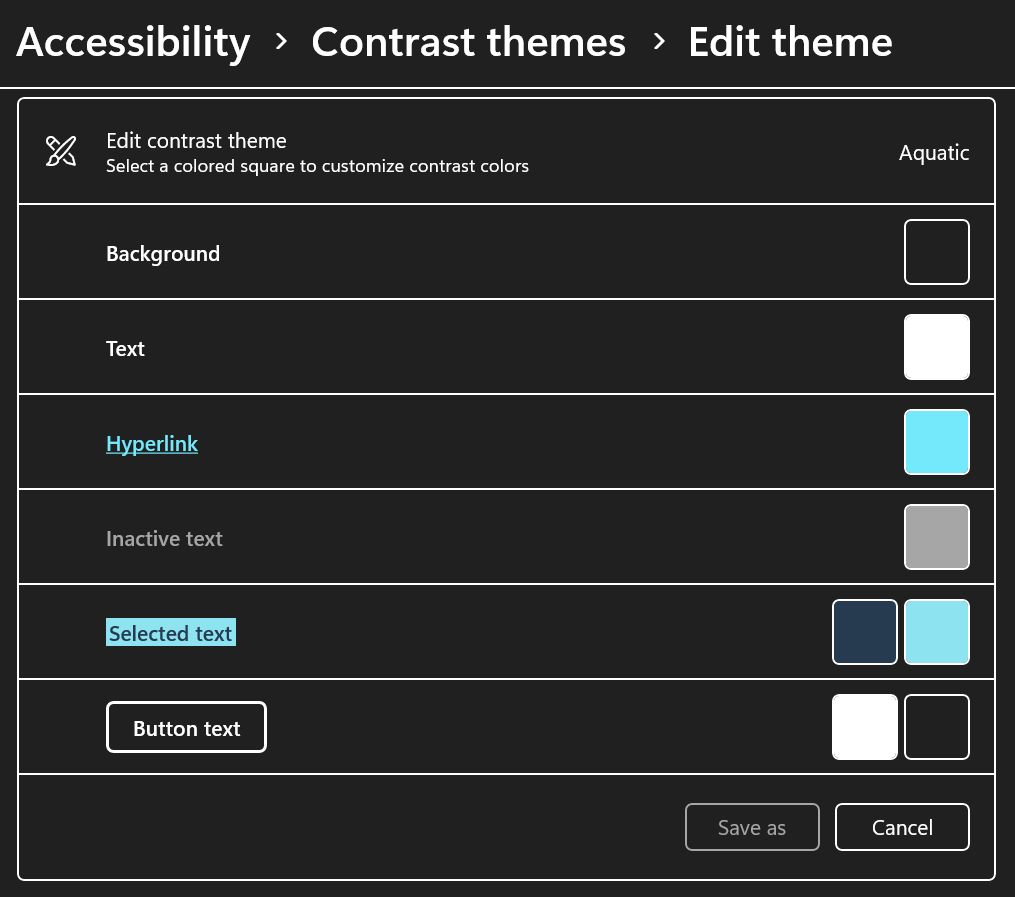
The following colors can be changed at your discretion:
- Background
- Text
- Hyperlink
- Inactive text
- Selected text (font and background)
- Button text (font and background)
Clicking on each color will reveal a color picker. At the top you’ll see a short description of what this color will be used for. In the image below it’s the hyperlink text color.
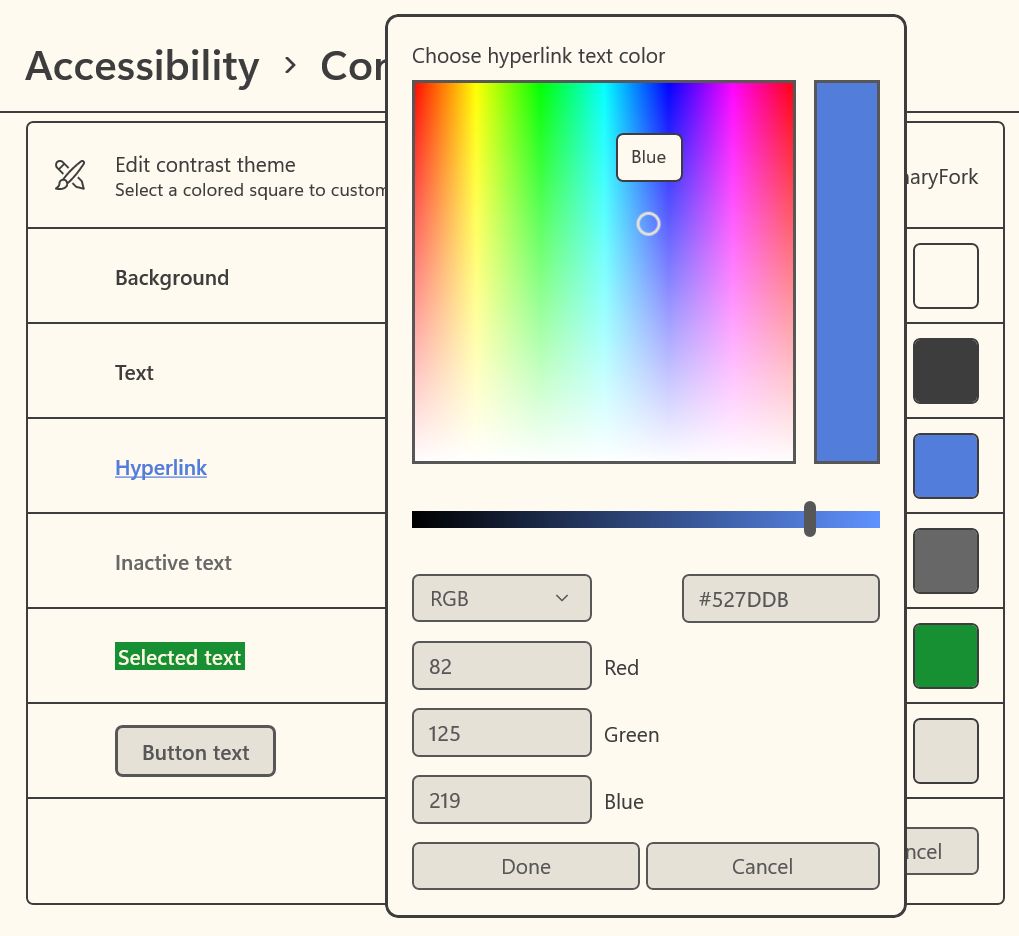
Once you are done click on the Save as button at the bottom of this screen. Give this theme a name and confirm with Save and apply.
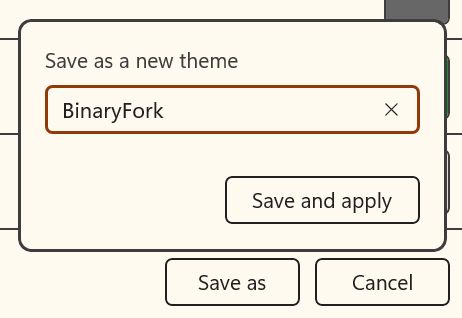
The new theme will be applied and will show up in the High Contrast themes list.
Only custom themes can be deleted. You cannot delete the ones that are baked into Windows.
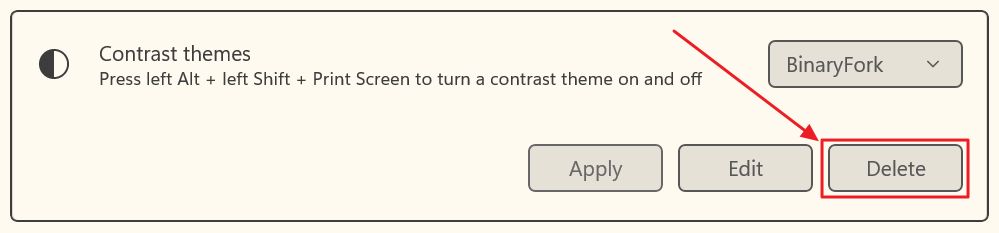
How to Turn on High Contrast Mode with a Keyboard Shortcut
I’m happy to report that you can easily turn on High Contrast themes with a simple keyboard shortcut. Press it again and you’ll return to your normal vision mode.
Left Alt + Left Shift + PrintScreen is the keyboard combination to enable and disable High Contrast Themes in Windows
Pressing the keyboard shortcut will switch between your normal Windows theme and the selected High Contrast theme. It won’t cycle through all High Contrast themes.
When enabling the High Contrat mode you will always be greeted by the Do you want to turn on High Contrast? warning.
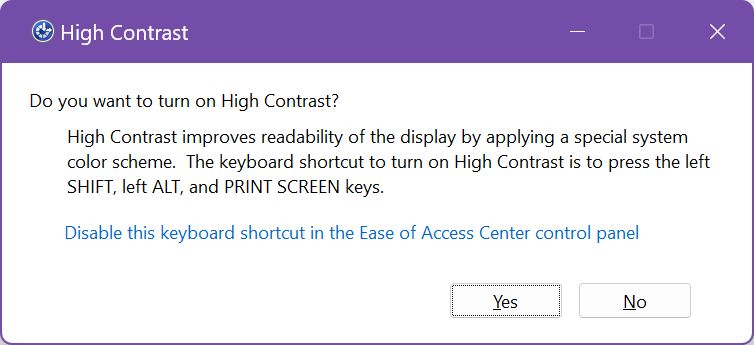
If you’re curious and click on Disable this keyboard shortcut in the Ease of Access Center control panel you will be taken to the ancient Control Panel Interface (Ease of Access Center > Make the computer easier to see).
Here you can disable this keyboard shortcut if you wish, but I see no point in doing so.
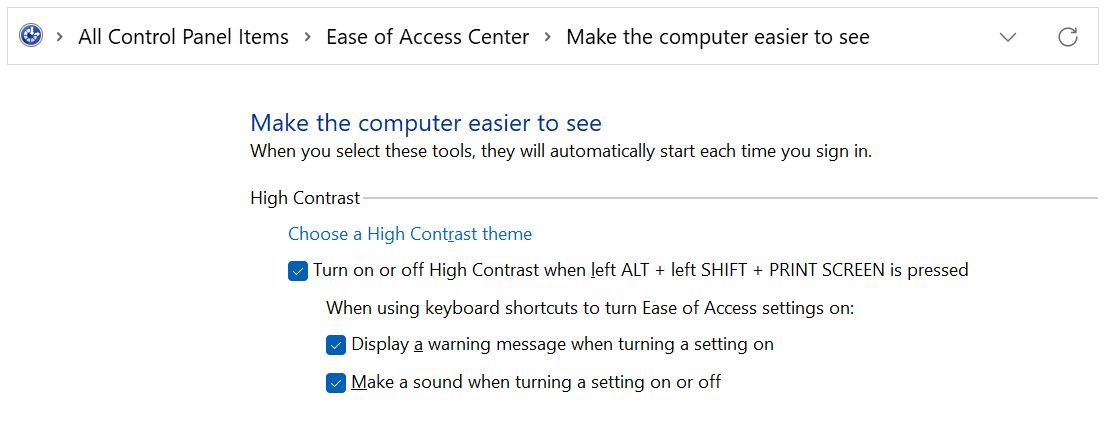
Weirdly, the Choose High Contrast theme link is broken on my Windows 11 version 22H2 and points to the Personalize panel in the Settings app, instead of the Accessibility panel.
Select High Contrast Theme from Windows Login Screen
Before we end this article, I’ll show you a quick way to enable contrast themes directly from the login screen.
When the computer boots up, press any key to display the password/PIN field for the current user. This is where a bunch of icons will show up at the bottom right corner of the screen.
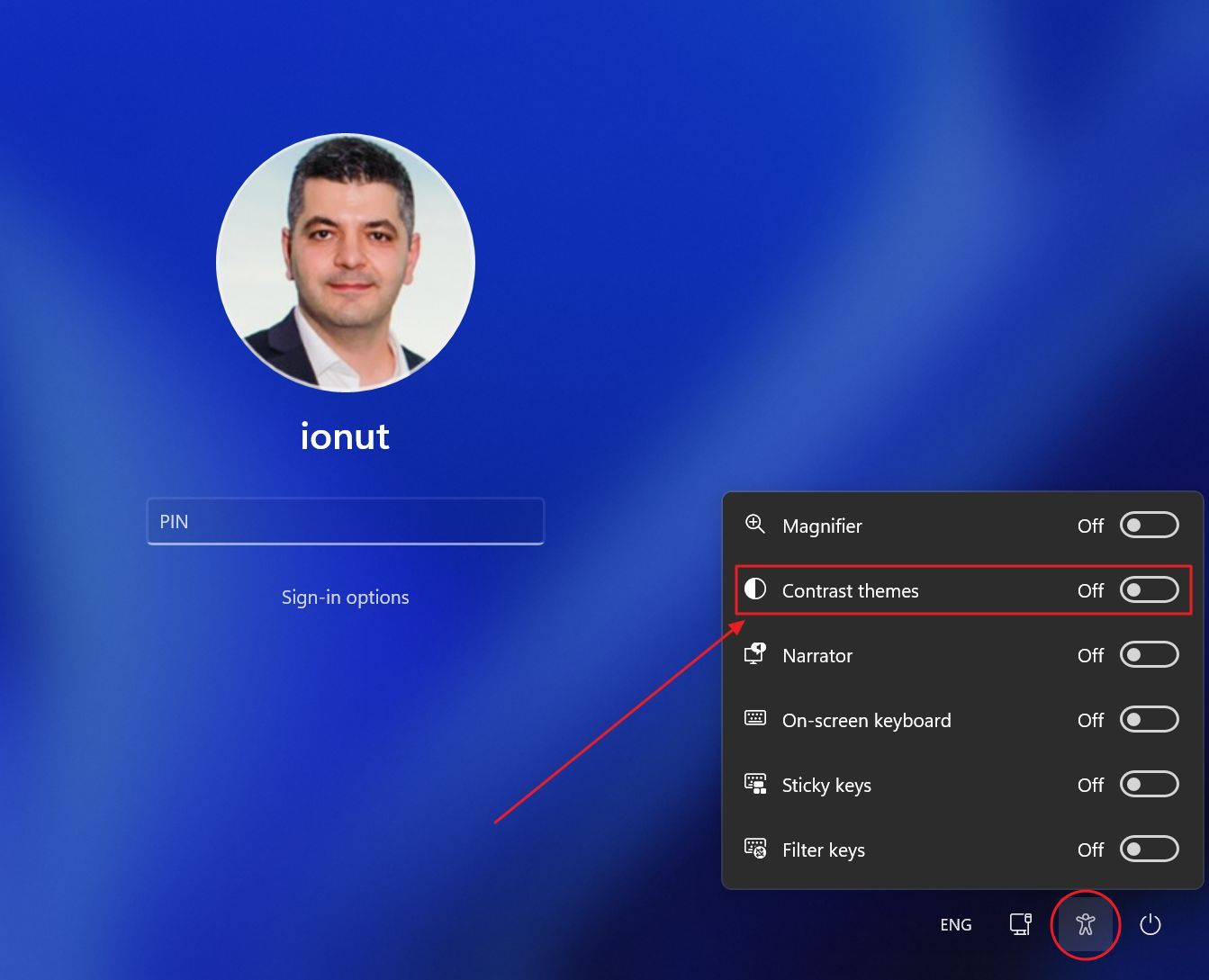
Click on the accessibility icon (the small person outline) and toggle on the Contrast themes checkbox. Doing so will enable the High Contrast theme previously selected.
Have you ever tried Contrast themes? I’m curious, so let me know in the comments.







