- Windows Narratorは、スクリーンリーダー/テキスト読み上げ支援ツールで、スクリーン上で起こっていることを読み上げることができる。
- Narratorユーティリティはかなり簡単に設定でき、視覚障害者を助けることができるが、それに限定されるわけではない。
- ナレーターをオンにする方法と、ウェブページやテキスト文書、ファイルの内容を音声で読み上げるスクリーン・リーダー・ユーティリティの使い方を紹介する。

マイクロソフトは、ウィンドウズにアクセシビリティ機能を搭載してきた長い歴史がある。これらには多くの利用シーンがあり、一般に信じられているのとは逆に、障害者だけでなく使うことができる。
ウィンドウズ・ナレーターもそのひとつだ。

目次
ウィンドウズ・ナレーターとは何か?
ウィンドウズ・ナレーターは無料のウィンドウズ・ユーティリティで、スクリーン・リーダーであり、基本的には画面の内容や実行したアクションを読み上げてくれるテキスト読み上げ機能である。
Windows Narratorは、システムにインストールされているすべてのアプリで動作する。また、スタートメニューや設定アプリでの操作、ファイルエクスプローラーでのナビゲーション操作などもナレーターが読み上げてくれる。
マイクロソフトは、Edgeブラウザにも専用の画面読み上げモードを持っている。 没入型リーダー.Edge以外では使えない。参考までに、ナレーターはEdgeでも動作する。
1.設定」アプリを開く(Win + Iショートカットを使うのが手っ取り早い)。
2.を選択する アクセシビリティ の左サイドメニューにある。
3.右側のビジョンパネルをスクロールし、以下を見つける。 ナレーター.クリックすると拡大する。

4. 新しい設定ページの一番上に、Windows Narratorを有効にするトグルがある。

ここで、NarratorをWindowsと一緒に起動するように設定することができる。視覚障害のある人のためにコンピューターを設定する場合は、この設定を常にオンにしておきたい。
起動キーボードショートカットもオンにしておく。無効にする意味はない。
初めてNarratorを開いたとき、新しい自然言語をインストールするよう促されるかもしれない。私もそうしたし、皆さんもそうすることをお勧めする。Narratorの声の質は、自然人が話しているのとほとんど区別がつかない。ほとんどだ。
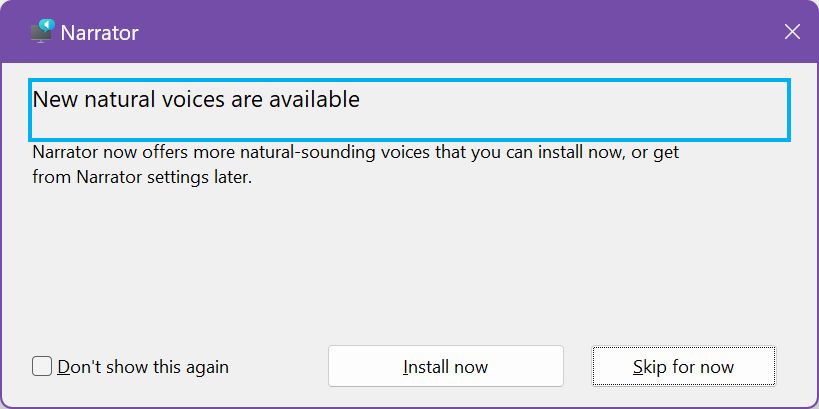
これがその理由だ。 ナレーターへようこそ ウィンドウに表示される。Narratorを有効にするたびに表示することもできる。このウィンドウは、Narratorがあなたのためにできることを概説している。一部のユーザーには便利だろう。
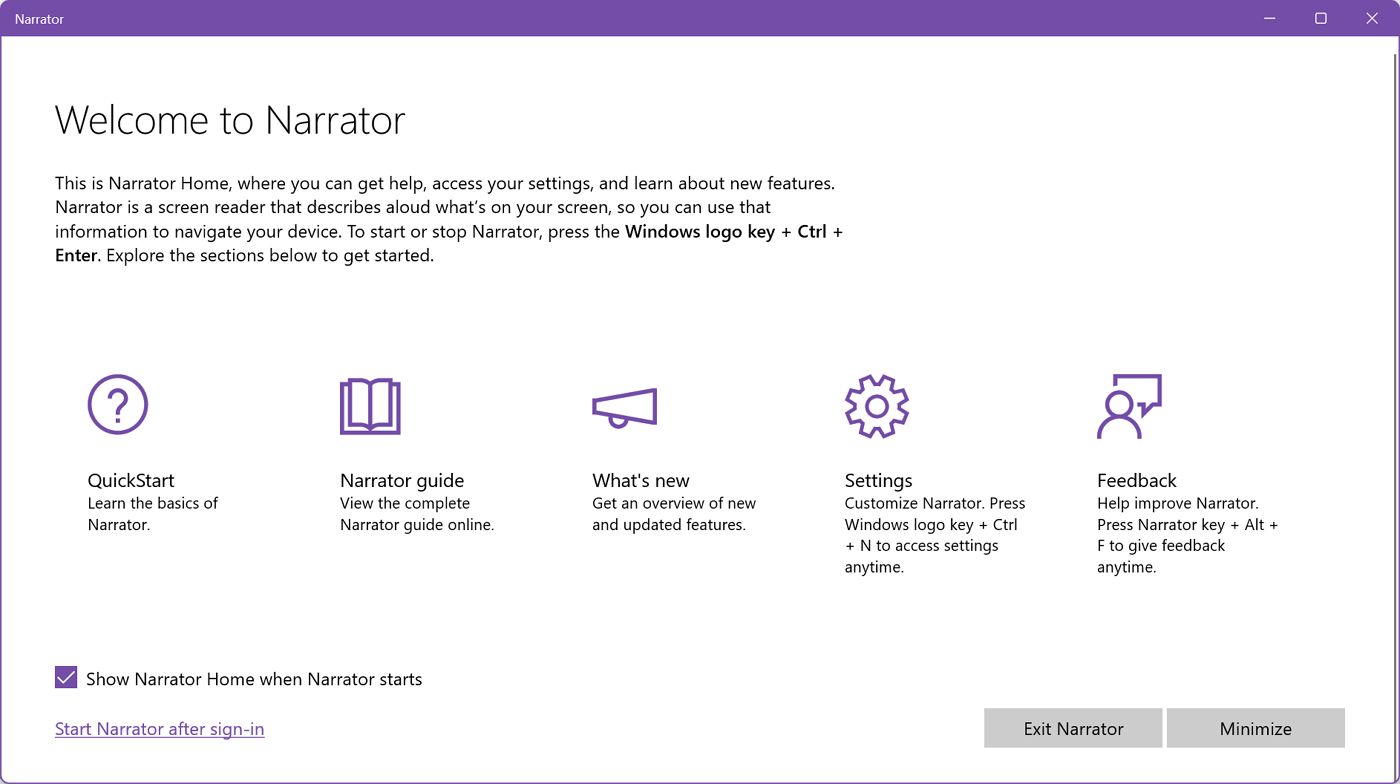
システムトレイのアクセシビリティ・トグルからナレーターをオンにする
ナレーターを有効にするには、システムトレイにあるクイックトグルを使うのが少し近道だ。
1.ボリューム/ネットワークアイコンをクリックしてクイックトグルメニューを開く(またはWin + Aキーを押す)。
2.アクセシビリティのアイコンを見つけてクリックする。最初に鉛筆のアイコンを使って追加する必要があるかもしれない。

3.ナレーター・オプションの隣にあるチェックボックスを有効にする。

これで現在の設定でナレーターが有効になる。アプリの設定を変更する必要がある場合は、前の章で示したように、設定アプリに戻る必要がある。
Windows Narratorを起動するキーボードショートカット
Windowsのほとんどの支援技術と同様、Windowsナレーターのオン・オフはショートカットキー1つで可能だ。設定アプリやクイックトグルよりも簡単だ。
Ctrl + Win + Enter はWindows NarratorをON/OFFするキーボードショートカットである。
便利なナレーターのキーボードショートカット
最も便利なキーボードショートカットのリストをまとめてみた。リストは2つに分けた:最初のものには本当に便利なリンクが含まれている。
- Win + Ctrl + Nナレーターの設定を開く。
- ナレーター+Vテキストとコントロールの詳細レベルを変更する。
- ナレーター + プラス記号 (+):ナレーターの音声速度を5%上げる。
- ナレーター + マイナス記号 (-):ナレーターの音声速度を5%下げる。
- ナレーター + Ctrl + プラス記号 (+):ナレーターの声量を5%上げる。
- ナレーター + Ctrl + マイナス記号 (-):ナレーターの声量を5%下げる。
- ナレーター+S現在のウェブページの要約を読む。
- ナレーター+S + S(2回): 現在のウェブページの要約と人気リンクのポップアップを表示する。
- ナレーター + Ctrl + Dリンク先URLのページタイトルを取得する。
2つ目のリストには、使いたいかもしれないが、おそらく時間をかけて学ぶ価値はないショートカットが含まれている。これらはいずれにせよ、必要なときにナレーターの設定で選択できる。
- ナレーター + Alt + 左括弧([):前の句読点読み取りモードに移動する。
- ナレーター + Alt + 右大括弧 (]):次の句読点読み取りモードに移る。
- ナレーター + Alt + マイナス記号 (-):インストールされているナレーターの声の前に移動する。
- ナレーター + Alt + プラス記号 (+):次にインストールされているナレーターの音声に移動する。
ナレーター・キーとは何か?
こんなものがあるのをご存知だろうか。 ナレーター・キー ショートカットのリストに記載されていた。私もそれが何を意味するのか不思議だった。
基本的に、ナレーターの設定では、これらのショートカットに使用するキーを1つ選ぶことができる。 ナレーターがアクティブな間.のどちらかを選ぶことができる。 キャプスロック, 挿入またはその両方(どちらか一方、同時ではない)である。
ナレーターキーの設定は マウスとキーボードのセクショントップにある。
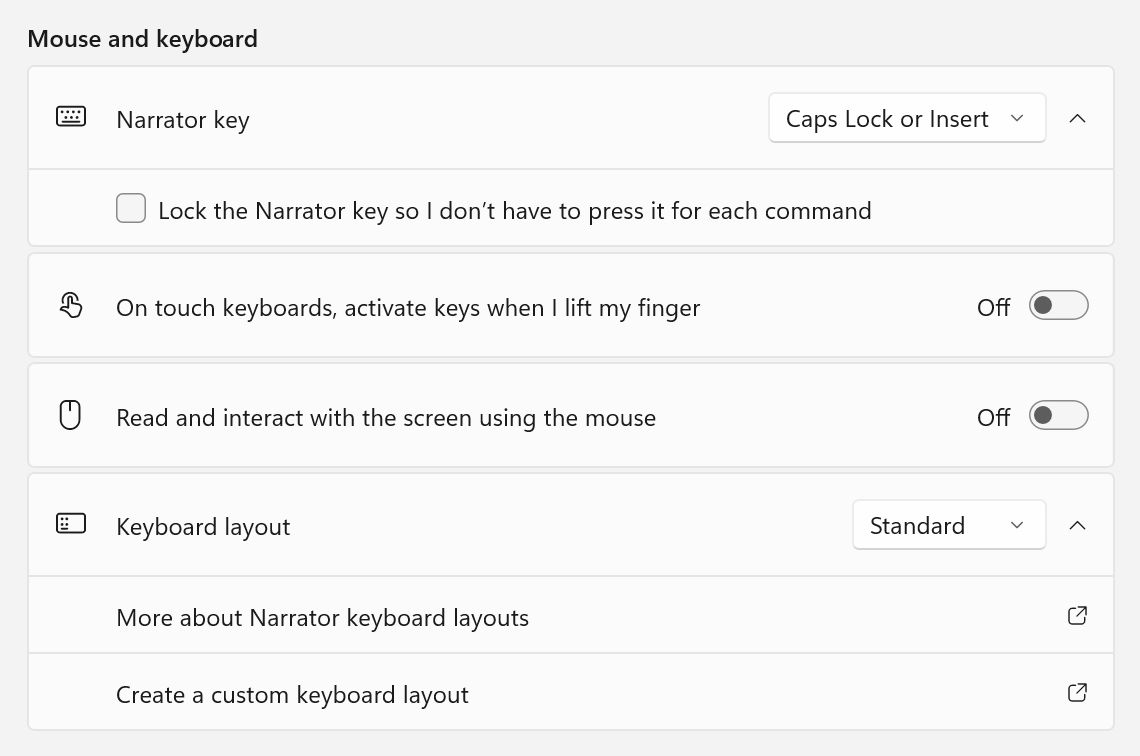
Windowsナレーターの声をパーソナライズする:自然な音声とデフォルトの音声
ナレーターの設定の大部分は、ご想像の通り、音声オプションに特化している。
最も重要なオプションのひとつは、聞きたい声を選ぶことだ。いくつかのオプションから選ぶことができる。リストはWindowsにインストールされている言語によって変わる。人気のある言語は、予想通り他の言語よりも選択肢が多い。
下に、ナレーションのスピード、声の高さ、音量の3つのスライダーがある。
便利なオプションのひとつは、ナレーターが話している間、他のアプリの音量を下げることだ。これをオンにしたまま、ナチュラルボイスをインストールする。インストールはここから、またはNarratorユーティリティを初めて開いたときに表示されるポップアップからできる。
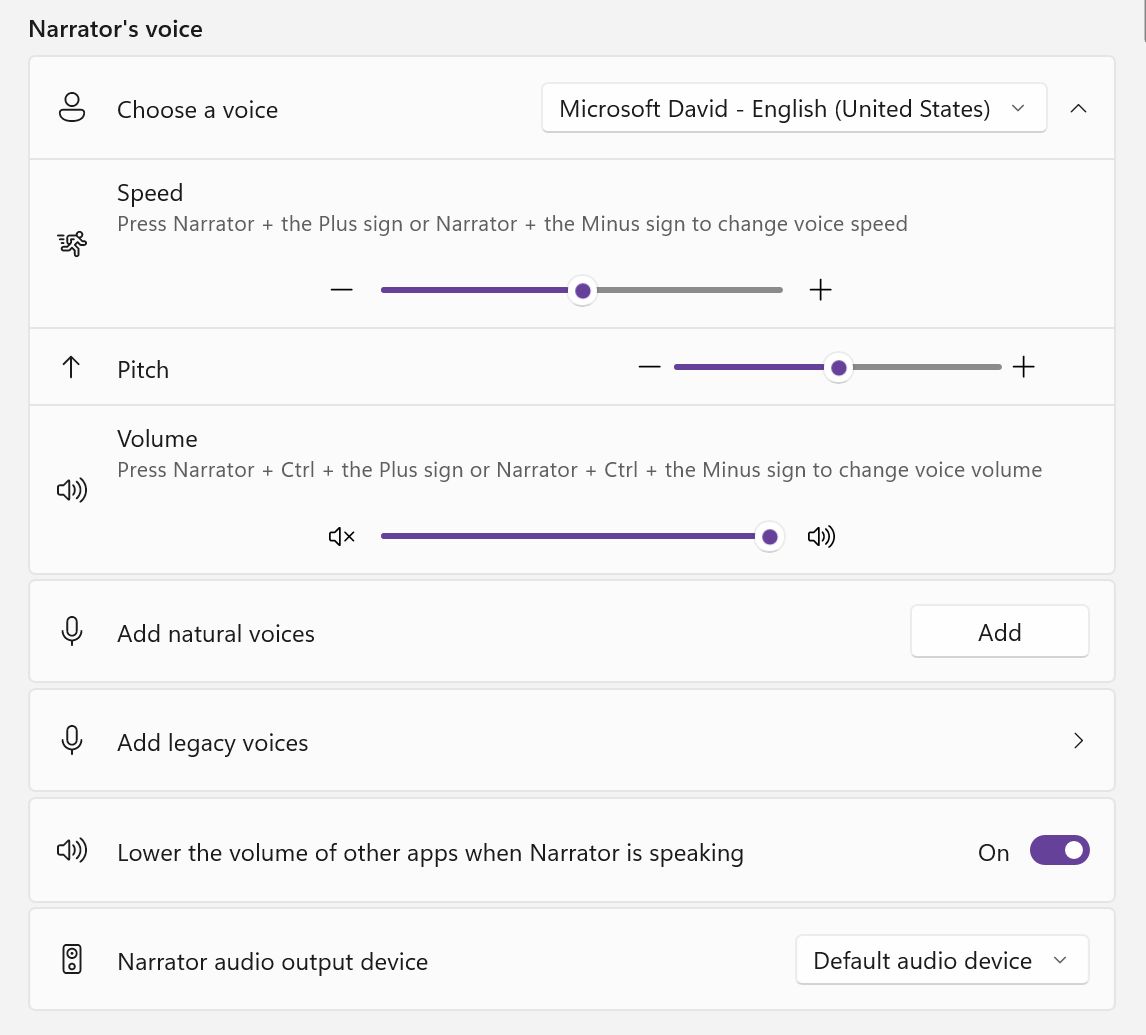
ナチュラルボイスのオプションは必ずインストールしておこう。あなたの言語が自然な音声をサポートしているかどうかは大きな違いだ。
デフォルトとナチュラル・ボイス・オプションの違いを示す短いクリップがある。
ナチュラル・ボイスのひとつをインストールするときに、下の短いビデオを撮った。ナレーターが一般的にどのように機能するのかがわかるはずだ。
なぜか、ボイスをアンインストールしたり管理したりする方法はないようだ。1つのボイスが占有する容量は150MB以下なので、それほど大きな問題ではない。
冗長性とは何か?読み上げられる内容を選択する
この冗長さは何なんだ?
さまざまな冗長度によって、何が読まれ、どんな行動が無視されるかを選択できる。
デフォルトでは、ナレーターがオンになっている間、単語、句読点、あなたが押した特殊キー、その他の詳細を、あなたがフォーカスしているアプリウィンドウから読み上げる。
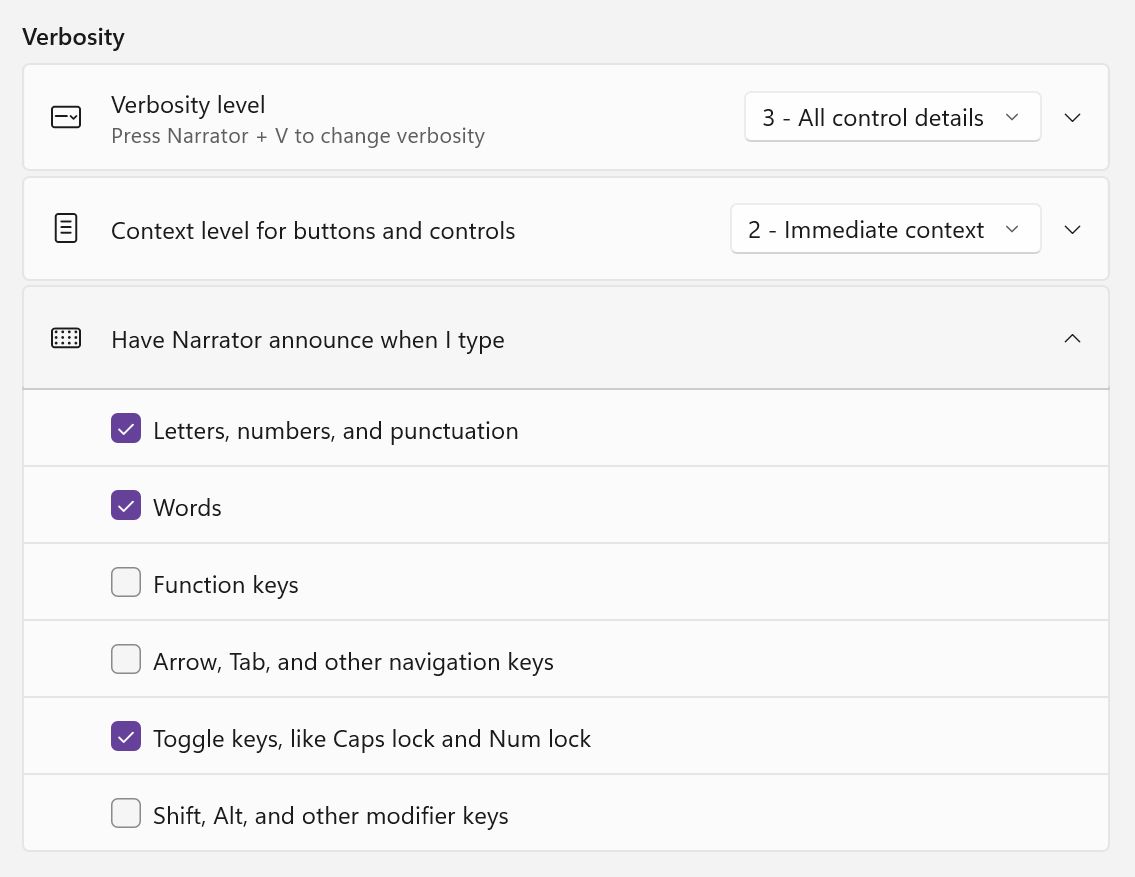
あなたにとってどのレベルが適切なのかはわからない。両方試してみるべきだ 冗長性 と コンテキスト・レベル ナレーターがスクリーンから読み上げる情報量を減らしたり増やしたりする。
ナレーター・カーソルの設定
ナレーターがアクティブなときは、青い四角形の輪郭が表示され、どんな要素が読み上げられるかを知らせてくれる。私なら ナレーターカーソルを表示する をオンにする。 ナレーターカーソルとシステムフォーカスを同期させる.このようにフォーカスを切り替えると、ナレーターのフォーカスも変わる。
テキストを編集している場合は、テキストカーソルをナレーターカーソルから切り離しておくといいだろう。
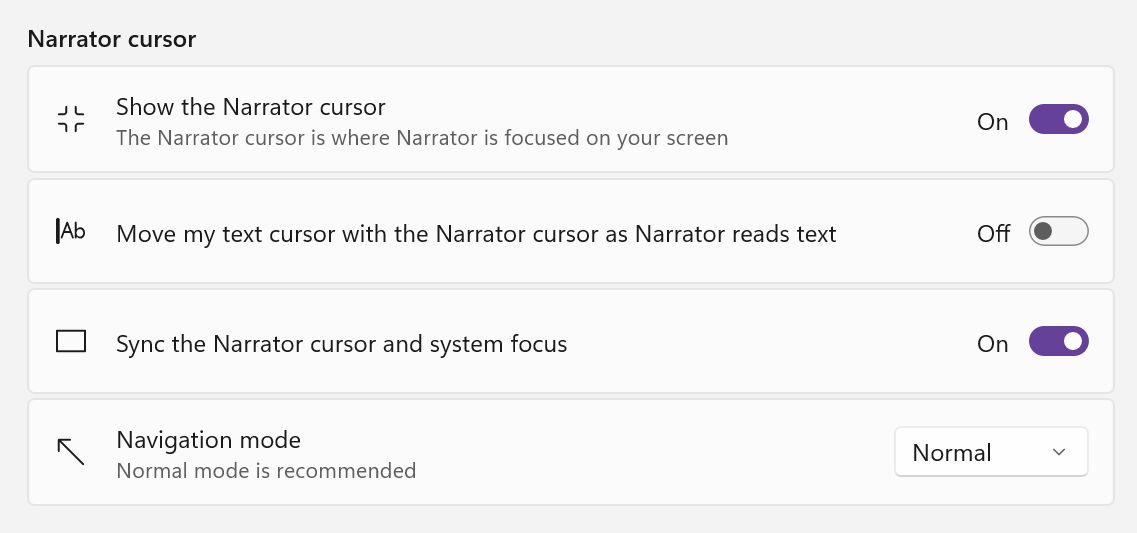
ナレーターは点字ディスプレイでも動作するが、私がテストできるものではない。
プライバシー設定:ナレーターのデータとサービスを管理する
ナレーターの設定ページの下部には、プライバシーに焦点を当てたオプションがたくさんある。さらに プライバシー・ステートメント ナレーターが読み取ったデータがどのように使用されるかを知らせてくれる。
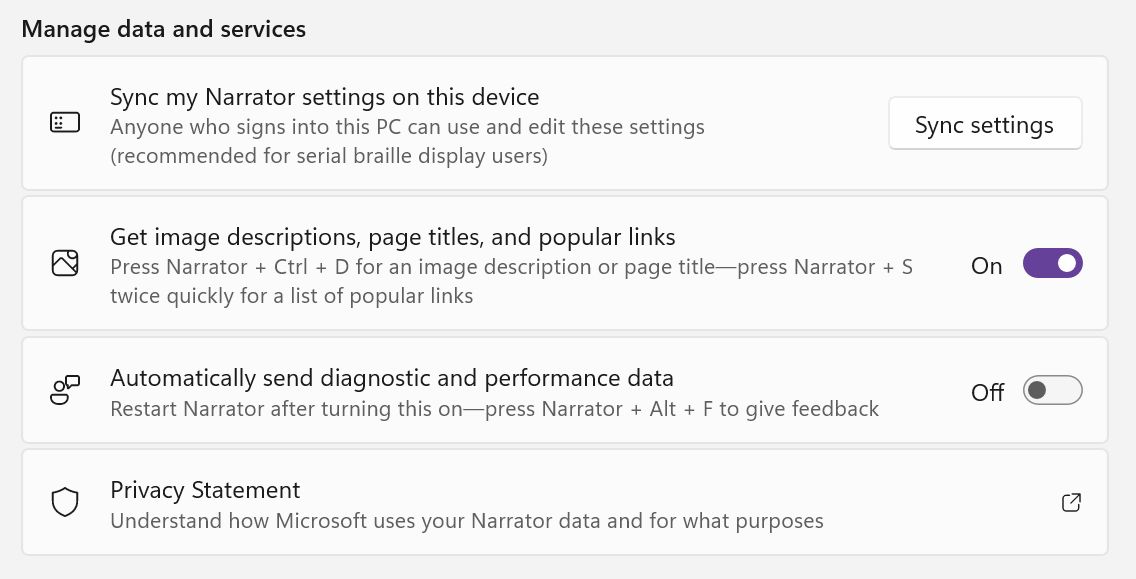
つまり、ナレーターを有効にすると、画面に表示されているあなたの個人データがマイクロソフトのサーバーに送られ、分析されることになるのは明らかだ。どの程度のデータなのか?それは誰にもわからない。いつも通り、慎重に行動しよう。







