- Die Steuerung deines Computers mit deiner Stimme ist in Windows 11 dank Voice Access vollständig möglich.
- Lerne, wie du Voice Access einrichtest und verwendest, um zu diktieren, zu tippen, Apps zu starten und zu schließen oder sogar die Maus zu bewegen, um auf Objekte zu klicken.
- Die Sprachsteuerung ist als Zugänglichkeitsfunktion für Menschen mit Behinderungen gedacht, kann aber auch in anderen Szenarien nützlich sein, z. B. beim Diktieren von Texten.
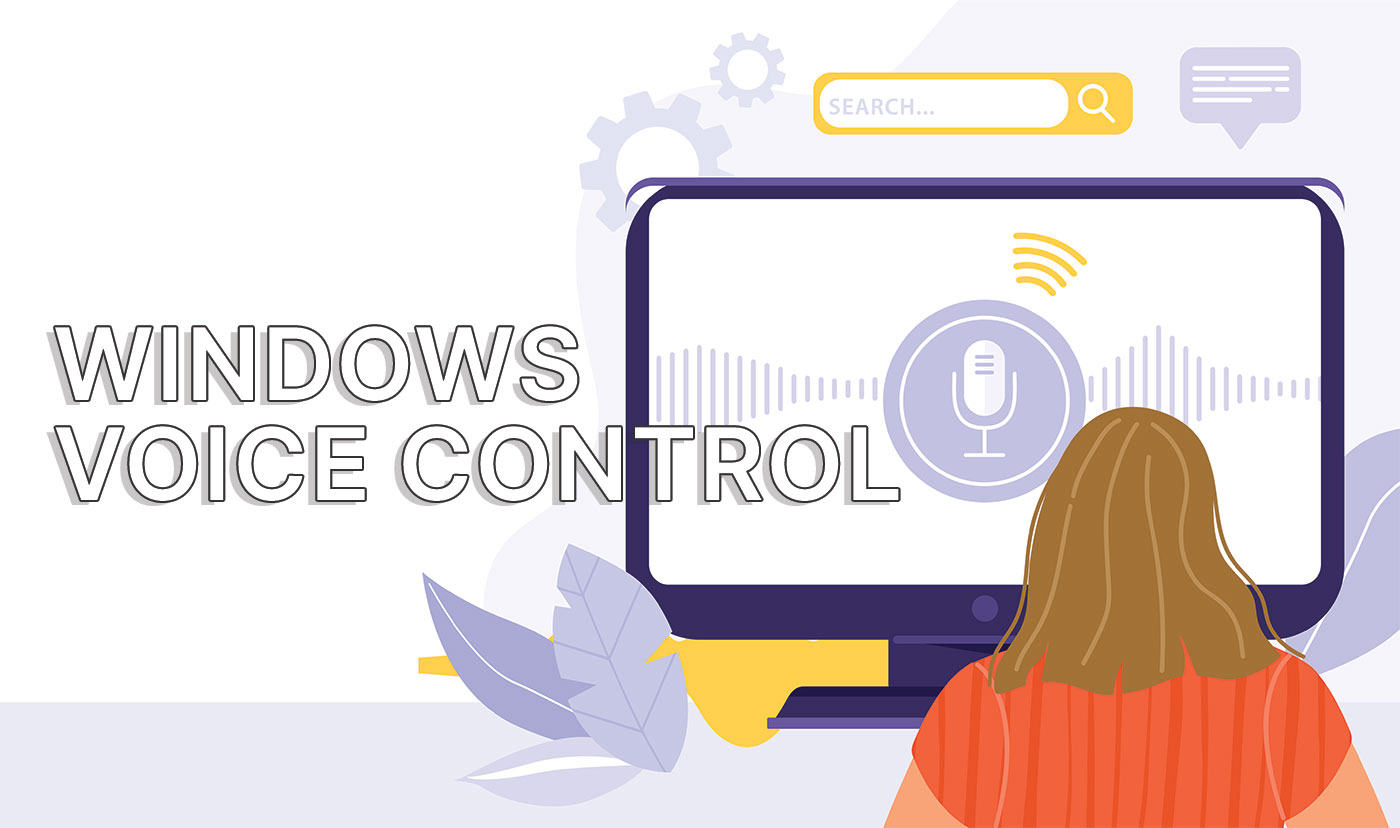
Hast du dir jemals gewünscht, du könntest deinen Computer nur mit deiner Stimme steuern? Wie in SciFi-Filmen? Stell dir vor, wie viel einfacher und schneller es wäre, bestimmte Aufgaben zu erledigen, ohne eine Tastatur oder eine Maus benutzen zu müssen.
Nun, mit Windows Voice Access kannst du genau das tun. Es ist eine Funktion, mit der du deinen Windows-Computer über Sprachbefehle steuern kannst. In diesem Leitfaden erkläre ich dir, was Windows Voice Access ist, wie du es einrichtest und wie du es benutzt.
Bevor wir loslegen, wollen wir noch etwas loswerden: Voice Access kann in bestimmten Situationen cool sein, aber erwarte nicht, dass es schneller als die normale Maus- und Tastatursteuerung ist. Deshalb habe ich vorsichtig gesagt, dass es bei bestimmten Aufgaben schneller sein kann.
INHALT
Was ist Windows Voice Access?
Windows Voice Access ist eine Funktion, mit der du deinen Windows 11 Computer mit Sprachbefehlen steuern kannst. Mit Windows Voice Access kannst du Anwendungen öffnen und schließen, zwischen Fenstern wechseln, scrollen und zoomen, Text auswählen und bearbeiten, kopieren und einfügen und vieles mehr.
Du kannst damit auch Text in jede Anwendung diktieren, die eine Texteingabe akzeptiert, z. B. Word, Outlook oder Notepad. Windows Voice Access hört deiner Stimme zu und wandelt sie in Befehle um, die dein Computer verstehen kann.
Um Windows Voice Access zu nutzen, brauchst du ein Mikrofon. Du brauchst nicht einmal eine aktive Internetverbindung, da die Spracherkennung lokal erfolgt. Keine Cloud-Freigabe.
Willst du einfach nur diktieren? Sieh dir an Windows Voice Typing.
So richtest du Windows Voice Access für die erste Verwendung ein
Die Einrichtung der App ist einfach und dauert nur ein paar Augenblicke. Hier sind die Schritte, die du befolgen musst:
1. Stelle sicher, dass du ein Mikrofon an deinen Computer angeschlossen hast. Du brauchst kein eigenständiges Mikrofon, du kannst auch eines von einem Headset oder einer Webcam verwenden.
2. Öffne Einstellungen indem du mit der rechten Maustaste auf die Schaltfläche Start klickst und Einstellungen auswählst.
3. Verwende das vertikale Menü auf der linken Seite, um zu navigieren Zugänglichkeit.
4. Klicke auf Rede im rechten Fensterbereich. Es ist die erste Option im Feld Interaktion Unterkategorie.
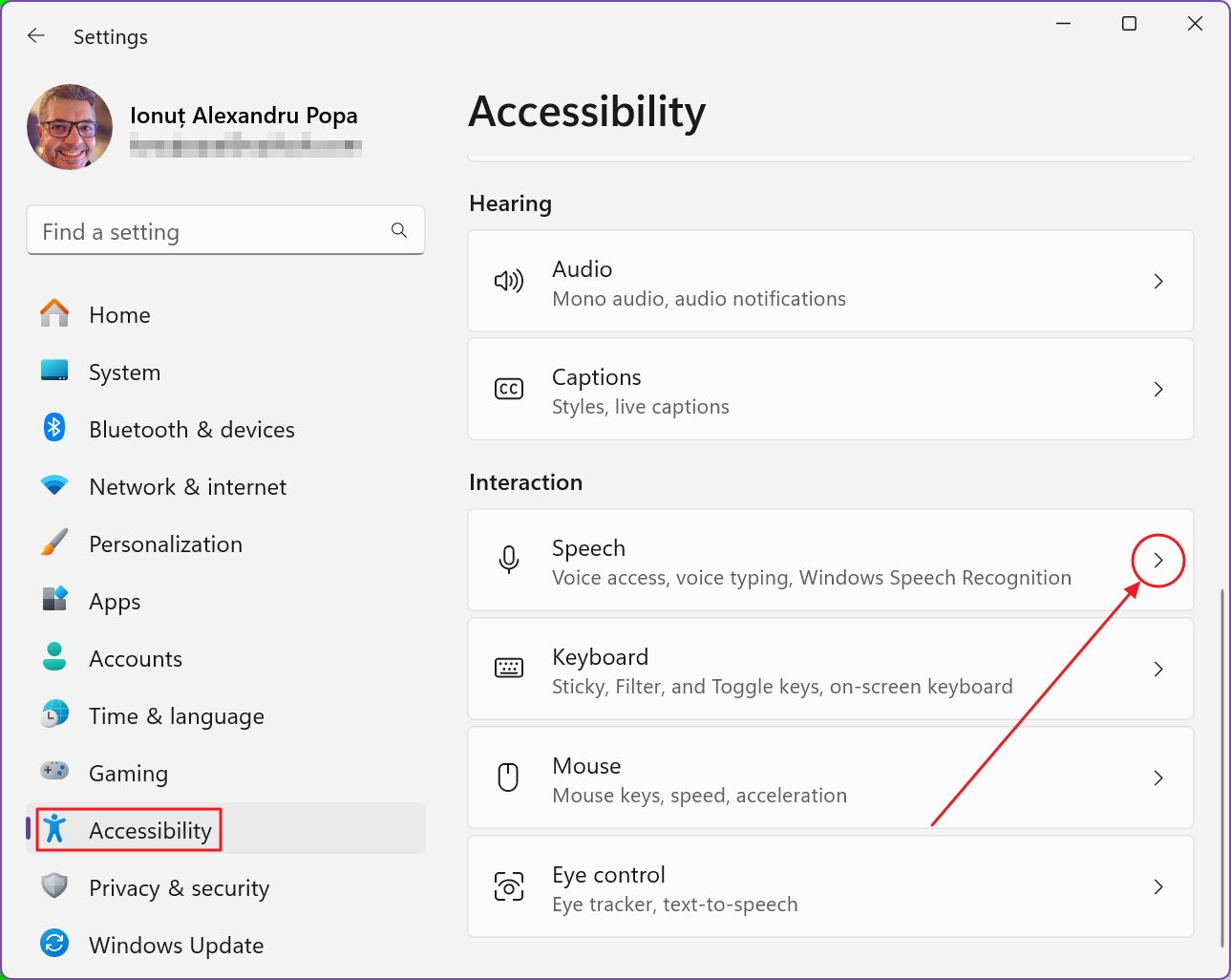
5. Der Sprachzugriff ist die erste Option auf der Seite "Sprache". Aktiviere einfach diesen Schalter, um die App zu starten.
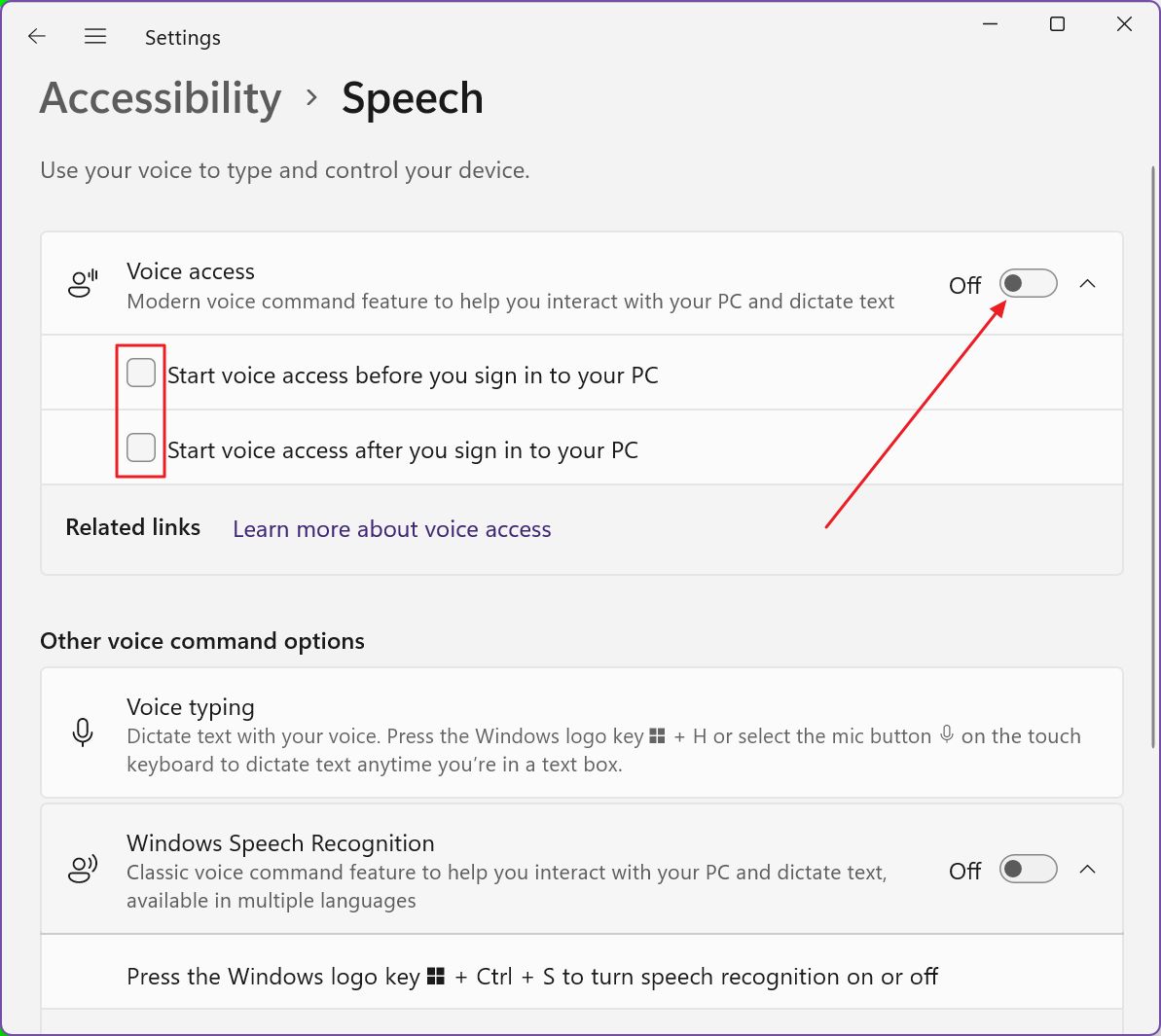
Wenn du vorhast, die App immer zu benutzen, kannst du sie so einstellen, dass sie automatisch mit Windows startet, nach der Anmeldung, vor der Eingabe deiner Anmeldedaten oder beides.
6. Wenn du die App zum ersten Mal verwendest, musst du der lokalen Verarbeitung deiner Stimme zustimmen. Microsoft schwört, dass deine Sprachdaten nicht in die Cloud gesendet werden.

Ich bin mir nicht so sicher, warum es eine Online-Spracherkennungseinstellung in der Windows Datenschutzeinstellungen die standardmäßig auf Ein eingestellt ist. Vielleicht hängt es mit der Funktion Spracheingabe zusammen, nicht mit der Sprachsteuerung? Ich bin mir nicht sicher.
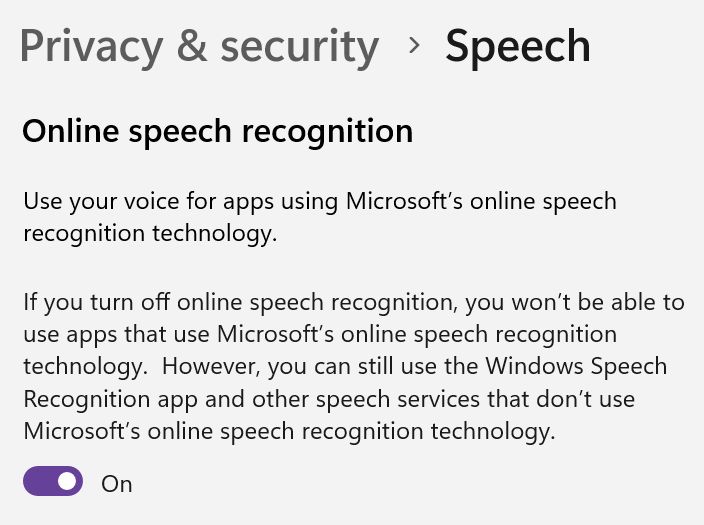
7. Auf dem nächsten Bildschirm musst du das Mikrofon auswählen, das für die Spracheingabe verwendet werden soll.
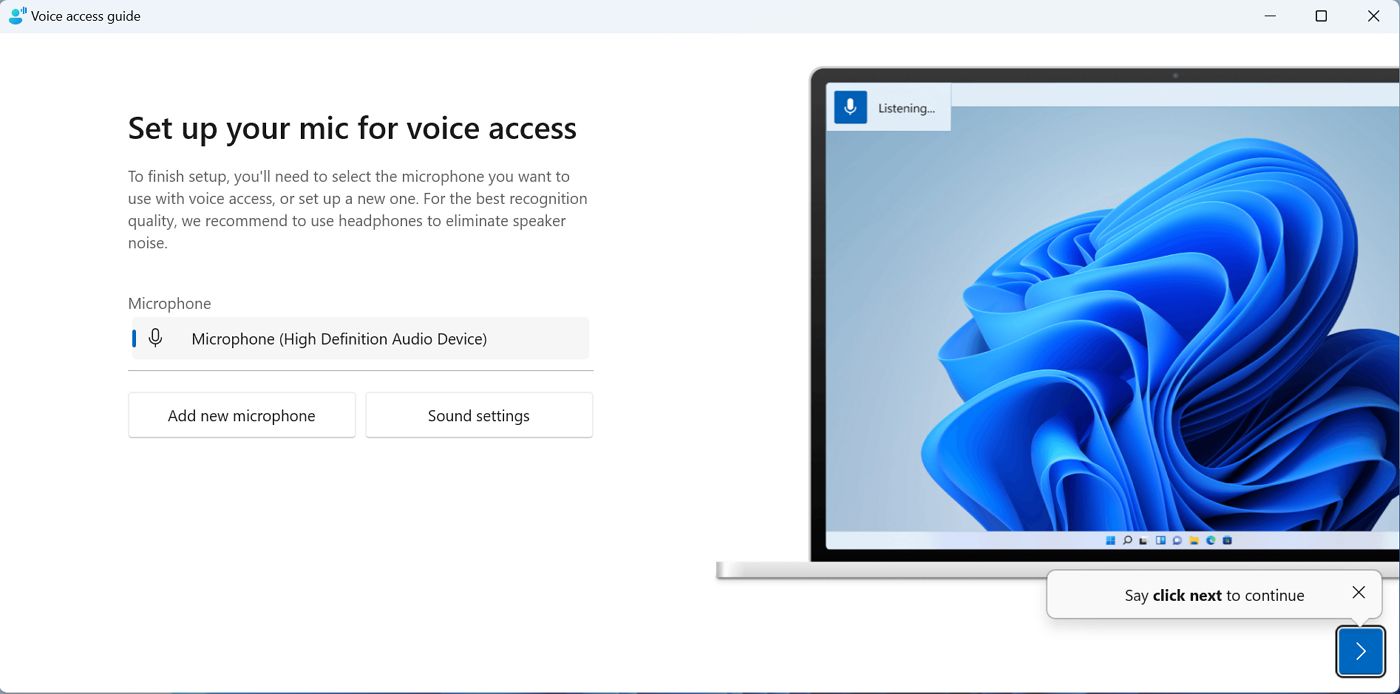
Diese Einstellungen können später bei Bedarf angepasst werden. Wenn du mit diesem Schritt fertig bist, klicke entweder auf die Schaltfläche "Weiter" (den blauen Pfeil nach rechts) oder sage einfach "Weiter", um ein Gefühl dafür zu bekommen, was die App alles kann.
8. Wenn du auf "Fertig" klickst, bist du startklar. Es gibt auch eine Option für den ersten Leitfaden.
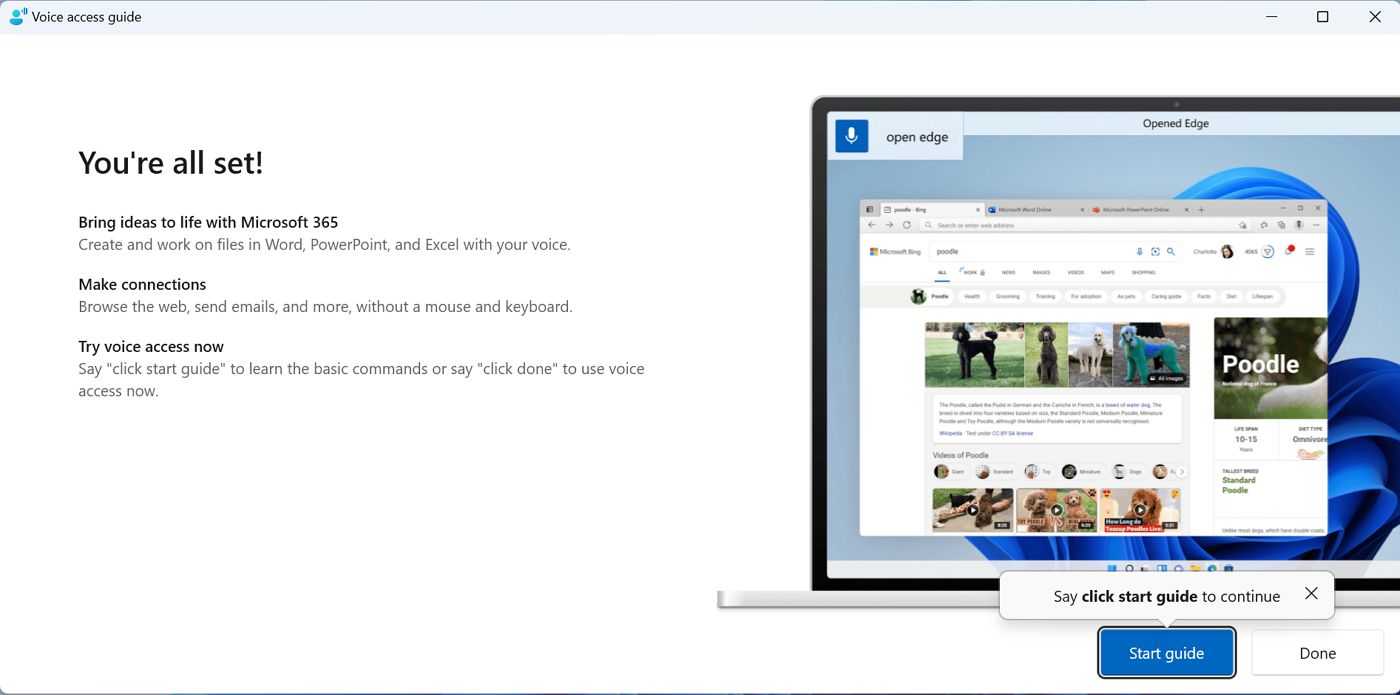
9. Ich schlage vor, dass du die einzelnen Schritte der Startanleitung durchgehst, denn Microsoft hat gute Arbeit geleistet und die wichtigsten Funktionen der Voice Access Funktion hervorgehoben.
Du lernst, wie du diktierst, wie du die Bildschirmtastatur öffnest, wie du Elemente auswählst und anklickst, indem du ihren Namen oder eine Zahl als Beschriftung verwendest (aus Datenschutzgründen).
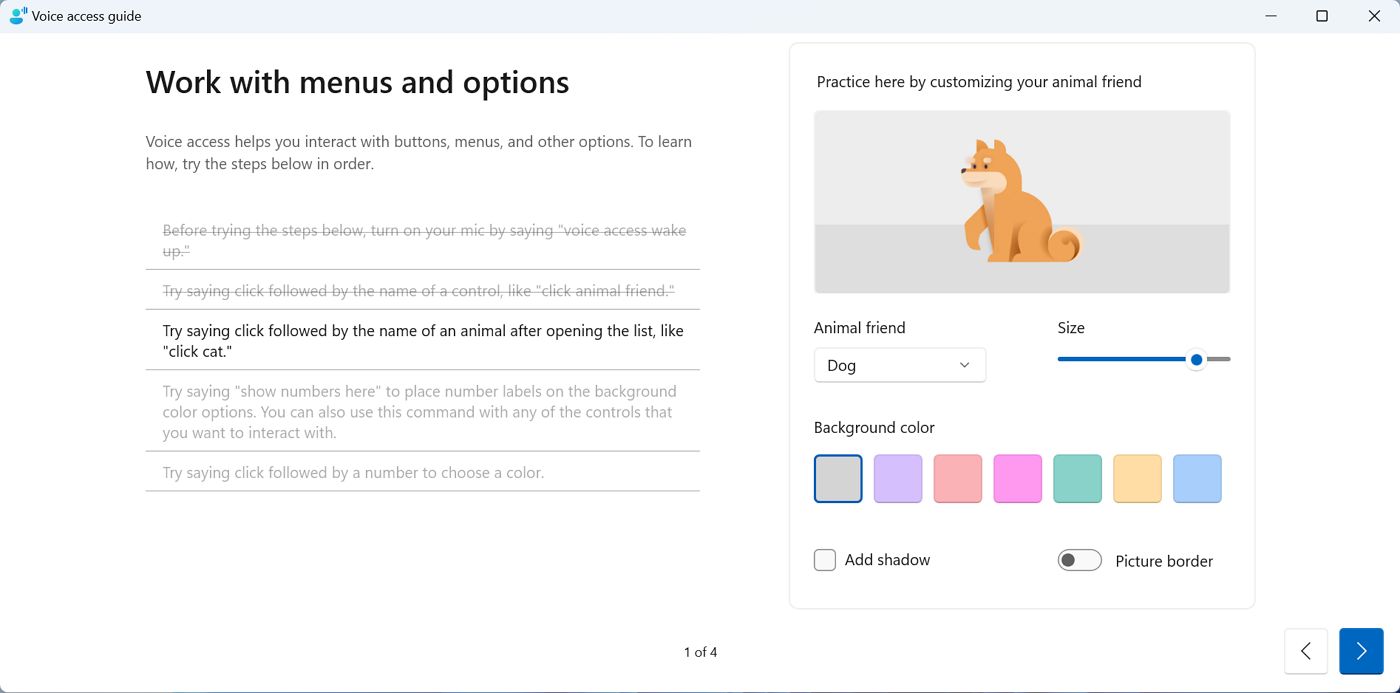
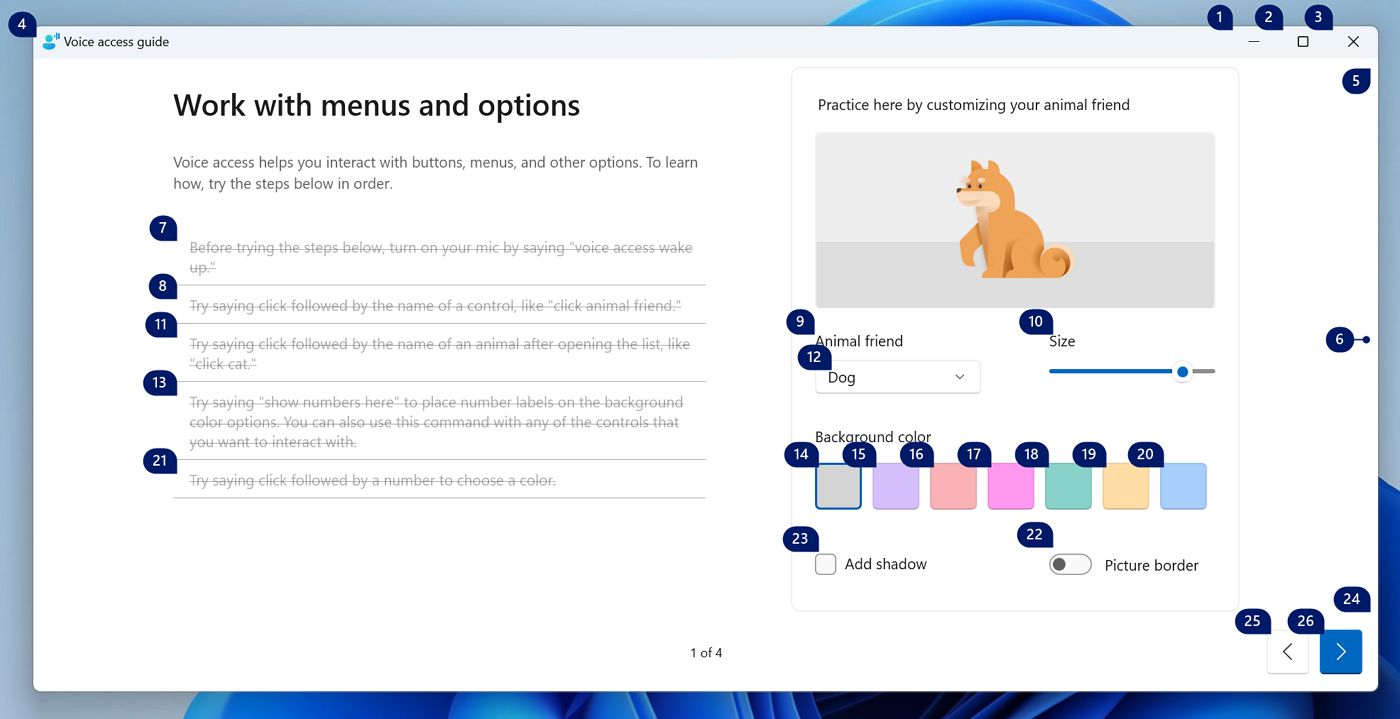
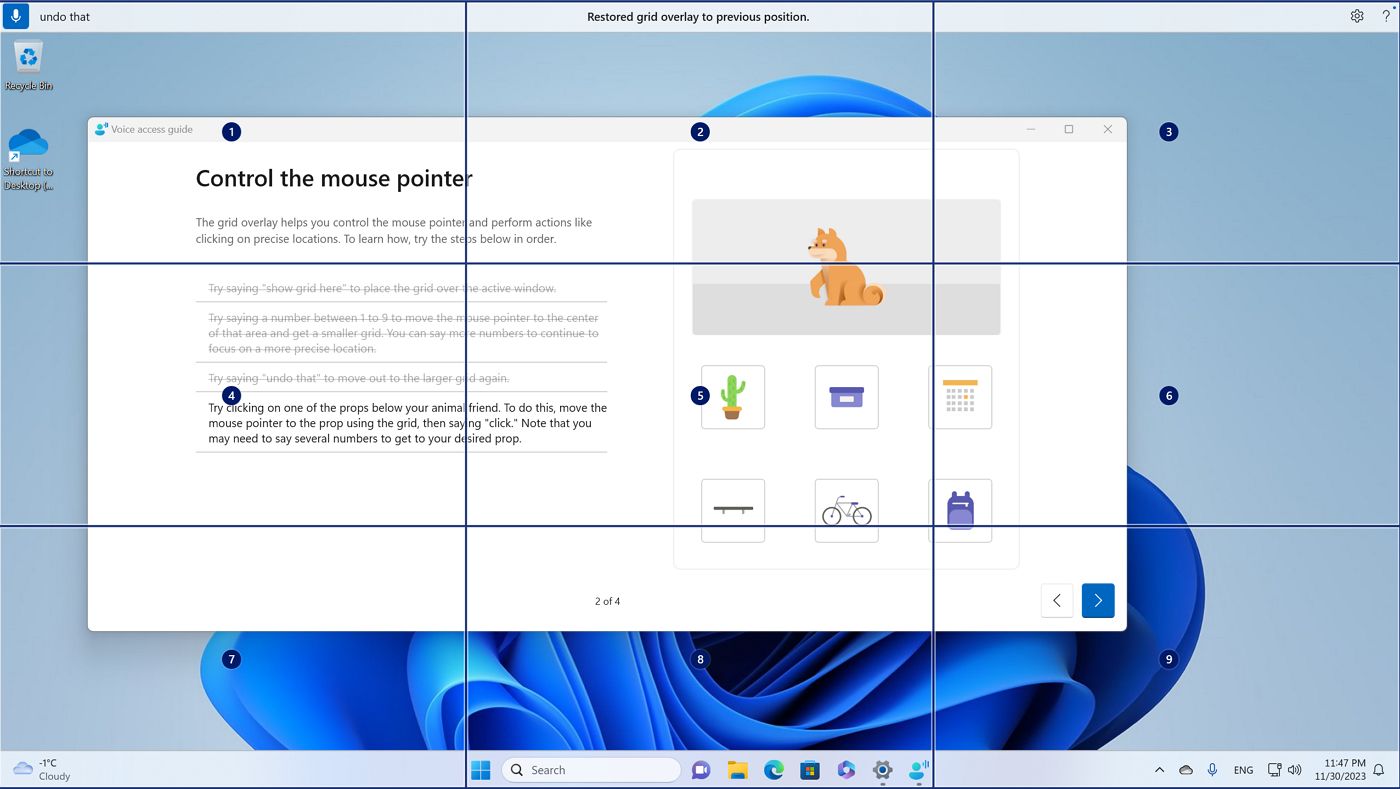

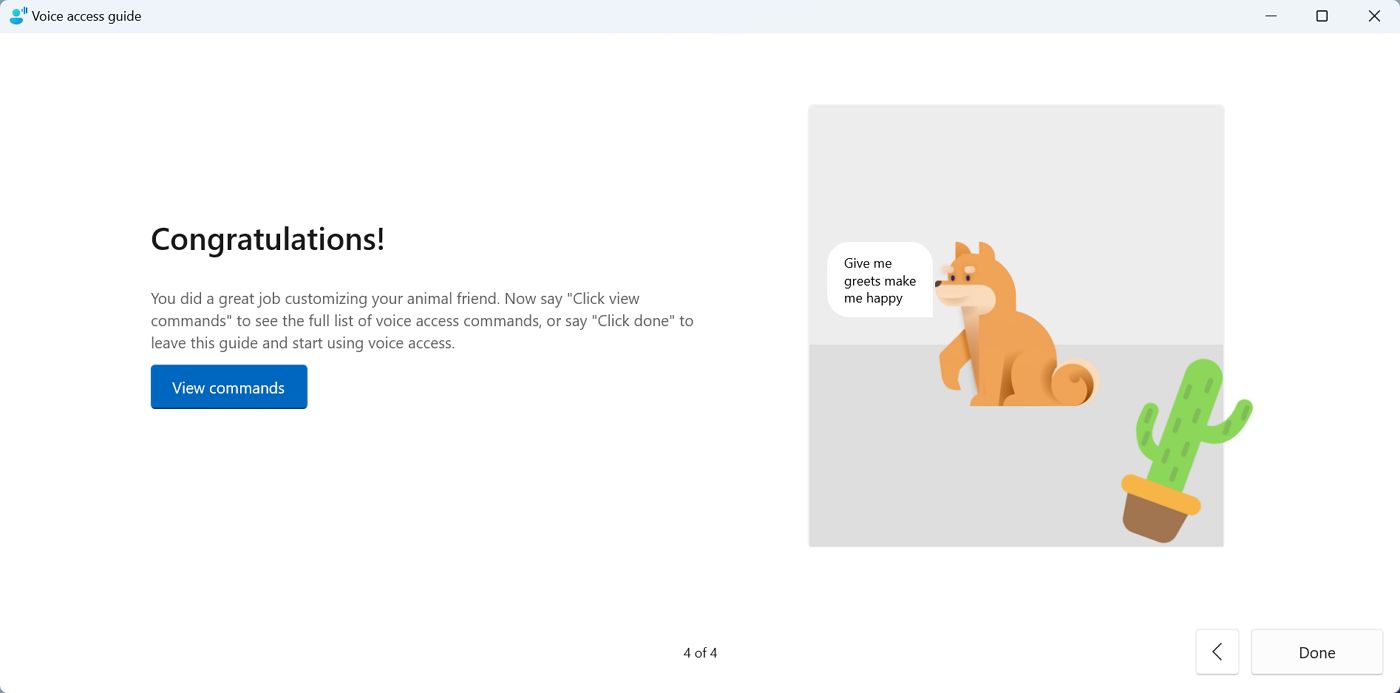
10. Dieser Leitfaden erklärt dir die Grundlagen, aber wenn du eine Liste aller Befehle sehen willst, klicke einfach auf die Schaltfläche Befehle anzeigen auf der letzten Seite des Leitfadens.
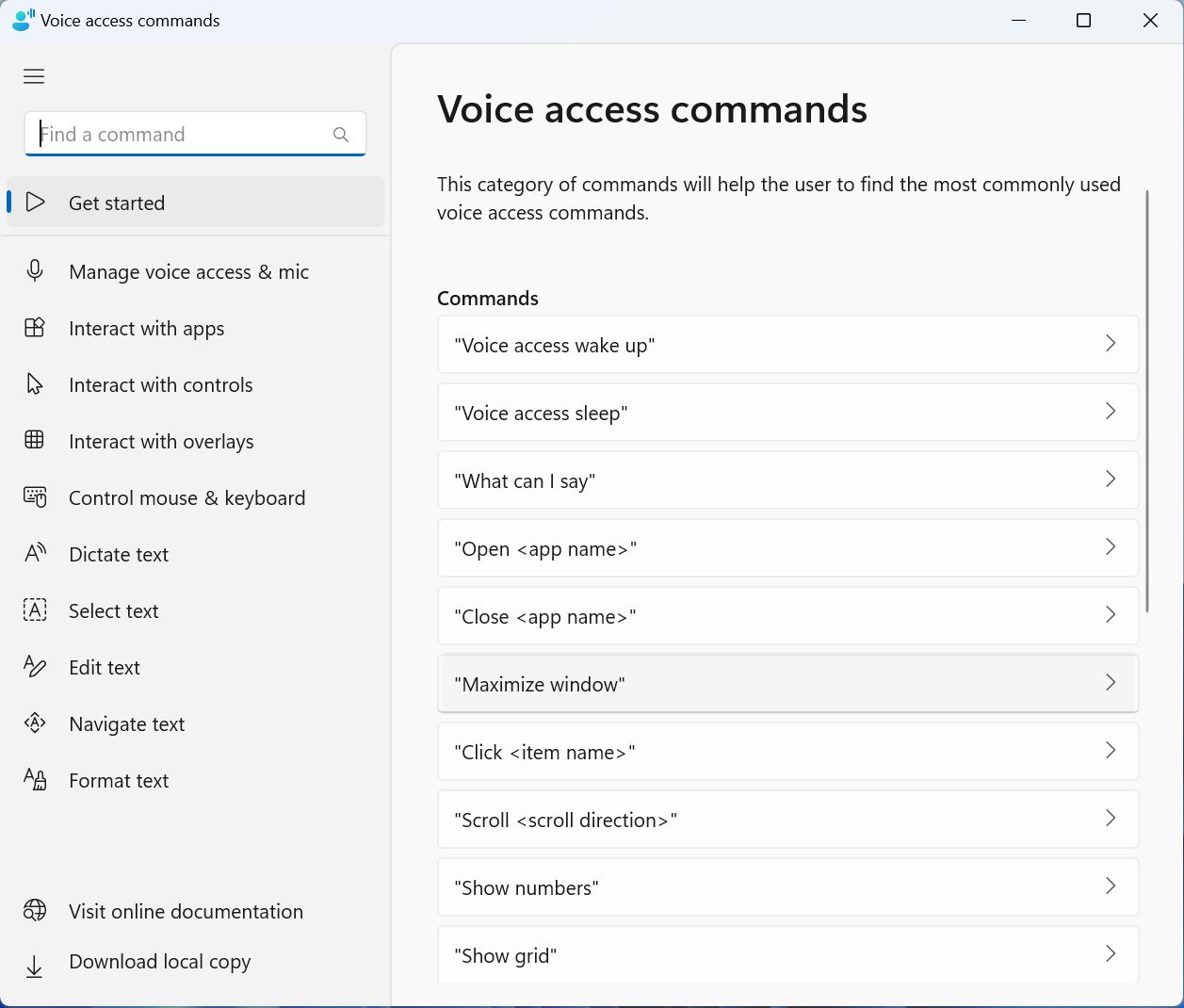
Es gibt viel zu lernen, aber ich habe das als Vorteil gesehen, denn es zeigt, dass Voice Access sehr flexibel sein kann.
Wenn du wirklich ehrgeizig bist, ist es möglich, deinen Computer nur mit verbalen Befehlen zu steuern. Vorausgesetzt, du richtest Voice Access so ein, dass es automatisch startet.

Einstellungen anpassen
Überraschenderweise gibt es nicht viele Optionen und Einstellungen, die du in Bezug auf Voice Access ändern kannst. Alle Optionen sind unter dem Zahnradsymbol in der oberen rechten Ecke des Bildschirms zusammengefasst.
Erstens, die Standardmikrofon auswählen kannst du zwischen den bereits auf deinem System installierten Mikrofonen wechseln, ein neues Mikrofon hinzufügen oder die aktuellen Mikrofoneinstellungen anpassen. Mit den letzten beiden Optionen öffnest du einfach die Einstellungen-App und lädst die entsprechenden Bereiche.
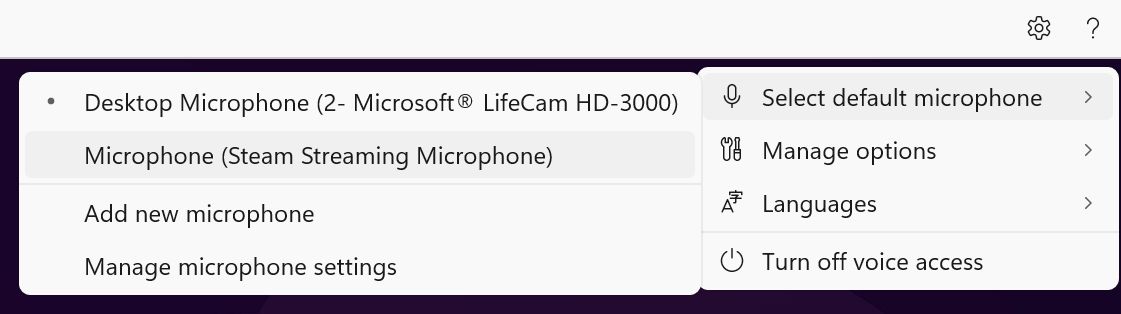
Die DiktierspracheDie Sprache, die du sprechen kannst, ist auf Englisch beschränkt, auch wenn ein paar Varianten unterstützt werden:
- Englisch - US
- Englisch - UK
- Englisch - Indien
- Englisch - Neuseeland
- Englisch - Kanada
- Englisch - Australien
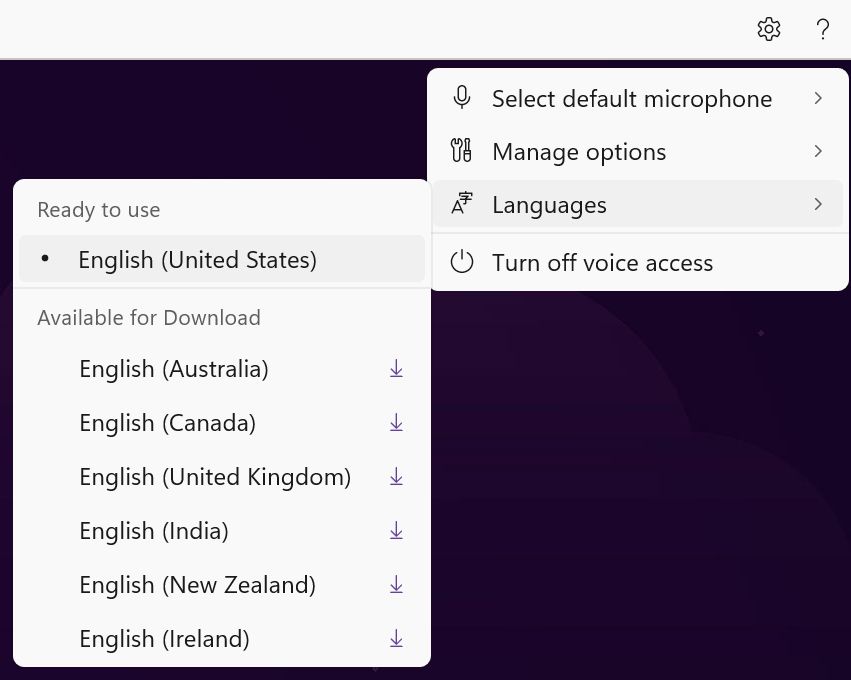
Es gibt auch eine Optionen verwalten Panel. Hier kannst du die automatische Interpunktion einschalten. Ich finde das sehr hilfreich, wenn du Text diktierst. Wenn du den Schimpfwortfilter einschaltest, werden beim Diktieren alle unpassenden "Wörter" übersprungen. Die Einstellung "Automatischer Start" öffnet nur die Einstellungen > Barrierefreiheit > Sprache Menü, in dem du die Optionen für den automatischen Start von Voice Access einstellen kannst.
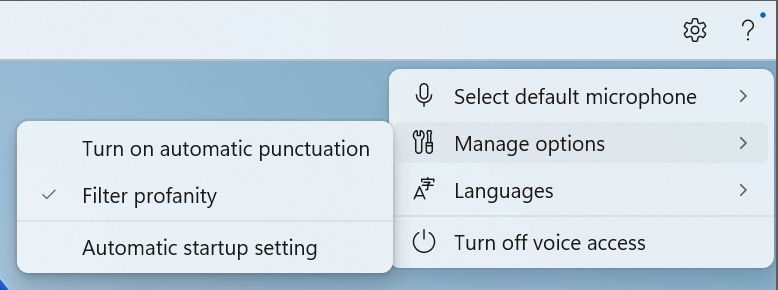
Zum Schluss möchte ich dich noch an das Hilfe-Menü (Fragezeichen-Symbol) erinnern. Hier findest du eine Liste aller Befehle, die von Voice Access unterstützt werden, sowie ein paar Links zu Microsofts Website, auf der du Informationen zu Updates findest.
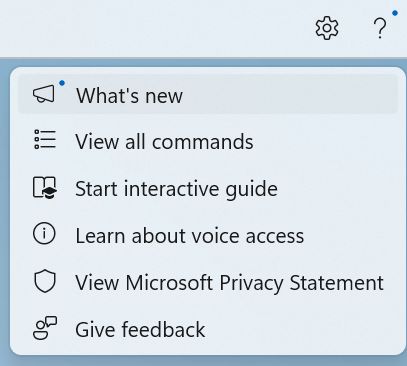
Befehle, die du sagen kannst
Windows Voice Access verfügt über mehr als 200 Befehle, mit denen du deinen Computer steuern kannst. Dies sind die wichtigsten drei Befehle, mit denen du das Mikrofon ein- und ausschalten kannst, ohne die Tastatur benutzen zu müssen.
- "Voice access wake up": startet Voice Access aus dem Ruhezustand.
- "Voice access sleep": versetzt die Sprachsteuerung in den Ruhezustand (das Mikrofon ist noch eingeschaltet).
- "Mikrofon ausschalten": schaltet das Mikrofon komplett aus.
Du kannst natürlich auch auf das Mikrofon-Symbol in der linken oberen Ecke des Bildschirms klicken und so zwischen Ruhezustand und Zuhören wechseln, so dass ein völlig freihändiges Arbeiten möglich ist. Denke daran, dass die Das Mikrofon ist immer aktiv, wenn du das Mikrofon in den Ruhezustand versetzt..
Wenn du den Befehl "Mikrofon ausschalten" gibst, wird das Mikrofon komplett ausgeschaltet. Um die Sprachsteuerung wieder zu aktivieren, musst du auf das Mikrofonsymbol klicken. Aus offensichtlichen Gründen kannst du das nicht mit einem Sprachbefehl tun.
Du weißt, dass ich Abkürzungen mag, also gibt es zwei, die du dir merken solltest:
- Alt + Shift + C - schaltet zwischen Zuhören und Mikrofon aus um.
- Alt + Shift + B - schaltet zwischen Zuhören und Schlafen um (funktioniert nur, wenn das Mikrofon nicht ausgeschaltet ist).
Andere gängige Befehle, die du sprechen kannst, sind:
- "Öffne [App-Name]": Öffnet die angegebene Anwendung.
- "Zu [App-Name] wechseln": Wechselt zur angegebenen Anwendung.
- "Schließe [App-Name]": Schließt die aktuelle Anwendung oder das aktuelle Fenster.
- "Zahlen anzeigen": Zeigt Zahlen neben den anklickbaren Elementen auf dem Bildschirm an, z. B. Schaltflächen, Links oder Symbole. Du kannst dann die Nummer des Elements sagen, auf das du klicken möchtest.
- "Nach oben/unten/links/rechts blättern": Scrollt in die angegebene Richtung.
- "Vergrößern/Verkleinern": Vergrößert oder verkleinert das aktuelle Browserfenster (der Browser muss aktiv sein).
- "Wähle [Text]": Wählt den angegebenen Text auf dem Bildschirm aus.
- "Lösch das": Löscht den ausgewählten Text oder das zuletzt diktierte Element.
- "Verstanden": Kopiert den ausgewählten Text oder das zuletzt diktierte Element.
- "Einfügen": Fügt den kopierten Text oder Artikel ein.
- "Diktiere [Text]" oder einfach "[Text]" wenn du dich im Diktatmodus befindest: Diktiert den angegebenen Text am Cursor in die aktuelle Anwendung.
Dies sind nur ein paar Befehle, die dir den Einstieg erleichtern. Voice Access kann über 200 Befehle erkennen. Die vollständige Liste der Befehle findest du unter Hilfe > Alle Befehle anzeigen.
So verwendest du Windows Voice Access
Die Verwendung von Windows Voice Access ist einfach und intuitiv, sobald du die wichtigen Befehle gelernt hast.
Es gibt nur ein Problem: Es gibt keine Möglichkeit, Voice Access über ein Tastaturkürzel zu starten. Die meisten anderen Hilfsprogramme von Microsoft sind mit einem Tastaturkürzel verknüpft, zumindest die wichtigen. Ich denke, dass Voice Access als wichtig eingestuft werden kann.
Du wirst suchen müssen nach Sprachzugang im Startmenü, wenn du dieses Programm starten willst. Ich empfehle dir, zumindest eine Verknüpfung zum Startmenü oder besser noch zur Taskleiste hinzuzufügen.
Mit Voice Access im Zuhörmodus brauchst du nur den Befehl zu sagen, den du ausführen möchtest, und zu warten, bis Windows deine Worte verarbeitet und die Aktion ausführt. A Die Abschrift deines Befehls wird auf dem Bildschirm angezeigtneben dem Mikrofonsymbol.
Wenn du zum Beispiel Word öffnen möchtest, kannst du "Word öffnen" sagen und Windows Voice Access öffnet Word für dich. Wenn du zu Outlook wechseln möchtest, kannst du "Zu Outlook wechseln" sagen und Windows Voice Access wechselt für dich zu Outlook. Wenn du den Notizblock schließen möchtest, kannst du "Schließen" sagen und Windows Voice Access schließt den Notizblock für dich.
Du kannst auch Windows Voice Access verwenden, um Text zu diktieren in jede Anwendung, die Texteingabe akzeptiert, wie Word, Outlook oder Notepad. Dazu musst du "Diktieren" sagen, gefolgt von dem Text, den du diktieren möchtest. Du kannst auch einfach sagen, was du schreiben willst. Das funktioniert auch.
Voice Access kann den von dir eingegebenen Text auch auswählen, bearbeiten und formatieren. Schau dir die gesamte Liste der Befehle an, um loszulegen.
Du kannst Windows Voice Access auch verwenden, um auf Elemente auf dem Bildschirm zu klicken, z. B. auf Schaltflächen, Links oder Symbole. Dazu musst du "Zahlen anzeigen" sagen und Windows Voice Access zeigt Zahlen neben den klickbaren Elementen auf dem Bildschirm an.
Du kannst dann die Nummer des Elements sagen, auf das du klicken möchtest. Wenn du zum Beispiel auf die Schaltfläche "Start" klicken möchtest, kannst du "Zahlen anzeigen" sagen und Windows Voice Access zeigt eine Zahl neben der Schaltfläche "Start" an. Du kannst dann die richtige Zahl sagen (7 in der Abbildung unten) und Windows Voice Access klickt für dich auf die Schaltfläche "Start".
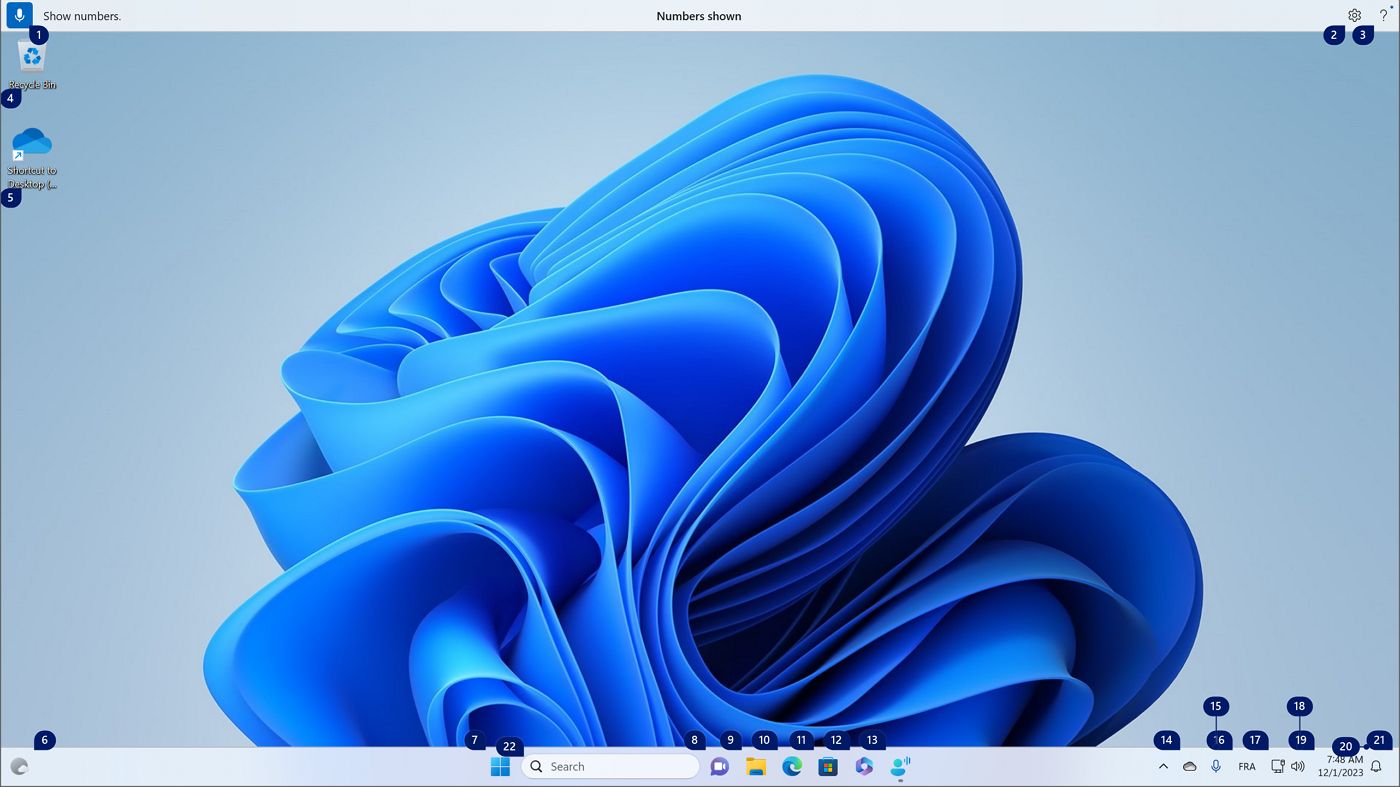
Eine weitere coole Funktion ist die Möglichkeit, ein Element zu fokussieren und darauf zu klicken. Das geht Schritt für Schritt. Zuerst musst du "Raster anzeigen" sagen, damit ein 3×3-Raster angezeigt wird, das sich über den gesamten Bildschirm erstreckt. Dann sagst du eine Zahl und ein kleineres 3×3-Raster wird in dem Rechteck angezeigt, das du vorher ausgewählt hast. Wenn du genau auf dem Element stehst, das du aktivieren willst, sagst du einfach "Klicken".
Das ist zwar cool, aber auch langsam, daher ist es besser, wenn du stattdessen die Zahlenfunktion verwendest.
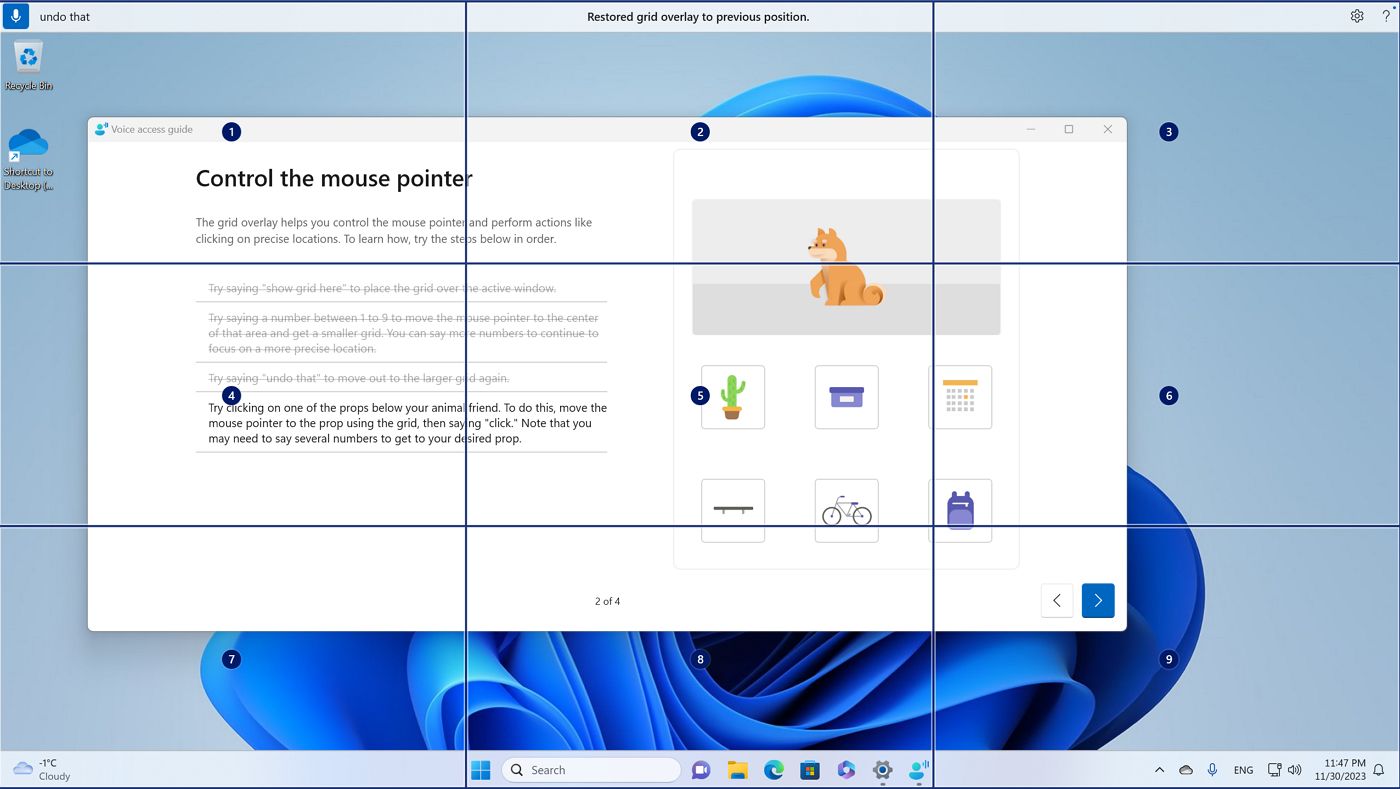

Ich habe einen Fehler gefunden in Verbindung mit den Zahlen- und Rasterfunktionen: Diese funktionieren nur auf deinem Hauptmonitor. Wenn du zwei Bildschirme hast, kannst du auf dem zweiten Monitor nicht mit den Apps interagieren. Ich hoffe, das ist ein Fehler und nicht die Art, wie Voice Access funktionieren soll.
Was kommt als nächstes für die PC-Sprachsteuerung?
Ich muss zugeben Ich mag Voice Access. Es ist ziemlich gut und ich möchte es mehr zum Diktieren verwenden. Ich bin kein englischer Muttersprachler und trotzdem erkennt es das meiste, was ich sage, sehr gut.
Ich würde es begrüßen, wenn Microsoft eine Tastenkombination hinzufügen würde, um die App schnell zu starten. Ich bin immer noch überrascht, dass das fehlt.

Audiozugänglichkeitsoptionen in Windows erklärt
Außerdem ist die Sprachunterstützung sehr begrenzt. Das muss sich ändern, damit es von der breiten Masse angenommen wird.
Ich gehe davon aus, dass eine natürlichere Art der Interaktion folgen wird, wenn Microsoft seinen KI-Copiloten verfeinert. Ich möchte nicht auf bestimmte Befehle beschränkt sein. Vielleicht möchte ich mit meinem PC sprechen, wie ich mit anderen Menschen spreche. Ist das seltsam? Ja! Wäre es cool? Ja, natürlich!
Und hier ist mein Überblick über eine der am meisten unterschätzten neuen Funktionen in Windows 11. Ich bin neugierig auf deine Meinung dazu, also hinterlasse einen Kommentar, sei nicht schüchtern!







