- Contrôler ton ordinateur avec ta voix est tout à fait possible dans Windows 11 grâce à Voice Access.
- Apprends à configurer et à utiliser l'accès vocal pour dicter, taper, lancer et fermer des applis, ou même déplacer la souris pour cliquer sur des éléments.
- La commande vocale est conçue comme une fonction d'accessibilité pour les personnes handicapées, mais elle peut aussi être utile dans d'autres scénarios, comme la dictée de texte.
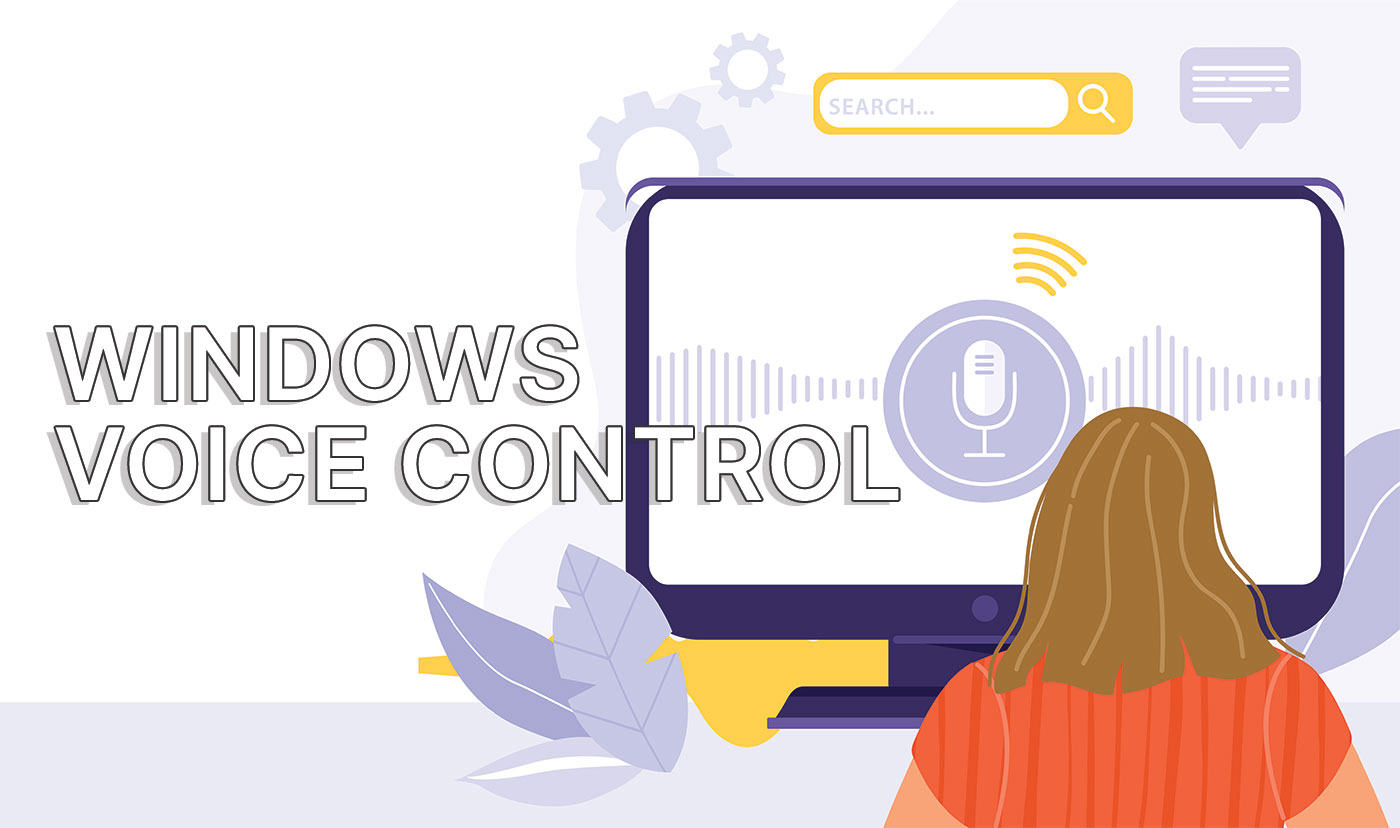
As-tu déjà souhaité pouvoir contrôler ton ordinateur avec ta seule voix ? Comme dans les films de science-fiction ? Imagine combien il serait plus facile et plus rapide d'effectuer des tâches spécifiques sans avoir à utiliser un clavier ou une souris.
Eh bien, avec Windows Voice Access, c'est exactement ce que tu peux faire. C'est une fonction qui te permet d'utiliser des commandes vocales pour contrôler ton ordinateur Windows. Dans ce guide, je vais t'expliquer ce qu'est l'Accès vocal à Windows, comment le configurer et comment l'utiliser.
Avant de commencer, mettons les choses au clair : L'accès vocal peut être intéressant dans certains scénarios, mais ne t'attends pas à ce qu'il soit plus rapide que le contrôle normal de la souris et du clavier. C'est pourquoi j'ai pris soin de dire qu'il peut être plus rapide pour des tâches spécifiques.
SOMMAIRE
Qu'est-ce que Windows Voice Access ?
Windows Voice Access est une fonction qui te permet d'utiliser des commandes vocales pour contrôler ton ordinateur Windows 11. Tu peux utiliser Windows Voice Access pour ouvrir et fermer des applications, passer d'une fenêtre à l'autre, faire défiler et zoomer, sélectionner et modifier du texte, copier et coller, et bien plus encore.
Tu peux aussi l'utiliser pour dicter du texte dans n'importe quelle application qui accepte la saisie de texte, comme Word, Outlook ou Notepad. Windows Voice Access fonctionne en écoutant ta voix et en la convertissant en commandes que ton ordinateur peut comprendre.
Pour utiliser Windows Voice Access, tu as besoin d'un microphone. Tu n'as même pas besoin d'une connexion Internet active, car la reconnaissance vocale se fait localement. Pas de partage dans le nuage.
Tu veux simplement faire de la dictée ? Jette un coup d'œil à Windows Voice Typing.
Comment configurer Windows Voice Access pour la première utilisation ?
La configuration de l'appli est facile et ne prend que quelques instants. Voici les étapes que tu dois suivre :
1. Assure-toi qu'un microphone est connecté à ton ordinateur. Tu n'as pas besoin d'un microphone autonome, car tu peux utiliser celui d'un casque ou d'une webcam.
2. Ouvre Paramètres en faisant un clic droit sur le bouton Démarrer et en sélectionnant Paramètres.
3. Utilise le menu vertical de gauche pour naviguer vers Accessibilité.
4. Clique sur Discours dans le panneau de droite. C'est la première option de la rubrique Interaction sous-catégorie.
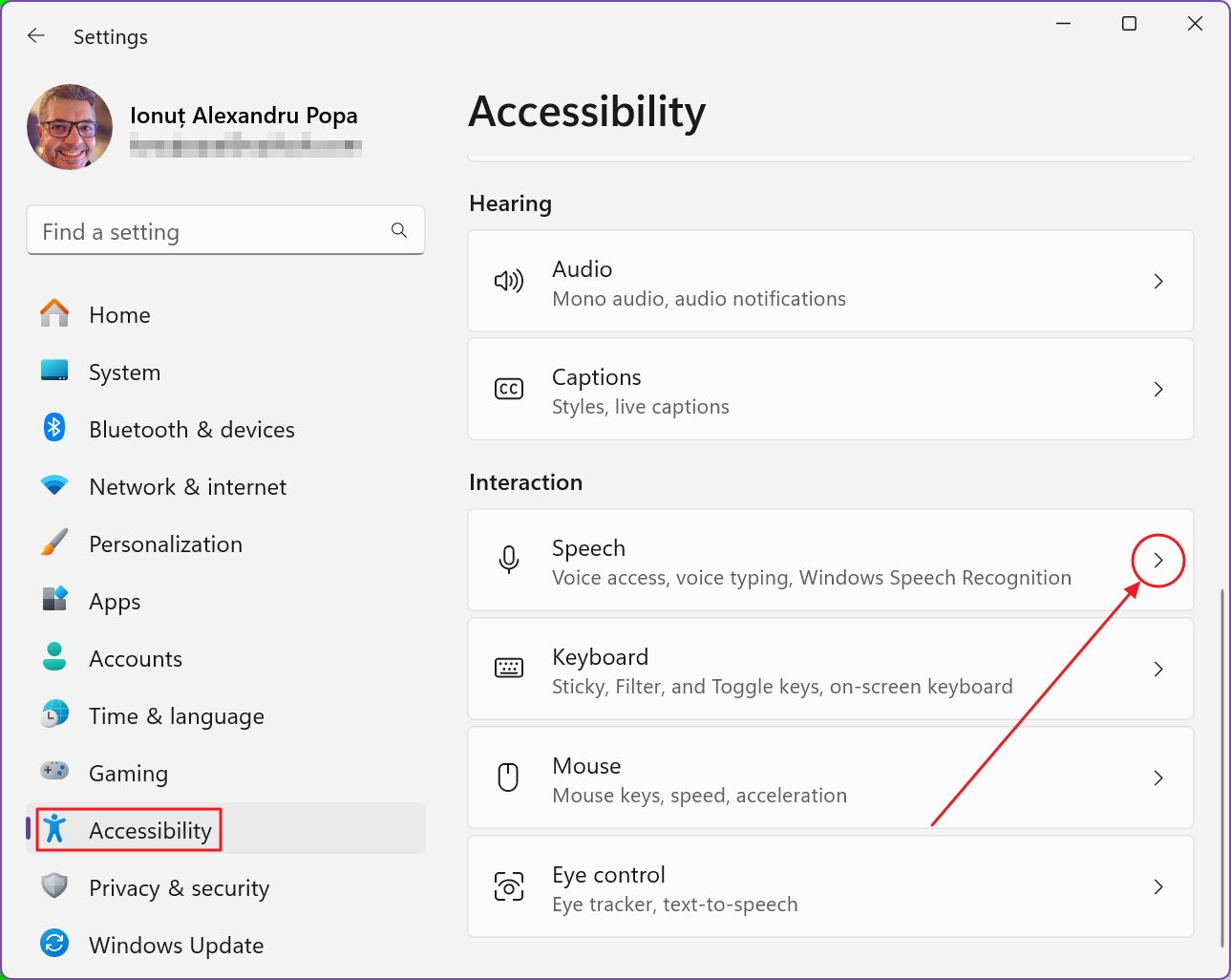
5. L'accès vocal est la première option de la page Parole. Il suffit d'activer cette bascule pour démarrer l'appli.
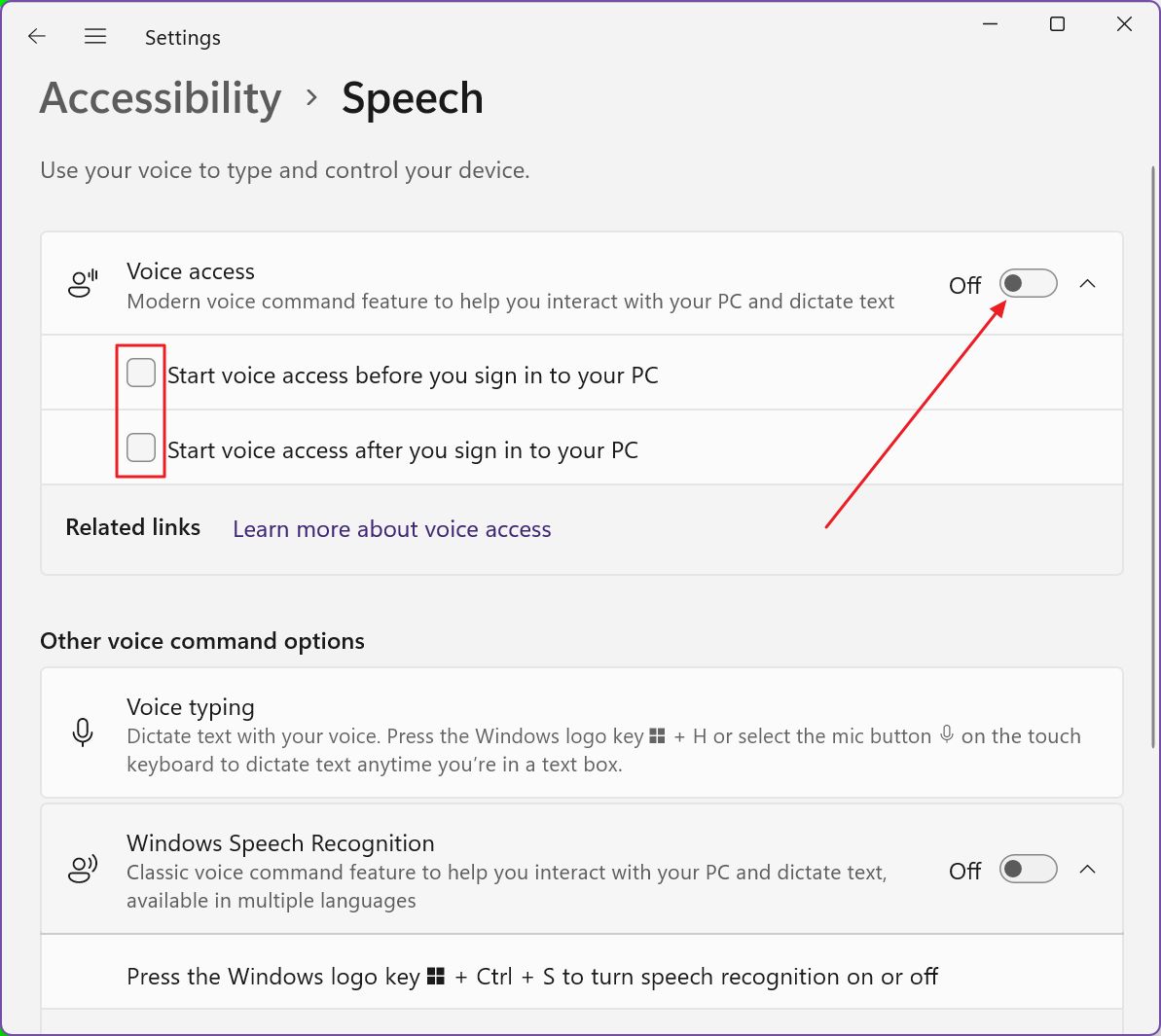
En option, si tu prévois d'utiliser l'application en permanence, tu peux la configurer pour qu'elle démarre automatiquement avec Windows, après la connexion, avant d'entrer tes identifiants, ou les deux.
6. Si c'est la première fois que tu utilises l'appli, tu dois accepter que ta voix soit traitée localement. Microsoft jure que tes données vocales ne sont pas envoyées dans le nuage.

Je ne sais pas vraiment pourquoi il y a un paramètre de reconnaissance vocale en ligne dans l'application. Paramètres de confidentialité de Windows qui est activée par défaut. Peut-être est-ce lié à la fonction de saisie vocale, et non à l'accès vocal ? Je n'en suis pas certain.
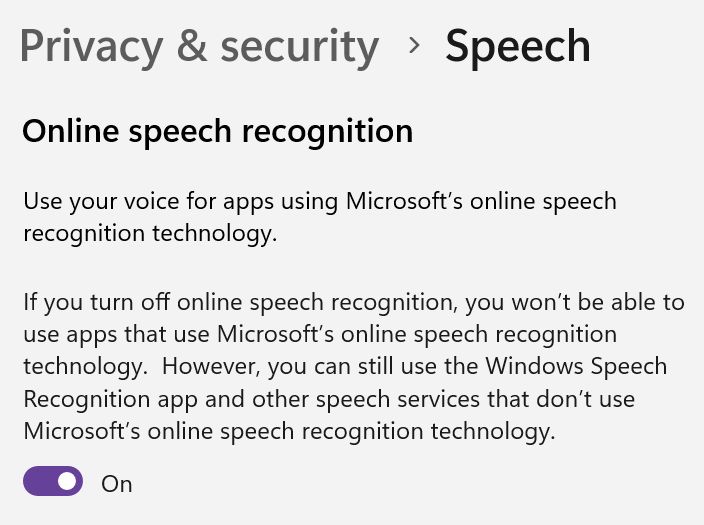
7. Sur l'écran suivant, tu devras sélectionner le microphone qui sera utilisé pour la saisie vocale.
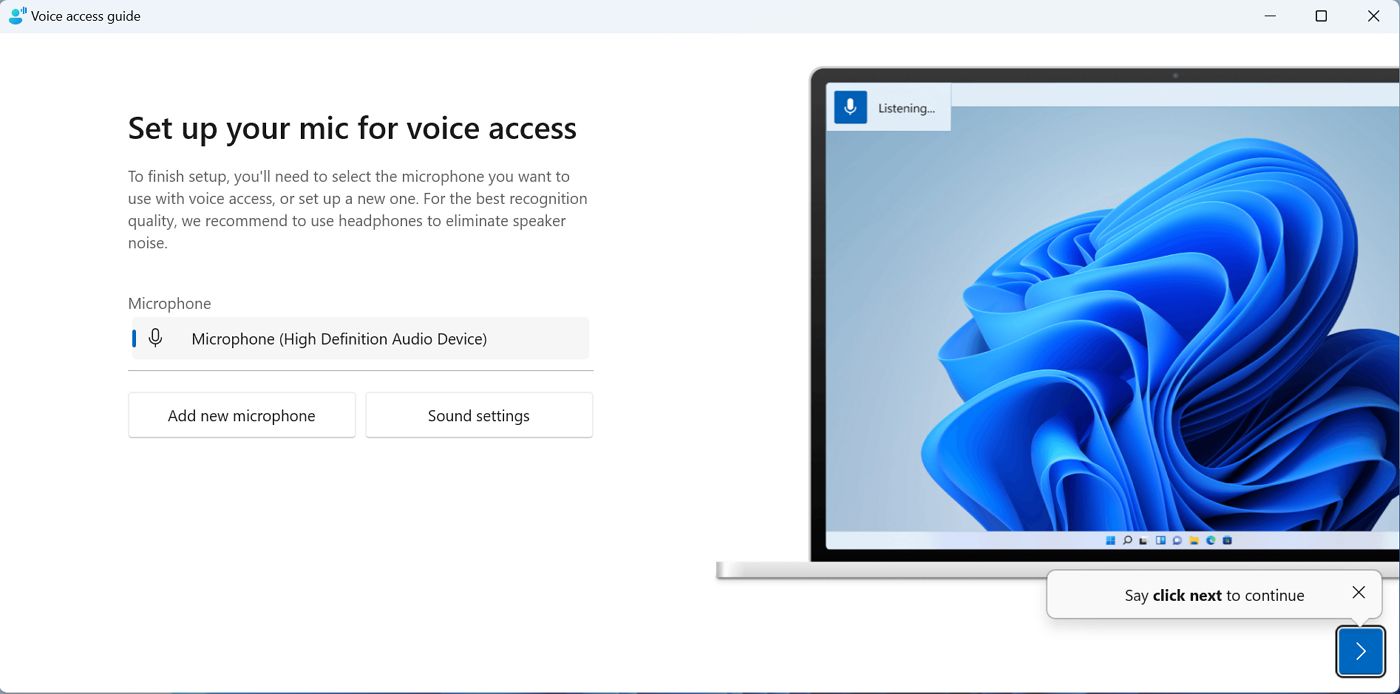
Ces paramètres peuvent être ajustés plus tard, si nécessaire. Une fois que tu as terminé cette étape, clique sur le bouton suivant (la flèche bleue à droite), ou dis simplement "clique sur suivant" pour te faire une idée de ce que l'application peut faire.
8. Tu es maintenant prêt à partir, si tu cliques sur Terminé. Il y a aussi une option premier guide.
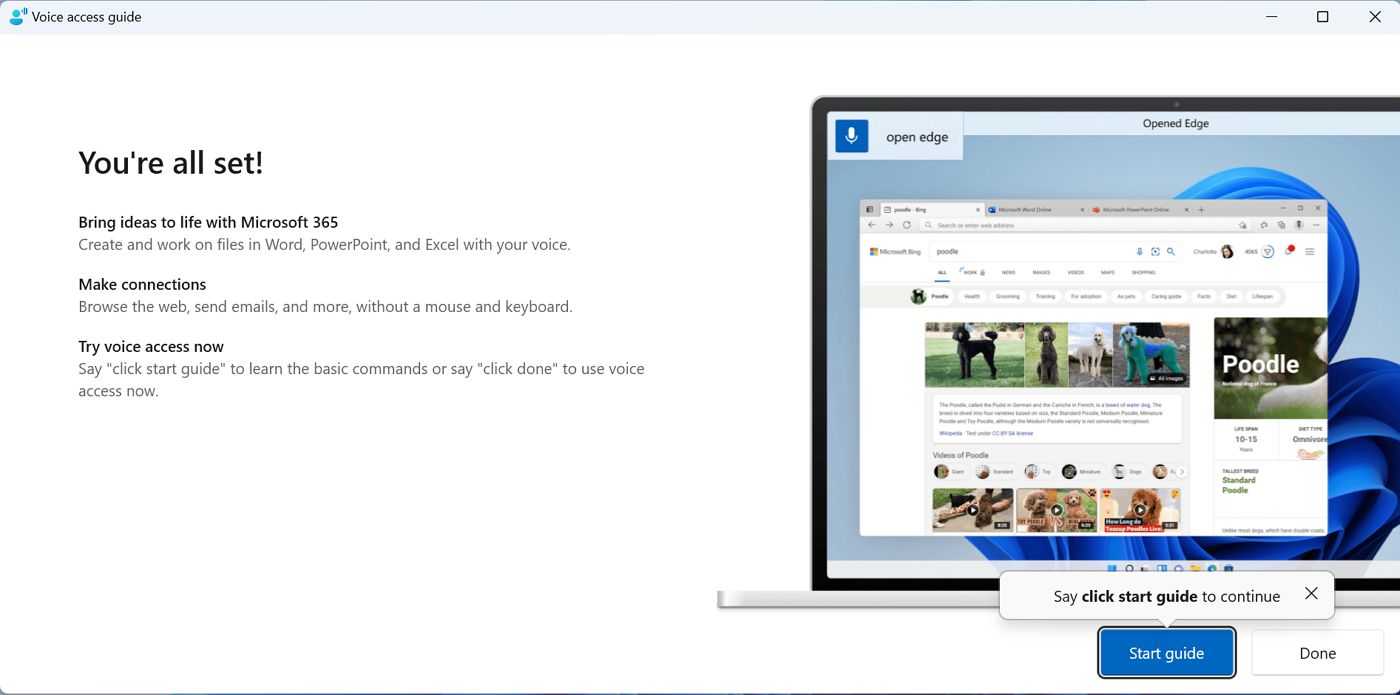
9. Je te suggère de suivre chacune des étapes du guide de démarrage, car Microsoft a fait un bon travail en mettant en évidence les caractéristiques les plus importantes de la fonction Voice Access.
Tu apprendras à dicter, à ouvrir le clavier à l'écran, à sélectionner et à cliquer sur des éléments, en utilisant leur nom ou un nombre affiché comme étiquette (pour des raisons de confidentialité).
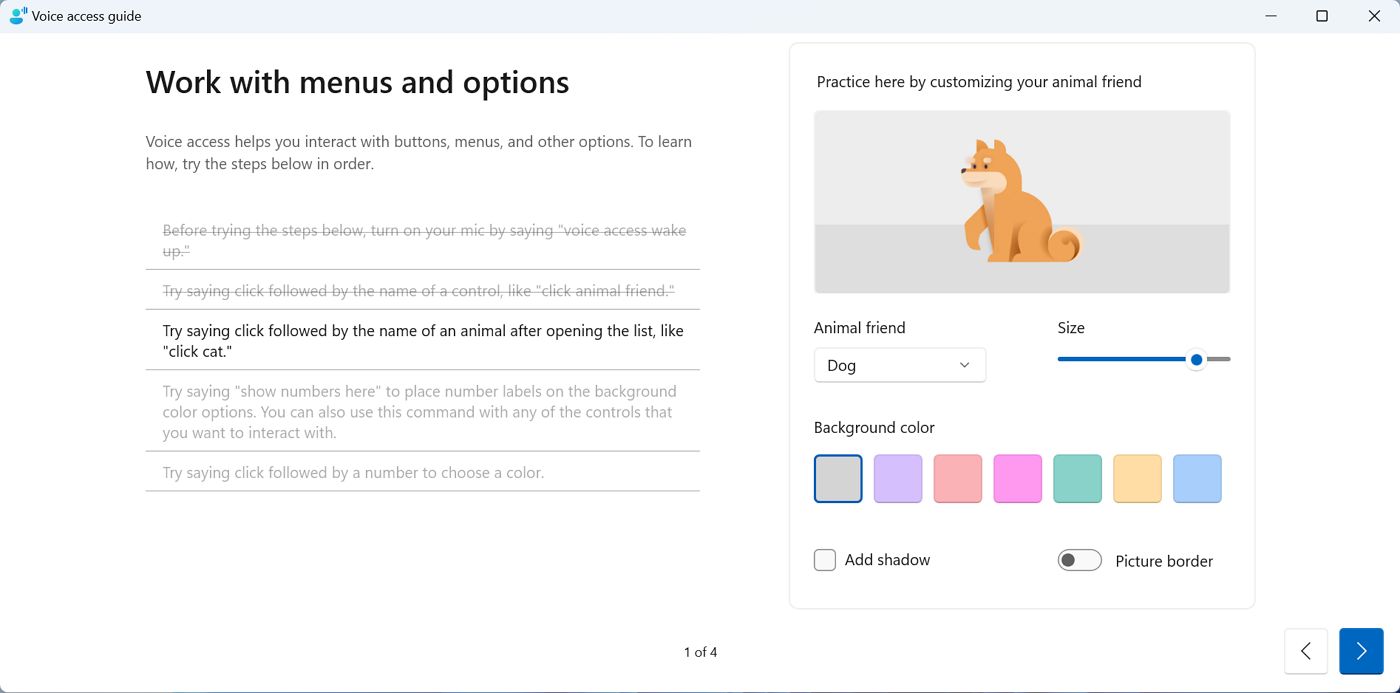
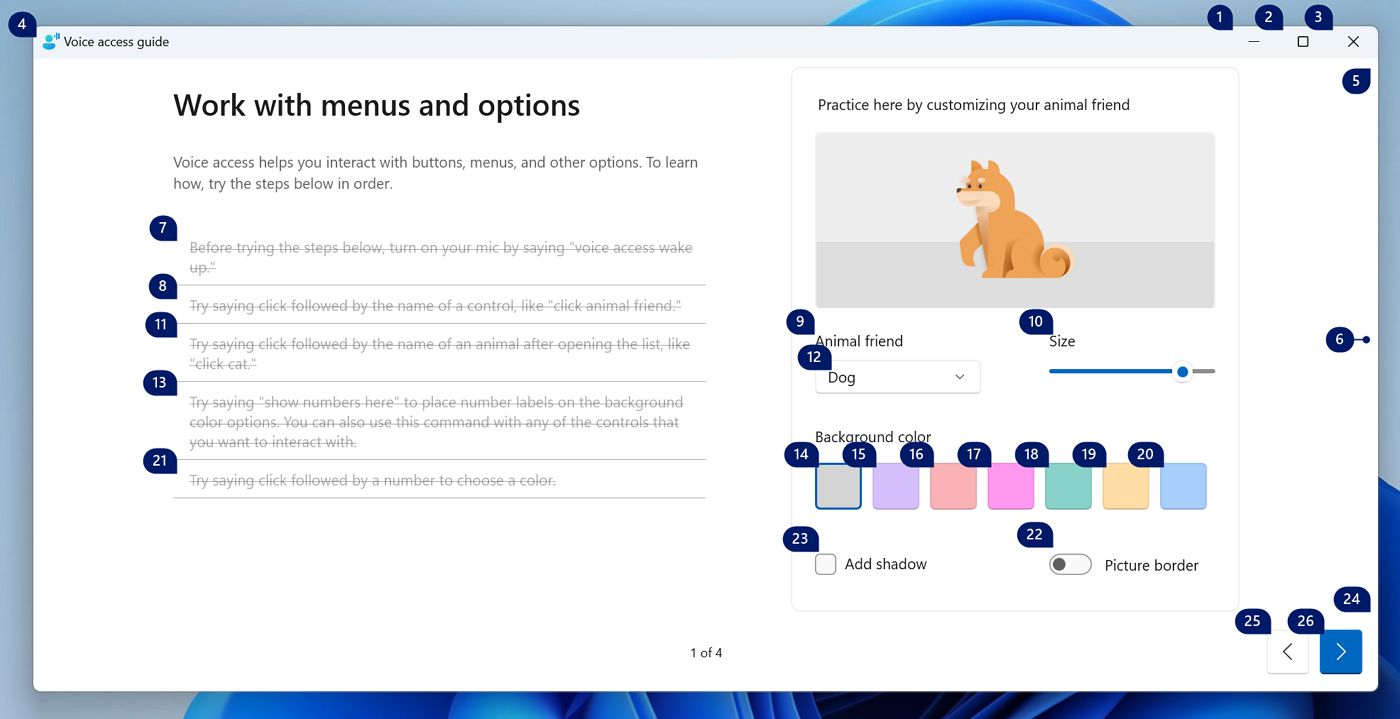
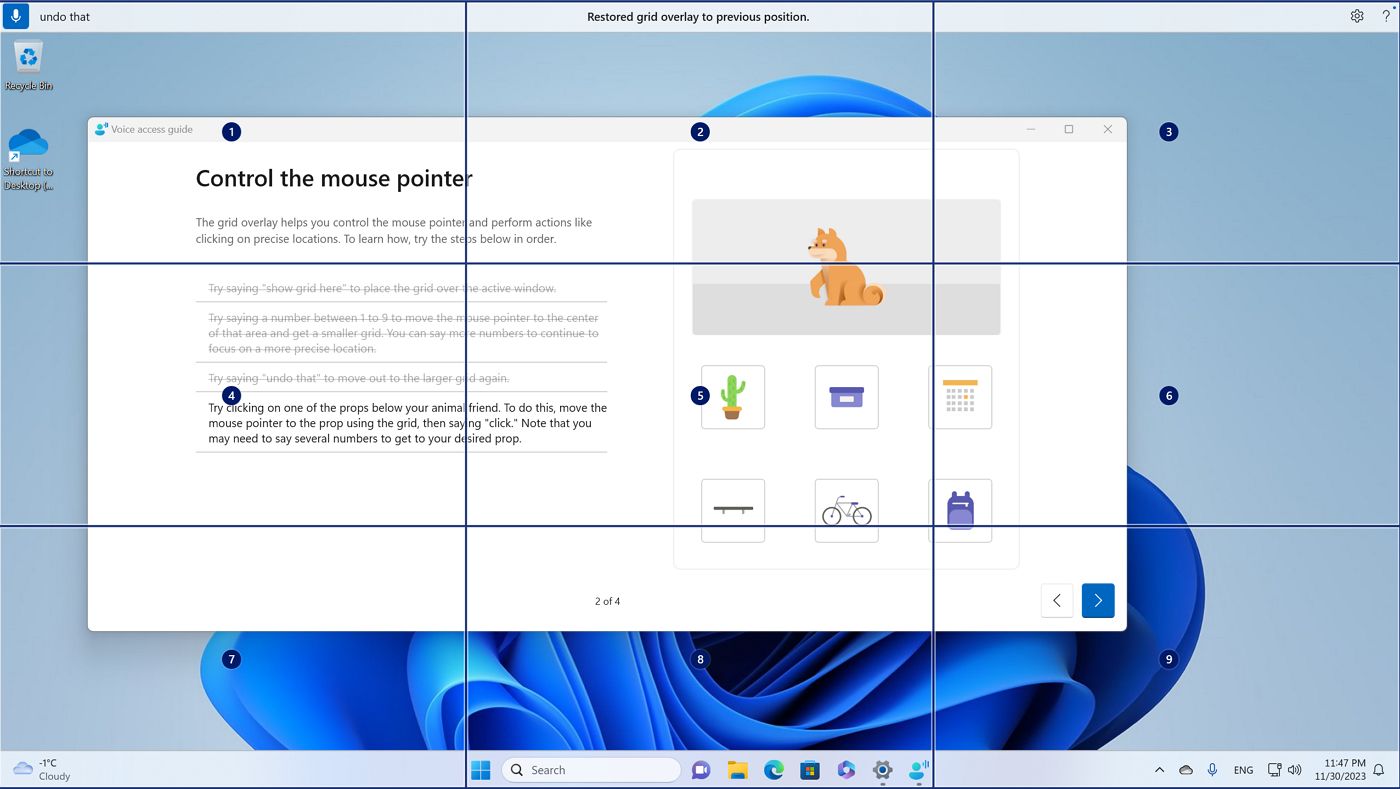

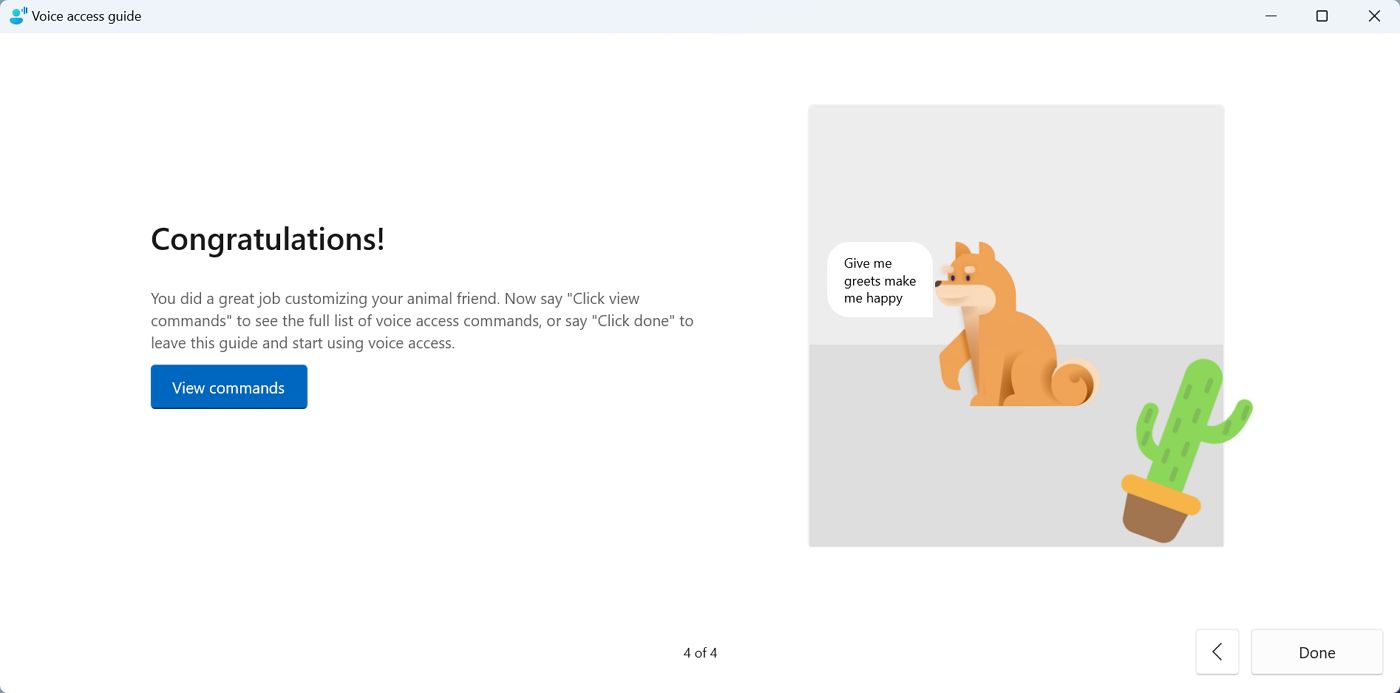
10. Ce guide t'expliquera les bases, mais si tu veux voir la liste de toutes les commandes, clique sur le bouton Afficher les commandes qui se trouve à la dernière page du guide de démarrage.
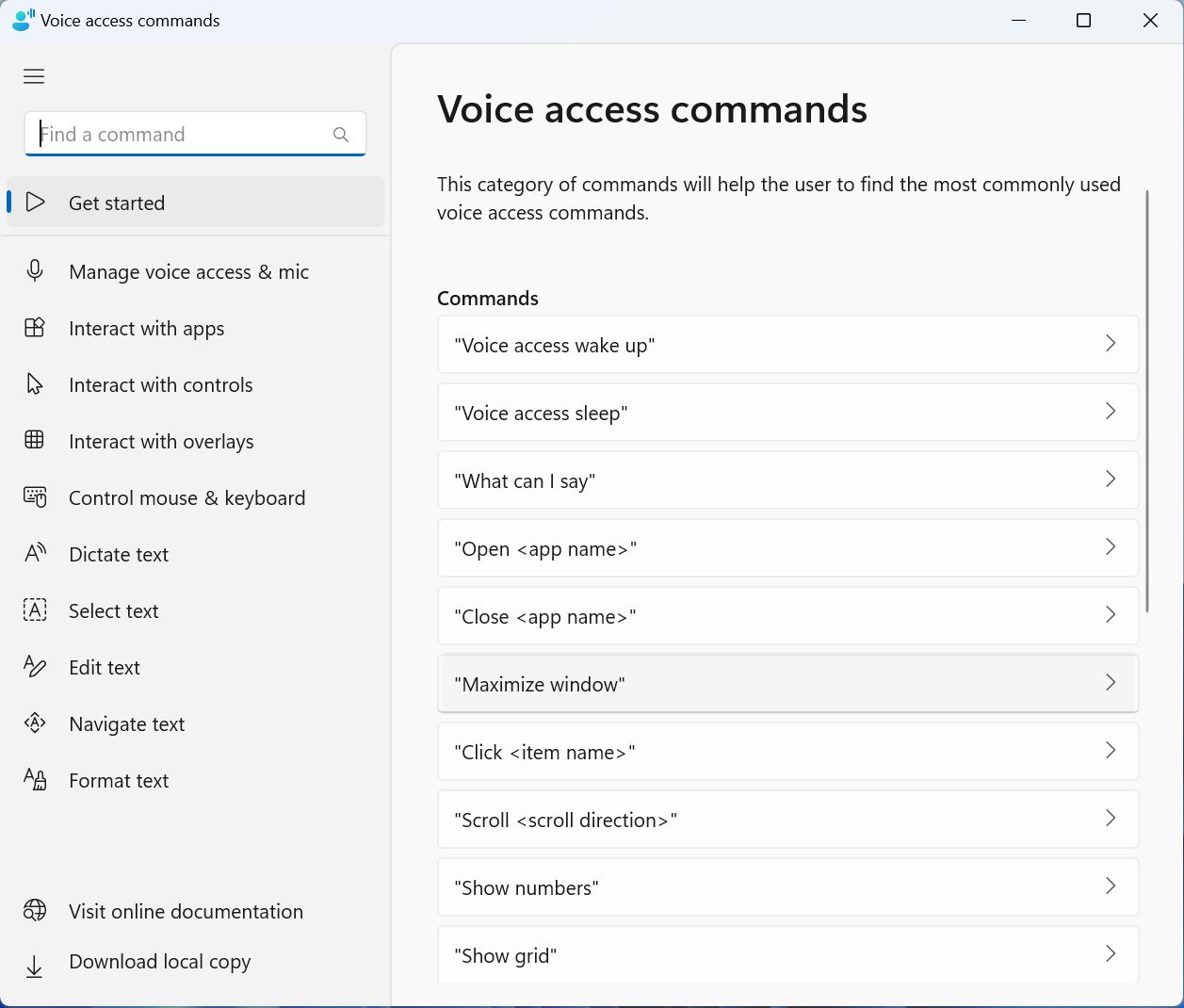
Il y a beaucoup à apprendre, mais j'ai choisi de voir cela comme un avantage, prouvant que l'accès vocal peut être très flexible.
Si tu es vraiment ambitieux, il est possible de contrôler ton ordinateur en utilisant uniquement des commandes verbales. À condition que tu configures l'accès vocal pour qu'il démarre automatiquement.

Personnaliser les paramètres
Étonnamment, il n'y a pas beaucoup d'options et de paramètres que tu peux modifier lorsqu'il s'agit de l'accès vocal. Toutes ces options sont regroupées sous l'icône d'engrenage, dans le coin supérieur droit de l'écran.
Premièrement, le Sélectionne le microphone par défaut te permettra de basculer entre les microphones déjà installés sur ton système, d'ajouter un nouveau micro ou d'ajuster les paramètres du micro actuel. Les deux dernières options ouvriront simplement l'appli Paramètres et chargeront les panneaux associés.
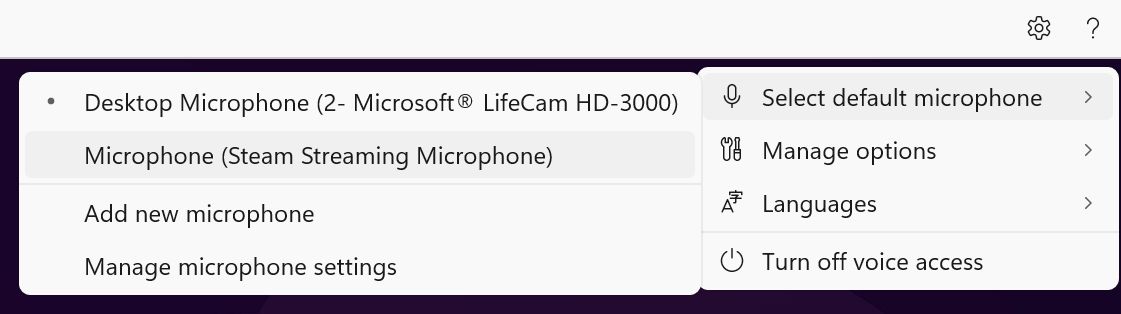
Le langage de dictéeLa langue que tu peux parler est limitée à l'anglais, bien que quelques variantes soient prises en charge :
- Anglais - US
- Anglais - UK
- Anglais - Inde
- Anglais - Nouvelle-Zélande
- Anglais - Canada
- Anglais - Australie
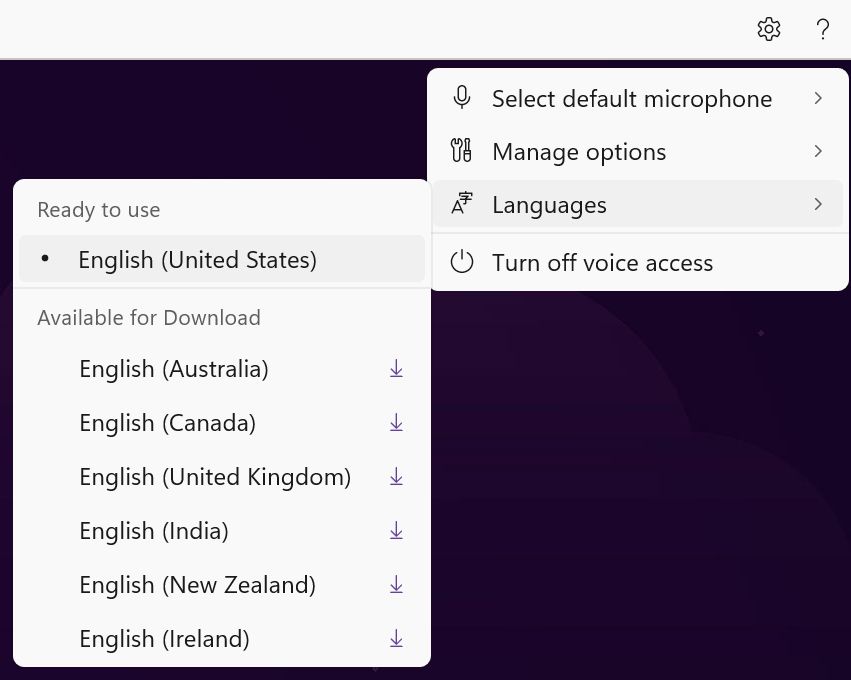
Il y a aussi un Gérer les options panneau. Ici, tu peux activer la ponctuation automatique. Je trouve cela très utile si tu dictes du texte. Le filtre de blasphème, s'il est activé, évitera tout "mot" inapproprié lorsque tu dicteras. Le paramètre Démarrage automatique ouvrira simplement la fenêtre Réglages > Accessibilité > Parole où tu peux régler les options de démarrage automatique de Voice Access.
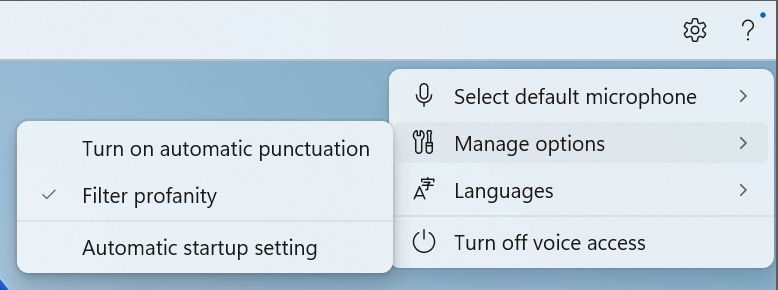
Enfin, je voudrais te rappeler l'existence du menu d'aide (icône en forme de point d'interrogation). C'est là que tu trouveras une liste de toutes les commandes prises en charge par le Voice Access, ainsi que quelques liens vers le site de Microsoft où tu pourras trouver des infos sur les mises à jour.
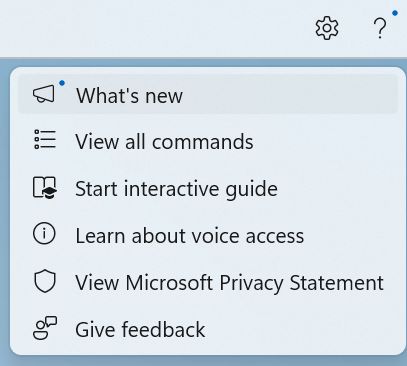
Commandes que tu peux dire
Windows Voice Access possède plus de 200 commandes que tu peux utiliser pour contrôler ton ordinateur. Voici les trois commandes les plus importantes, celles qui permettent d'activer et de désactiver l'écoute du microphone, sans avoir besoin d'utiliser le clavier.
- "Accès vocal réveille-toi": démarre Voice Access à partir du mode veille.
- "Accès vocal sommeil": met le contrôle d'accès vocal en mode veille (le micro reste allumé).
- "Éteins le microphone": éteint complètement le micro.
Tu peux bien sûr cliquer sur l'icône du microphone dans le coin supérieur gauche de l'écran, et tu alterneras entre le sommeil et l'écoute, de sorte qu'une expérience complètement sans les mains est effectivement possible. N'oublie pas que le le microphone est toujours actif si tu le mets en veille.
Si tu émets la commande "désactiver le microphone", le microphone sera complètement désactivé. Pour réactiver l'accès vocal, tu devras cliquer sur l'icône du microphone. Pour des raisons évidentes, tu ne peux pas le faire avec une commande vocale.
Tu sais que j'aime les raccourcis, alors il y en a deux que tu devrais retenir :
- Alt + Shift + C - permet de passer de l'écoute à la désactivation du micro.
- Alt + Shift + B - passe de l'écoute au sommeil (ne fonctionne que si le micro n'est pas éteint).
Les autres commandes courantes que tu peux prononcer sont les suivantes :
- "Ouvrir [nom de l'appli]": Ouvre l'application spécifiée.
- "Passe à [nom de l'appli]": Passe à l'application spécifiée.
- "Fermer [nom de l'application]": Ferme l'application ou la fenêtre en cours.
- "Afficher les numéros": Affiche des chiffres à côté des éléments cliquables sur l'écran, tels que les boutons, les liens ou les icônes. Tu peux alors dire le numéro de l'élément sur lequel tu veux cliquer.
- "Défilement vers le haut/bas/gauche/droite": Fait défiler dans la direction spécifiée.
- "Zoom avant/arrière": Effectue un zoom avant ou arrière sur la fenêtre actuelle du navigateur (le navigateur doit être actif).
- "Sélectionner [texte]": Sélectionne le texte spécifié sur l'écran.
- "Efface ça": Supprime le texte sélectionné ou le dernier élément dicté.
- "Copie ça": Copie le texte sélectionné ou le dernier élément dicté.
- "Coller": Colle le texte ou l'élément copié.
- "Dictée [texte]" ou simplement "[texte]" en mode dictée : Dicte le texte spécifié dans l'application en cours, au niveau du curseur.
Il ne s'agit que de quelques commandes pour te permettre de commencer. Voice Access peut reconnaître plus de 200 commandes. Consulte la liste complète des commandes via Aide > Afficher toutes les commandes.
Comment utiliser Windows Voice Access
L'utilisation de Windows Voice Access est simple et intuitive une fois que tu as appris les commandes importantes.
Il n'y a qu'un seul problème : il n'y a aucun moyen de démarrer Voice Access via un raccourci clavier. La plupart des autres options d'assistance de Microsoft sont liées à un raccourci clavier, du moins les plus importantes. Je pense que Voice Access peut être qualifié d'important.
Tu devras rechercher Accès vocal dans le menu Démarrer chaque fois que tu veux lancer cet utilitaire. Je te recommande d'ajouter au moins un raccourci dans le menu Démarrer, ou mieux encore, dans la barre des tâches.
Avec Voice Access en mode écoute, il te suffit de dire la commande que tu veux exécuter et d'attendre que Windows traite ton discours et effectue l'action. A La transcription de ta commande sera affichée à l'écran.à côté de l'icône du microphone.
Par exemple, si tu veux ouvrir Word, tu peux dire "Ouvrir Word" et Windows Voice Access ouvrira Word pour toi. Si tu veux passer à Outlook, tu peux dire "Passer à Outlook" et Windows Voice Access passera à Outlook pour toi. Si tu veux fermer le Bloc-notes, tu peux dire "Fermer ça" et Windows Voice Access fermera le Bloc-notes pour toi.
Tu peux aussi utilise Windows Voice Access pour dicter du texte dans n'importe quelle application qui accepte la saisie de texte, comme Word, Outlook ou Notepad. Pour ce faire, tu dois dire "Dictée" suivi du texte que tu veux dicter. Tu peux aussi simplement dire ce que tu veux écrire. Cela fonctionne aussi.
Voice Access peut également sélectionner, éditer et mettre en forme le texte que tu tapes. Reporte-toi à la liste complète des commandes pour commencer.
Tu peux aussi utiliser Windows Voice Access pour cliquer sur des éléments de l'écran, tels que des boutons, des liens ou des icônes. Pour ce faire, tu dois dire "Afficher les chiffres" et Windows Voice Access affichera des chiffres à côté des éléments cliquables sur l'écran.
Tu peux ensuite dire le numéro de l'élément sur lequel tu veux cliquer. Par exemple, si tu veux cliquer sur le bouton Démarrer, tu peux dire "Afficher les numéros" et Windows Voice Access affichera un numéro à côté du bouton Démarrer. Tu peux alors dire le bon numéro (7 dans l'image ci-dessous) et Windows Voice Access cliquera sur le bouton Démarrer pour toi.
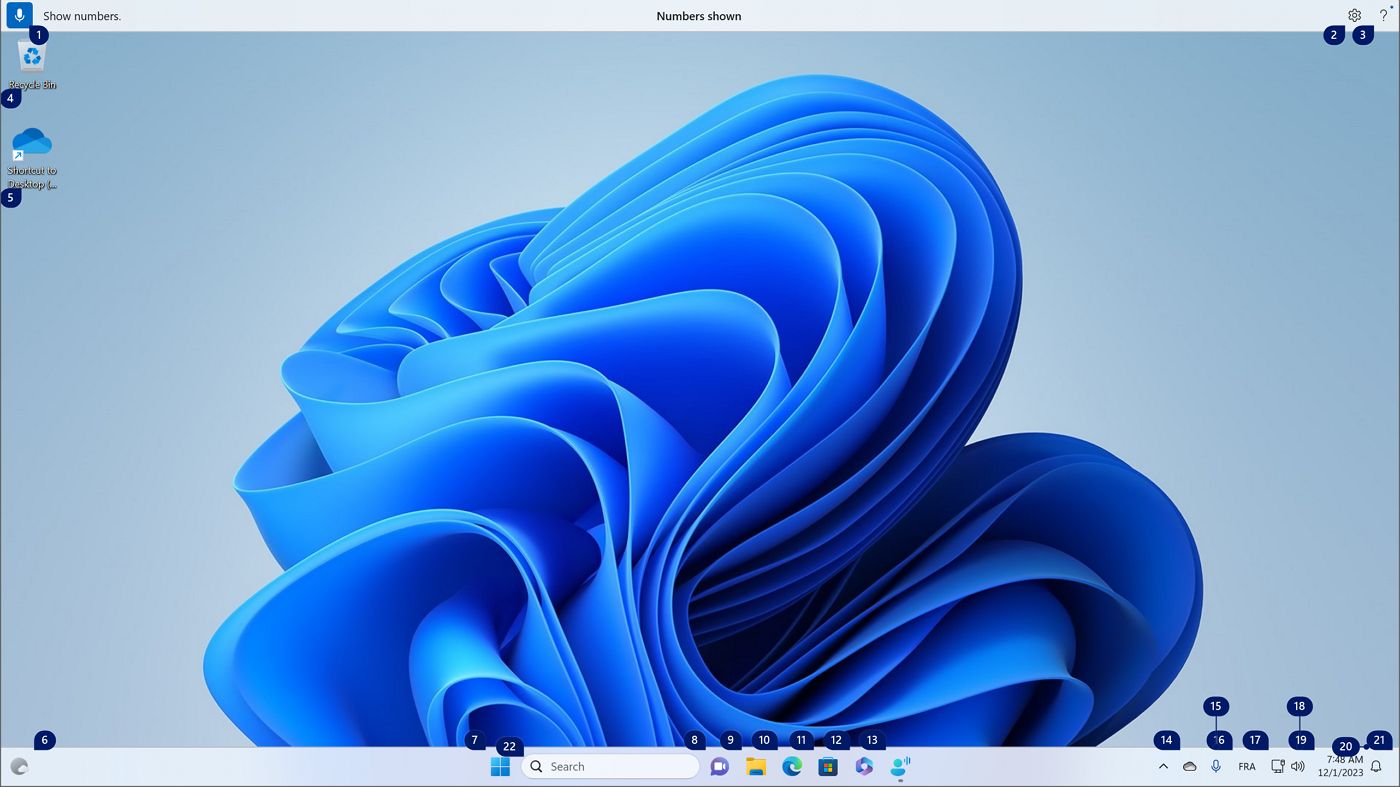
Une autre fonction sympa est la possibilité de se focaliser sur un élément et de cliquer dessus. Cela se fait étape par étape. Tout d'abord, tu dois dire "Afficher la grille" pour faire apparaître une grille 3×3 qui couvre tout l'écran. Ensuite, tu dis un chiffre et une grille 3×3 plus petite apparaîtra dans le rectangle que tu as sélectionné précédemment. Lorsque tu es mort sur l'élément que tu veux activer, il te suffit de dire "Cliquer".
C'est à la fois cool et lent, il est donc préférable d'utiliser la fonctionnalité des nombres.
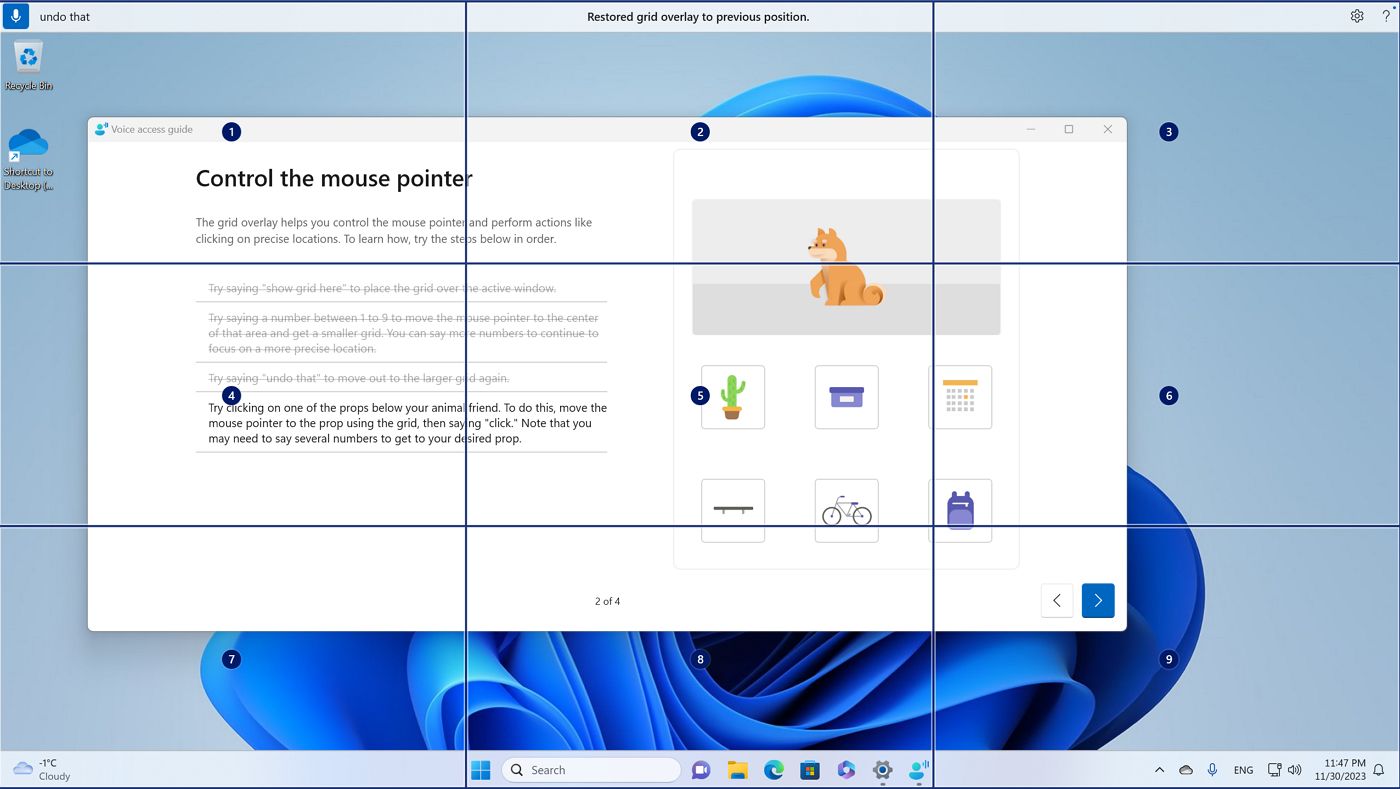

J'ai trouvé un bug liées à la fonctionnalité des nombres et des grilles : elles ne fonctionnent que sur ton moniteur principal. Si tu as deux écrans, tu ne peux pas interagir avec les applications sur le moniteur secondaire. J'espère que c'est un bug et que ce n'est pas la façon dont Voice Access est censé fonctionner.
Quelle est la prochaine étape pour la commande vocale sur PC ?
Je dois admettre que J'aime Voice Access. Il est assez bon, et je veux essayer de l'utiliser davantage pour la dictée. Je ne suis pas de langue maternelle anglaise et malgré cela, il reconnaît bien la plupart de ce que je dis.
J'aimerais que Microsoft ajoute un raccourci clavier pour lancer rapidement l'appli. Je suis toujours surpris de l'absence de cette fonctionnalité.

Les options d'accessibilité audio dans Windows expliquées.
Ensuite, la prise en charge des langues est très limitée. Il faut que cela change pour une adoption massive.
Enfin, je suppose qu'un mode d'interaction plus naturel suivra, à mesure que Microsoft affinera son Copilote IA. Je ne veux pas être limité à des commandes spécifiques. Je veux peut-être parler à mon ordinateur comme je parle à d'autres personnes. Est-ce que c'est bizarre ? Oui ! Est-ce que ce serait cool ? Oui, bien sûr !
Et voici mon aperçu de l'une des nouvelles fonctions les plus sous-estimées ajoutées à Windows 11. Je suis curieux de connaître ton avis sur la question, alors laisse un commentaire, ne te gêne pas !







