- ウィンドウズ11では、音声アクセスのおかげで、声でコンピューターをコントロールすることが完全に可能になった。
- 音声アクセスを設定して使用し、口述、入力、アプリの起動と終了、さらにはマウスを動かして項目をクリックする方法を学ぶ。
- 音声コントロールは、障害者のためのアクセシビリティ機能として意図されているが、テキストのディクテーションなど、他のシナリオでも役に立つ。
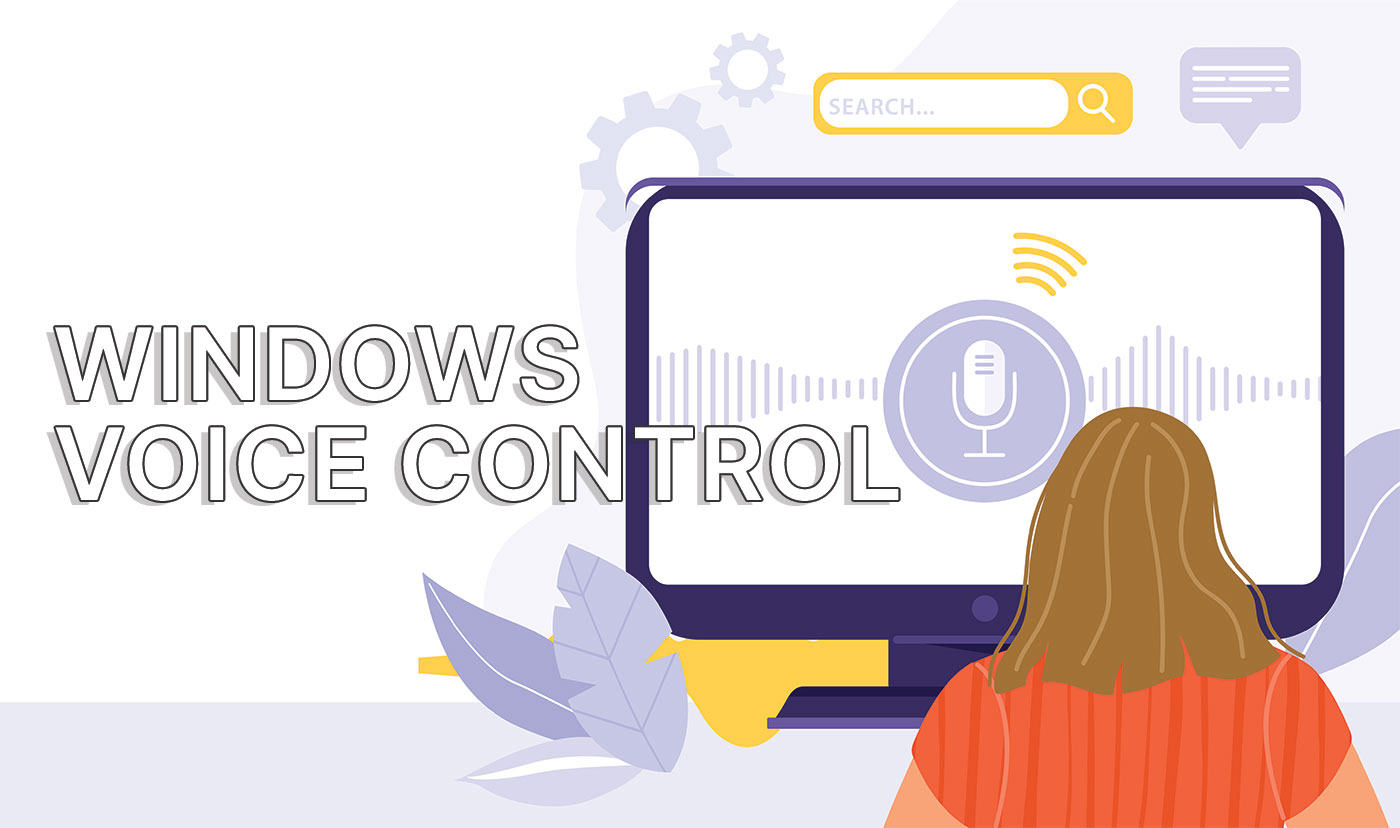
声だけでコンピュータを操作できたらと思ったことはないだろうか?SF映画のように?キーボードやマウスを使うことなく、特定のタスクを実行するのがどれほど簡単で速くなるか、想像してみてほしい。
Windows Voice Accessを使えば、それが可能になる。これは、音声コマンドを使ってWindowsコンピューターを操作できる機能だ。このガイドでは、Windows音声アクセスとは何か、どのように設定し、どのように使うかを説明する。
話を始める前に、整理しておこう:ボイス・アクセスは特定の場面ではクールだが、通常のマウスやキーボード操作より速くなるとは思わない方がいい。そのため、特定のタスクにおいてより速くなる可能性があると注意深く述べたのだ。
目次
Windows Voice Accessとは何か?
Windowsボイスアクセスは、音声コマンドを使ってWindows 11のコンピュータを操作できる機能だ。Windowsボイスアクセスを使って、アプリケーションを開いたり閉じたり、ウィンドウを切り替えたり、スクロールやズーム、テキストの選択、編集、コピー&ペーストなどができる。
また、Word、Outlook、メモ帳など、テキスト入力を受け付けるアプリケーションにテキストを口述するのにも使える。Windowsボイスアクセスは、あなたの声を聞き、コンピューターが理解できるコマンドに変換する。
Windows Voice Accessを使うには、マイクが必要だ。音声認識はローカルで行われるため、アクティブなインターネット接続も必要ない。クラウド共有はない。
ディクテーションに興味がある?以下のサイトをご覧いただきたい。 ボイスタイピング.
Windows Voice Accessの初回使用時の設定方法
アプリのセットアップは簡単で、ほんの数分しかかからない。必要な手順は以下の通りだ:
1.マイクがコンピュータに接続されていることを確認する。ヘッドセットやウェブカメラのマイクを使用できるので、スタンドアローンのマイクは必要ない。
2.開く 設定方法 スタートボタンを右クリックし、設定を選択する。
3.左側のバーティカル・メニューを使い、以下の場所に移動する。 アクセシビリティ.
4.をクリックする。 スピーチ を選択する。の最初のオプションだ。 交流 サブカテゴリー
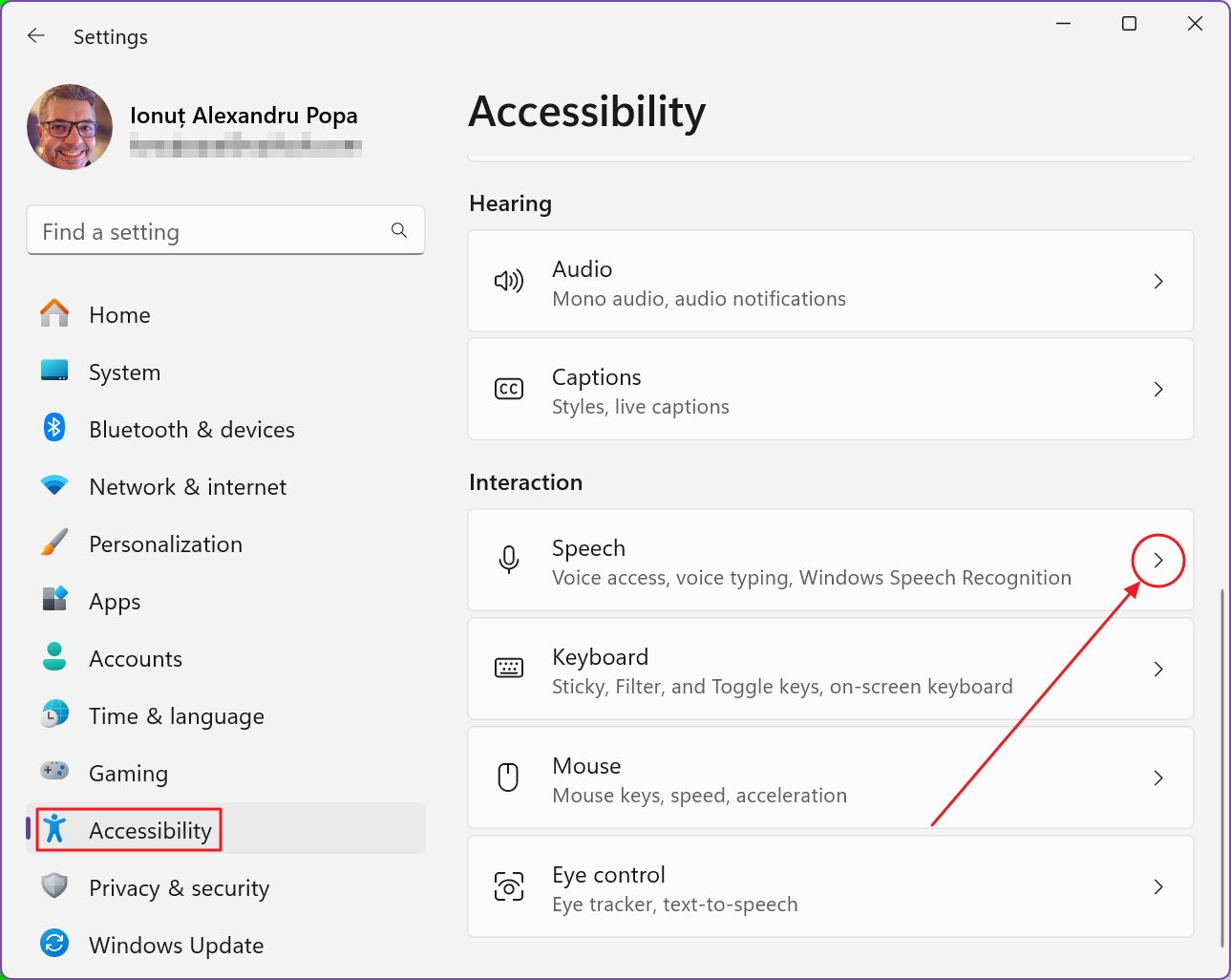
5.音声アクセスはSpeechページの最初のオプションである。このトグルをオンにするだけでアプリが起動する。
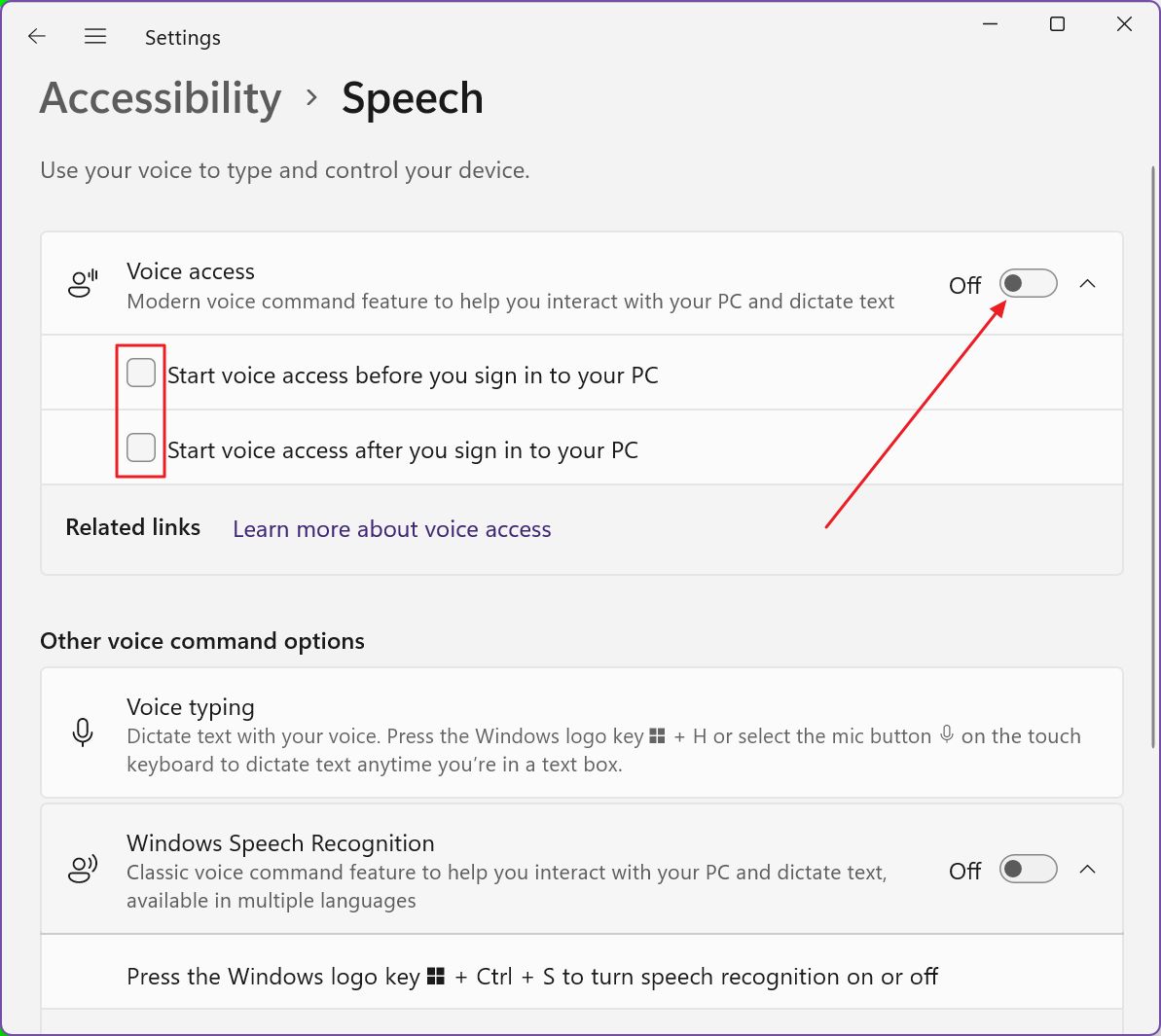
オプションで、常にアプリを使うつもりなら、ログイン後、認証情報を入力する前、あるいはその両方、Windowsと一緒に自動的に起動するように設定できる。
6.初めてアプリを使う場合は、音声のローカル処理に同意する必要がある。マイクロソフトは、あなたの音声データがクラウドに送信されないことを保証する。

なぜオンライン音声認識の設定があるのかはよくわからない。 Windowsのプライバシー設定 デフォルトではオンに設定されている。もしかしたら、ボイス・アクセスではなく、ボイス・タイピング機能に関係しているのだろうか?よくわからない。
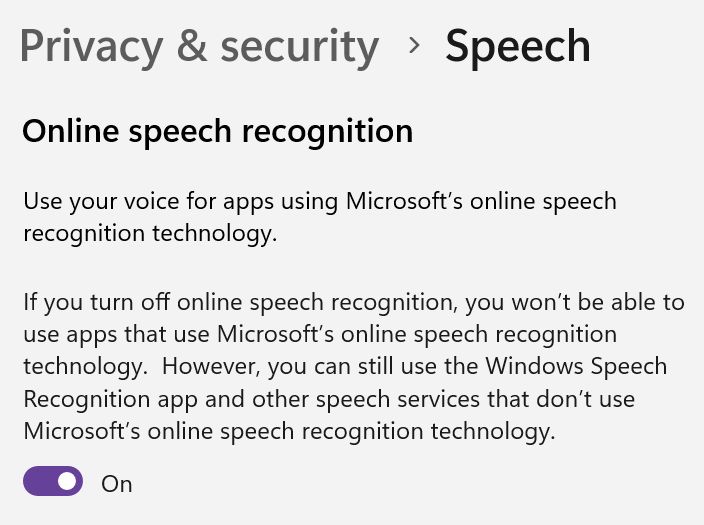
7.次の画面で、音声入力に使用するマイクを選択する。
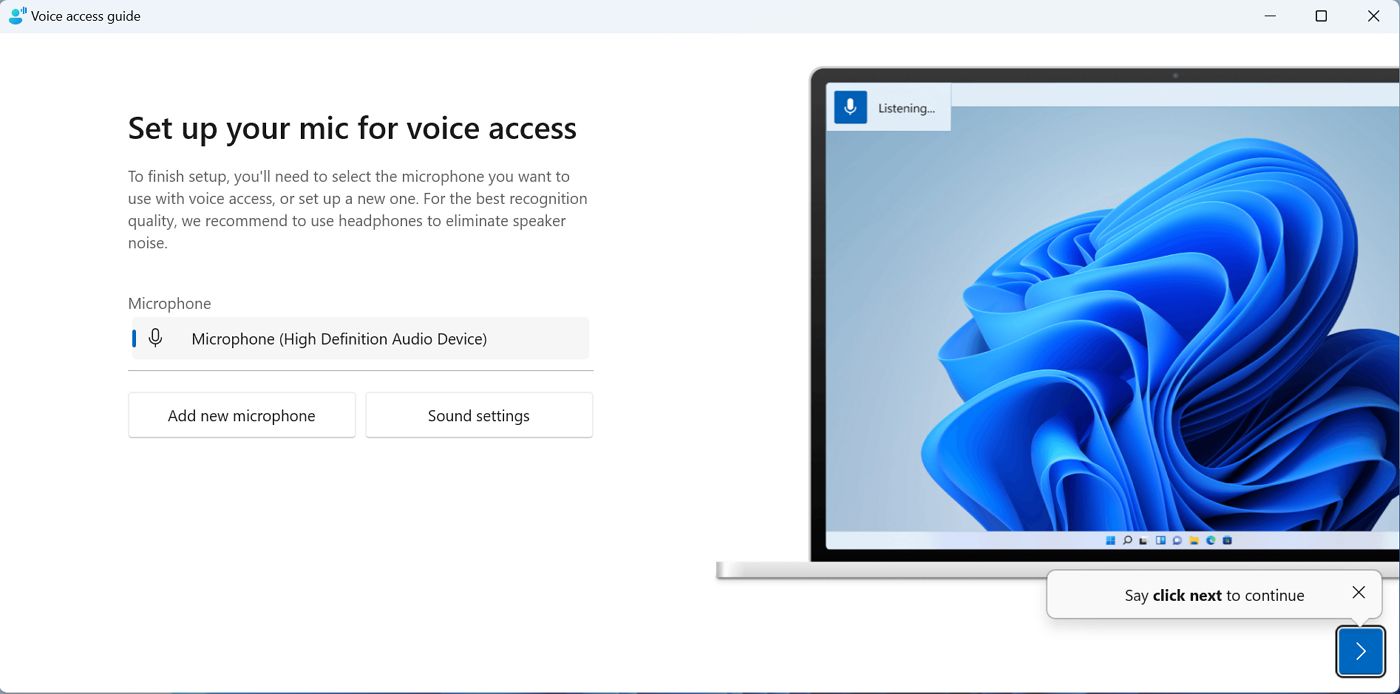
これらの設定は、必要に応じて後で調整することができる。このステップを終えたら、次のボタン(青い右矢印)をクリックするか、「次をクリック」と言うだけで、このアプリで何ができるかを知ることができる。
8.Doneをクリックすれば準備完了だ。最初のガイドオプションもある。
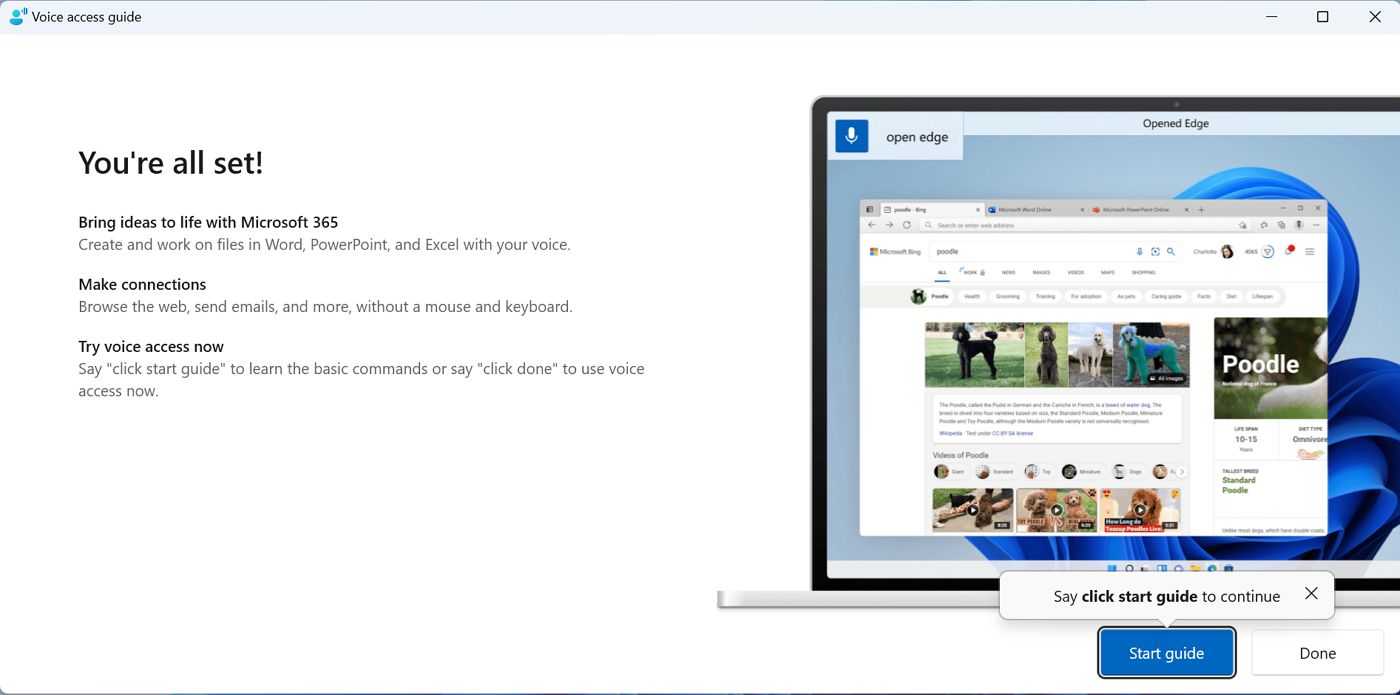
9.マイクロソフトは音声アクセス機能の最も重要な機能をうまく強調しているので、スタートガイドの各ステップを一通り見ておくことをお勧めする。
ディクテーションの方法、オンスクリーンキーボードの開き方、要素の名前やラベルとして表示された数字(プライバシー保護のため)を使って選択しクリックする方法などを学ぶ。
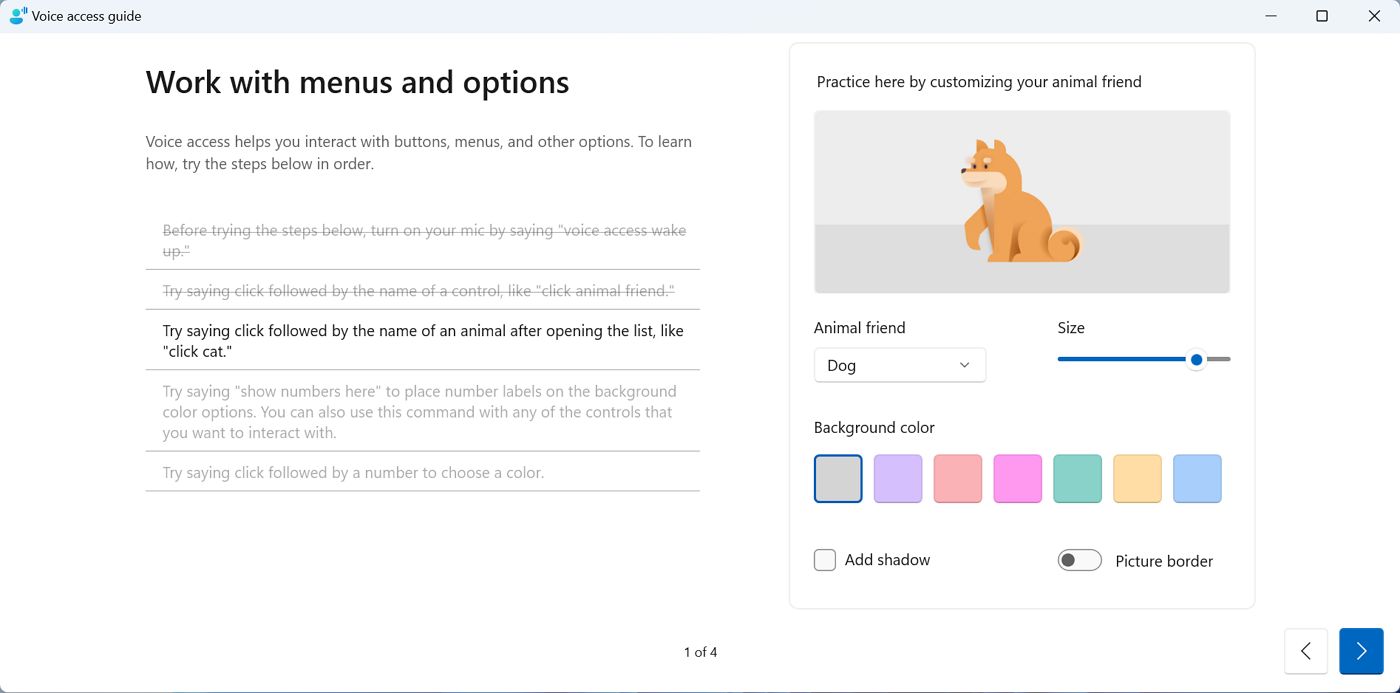
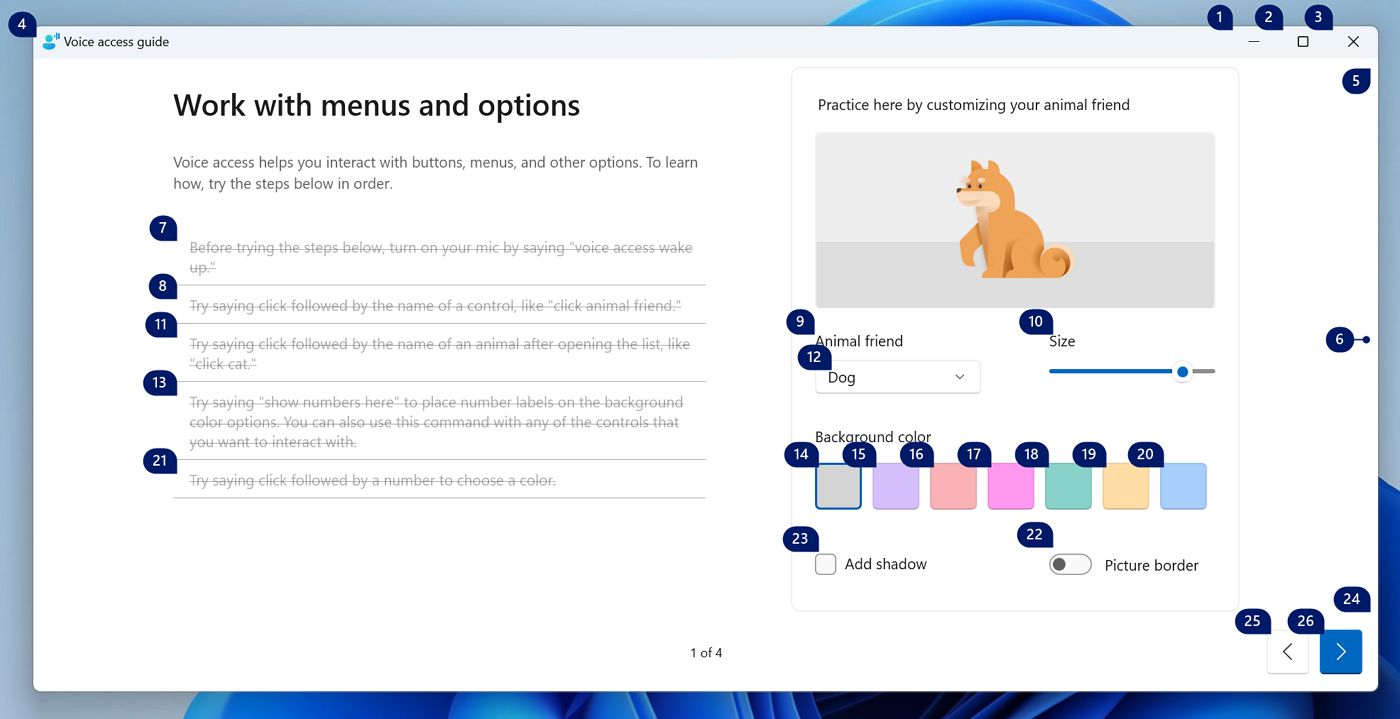
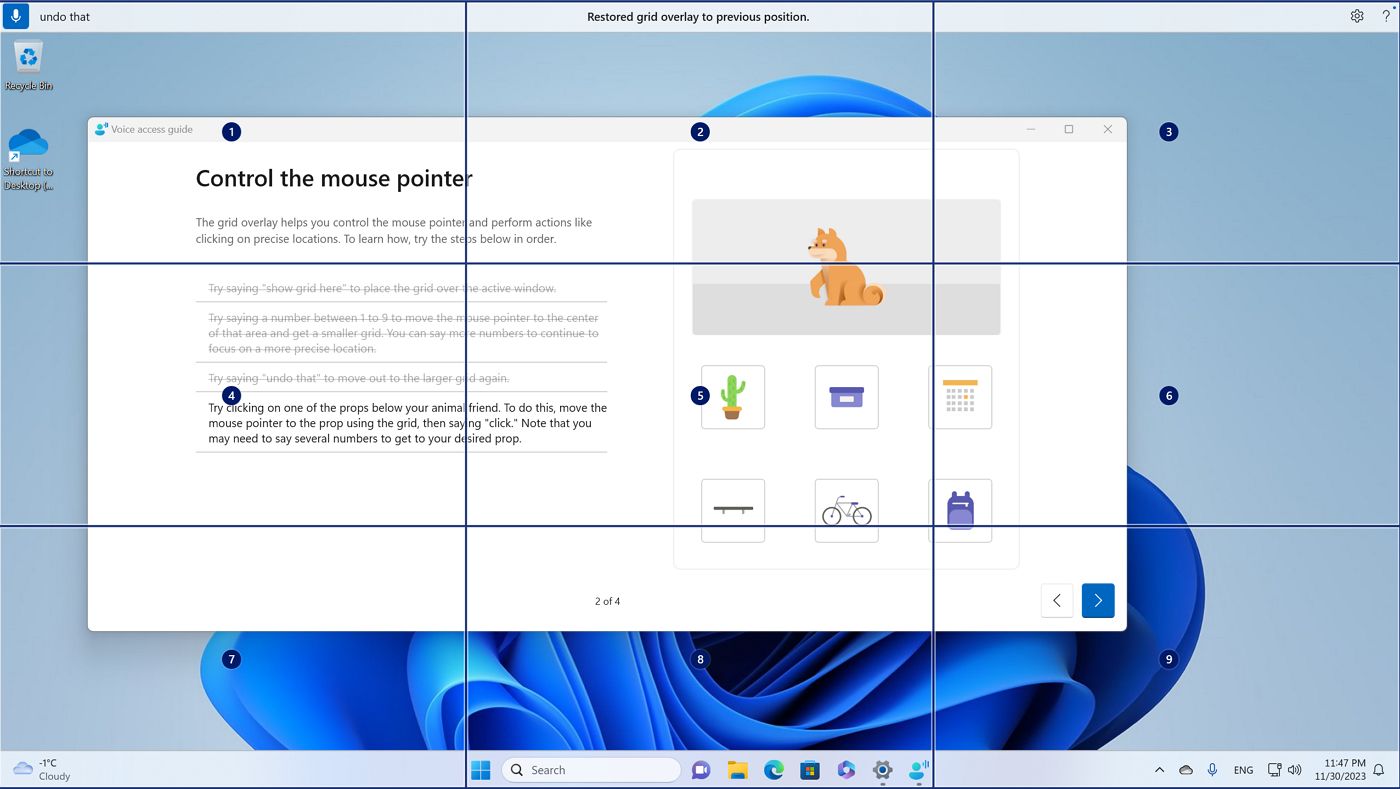

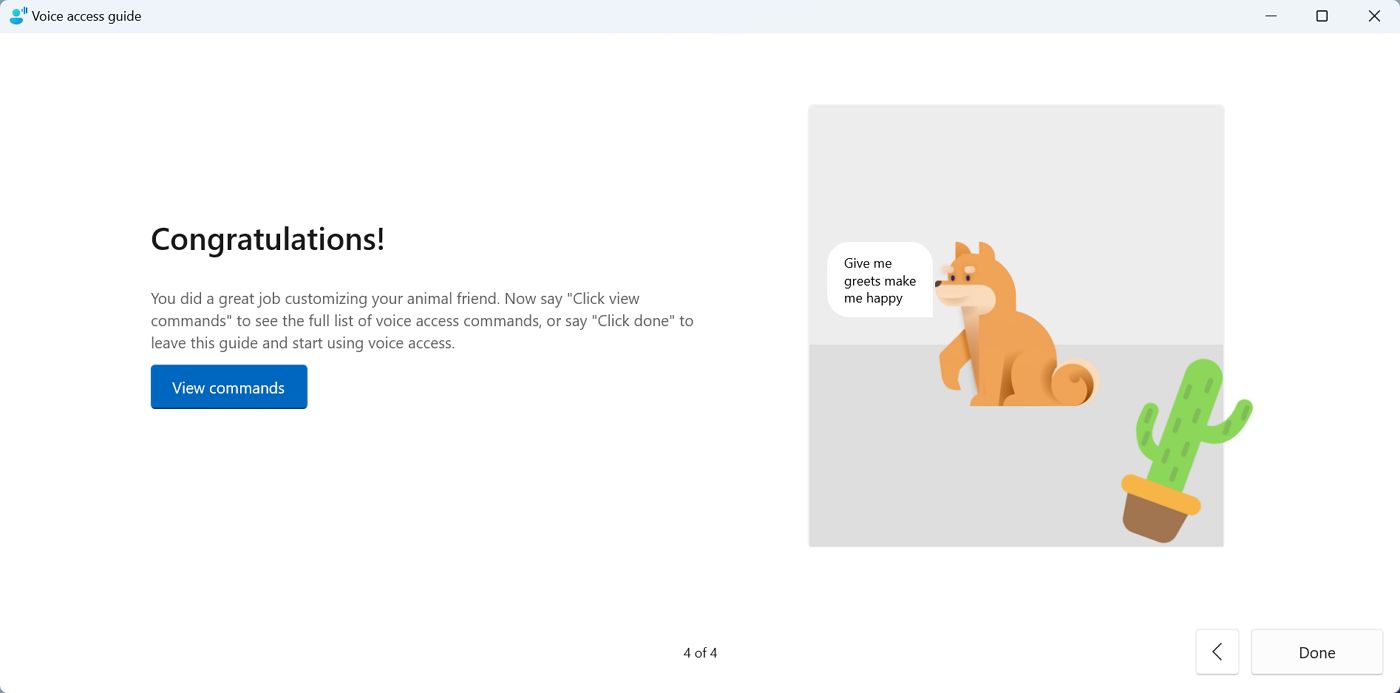
10.このガイドでは基本的なことを説明するが、全コマンドのリストを見たい場合は、スタートガイドの最後のページにある「View commands」ボタンをクリックすればいい。
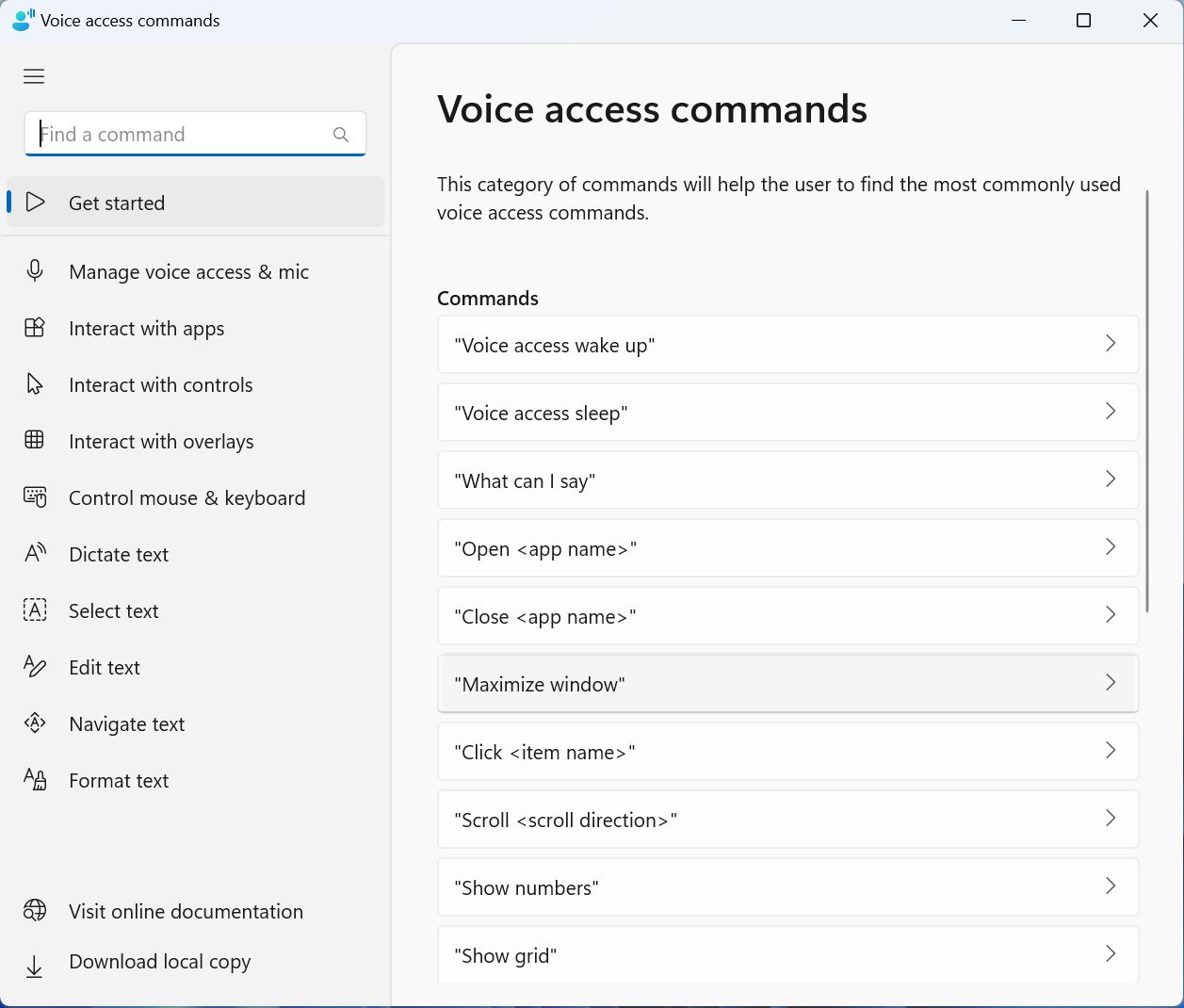
学ぶことはたくさんあるが、ボイス・アクセスが非常にフレキシブルであることを証明するメリットと考えることにした。
本当に野心的な人なら、言葉によるコマンドだけでコンピューターを操作することも可能だ。音声アクセスを自動的に起動するように設定しておけばの話だが。

設定をカスタマイズする
意外なことに、音声アクセスに関して変更できるオプションや設定はそれほど多くない。これらのオプションはすべて、画面右上の歯車アイコンの下にまとめられている。
まず、次の2点である。 デフォルトのマイクを選択する オプションを選択すると、システムにインストール済みのマイクを切り替えたり、新しいマイクを追加したり、現在のマイク設定を調整したりできる。最後の2つのオプションは、設定アプリを開き、関連パネルを読み込むだけだ。
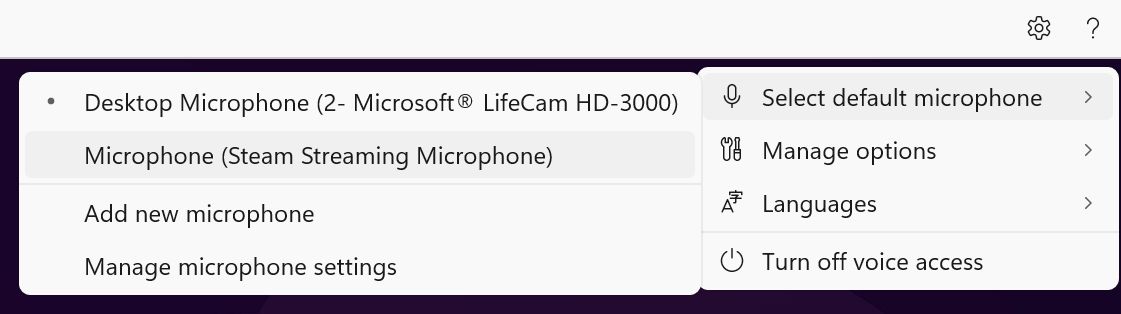
がある。 ディクテーション言語また、話せる言語は英語に限られるが、いくつかの言語には対応している:
- 英語 - US
- 英語 - 英国
- 英語 - インド
- 英語 - ニュージーランド
- 英語 - カナダ
- 英語 - オーストラリア
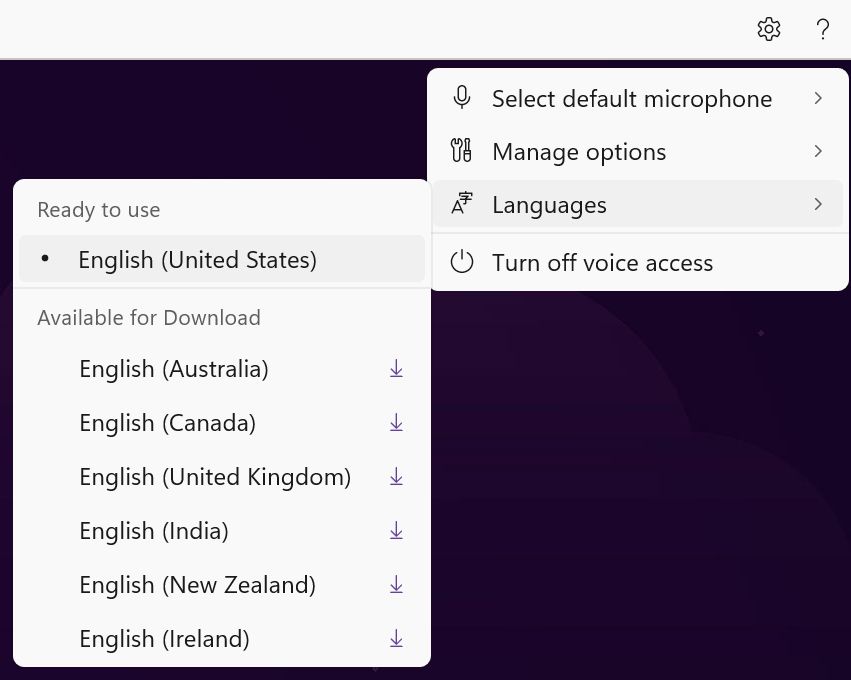
また、次のようなものもある。 オプションを管理する パネルに表示される。ここで句読点を自動にすることができる。テキストを口述筆記する場合、これはとても便利だ。冒涜フィルターは、オンにすると、ディクテーション時に不適切な「言葉」をスキップする。自動起動の設定は 設定 > アクセシビリティ > スピーチ メニューで、Voice Accessの自動起動オプションを調整できる。
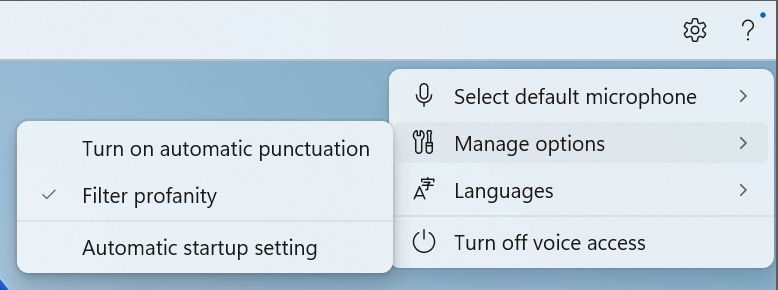
最後に、ヘルプメニュー(クエスチョンマークアイコン)について思い出してほしい。ここには、ボイス・アクセスでサポートされているすべてのコマンドのリストと、アップデート情報が掲載されているマイクロソフトのウェブサイトへのリンクがいくつかある。
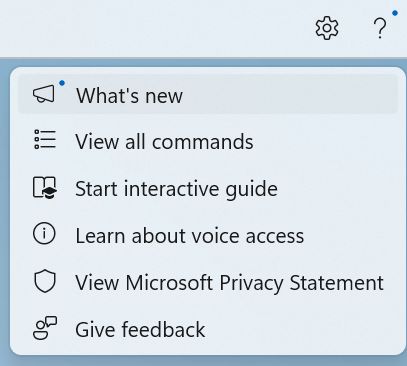
言えるコマンド
Windows音声アクセスには、コンピュータを操作するのに使える200以上のコマンドがある。これらは最も重要な3つのコマンドで、キーボードを使わなくてもマイクの盗聴をオン・オフできるものだ。
- 「音声アクセス目覚ましスリープモードから音声アクセスを開始する。
- 「音声アクセス睡眠音声アクセスコントロールをスリープモードにする(マイクはオンのまま)。
- 「マイクを切るマイクを完全にオフにする。
もちろん、画面左上のマイクアイコンをクリックすれば、スリープとリスニングの切り替えができる。ただし マイクをスリープ状態にしても、マイクは常にアクティブである.
マイクをオフにする」コマンドを実行すると、マイクは完全にオフになる。音声アクセスを再度有効にするには、マイクのアイコンをクリックする必要がある。明らかな理由により、音声コマンドではできない。
私がショートカットが好きなのは知っているだろう:
- Alt + Shift + C - リスニングとマイクオフを切り替える。
- Alt + Shift + B - リスニングとスリープを切り替える(マイクがオフになっていない場合のみ機能)。
他によく使われるコマンドは以下の通りだ:
- "[アプリ名]を開く":指定したアプリケーションを開く。
- "[アプリ名]に切り替える":指定したアプリケーションに切り替える。
- 「アプリ名]を閉じる:現在のアプリケーションまたはウィンドウを閉じる。
- 「数字を表示する:ボタン、リンク、アイコンなど、画面上のクリック可能な項目の横に数字を表示する。クリックしたい項目の番号を言うことができる。
- "上下左右にスクロール":指定した方向にスクロールする。
- 「ズームイン/ズームアウト:現在のブラウザウィンドウをズームインまたはズームアウトする(ブラウザがアクティブでなければならない)。
- "[テキスト]を選択する":画面上の指定したテキストを選択する。
- 「それを削除する:選択したテキストまたは最後に口述した項目を削除する。
- 「了解した:選択したテキストまたは最後に口述した項目をコピーする。
- 「ペースト:コピーしたテキストまたはアイテムを貼り付ける。
- 「ディクテート [テキスト]" または単に"[テキスト]" ディクテートモードのとき:指定されたテキストをカーソルのある現在のアプリケーションにディクテートする。
これらは、使い始めるためのいくつかのコマンドに過ぎない。音声アクセスは200以上のコマンドを認識できる。コマンドの全リストは ヘルプ > すべてのコマンドを表示する.
Windows Voice Accessの使い方
ウィンドウズ音声アクセスの使い方は簡単で、重要なコマンドさえ覚えれば直感的に操作できる。
ただ一つ問題がある。キーボードショートカットから音声アクセスを開始する方法がないことだ。マイクロソフトの他の支援オプションのほとんどは、少なくとも重要なものはキーボードショートカットにリンクされている。私は、音声アクセスは重要なものだと思う。
を探さなければならない。 音声アクセス このユーティリティを起動するたびに、スタートメニューにショートカットを追加しなければならない。せめてスタートメニューか、いっそのことタスクバーにショートカットを追加することをお勧めする。
リスニングモードの音声アクセスでは、実行したいコマンドを口に出し、Windowsがあなたの発話を処理してアクションを実行するのを待つだけでよい。A コマンドのトランスクリプトが画面に表示されるマイクアイコンの横にある
例えば、Wordを開きたい場合、「Open Word」と言えば、Windows Voice AccessがWordを開いてくれる。Outlookに切り替えたい場合は、「Switch to Outlook」と言えば、Windows音声アクセスがOutlookに切り替えてくれる。メモ帳を閉じたい場合は、「Close that」と言えば、Windows音声アクセスがメモ帳を閉じてくれる。
また、次のこともできる。 Windows Voice Accessを使ってテキストを口述する を、Word、Outlook、メモ帳など、テキスト入力を受け付けるアプリケーションに入力する。これを行うには、"Dictate "と言った後に、口述したいテキストを続ける必要がある。あるいは、ただ書きたいことを言うこともできる。これも使える。
Voice Accessは、入力したテキストの選択、編集、書式設定もできる。コマンドの全リストを参照して使い始める。
また、Windows音声アクセスを使って、ボタン、リンク、アイコンなどの画面上の項目をクリックすることもできる。これを行うには、「数字を表示」と言えば、Windows音声アクセスが画面上のクリック可能な項目の横に数字を表示する。
そして、クリックしたい項目の番号を言うことができる。例えば、スタートボタンをクリックしたい場合、"Show numbers "と言えば、Windows音声アクセスがスタートボタンの横に数字を表示する。正しい数字(下の画像では7)を言うと、Windows音声アクセスがあなたの代わりにスタートボタンをクリックしてくれる。
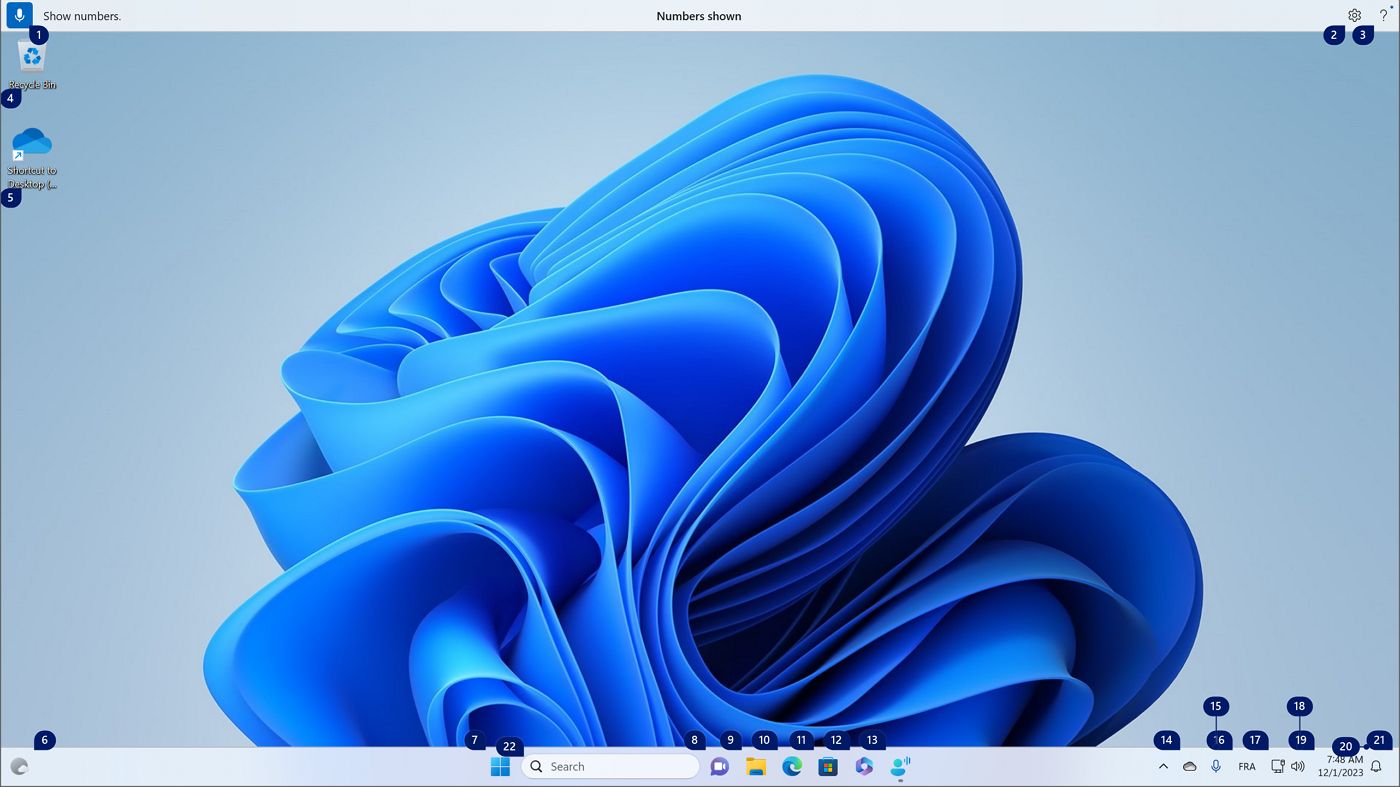
もうひとつのクールな機能は、要素に焦点を合わせてクリックできることだ。これはステップ・バイ・ステップで行われる。まず、"Show grid"(グリッドを表示)と言うと、ディスプレイ全体を覆う3×3のグリッドが表示される。次に数字を言うと、先に選択した矩形に小さい3×3のグリッドが表示される。アクティブにしたいエレメントが決まったら、「クリック」と言うだけだ。
これはクールだが遅いので、代わりに数字機能を使う方がいい。
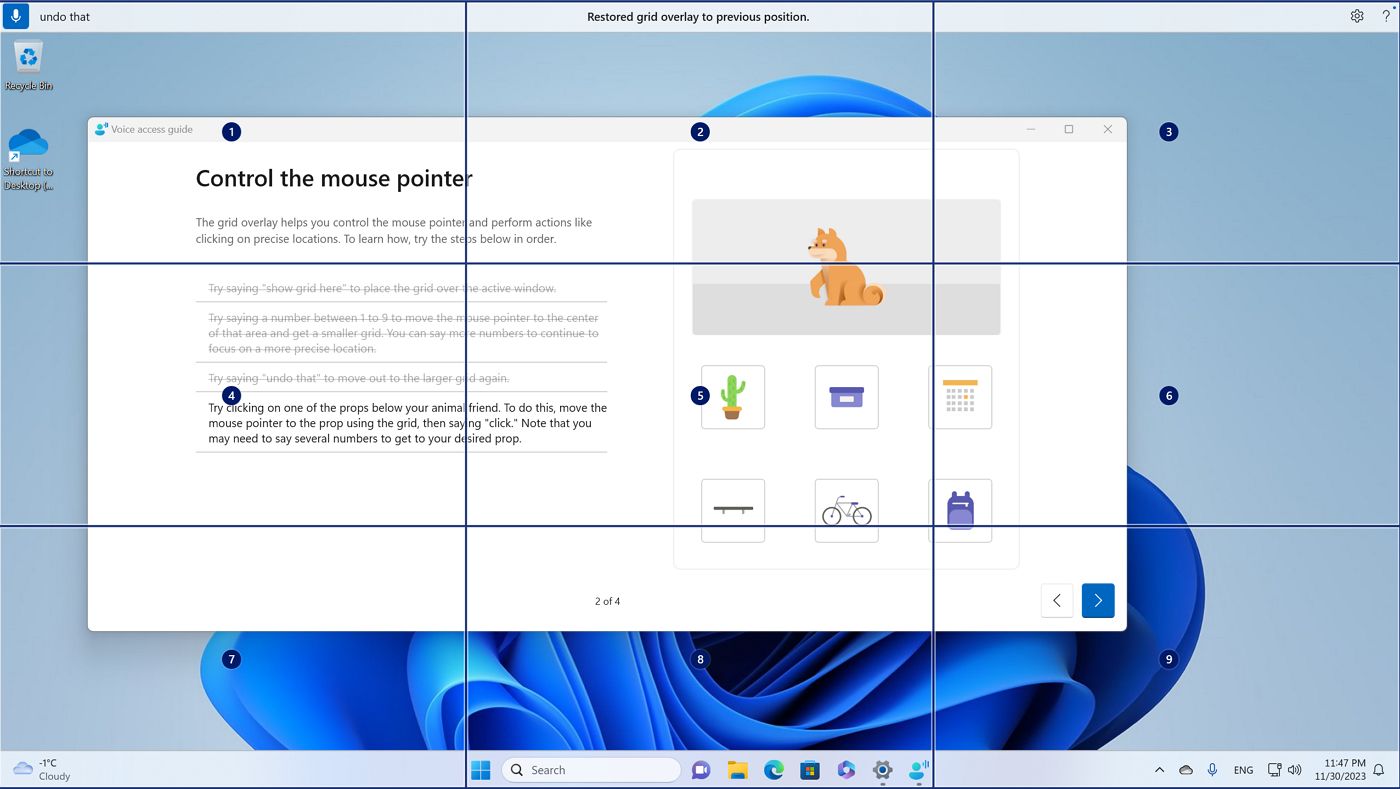

バグを1つ見つけた 数字とグリッド機能との関連:これらはメインモニター上でのみ機能する。ディスプレイが2つある場合、セカンダリモニタでアプリを操作することはできない。これがバグであって、ボイスアクセスが意図した動作方法でないことを祈る。
PCの音声コントロールの次は何だろう?
認めざるを得ない 音声アクセスが好きだ.ディクテーションにもっと使ってみたい。私は英語を母国語としないが、それにもかかわらず、私が言っていることのほとんどをうまく認識してくれる。
マイクロソフトには、アプリを素早く起動するキーボードショートカットを追加してほしい。これがないのは驚きだ。

それから、言語サポートが非常に限られている。大量採用のためには、それを変えなければならない。
最終的には、マイクロソフトがAIコパイロットを改良するにつれて、より自然なインタラクションの方法が採用されることになるのだろう。特定のコマンドに限定されたくない。他の人と話すようにPCと話したいのかもしれない。それは奇妙だろうか?そうだ!クールだろうか?もちろんだ!
そしてこれが、Windows 11に追加された最も過小評価されている新機能のひとつについての私の概要である。あなたの感想を聞きたいので、恥ずかしがらずにコメントを残してほしい!







