- 如果您需要在Windows 11中检查GPU温度,有一个简单的方法,无需安装任何第三方工具。
- 了解如何在Windows 11中使用任务管理器检查当前GPU温度。
- GPU-Z是您应该使用的免费工具之一,可提供有关显卡的详细信息,包括进化图形。
Windows 11 可以直接在任务管理器中监控 GPU 温度: 性能 > GPU > GPU 温度.GPU-Z 和 HWiNFO 等免费实用程序可用于持续监控。

除非出现问题,许多用户并不愿意关注主要部件的温度。现代硬件大多能够通过节流来保证自身安全,因此您应该不会遇到导致硬件故障的问题。
但这并不意味着您不应该不时检查CPU和GPU的温度,以确保它们运行正常,并充分利用其最大速度。如果您的系统过热,其运行速度将减慢,而您可能不会察觉。
既然您已经知道为什么至少偶尔检查温度很重要,让我们来看看如何在Windows中检查显卡(GPU)的温度。
目 录
在Windows 11中使用任务管理器检查当前GPU温度
Windows 11任务管理器应用的改进之一是在性能部分增加了GPU温度读数。我觉得奇怪的是,微软没有对CPU温度做同样的事情(但您也可以使用 在Windows中检查CPU温度的免费应用程序).我猜他们想把这作为升级到Windows 12的理由。
他们确实增加了 固态硬盘温度读数但却将其隐藏在 "设置 "应用程序中,使事情变得更加扑朔迷离。
无论如何,以下是如何在Windows 11的任务管理器中读取GPU温度的方法。无需安装任何软件。
1.启动任务管理器。最简单的方法是使用Ctrl + Shift + Esc快捷键。
2.如果您是第一次打开任务管理器,您必须点击 更多详情 链接将窗口扩大到全尺寸。

3.在任务管理器的详细模式下,确保应用程序窗口足够大,以便左侧菜单展开显示图标和文本。选择 性能部分.
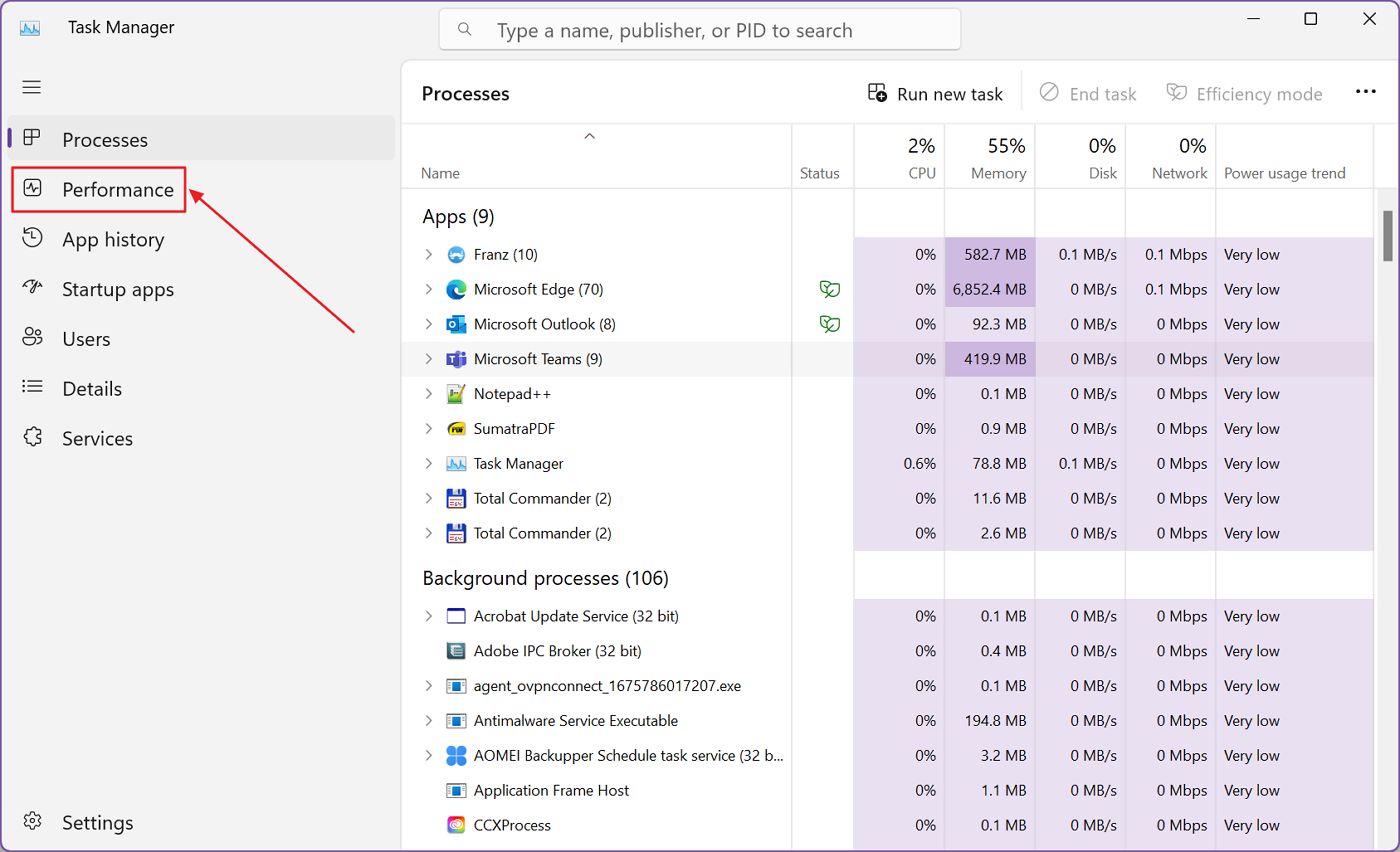
4.打开 "性能 "部分,在中间部分滚动,直到看到GPU 0和GPU 1(如果系统中有多个GPU)。
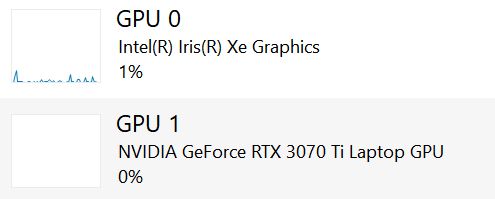
点击每个GPU,显示其详细信息。
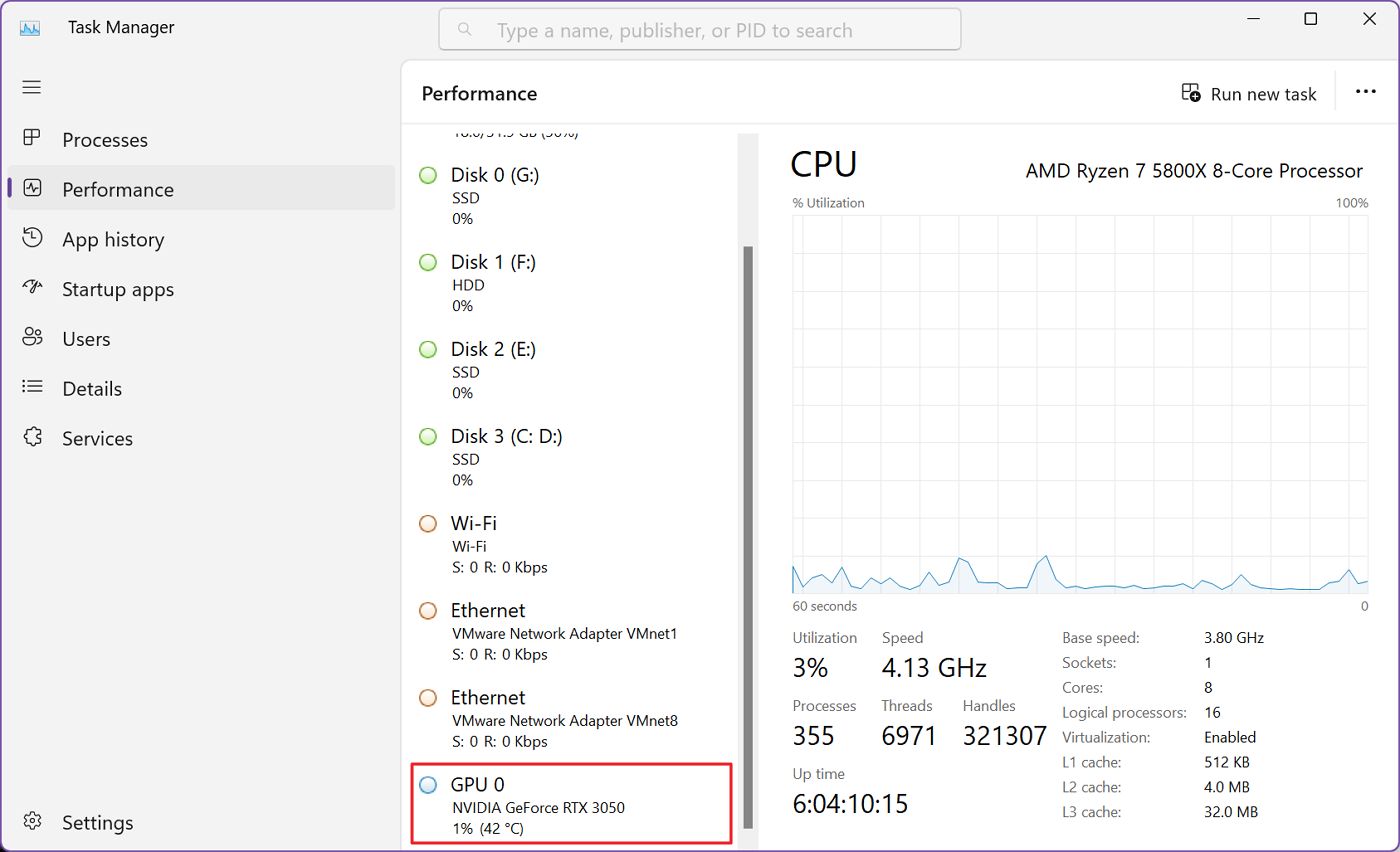
5.下面是任务管理器中 GPU 的详细页面。当前温度列在底部的 GPU 温度(晕)下,旁边是 VRAM 使用情况和 可用 VRAM 大小.
请注意,GPU温度也可能显示在中间一列的GPU 0或1下,无需点击查看详情。
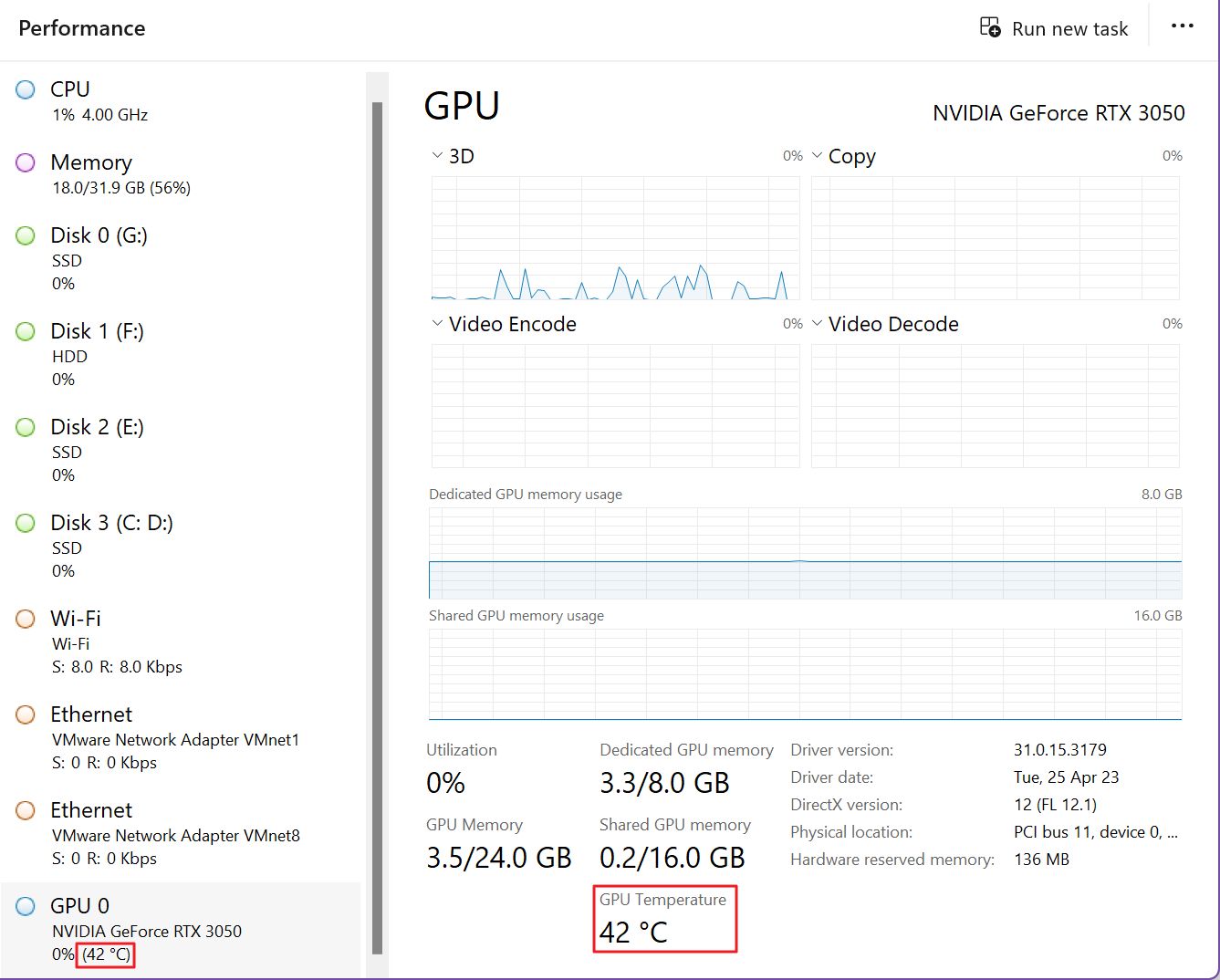
注意事项:在带有两个GPU的笔记本电脑和系统上,有可能出现以下情况 专用GPU 仅在GPU激活时显示。出于节省电池的考虑,当芯片不运行时,传感器可能会完全关闭。
此外,大多数 集成GPU 不会显示任何温度读数。要了解它们有多热,只需查看CPU温度。
您在任务管理器中看到的读数是 当前温度.到目前为止,任务管理器中还不可能包含温度图表。如需更高级的监控功能,建议安装第三方应用程序。
这就引出了文章的下一部分:
使用GPU-Z在Windows 10和11中检查当前GPU温度并查看历史图表
如果您希望获得更详细的统计信息,或者您运行的Windows 10系统不包括任务管理器中的温度监控功能,那么您可以使用以下方法之一来实现。 我一直推荐用于监控的应用程序 是GPU-Z。
GPU-Z可免费下载和使用,并定期更新,因此即使您拥有新的闪亮GPU,该应用程序也可能支持它。
1.下载GPU-Z,安装/解压并启动该工具。
2.您看到的第一个屏幕将显示您的GPU的重要特性。如果您在系统中安装了多个GPU(或使用集成GPU的CPU),请使用页面底部的过滤器在它们之间切换。
查找 传感器选项卡 点击屏幕上方的" "切换到监控面板。
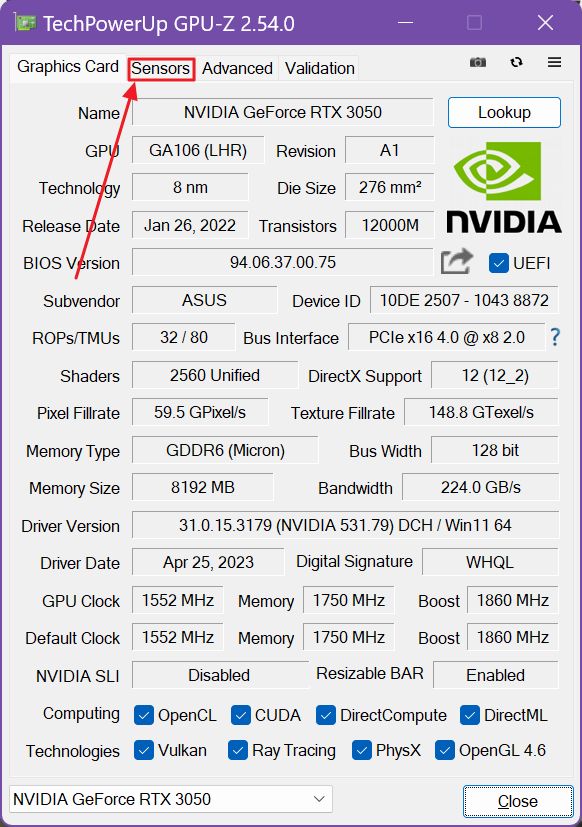
3.传感器选项卡中的第三项是 GPU温度.......(英文 当前温度 显示在中间一栏。右栏显示的是时间图表(自您打开GPU-Z应用程序以来)。
将鼠标悬停在图表上,查看当时的探测温度(它将取代中间一列的当前值)。
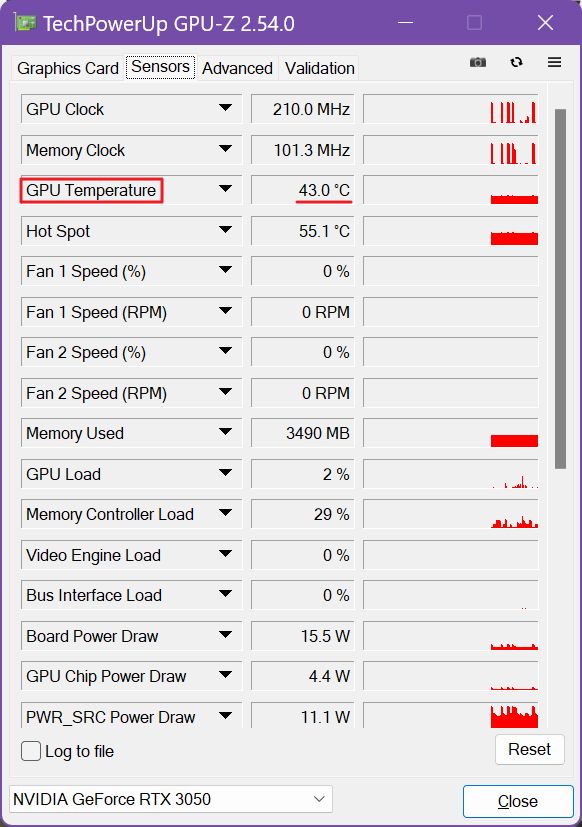
Windows 任务管理器和 GPU-Z 使用相同的传感器进行监控,因此这两种方法同样精确。
对于大多数人来说,Windows 11中的任务管理器足以完成这项任务。对于需要更多GPU-Z的用户,我推荐他们使用GPU-Z。
使用HWiNFO进行系统托盘GPU温度监控、浮动图表和大量数据处理
现在,如果您像我一样想获得尽可能多的数据,您必须使用HWiNFO这样的软件。
HWiNFO是免费的,但有点吓人,因为它从许多传感器中提取监测数据。非常多!

别担心,我会告诉您需要在这堵文字墙中找到什么。向HWiNFO传感器列表的末尾滚动,直到您看到GPU [#0]标题,后面跟着您的GPU型号。
如果您有两个GPU,您会在第一个GPU之后发现一个GPU [#1]部分。就我而言,我的GeForce RTX 3050有比任务管理器中更多的传感器。
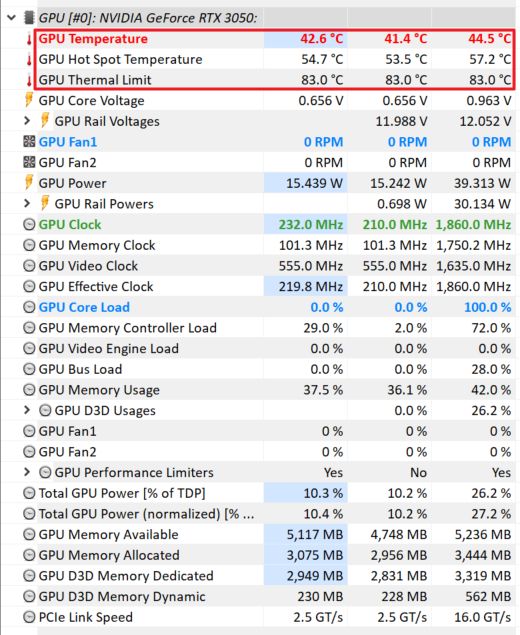
还提到了 GPU热极限即83摄氏度(181华氏度)。这是我的GPU的最高工作温度。
无论如何,如果您右键单击任何您想持续监控的传感器,并选择显示图表或添加到托盘。
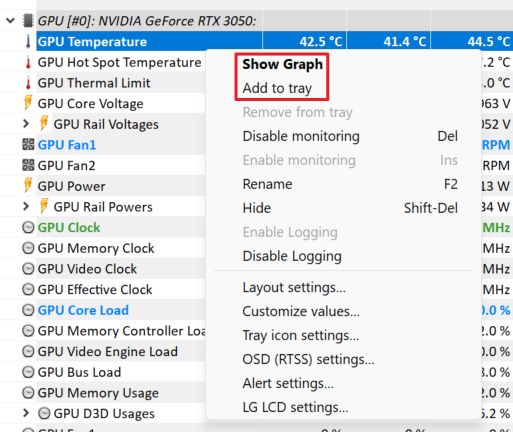
ǞǞǞ 显示图表 选项会弹出一个浮动窗口,您可以将其移动到桌面上任何您认为合适的位置。

ǞǞǞ 添加到托盘 该选项将在系统托盘中添加当前温度指示器,您可以轻松监控正在发生的情况。您甚至可以更改温度图标的颜色,以便将其与其他受监控的传感器区分开来(文本和背景颜色)。
我很喜欢这个选项,但我建议你不要让系统托盘过于拥挤。就我而言,我已经有很多应用程序在系统托盘中添加了自己的图标。
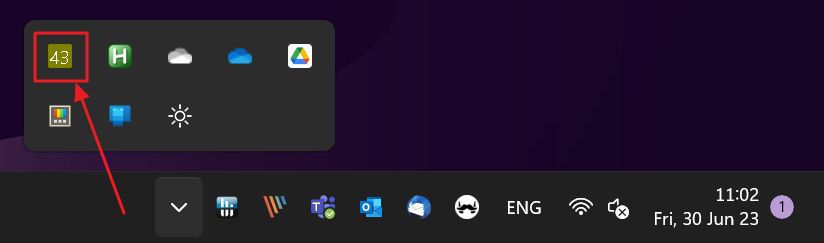
常见问题:
目前,GPU在达到80摄氏度(超过176华氏度)的高温时就会开始减速。这些温度随芯片制造商的不同而变化,因此请在其网站上查看确切数字。
当温度达到极限时,GPU的运行速度将减慢,因此理想情况下,您应将温度保持在80度左右或以下,以获得最佳性能。
正常的IDLE温度取决于您的系统散热,笔记本电脑的IDLE温度往往较高。IDLE状态下的GPU温度应在40-50摄氏度(104-122华氏度)左右。
在现代GPU中,温度被持续监控,当芯片温度接近并达到制造商设定的GPU热极限时,芯片会自动减速。
如果GPU存在严重的散热问题(通风不良、散热器安装压力过大等),则会影响性能。
如果您设法保持较低的GPU温度,工作频率将自动提升,从而提高性能。这一切都是自动完成的,因此无需用户干预。







