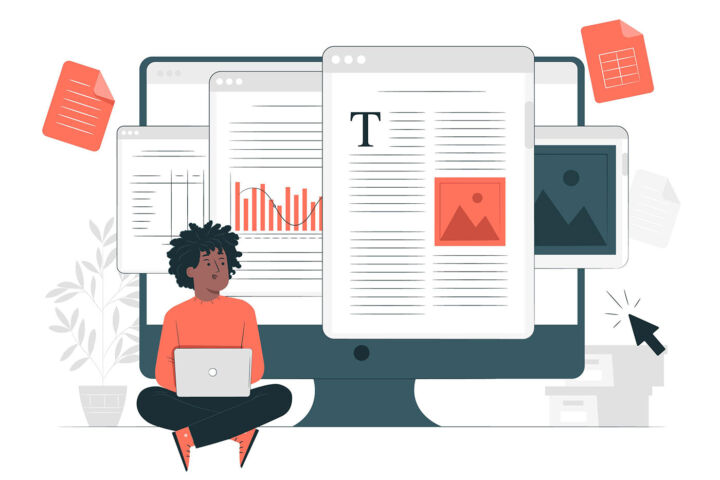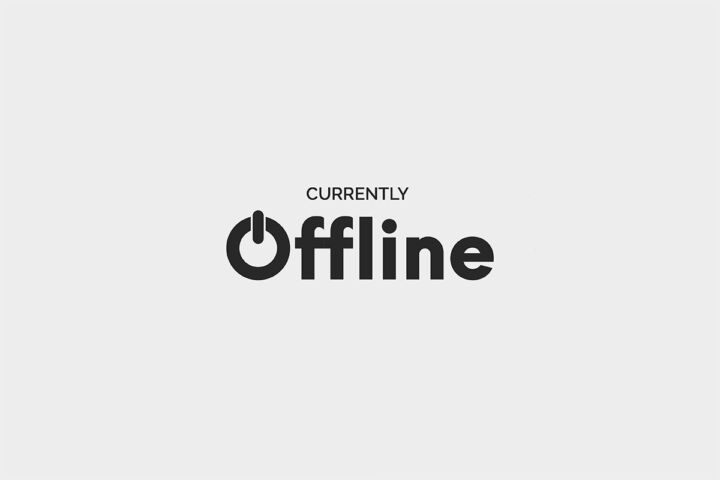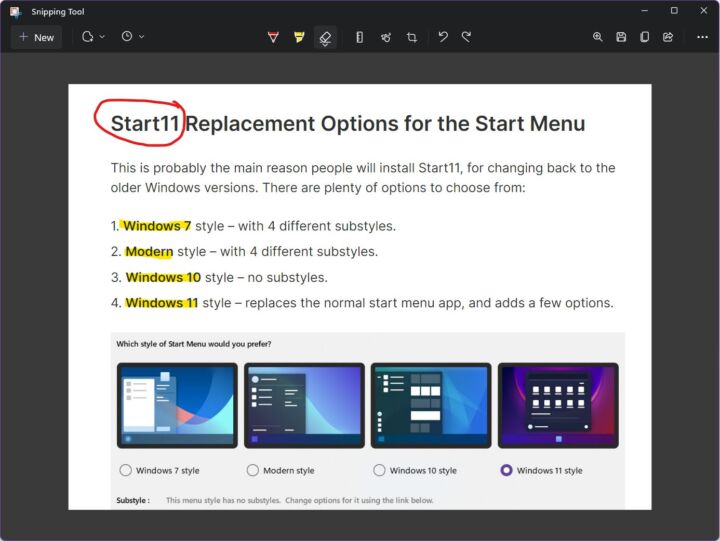- Google SheetsでExcelファイルを編集したい?
- Google Sheetsは、エクセルファイルをネイティブに編集したり、独自のフォーマットに変換することができる。
- Microsoft 365のサブスクリプションがなくても、エクセル文書をGoogle Sheetsで編集して共同作業することも可能だ。
- Google SheetsでExcelファイルを使用する際の制限について学ぶ。
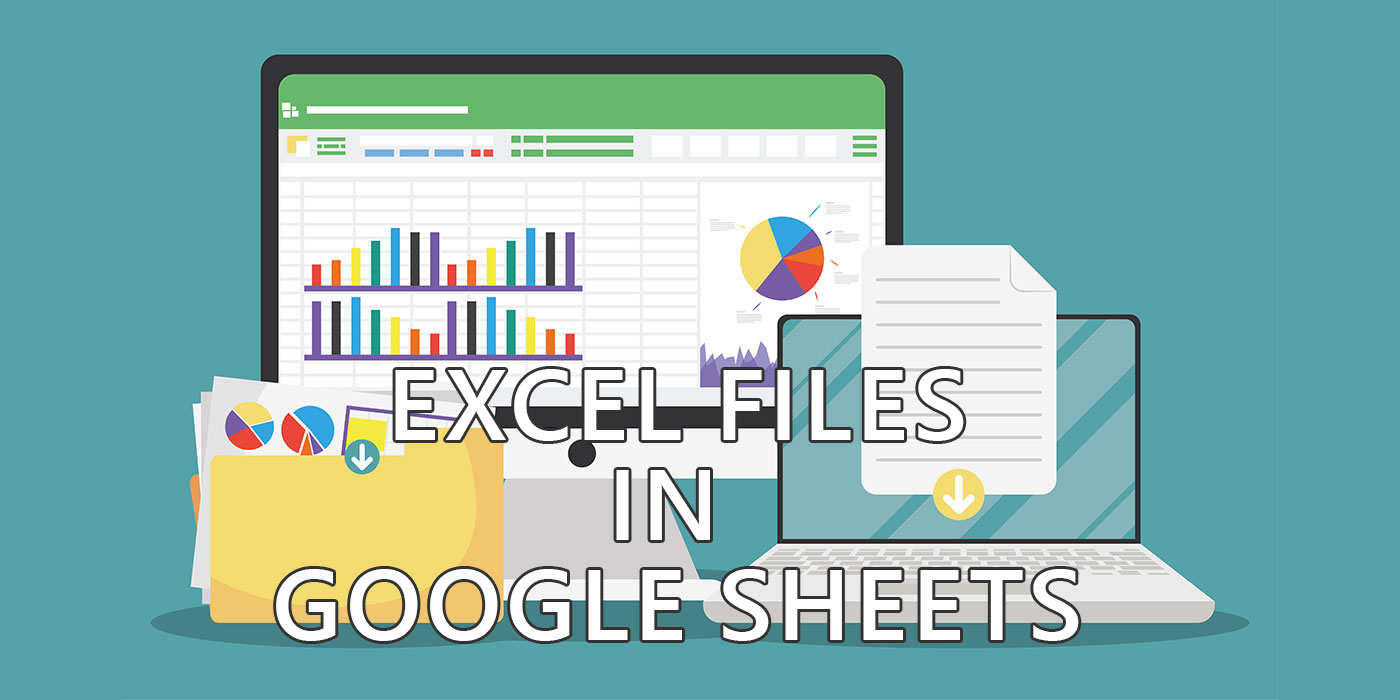
エクセルは今でも最もポピュラーなスプレッドシート・ドキュメント・フォーマットだ。個人的にグーグル・シートとグーグル・ドックスの無料オフィス・スイートを使っているとしても、私はすべてのコンピューターにマイクロソフト・オフィスをインストールしている。それだけでなく、ワード、エクセル、パワーポイントを毎日使っている。
なぜGoogleドキュメントをもっと使わないのか?グーグル・シートのドキュメントのバックアップがないのが気に入らない。
もしかしたら知らなかったかもしれないが、グーグル・ドライブをコンピューターにインストールし、クラウドに同期していても、グーグル・ドックスのドキュメントはすべてグーグルのサーバーにしか保存されない。ローカルのドキュメント・ファイルを開いてみると、サーバーのどこかにあるファイルへのリンクが含まれているだけであることがわかる。
そう自問した: Google SheetsでExcelファイルは使えるか? デメリットはあるか?利点は?エクセルファイルをGoogleドキュメント形式に変換する必要があるのか?それともネイティブで編集できるのか?
これらの質問をすべて取り上げるので、お付き合いいただきたい。
目次
- 最初:GoogleドライブにあるExcelファイルをアップロードしてインポートする
- GoogleシートでExcelファイルをインポートせずに開く方法
- ExcelファイルをGoogle Sheetsのドキュメント形式に変換する方法
- Google Sheetsドキュメントからのインポートを使ってエクセルを変換する方法
- アップロードされたExcelファイルを自動的にGoogle Sheetsに変換する方法
- Google Sheetsを使用する際のエクセルファイルのコラボレーションについて一言
- エクセルからグーグル・シートに変換する際の制限事項
- Google SheetsのドキュメントをエクセルXLSX形式でダウンロードする方法
最初:GoogleドライブにあるExcelファイルをアップロードしてインポートする
最初にすべきことは、エクセル文書をグーグル・ドライブに持ち込むことだ。これは簡単だ:
- オープン drive.google.com をブラウザに追加する。
- ファイルを追加したいフォルダに移動する。
- をクリックする。 + 新着情報 Googleドライブのロゴの下にある ファイルのアップロード.
なお、以下のオプションを選択すれば、フォルダ全体をアップロードすることができる、 フォルダアップロード.
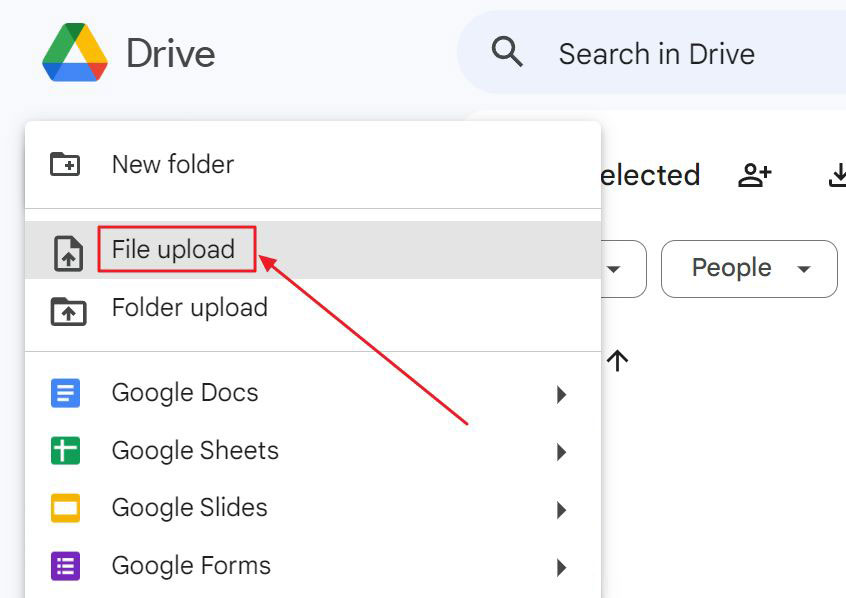
編集や変換を始める前に、ファイルがアップロードされるのを待とう。
GoogleシートでExcelファイルをインポートせずに開く方法
私のように、エクセルファイルをグーグルの文書フォーマットに変換したくない場合は、幸いにもシーツのビジュアル・エディターを使って編集することができる。
私のテストでは、Chrome、Edge、Firefoxで拡張機能なしで動作した。ネイティブでサポートされている。
個人的にはこのオプションは好きだが、あまり使わない。なぜか?なぜなら、私のコンピューターにはすでにOfficeがインストールされているからだ。Officeがインストールされていない他人のコンピューターでGoogle Driveに保存したドキュメントにアクセスする必要がある場合、私はこのソリューションに頼ることになる。
では、Google Sheets形式に変換せずに、エクセル文書をネイティブに編集するにはどうすればいいのだろうか?
ブラウザでdrive.google.comにアクセスしている間 エクセルファイルをダブルクリックする.ファイルが開くまでしばらく時間がかかる:
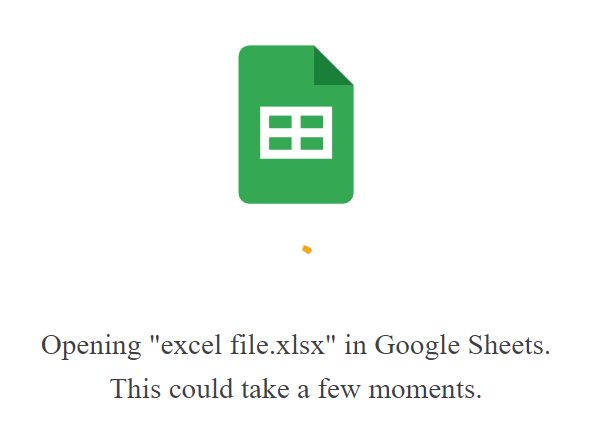
エディターページの上部、ファイルタイトルの横にある XLSXドキュメントの拡張子に注意.
このようにして、変換せずにエクセル文書をネイティブに編集していることがわかる。
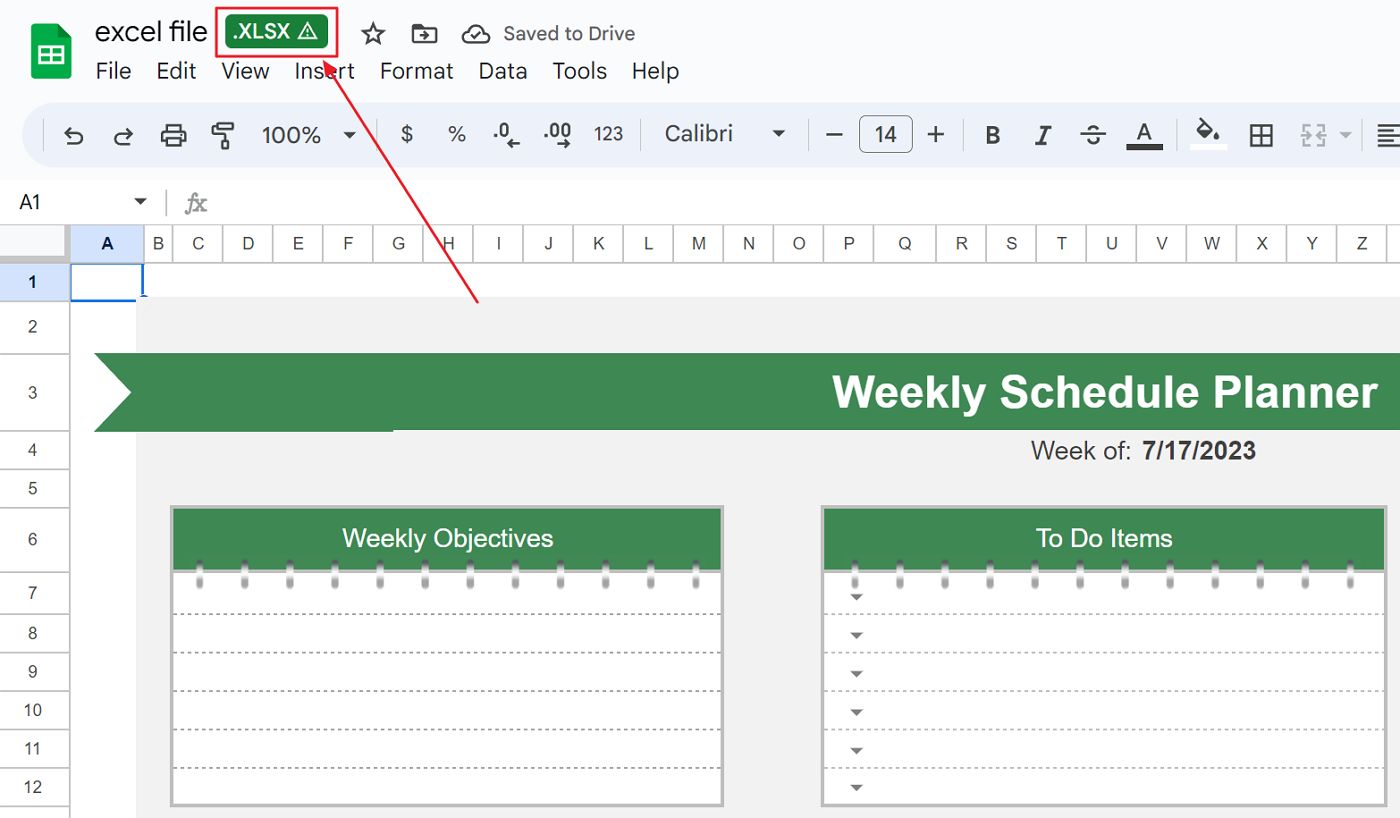
この時点で編集を続けることができる。すべての編集は自動的に保存されるので、保存する必要はない。を探す。 ドライブに保存 アイコンをクリックし、ファイルを閉じる前に、保留中の保存がないことを確認する。
コンピューターでグーグル・ドライブの同期を使用している場合は、クラウドから変更が同期されるまでしばらく待ってから、マイクロソフト・エクセルでファイルを再度開く。
ExcelファイルをGoogle Sheetsのドキュメント形式に変換する方法
では、もう一つの使用例を見てみよう:編集前にエクセルファイルをグーグル・シート形式に変換する。
- オープン drive.google.com ブラウザでもう一度確認する。
- アップロードしたExcelファイルがあるフォルダに移動する。
- 変換したいファイルを右クリックする。コンテキストメニューが表示される。
- 選択する で開く を選択する。 グーグル・シート.

エクセルファイルのコピーが、同じフォルダ内の元のファイルの隣に、ネイティブなGoogleドキュメント形式で作成される。
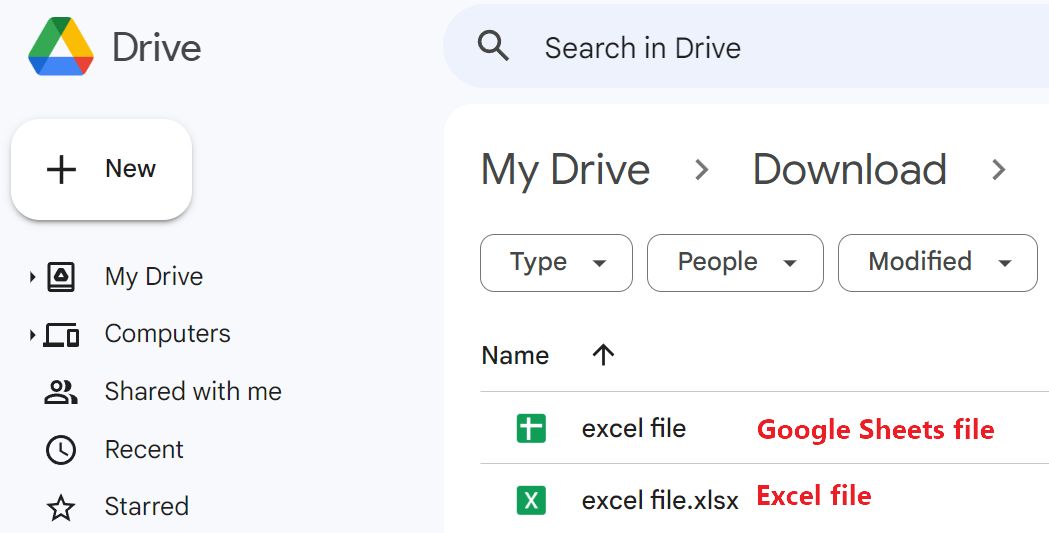
ファイル拡張子のないシーツ・ドキュメントを開くと、エディター・ビューのドキュメント・タイトルの横にも拡張子がないことに気づくだろう。
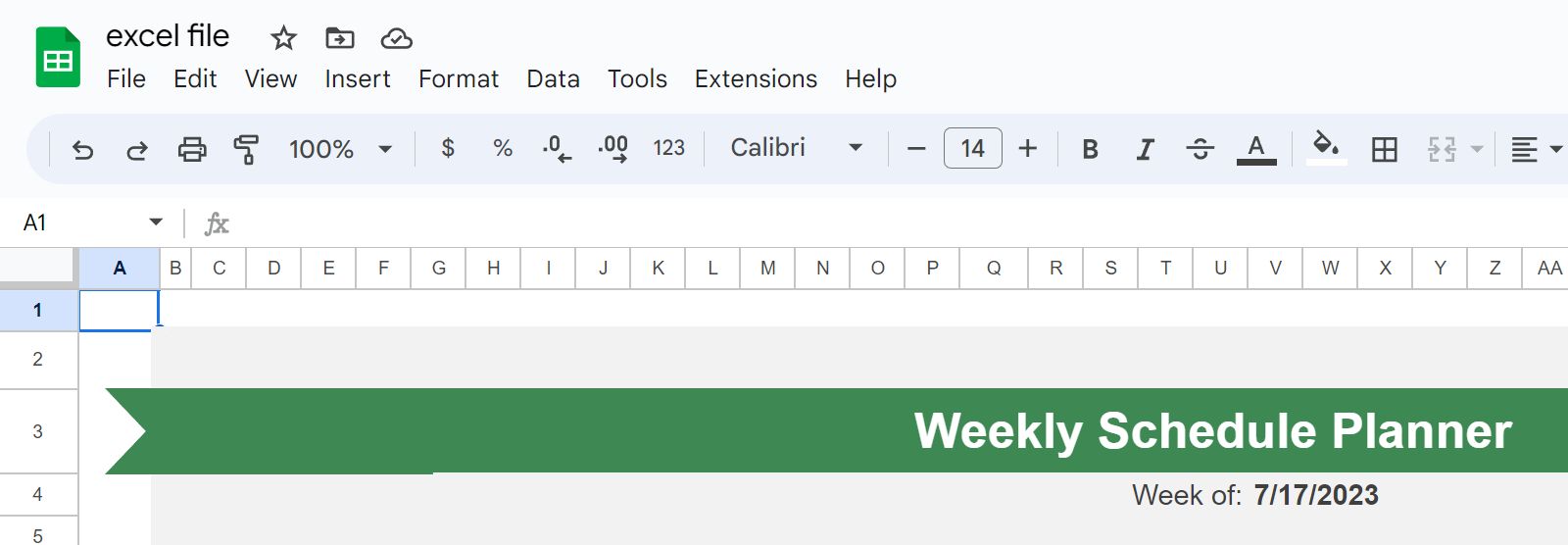
オリジナル文書の特徴によっては、視覚的な不一致や、完全に欠落した特徴に気づくこともある。これについては記事の後半で詳しく説明する。
Google Sheetsドキュメントからのインポートを使ってエクセルを変換する方法
では、もうひとつのあまり知られていないシナリオについて話そう:開いているGoogle SheetsドキュメントにExcelファイルをインポートすることだ。なぜこのようなことが可能なのだろうか?
なぜなら、2つの文書をマージするオプションがあるからだ。その方法を見てみよう:
1.編集用のドキュメントを開く。エクセルやシートのネイティブ・フォーマットでも構わない。
2.をクリックする。 ファイルメニュー を選択する。 輸入.
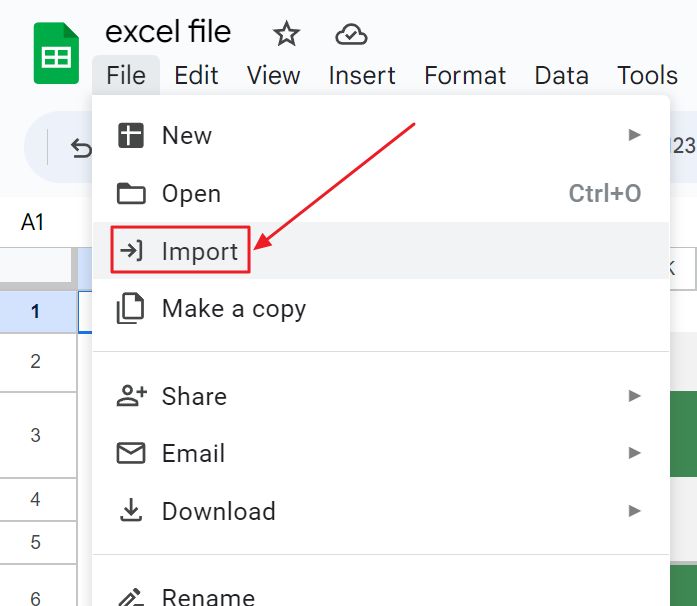
3.ドライブのクラウドアカウントから別のドキュメントを選択するか、共有されているドキュメントを選択するか、最近アクセスしたドキュメントを選択するか、私が選択したオプション、つまり新しいファイルをアップロードする。
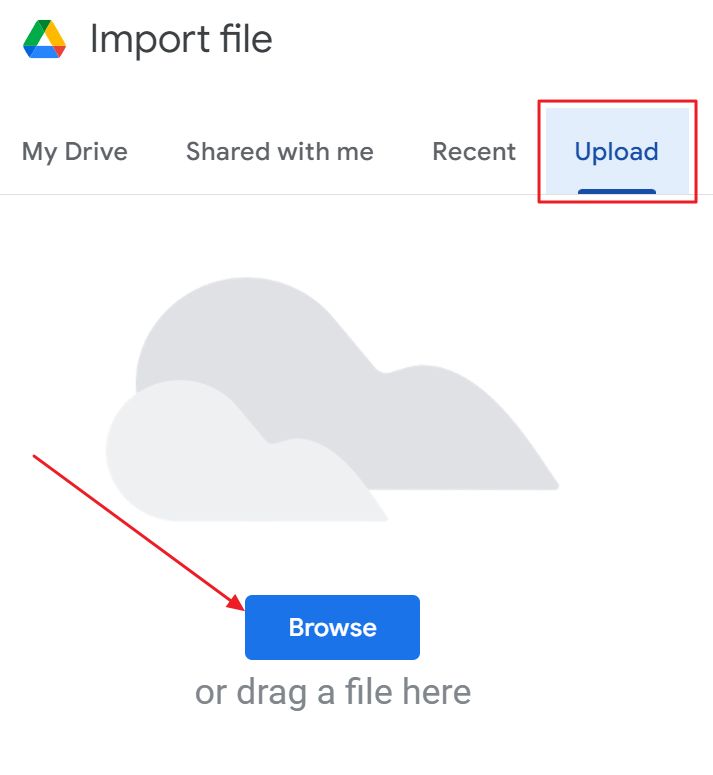
4.文書がアップロードされるのを待つ。あっという間だ。
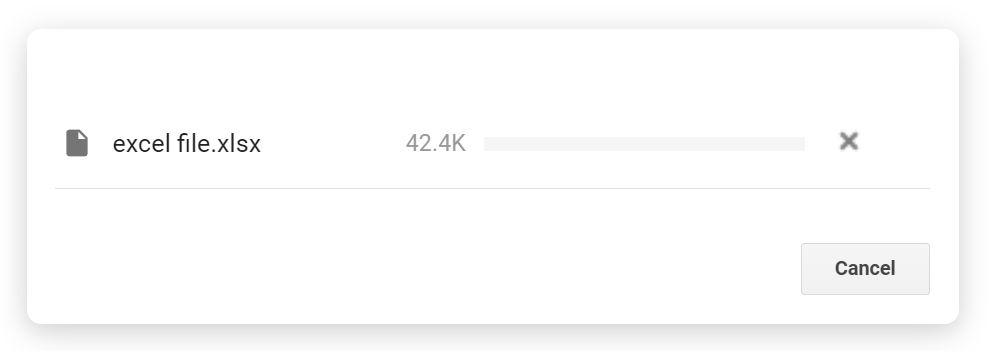
5.これが重要な部分だ。このステップでは、3つの選択肢から1つを選ぶ必要がある:
- 新しいスプレッドシートを作成する - ドライブアカウントのルートにシート形式の新規ドキュメントを作成する。
- ニュースシートを挿入する - 現在開いているドキュメントのすべてのシートを読み込み、最後に配置する。
- スプレッドシートを置き換える - すべてのデータをインポートし、Sheetsフォーマットに変換し、現在のドキュメントの内容を置き換える。
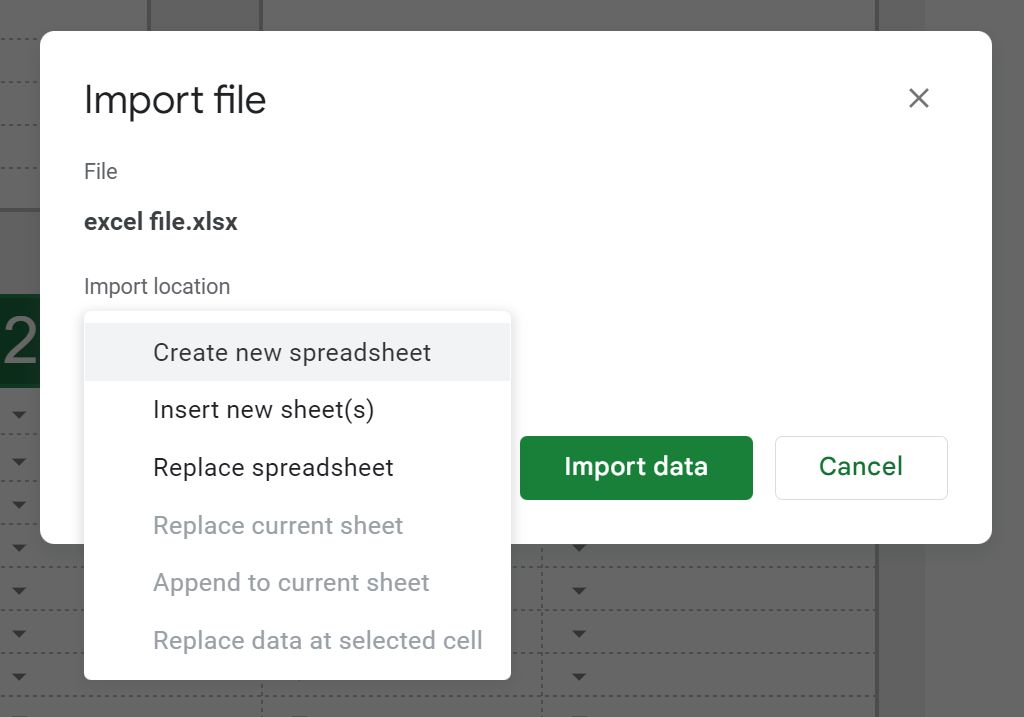
最後の2つのオプションを選ぶと、ドキュメントのテーマも重要視するオプションが出てくるので、オリジナルにできるだけ近い見た目になる。私のテストでは、このオプションは非常にうまく機能することがわかった。
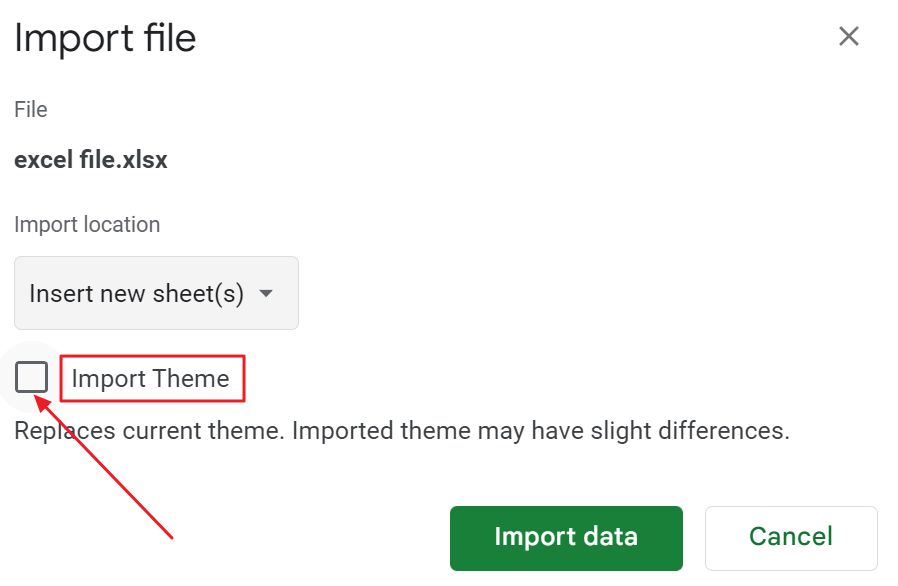
アップロードされたExcelファイルを自動的にGoogle Sheetsに変換する方法
最後に、Google Driveの設定に隠れているオプションで、アップロードされたすべてのドキュメントをDocのドキュメント形式に変換することができる。
私はそんなことはしないが、もしかしたらあなたもやってみたいことかもしれない。方法はこうだ:
1.開く drive.google.com お好きなブラウザで。
2.をクリックする。 設定方法 歯車を回し、もう一度「設定」を選択する(!)。
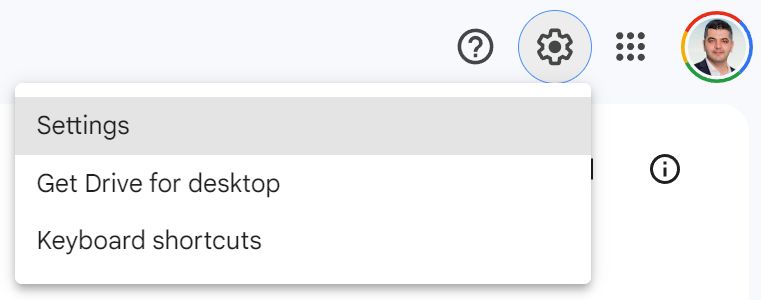
3.にいることを確認する。 一般設定タブ.を見つけるまでスクロールする。 アップロードをGoogle Docsのエディタ形式に変換する をチェックする。

ボックスにチェックを入れ、Googleドライブに戻る。今後、あなたがアップロードするMicrosoft Office文書はすべて、Googleドキュメント独自のフォーマットに自動的に変換される。手動で何かをする必要はない。
Google Sheetsを使用する際のエクセルファイルのコラボレーションについて一言
エクセルファイルをGoogle Sheetsでネイティブに編集する場合、コラボレーションが可能になる。
通常、デスクトップオフィスアプリを使ってワード、エクセル、パワーポイントの文書で共同作業をするには、マイクロソフトオフィス365のサブスクリプションが必要だ。しかし、性能の低いウェブ版のワード、エクセル、パワーポイントを使えば、無料で共同作業を行うことができる。
これらの文書は、あなたのOneDriveフォルダにも保存され、相手と共有されなければならない(ドヤッ!)。もちろん、これらの相手はマイクロソフトのアカウントを持っていなければならない。
とにかく、グーグル・ドライブにアップロードされたエクセル・ファイルを変換せずに編集すれば、他のグーグル・アカウント・ユーザーとの共同作業が可能になった。いつものようにファイルを共有し、一緒にドキュメントを開けばいい。
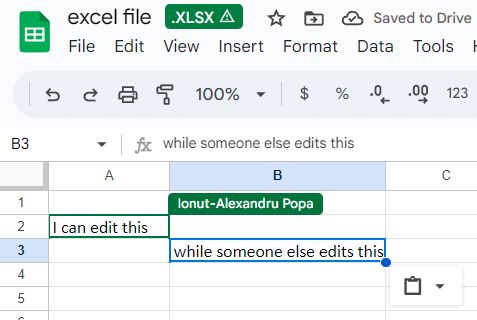
ドキュメント内での位置が表示される。他のグーグルユーザーと同じエクセル文書で共同作業ができるのだ。
他の人と一緒にOfficeを使って仕事をするのが嫌いなわけではないが、共同作業をしている人の多くは、マイクロソフトのオンラインアカウントや関連機能を使わない。しかし、彼らはマイクロソフト・オフィスをかなり使っている。これは私にとって便利だ。
備考Google SheetsとデスクトップのExcelアプリの両方で同じExcelファイルを編集しないように注意しよう。この方法では共同作業ができないし、一方のアプリで保存すると、もう一方のアプリで追加/削除した内容が上書きされてしまう。
エクセルからグーグル・シートに変換する際の制限事項
私の場合、Google Sheetsでエクセルファイルをネイティブに編集する際、警告アイコンに気づいたかもしれない。なぜか?Google SheetsはExcelファイルをネイティブに編集できるが、すべての機能をサポートしているわけではない。
あるとき、こんな警告も目にした。

公正を期すために、それはLibre Officeのような他のすべてのオフィススイートにも当てはまる。一般的なMicrosoft Office文書フォーマットとの互換性は提供されているが、100%との互換性はない。
グーグル・シートがマイクロソフト・エクセルより悪いというわけではない。どちらの製品も、一般的な使い方には十分だ。GoogleはSheetsを自社製品と統合し、自動化のための強力なスクリプト言語を提供しており、為替レートを自動的に引き出したり、様々な証券取引所から株式のティッカー価格を引き出したりできる。言うまでもなく クール@メニュー.
マイクロソフトは、XLOOKUP、VBAスクリプト、パワークエリー、マップ、ピボットなどの高度な機能をサポートしている。
このような違いから、Excel文書をGoogle Sheetsに変換し、複製しておけば、必要なときに元の文書がいつでも手元にあるという最高のケースになる。
エクセルに限らず、グーグル・ドライブの文書はバージョン履歴から復元できるが、それができるのは限られた期間だけだ。そのため私は、たとえこれらのファイルがより多くのスペースを占有していたとしても、変換することで重複を保持することを好む。
Google SheetsのドキュメントをエクセルXLSX形式でダウンロードする方法
この記事を終える前に、もうひとつ言っておきたいことがある。Google Sheetsのネイティブ・ドキュメントをエクセル・フォーマットに書き戻すことは可能だ。その方法を紹介しよう。
- ドキュメントを開いた状態で ファイルメニュー.
- 選択する ダウンロード 別メニューが開く。
- ピック マイクロソフト・エクセル(.xlsx) そしてファイルがダウンロードされるのを待つ。

PDF、HTML、CSVなど、Sheetsドキュメントを他のフォーマットに変換することもできる。
ダウンロードすると新しいファイルが作成されるので、Google Sheetsのフォーマットも維持される。
もし、次のようなことをお考えなら Googleドライブの文書をMicrosoft Office形式に変換する できる グーグル・テイクアウトで大量エクスポート.リンクをたどって、その方法を詳しく説明した。