- 您从使用 iPhone 的朋友那里收到了一张很酷的图片,您尝试在 Windows PC 上打开它,但却收到了一条错误信息?
- 这可能是因为 Windows 本身不支持 HEIC / HEIF 图像格式。只有 Mac、iPhone 和 iPad 以及一些安卓智能手机支持。
- 幸运的是,有一些快速方法可以让 Windows 显示 HEIC 图像。因此,请了解如何在 Windows 中打开和查看 HEIC 图像。
- 此外,还可了解如何使用免费工具将 HEIC 转换为 JPG(在线或本地)。

JPEG 是目前最流行的文件格式。是的,文件大多数时候使用 JPG 扩展名,但格式是一样的。是的,业界还在推广其他格式,但 在兼容性方面,JPEG 无与伦比.
WEBP 是一种不断发展的格式,大多数浏览器都支持它,但 Windows 本机应用程序对它的支持却很一般。HEIC 或 HEIF 也是如此,这是一种较新的图像格式,与 WEBP 相比,质量更好,文件更小。
目 录
什么是 HEIC?
HEIC 高效图像容器 是一种更新的 HEIF(高效图像格式)图像压缩格式,由苹果公司使用,旨在取代流行但低效的 JPEG 格式。
HEIF 和 HEIC 并不相同,旧的 HEIF 格式可以使用多种压缩算法,而 HEIC 只使用 HEVC(高效视频编码)格式来压缩图像。
HEIC 能更好地压缩图像,比 JPEG 保留更多细节,但占用的磁盘空间只有 JPEG 的一半左右。您甚至可以在一个文件中存储更多图像,包括编辑过的图像,这样您就可以在需要时轻松恢复原始图像。这样做绝对会破坏其节省空间的优势,但这仍然是一项很酷的功能。
今天 HEIC 是苹果公司使用的标准图像格式 适用于 Mac、iPhone 和 iPad。如果你是苹果用户,这无疑是个好消息。如果你是苹果生态系统之外的用户,这就不是什么好消息了。
幸运的是,情况正在慢慢发生变化。我使用了两年的 Realme GT 智能手机原生支持 HEIC。我从一开始就激活了相机应用以 HEIF 格式保存的选项。
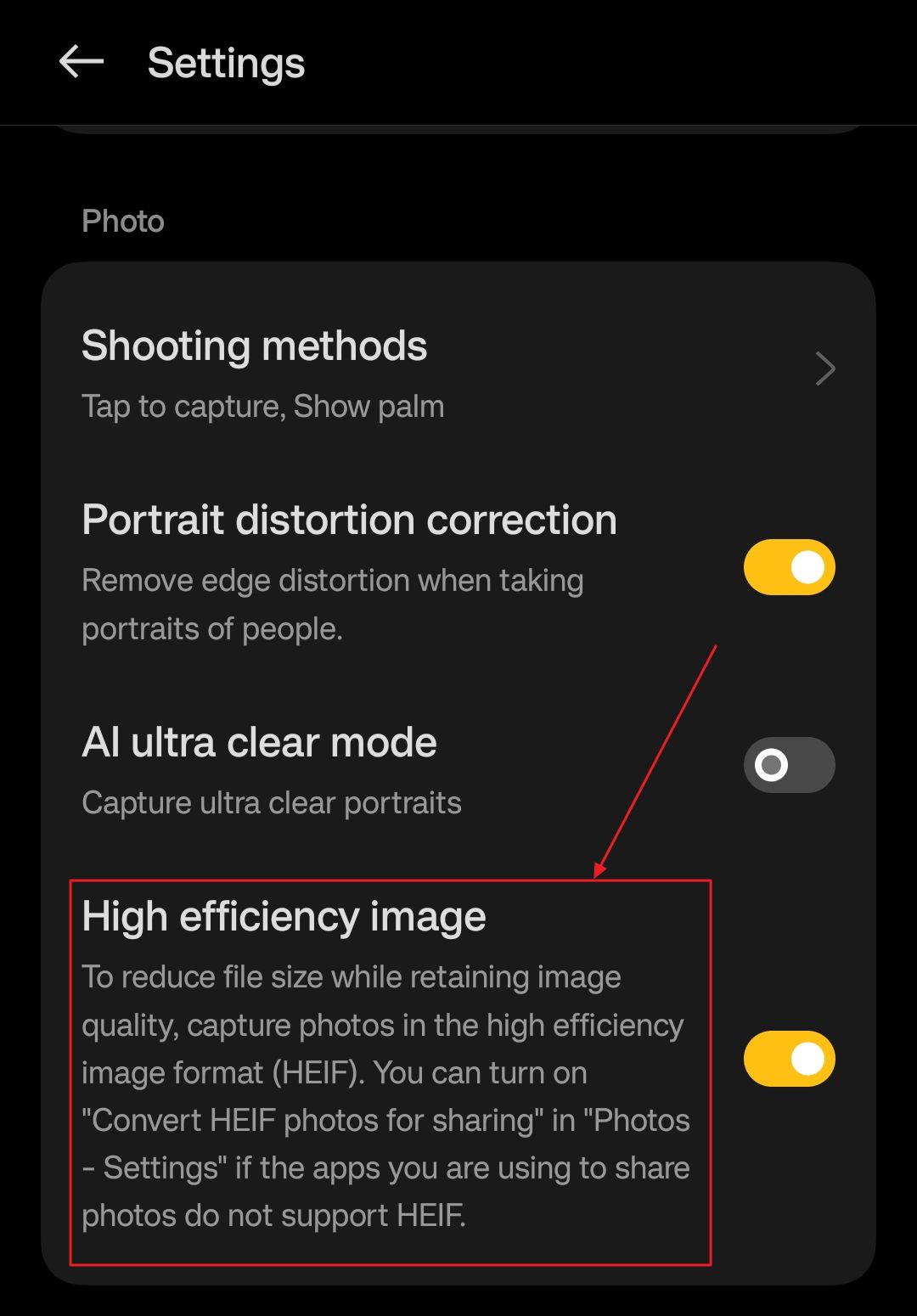
为什么大家都不使用 HEIC/HEIF?
兼容性是个棘手的问题。这就是为什么我们仍在使用大量旧程序和文件格式,而不仅仅是图像文件。
如果您的设备或您正在使用的应用程序不支持某些文件,那么这些文件对您来说就毫无用处。HEIC 和 HEIF 图像文件也是如此。
苹果公司确实原生支持这种格式,但它是唯一支持这种格式的大公司。而且苹果并不代表大多数用户。
情况正在好转,但离 HEIC 的广泛支持还很遥远。我的安卓设备只是个例外,每当我给朋友发送照片,他回复说 "我打不开你发给我的这个文件 "时,我都会想起这一点。
如何在 Windows 中打开 HEIC 文件?
遗憾的是,Windows 不支持 HEIC 和 HEIF 解压缩算法,因此如果要显示这些类型的图像,您需要从 Microsoft Store 安装一些特定的扩展程序。
您需要安装两个应用程序: HEIF 图像扩展(免费) 和 HEVC 视频扩展 (0.99$).
微软公司制造了这两种文件,要在 Windows 中完全支持 HEIC 图像文件,就必须同时使用这两种文件。
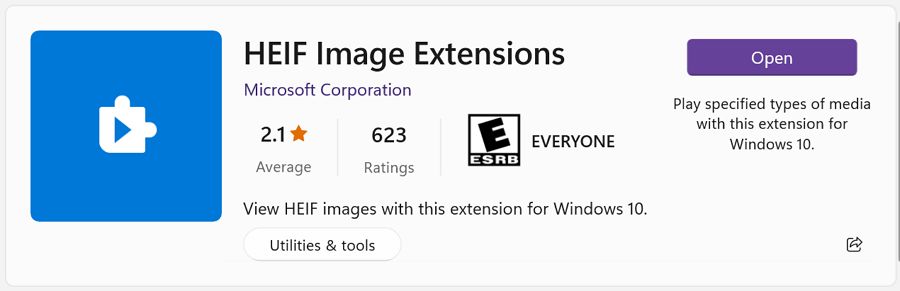
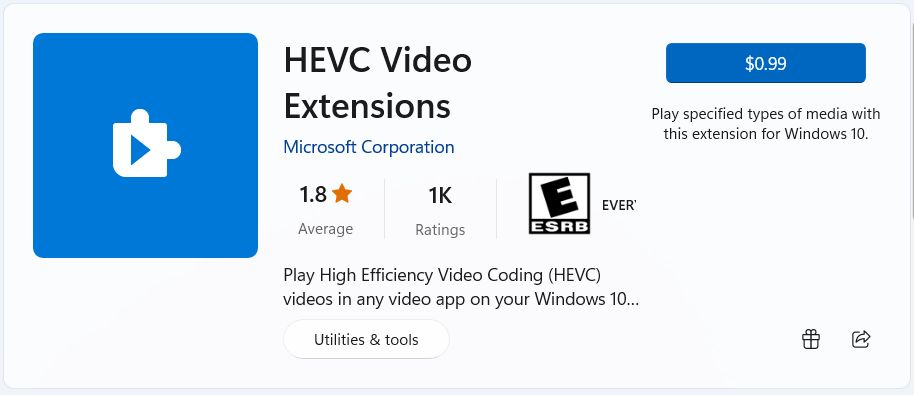
现在,检查我的帐户的微软商店显示我没有购买付费的 HEVC 视频扩展应用。尽管如此,我的两台 Windows 11 PC 却能正常显示 HEIC 图像。我想是因为我有两份已激活的 Windows 11 副本,这两个应用程序不知何故被预装/预激活了。
在我的 Windows 10 虚拟机和另一个 Windows 11 虚拟机上,HEIC 图像无法在 Paint 和 FastStone 中运行。取而代之的是这些信息:
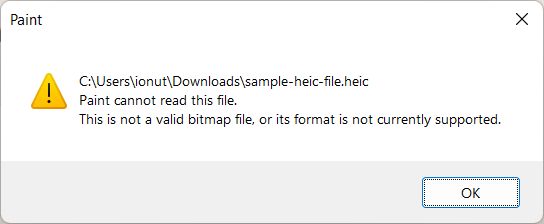
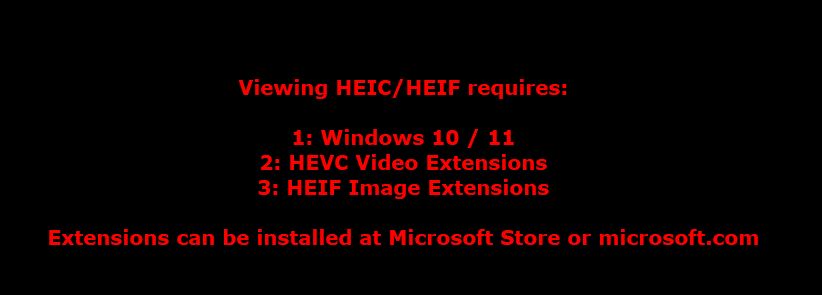
这可能与我没有在两个虚拟机上激活 Windows 有关。
无论如何,这只是 0.99$,所以如果你需要 HEIC 兼容性,这并不会阻止你。只需安装两个 Microsoft Store 应用程序(都需要),您的电脑就能在支持的应用程序(画图、照片应用程序、FastStone、PhotoShop 等)中解码 HEIC 文件。
如何使用 "画图 "将 HEIC 转换为 JPG
如果您不需要转换多张图片,您可以在画图软件中非常容易地完成转换,一次转换一张图片:
1. 导航 到包含 HEIC 图像的文件夹。
2.右键单击图像并选择 打开 > 油漆.
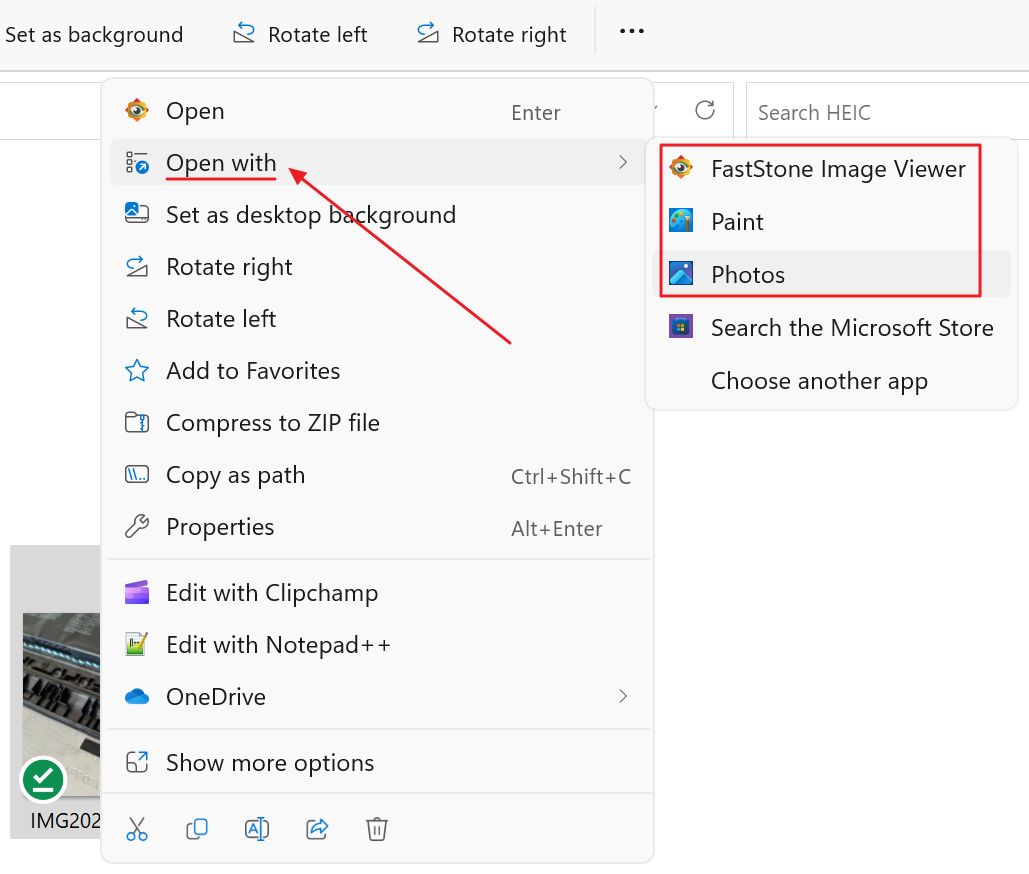
3.选择 文件菜单 > 另存为 选项,然后选择所需的格式。可选格式有 PNG、JPEG、BMP、GIF 和 PNG。 其他格式它将显示 TIFF、各种 BMP 变体和 HEIC。

如何使用 Windows 照片应用程序将 HEIC 转换为 JPG
另外,如果你不喜欢旧版的 "画图",也可以使用新版的照片 app:
1. 导航 再次打开包含 HEIC 图像的文件夹。
2.右键单击要转换的图像,然后选择 打开 > 照片应用程序 而不是油漆。
3.点击 三点菜单 图标,选择 "另存为"。
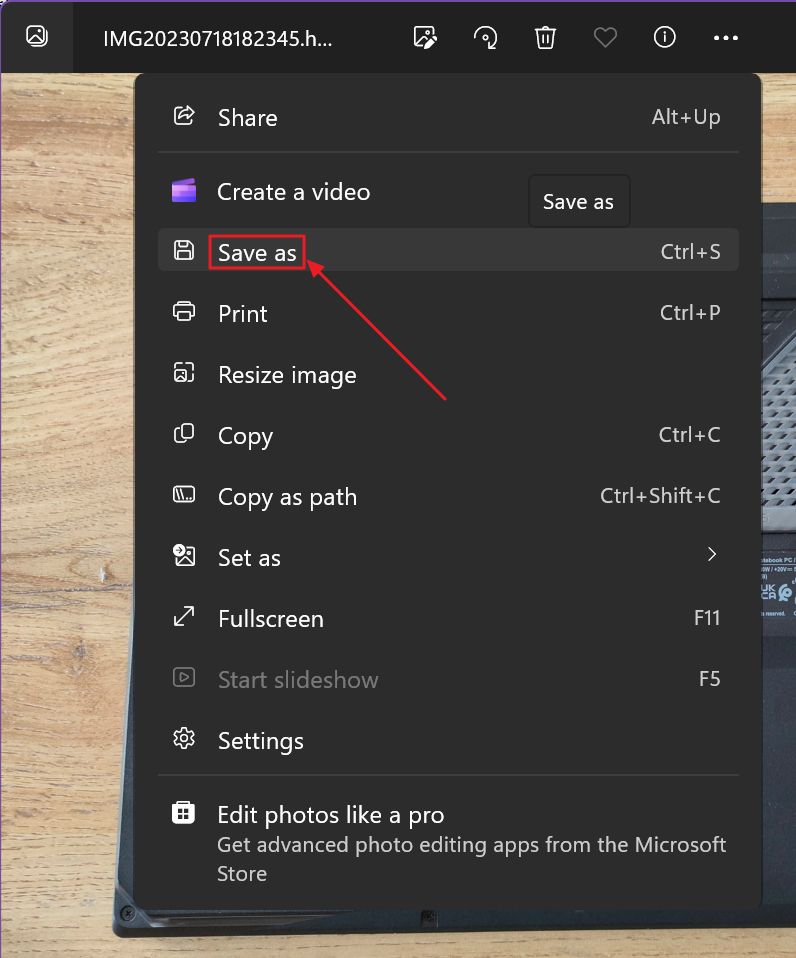
4.这时会打开一个新的对话窗口,询问保存位置、文件名以及最重要的文件类型。你会得到与画图类似的选项,但出于某种原因,除了支持 BMP 格式。
这没什么大不了的,因为 BMP 是一种未压缩的文件格式,空间利用率极低。
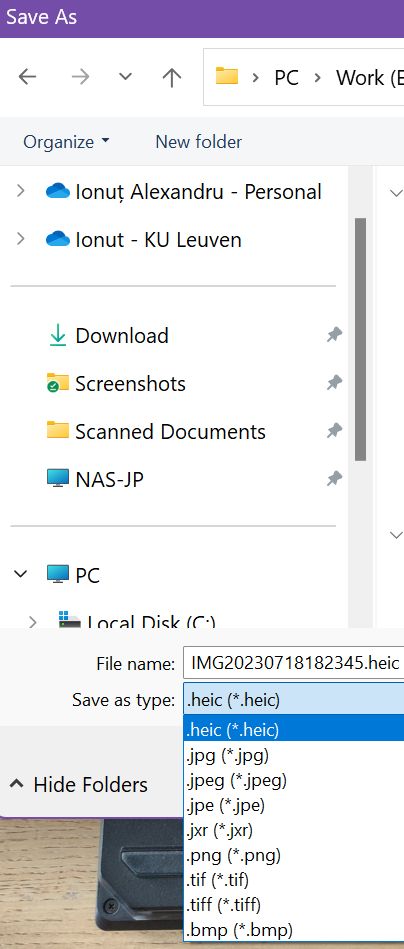
如何使用 FastStone 图像查看器将 HEIC 批量转换为 JPG
如果你不想安装第三方软件,上述两个指南就非常方便。但如果要压缩多张图片,就会变得很繁琐。
如果是这种情况,我建议您试试 FastStone Image Viewer,它可以免费下载和使用。
FastStone 不仅是一款速度极快的图像查看器,尤其是在查看大尺寸高分辨率图像时,它还可以进行基本编辑和批处理。
界面一开始可能让人望而生畏,而且有点过时,但我可以帮助你:
1.导航至您的 HEIC 图像文件夹。
2.再次右键单击其中一幅图像,选择 打开 > 快石.
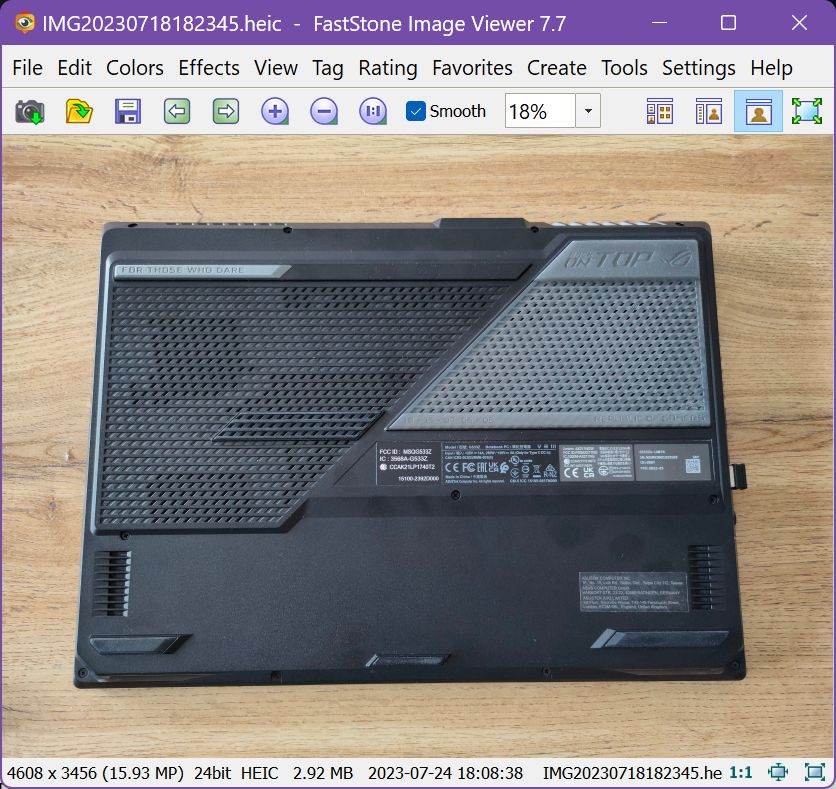
3.看到图像在 FastStone 中打开后,按 Enter 键。这将使 FastStone 切换到资源管理器视图,加载当前文件夹及其中的所有图像。
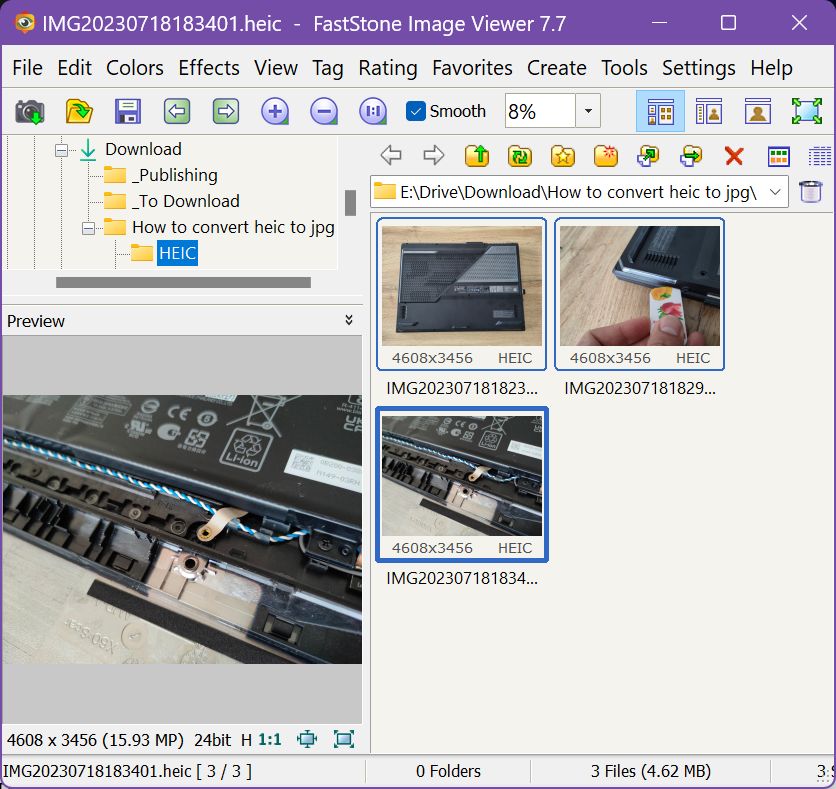
4.按住 Ctrl + A 选择所有图像,或按住 Ctrl 单击个别图像。
5.现在按 F3 或选择 批量转换选定图像 从 工具菜单.
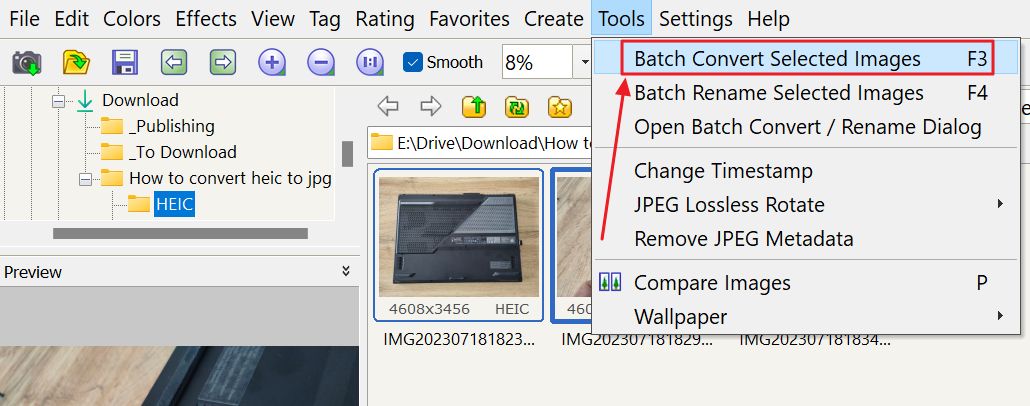
6.将显示以下窗口。所选图像将自动添加到转换队列 (3),即右侧的输入列表。
您可以从左侧面板 (1) 添加更多图像,方法是像之前一样选择文件,然后按下 添加 或 添加所有 按钮 (2)。
注意事项注意:您可以根据需要从不同的文件夹中选择图像。
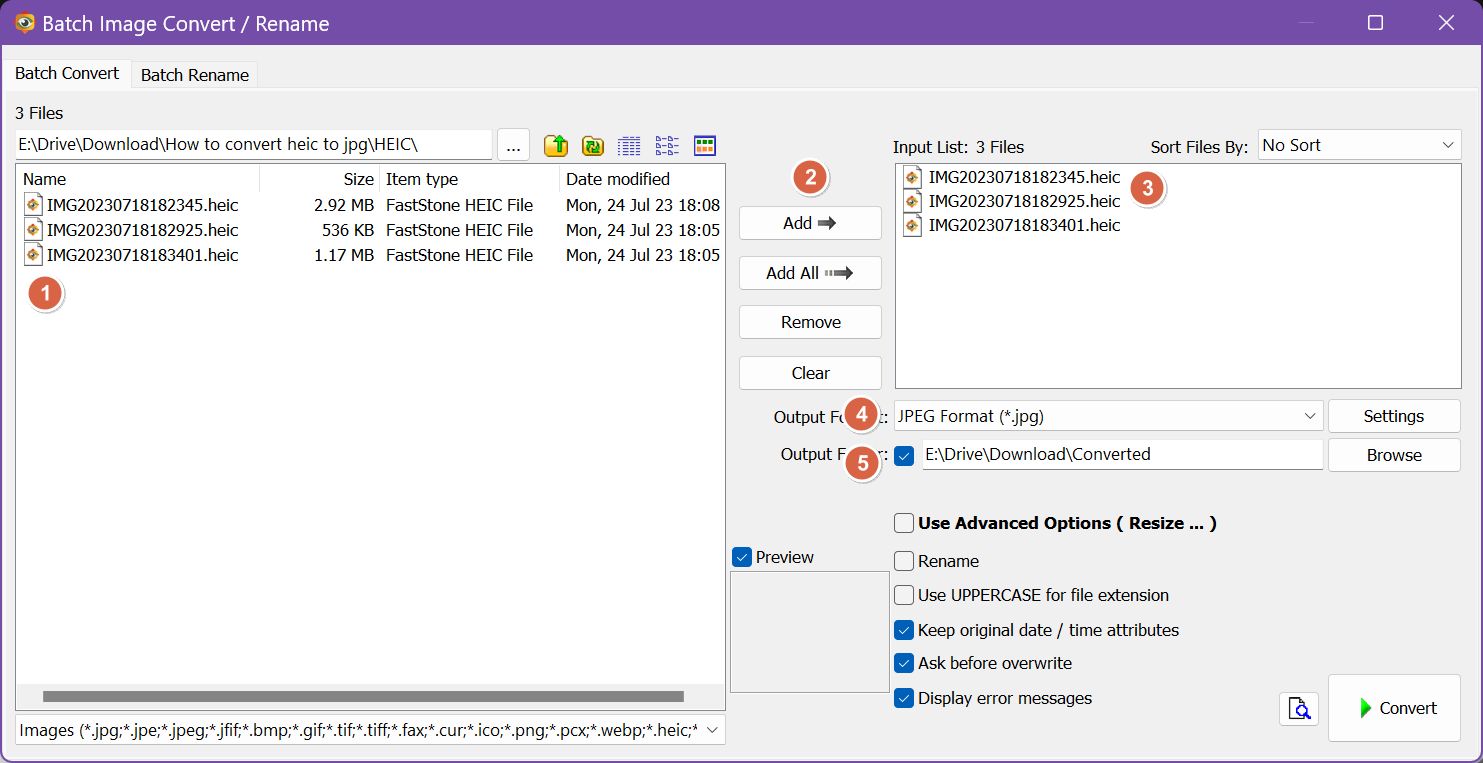
在这里,如果您还想重命名文件并自动调整大小、裁剪或添加水印,还可以使用其他选项。
在右下方,你可以选择输出文件格式(4)和目标文件夹(5)。每种文件格式都有很多选项供你选择。下面是 JPEG 的调整选项。
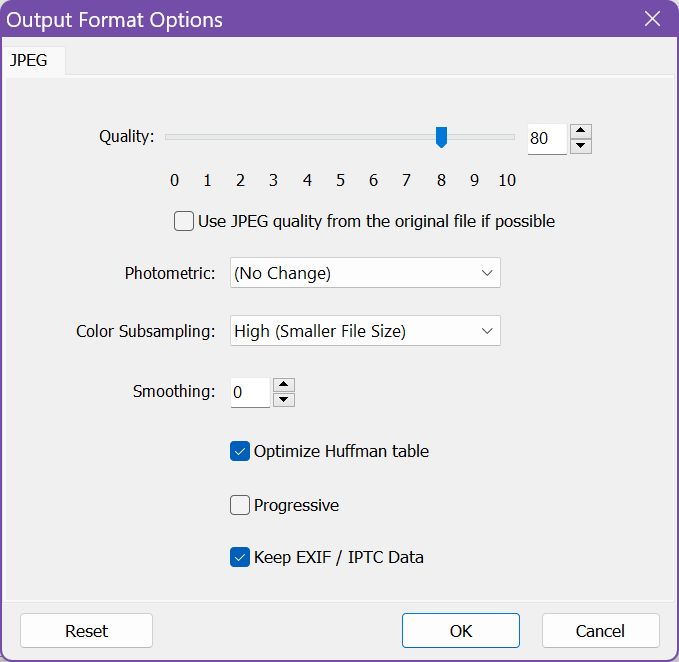
7.如果输出文件夹不存在,系统会询问您是否要自动创建。请毫不犹豫地点击 "是"。

8.现在要做的就是等待队列处理。
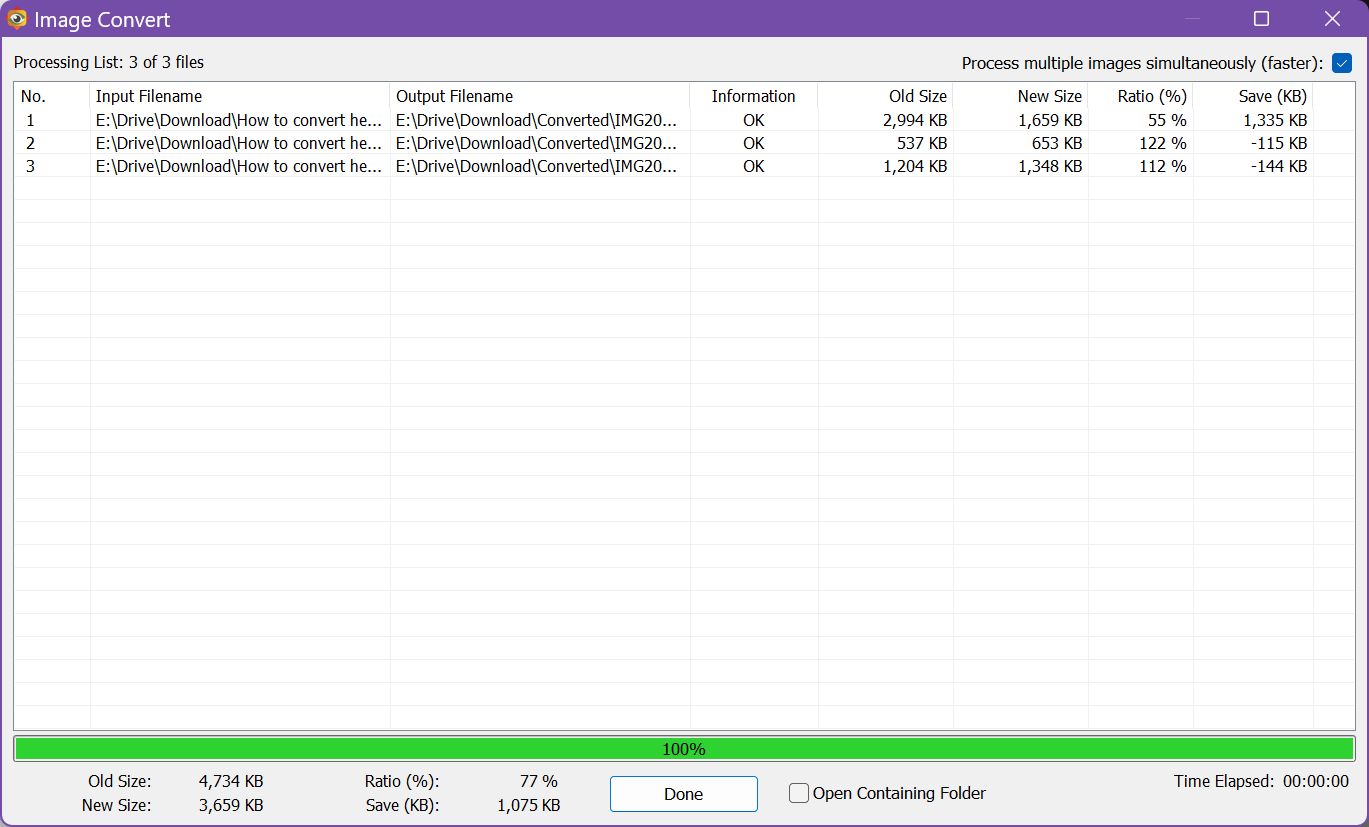
你会得到一个很好的摘要,其中包括生成的输出文件、压缩率和转换后节省的总空间。
请注意,当 JPEG 压缩设置为 80% 时,实际产生的文件大小会变小,即使有些文件会变大一点点。如果不是因为质量下降,这将违背 HEIC 的承诺。
仔细观察,你会发现 JPEG 文件整体上看起来更糟糕,但这在很大程度上取决于图像内容。
将 HEIC 在线转换为 JPG,无需编解码器
如果不想安装 HEIC 扩展程序或其他第三方软件怎么办?
幸运的是,您可以使用完全免费的在线服务,或免费获取数量有限的图片。
有很多选择,但我最近最喜欢的是 FreeConvert 网站.如果您觉得这个名字听起来耳熟,也许是因为我过去也曾用它来 将视频制作得足够小,以便通过电子邮件发送附件.
具体操作如下
1.在选择要转换的文件(免费版服务的最大容量为 1GB)之前,如果还需要调整文件大小,请选择输出分辨率和压缩率。)
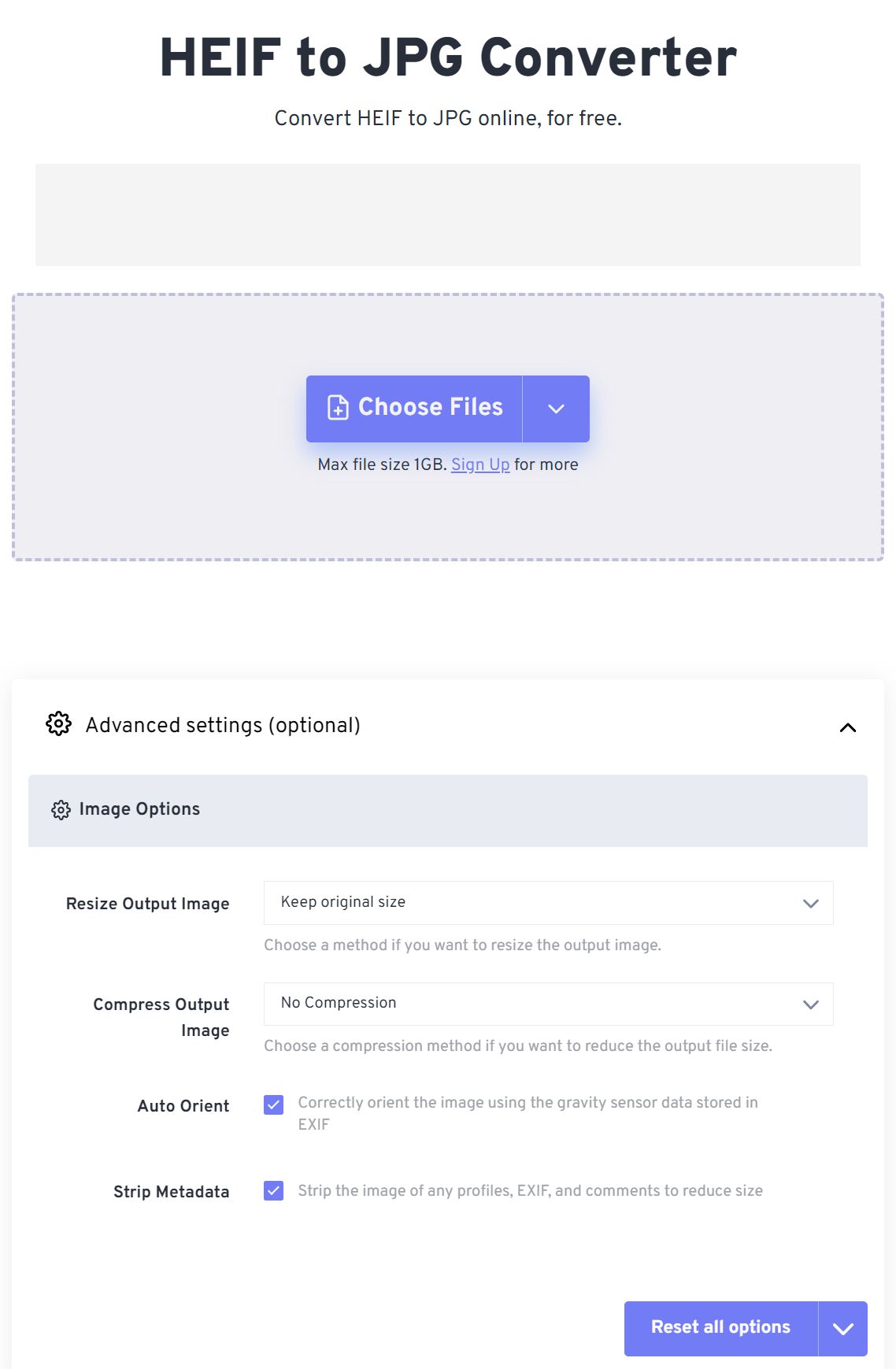
2.浏览并选择所需的 HEIC 文件,或直接将其拖放到带虚线边框的灰色区域:
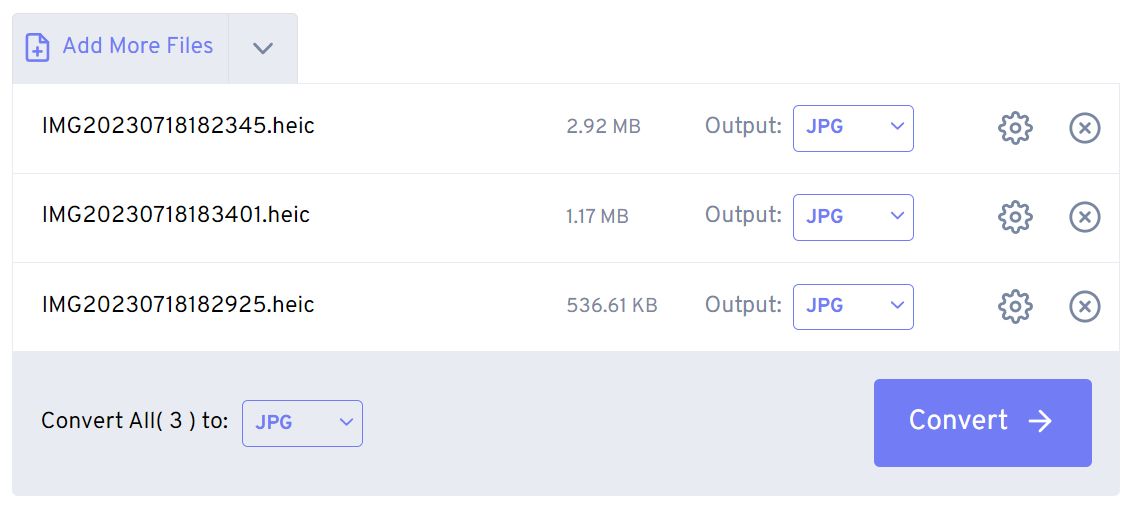
3.如果您想选择其他输出格式,而不仅仅是 JPG,请单击每个文件旁边的向下箭头。你会得到很多选项,包括 PSD、PNG 甚至 PDF(在文档子菜单下)。
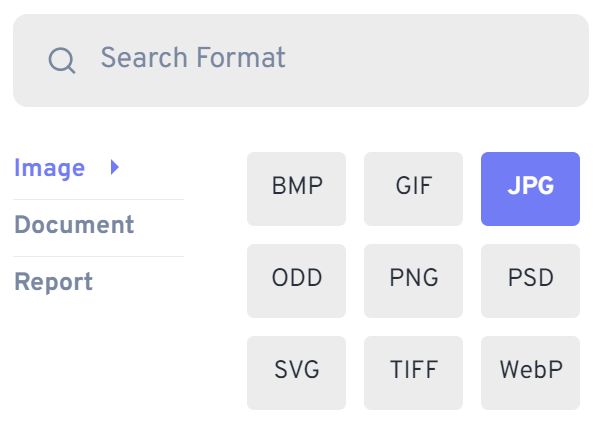
4.点击 转换 完成后,等待 HEIC 文件队列被处理。
现在单独下载每个文件,或点击 全部下载 按钮,将它们全部打包到一个 ZIP 压缩包中。
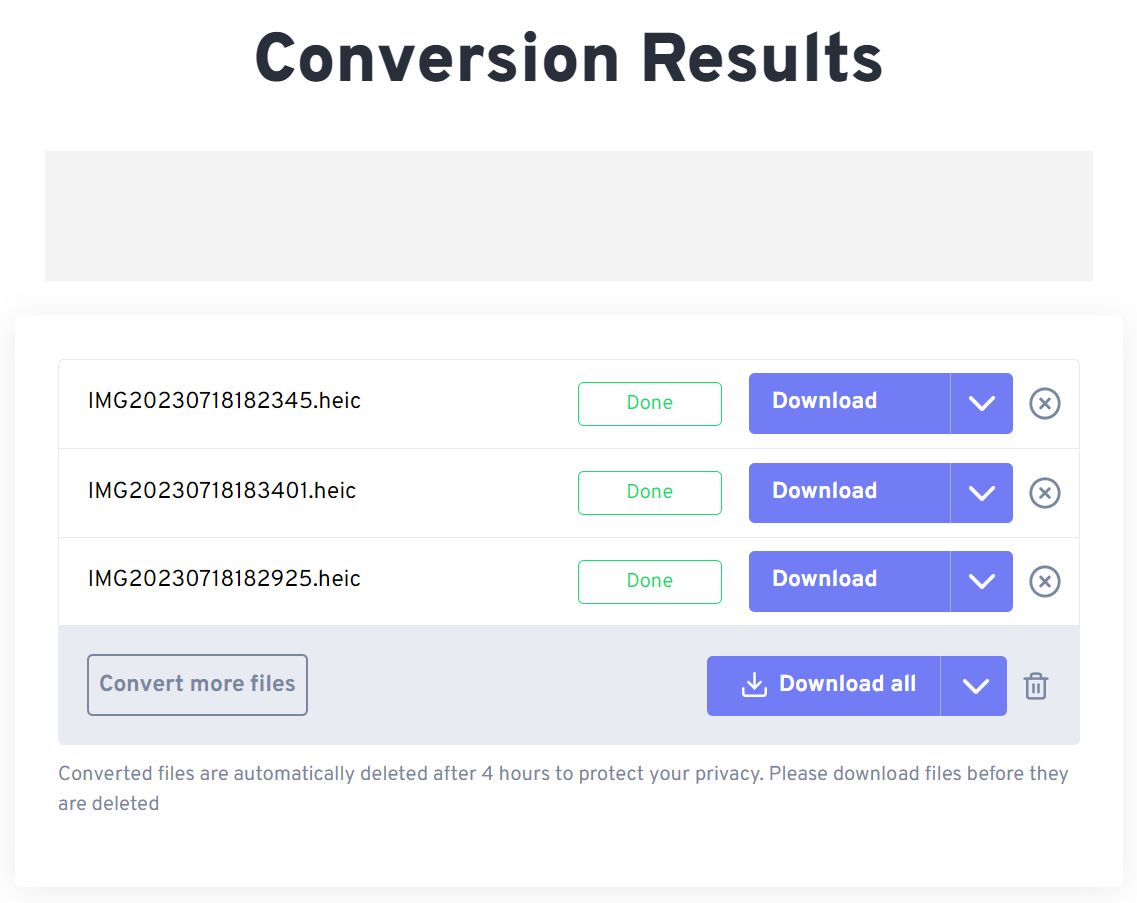
在线转换器的优点是可以在包括手机在内的任何平台上使用。有些服务(如果不是全部的话)会对允许转换的文件数量或大小设置限制,然后您就必须创建账户并支付订阅费用。
就我个人而言,我总是喜欢在电脑上安装软件,FastStone 是我目前最常用的图像应用程序。
你们呢?您使用 HEIC 吗?您是如何处理这种图像格式的兼容性缺陷的?







