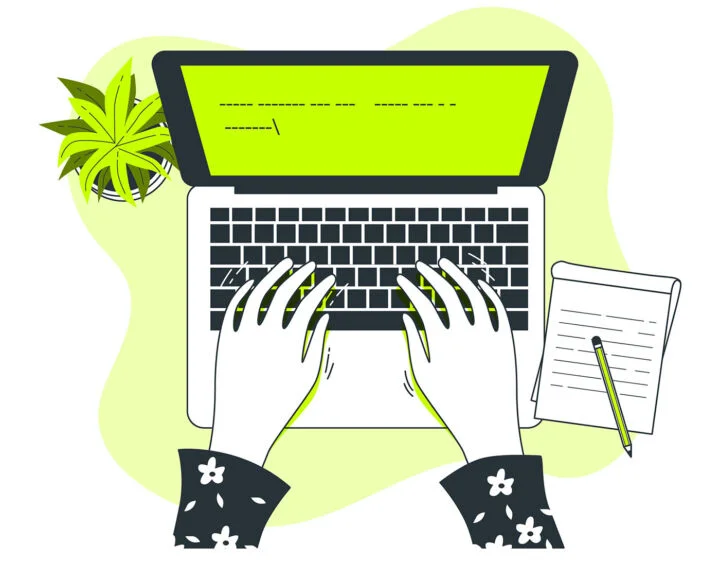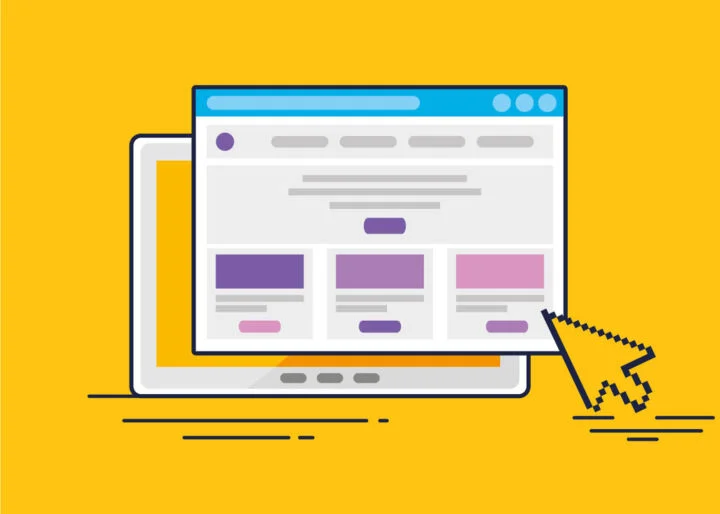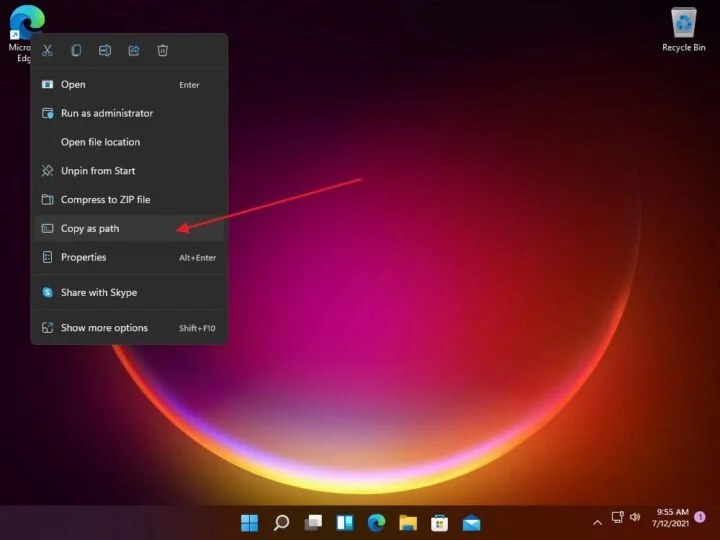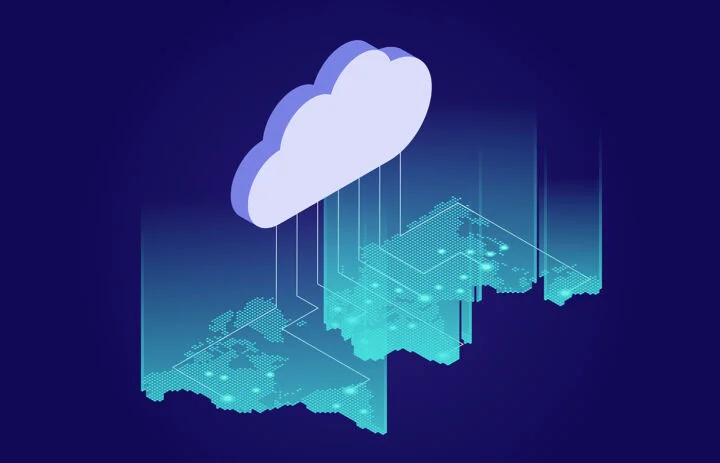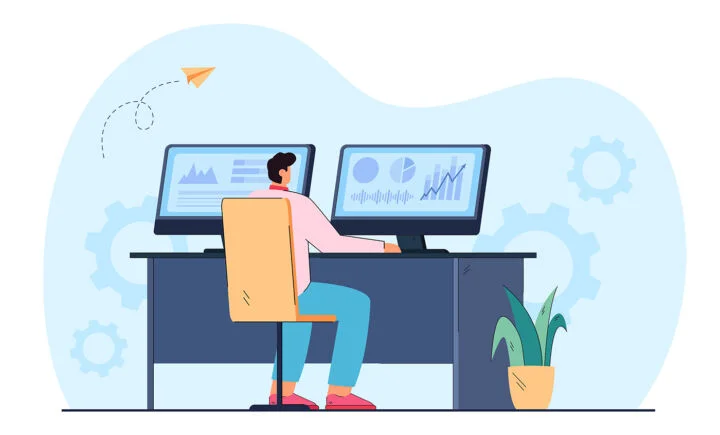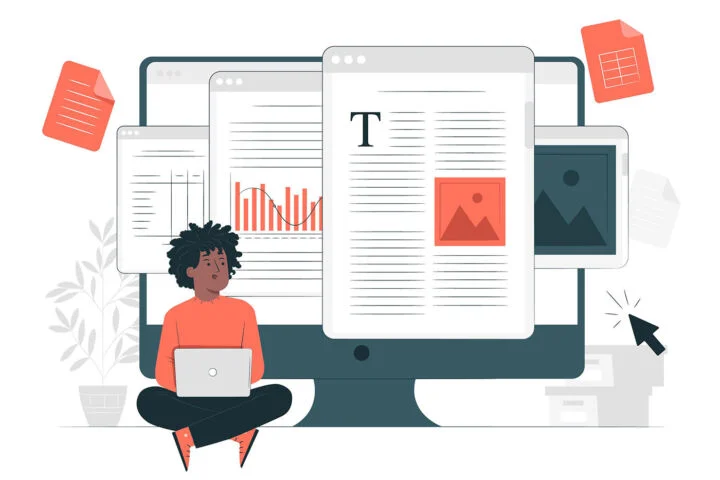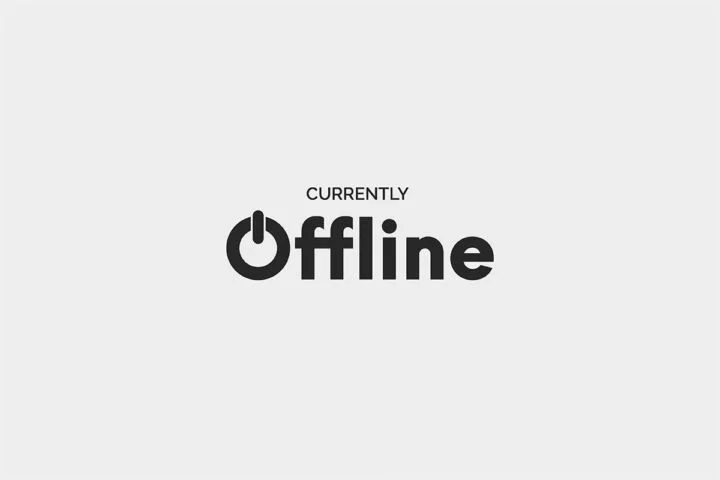- Du möchtest Excel-Dateien in Google Sheets bearbeiten?
- Google Sheets kann Excel-Dateien nativ bearbeiten oder sie in ihr eigenes Format konvertieren.
- Es ist sogar möglich, gemeinsam an einem Excel-Dokument zu arbeiten, indem du es in Google Sheets bearbeitest, ohne ein Microsoft 365-Abonnement zu haben.
- Lerne, wie du all diese Dinge tun kannst und erfahre, welche Einschränkungen es bei der Verwendung von Excel-Dateien in Google Sheets gibt.
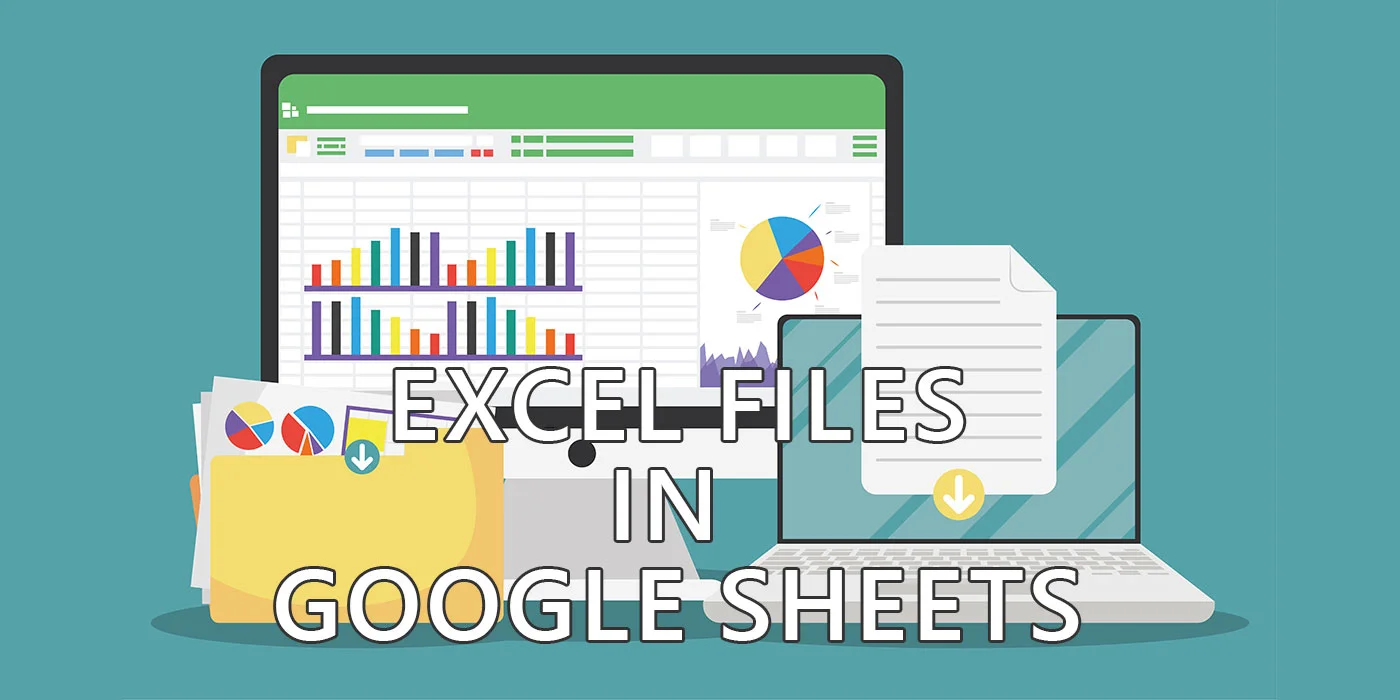
Excel ist immer noch das beliebteste Format für Tabellenkalkulationen. Auch wenn ich persönlich Google Sheets und die kostenlose Office-Suite Google Docs benutze, habe ich auf allen meinen Computern Microsoft Office installiert. Nicht nur das, sondern ich benutze Word, Excel und PowerPoint täglich.
Warum verwende ich Google Text & Tabellen nicht öfter? Ich mag die Tatsache nicht, dass ich keine Sicherungskopie von Google Sheets-Dokumenten habe.
Vielleicht wusstest du das nicht, aber selbst wenn du Google Drive auf deinem Computer installiert und mit der Cloud synchronisiert hast, werden alle Google Text & Tabellen-Dokumente nur auf den Servern von Google gespeichert. Wenn du die lokalen Dokumentdateien öffnest, wirst du sehen, dass sie nur einen Link zu einer Datei irgendwo auf einem Server enthalten.
Da habe ich mich gefragt: Kannst du Excel-Dateien in Google Sheets verwenden? Gibt es irgendwelche Nachteile? Was sind die Vorteile? Musst du die Excel-Dateien in das Google Docs-Format umwandeln? Oder kannst du sie nativ bearbeiten?
Bleib dran, denn ich werde all diese Fragen beantworten.
INHALT
- 1 Erstens: Excel-Dateien in Google Drive importieren, indem du sie hochlädst
- 2 Wie man eine Excel-Datei in Google Sheets öffnet, ohne sie zu importieren
- 3 Wie man eine Excel-Datei in das Google Sheets-Dokumentenformat konvertiert
- 4 So konvertierst du Excel mit Import aus einem Google Sheets-Dokument
- 5 Wie man hochgeladene Excel-Dateien automatisch in Google Sheets konvertiert
- 6 Ein Wort zur Zusammenarbeit mit Excel-Dateien bei der Verwendung von Google Sheets
- 7 Beschränkungen bei der Konvertierung von Excel zu Google Sheets
- 8 Herunterladen eines Google Sheets-Dokuments im Excel XLSX-Format
Erstens: Excel-Dateien in Google Drive importieren, indem du sie hochlädst
Als Erstes musst du deine Excel-Dokumente zu Google Drive bringen. Das ist einfach zu machen:
- Öffnen Sie drive.google.com in deinem Browser.
- Navigiere zu dem Ordner, dem du die Dateien hinzufügen möchtest.
- Klicken Sie auf das + Neu Schaltfläche unter dem Google Drive-Logo und wähle Datei-Upload.
Beachte, dass du einen ganzen Ordner hochladen kannst, indem du die Option unten auswählst, Ordner hochladen.
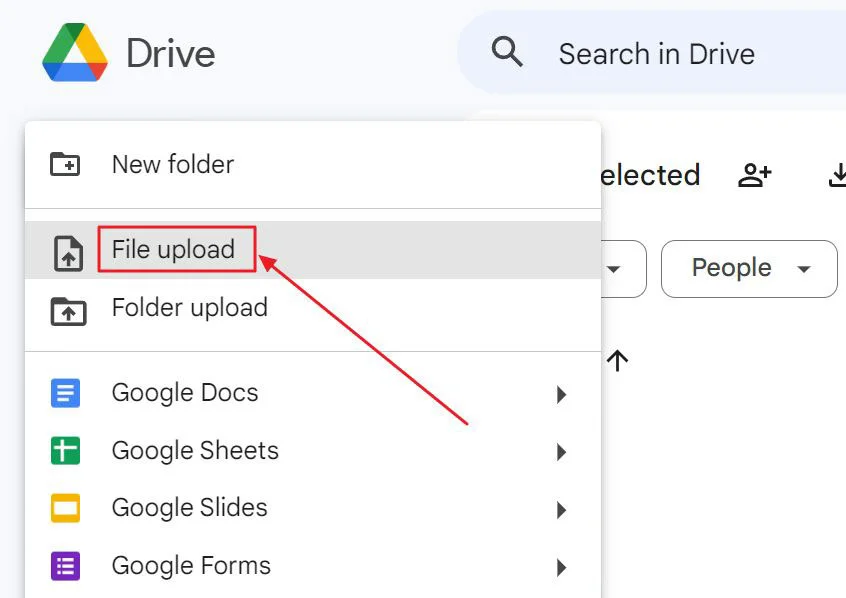
Warte nun, bis die Dateien hochgeladen sind, bevor du mit der Bearbeitung oder Konvertierung der Dokumente beginnst.
Wie man eine Excel-Datei in Google Sheets öffnet, ohne sie zu importieren
Wenn es dir wie mir geht und du deine Excel-Dateien nicht in das Google-Dokumentenformat konvertieren willst, kannst du sie zum Glück einfach mit dem visuellen Sheets-Editor bearbeiten.
Nach meinen Tests funktioniert es in Chrome, Edge und Firefox ohne eine Erweiterung. Es wird nativ unterstützt.
Ich persönlich mag diese Option, aber ich nutze sie nicht oft. Warum? Weil ich Office bereits auf meinem Computer installiert habe. Wenn ich auf meine in Google Drive gespeicherten Dokumente auf dem Computer eines anderen zugreifen muss, auf dem Office nicht installiert ist, greife ich auf diese Lösung zurück.
Wie kannst du also ein Excel-Dokument bearbeiten, ohne es in das Google Sheets-Format zu konvertieren?
Wenn du in deinem Browser auf drive.google.com bist Doppelklicke einfach auf eine Excel-Datei. Es wird einige Augenblicke dauern, bis die Datei geöffnet wird:
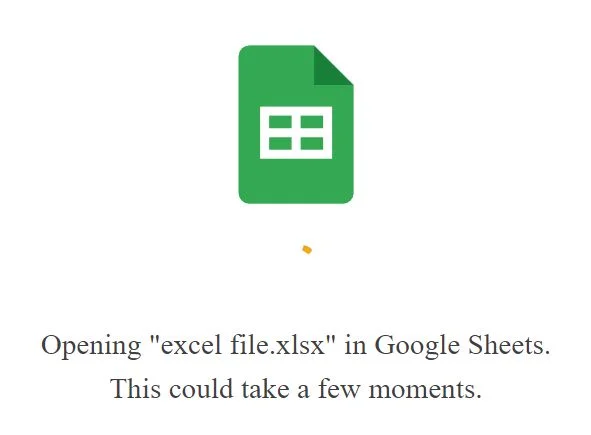
Wenn das Dokument oben auf der Editor-Seite geöffnet ist, findest du neben dem Dateititel beachte die XLSX-Dokumentenerweiterung.
So weißt du, dass du das Excel-Dokument nativ, also ohne Konvertierung, bearbeitest.

An dieser Stelle kannst du mit der Bearbeitung fortfahren. Du brauchst nicht zu speichern, denn alle Änderungen werden automatisch gespeichert. Achte auf das Gesichert zum Fahren Symbol am oberen Rand des Dokuments, um sicherzustellen, dass es keine ausstehenden Speicherungen gibt, bevor du die Datei schließt.
Wenn du die Google Drive-Synchronisierung auf deinem Computer verwendest, warte ein paar Augenblicke, bis die Änderungen aus der Cloud zurücksynchronisiert werden, bevor du die Datei erneut in Microsoft Excel öffnest.
Wie man eine Excel-Datei in das Google Sheets-Dokumentenformat konvertiert
Sehen wir uns nun den anderen Anwendungsfall an: die Konvertierung der Excel-Datei in das Google Sheets-Format vor der Bearbeitung.
- Öffnen Sie drive.google.com wieder in deinem Browser.
- Navigiere zu dem Ordner, der deine hochgeladenen Excel-Dateien enthält.
- Klicke mit der rechten Maustaste auf die Datei, die du konvertieren möchtest. Es wird ein Kontextmenü angezeigt.
- Wähle Öffnen mit und wähle dann Google Sheets.
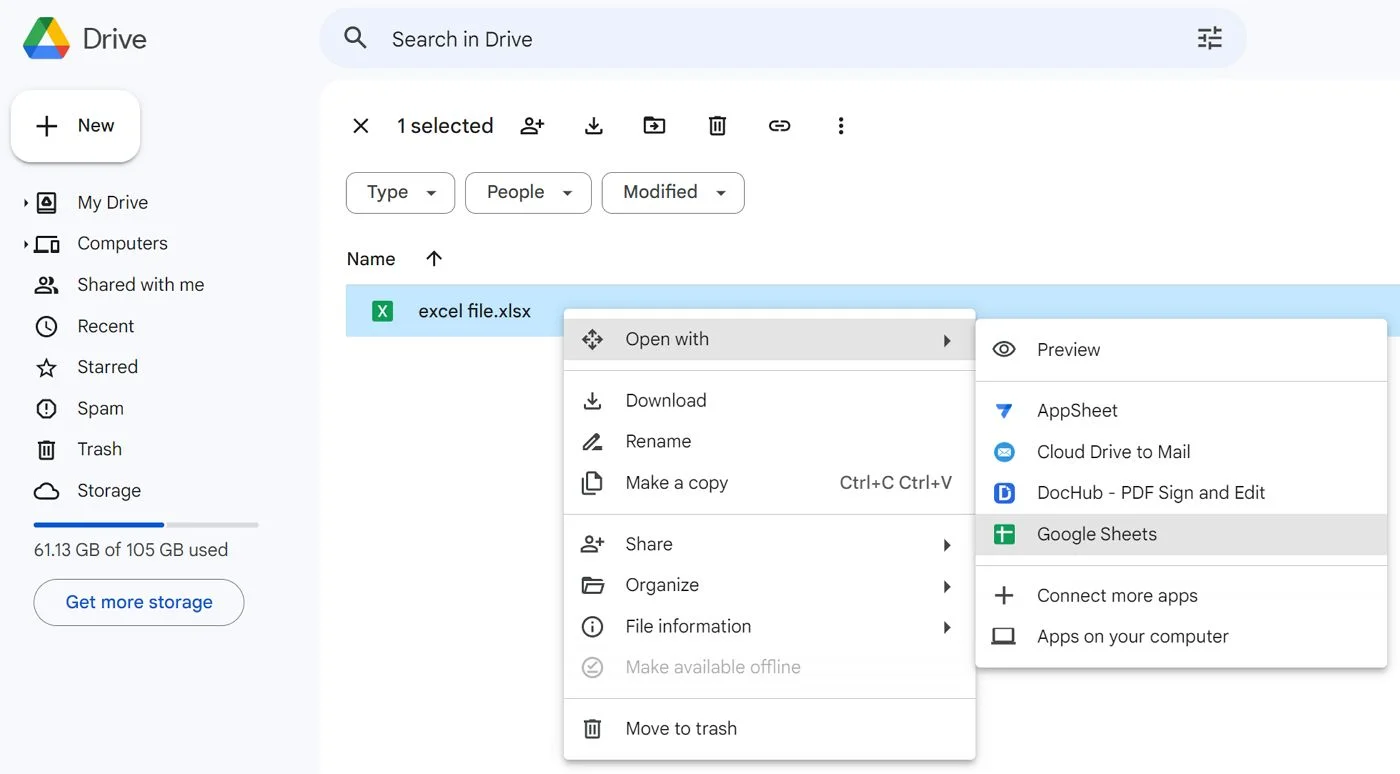
Eine Kopie deiner Excel-Datei wird nun im nativen Google Docs-Format neben der Originaldatei im selben Ordner erstellt.

Wenn du das Sheets-Dokument ohne Dateierweiterung öffnest, wirst du feststellen, dass neben dem Titel des Dokuments in der Editoransicht auch keine Erweiterung angezeigt wird.
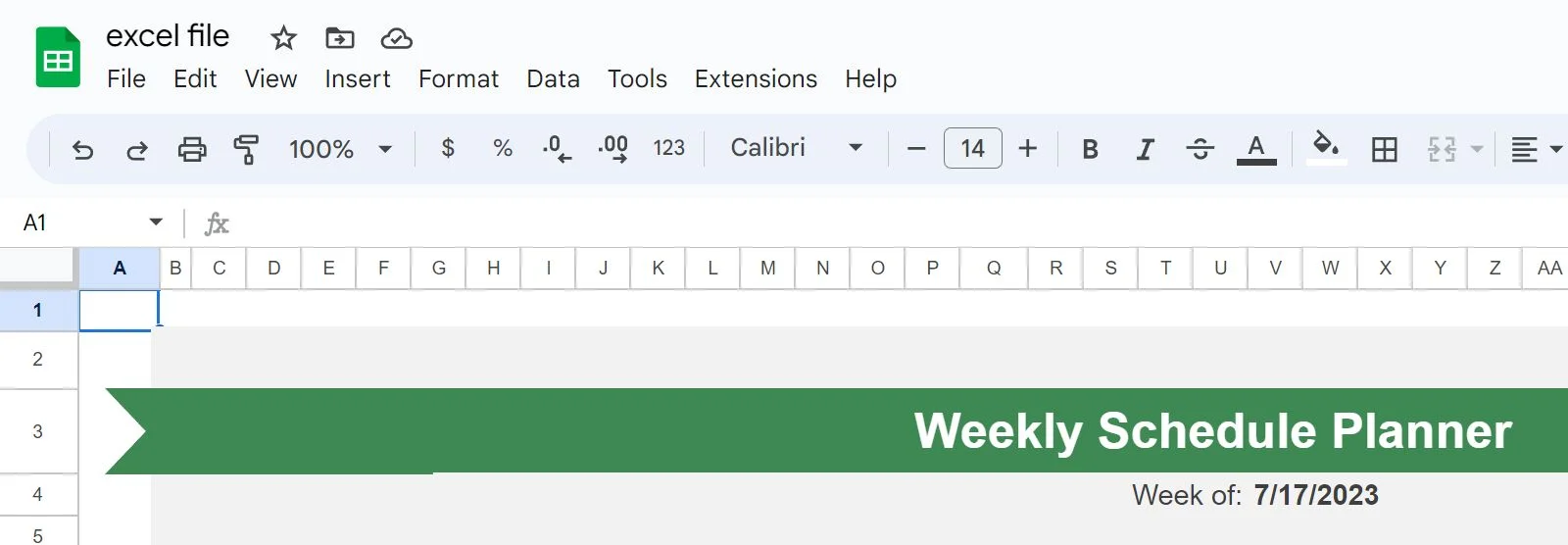
Je nach den Merkmalen des Originaldokuments kannst du auch visuelle Unstimmigkeiten oder sogar komplett fehlende Merkmale feststellen. Mehr dazu später in diesem Artikel.
So konvertierst du Excel mit Import aus einem Google Sheets-Dokument
Sprechen wir jetzt über das andere, weniger bekannte Szenario: das Importieren einer Excel-Datei in ein geöffnetes Google Sheets-Dokument. Warum ist das überhaupt möglich, und warum ist es wichtig?
Denn du hast die Möglichkeit, die beiden Dokumente zusammenzuführen. Schauen wir uns an, wie das geht:
1. Öffne ein Dokument zur Bearbeitung. Es kann sowohl im nativen Excel- als auch im Sheets-Format vorliegen.
2. Klicke auf das Menü "Datei und wähle Importieren.
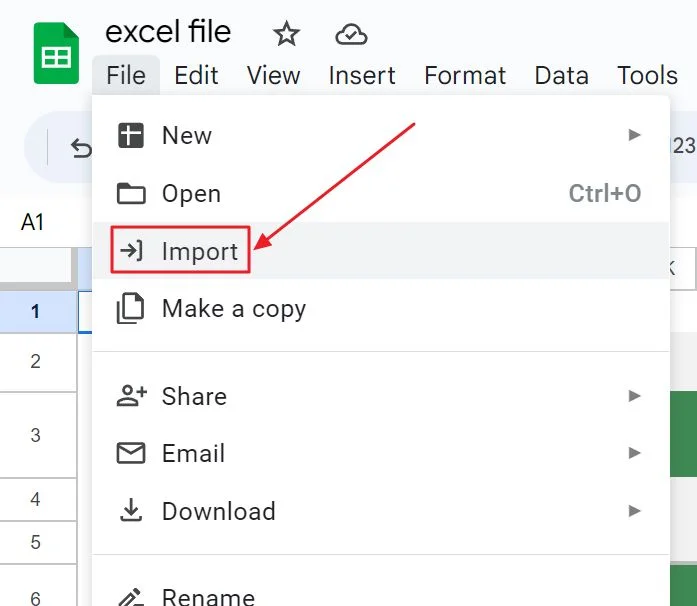
3. Du kannst ein anderes Dokument aus deinem Drive Cloud-Konto, ein mit dir geteiltes Dokument, ein kürzlich aufgerufenes Dokument oder die von mir gewählte Option, eine neue Datei hochzuladen, auswählen.
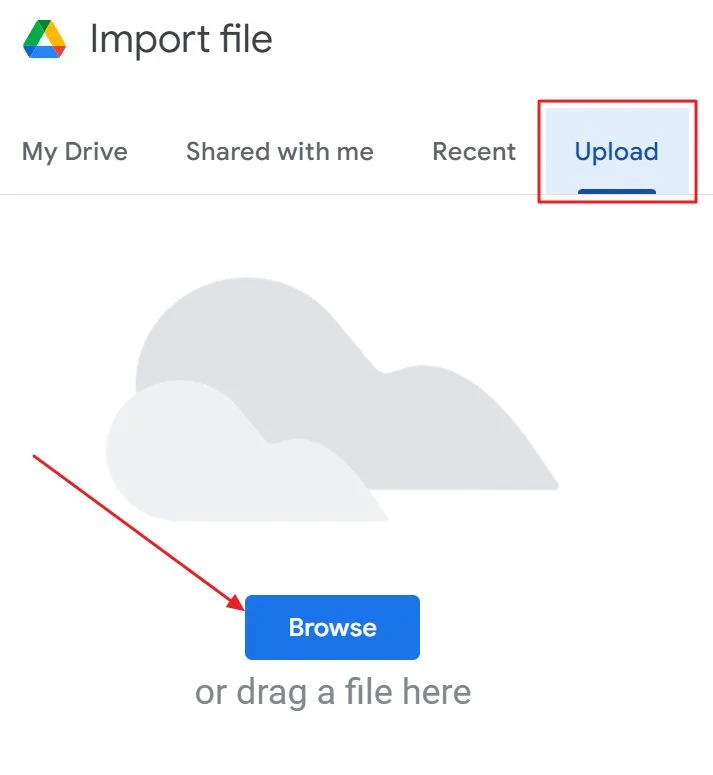
4. Warte jetzt darauf, dass das Dokument hochgeladen wird. Das geht sehr schnell.
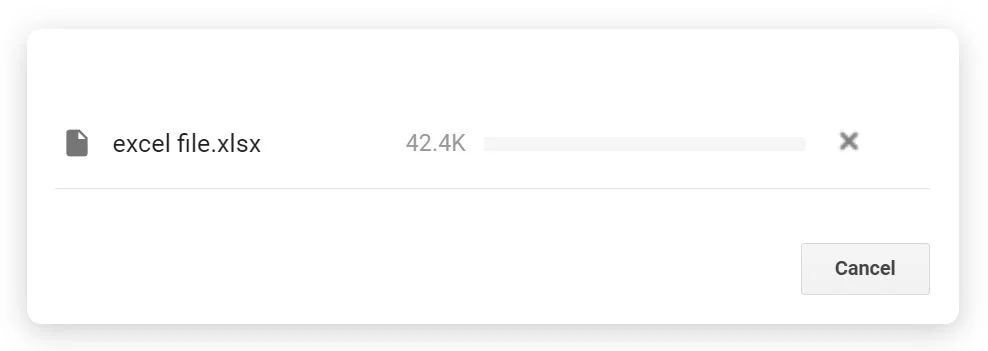
5. Das ist der wichtige Teil. In diesem Schritt musst du eine der drei Optionen auswählen:
- Neues Tabellenblatt erstellen - erstellt ein neues Dokument im Sheets-Format im Stammverzeichnis deines Drive-Kontos.
- Nachrichtenblatt(e) einfügen - importiert alle Blätter des aktuell geöffneten Dokuments und platziert sie am Ende.
- Tabellenkalkulation ersetzen - importiert alle Daten, konvertiert sie in das Sheets-Format und ersetzt dann den aktuellen Dokumentinhalt.
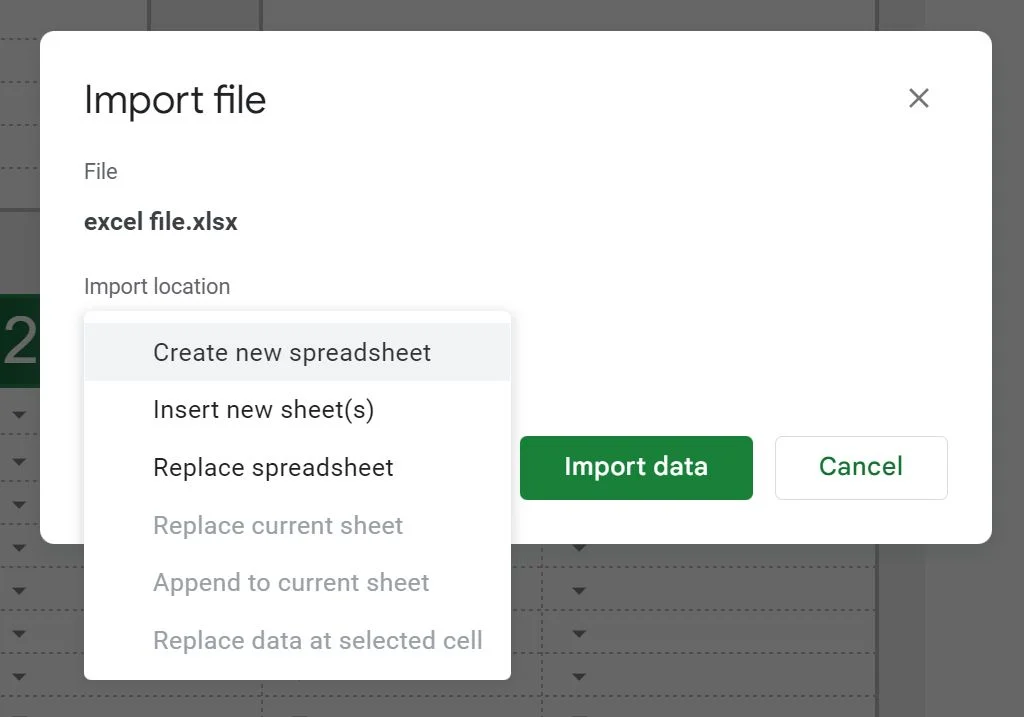
Wenn du die beiden letzten Optionen wählst, kannst du auch das Dokumententhema festlegen, damit es dem Original so nahe wie möglich kommt. Bei meinen Tests habe ich festgestellt, dass diese Option sehr gut funktioniert.
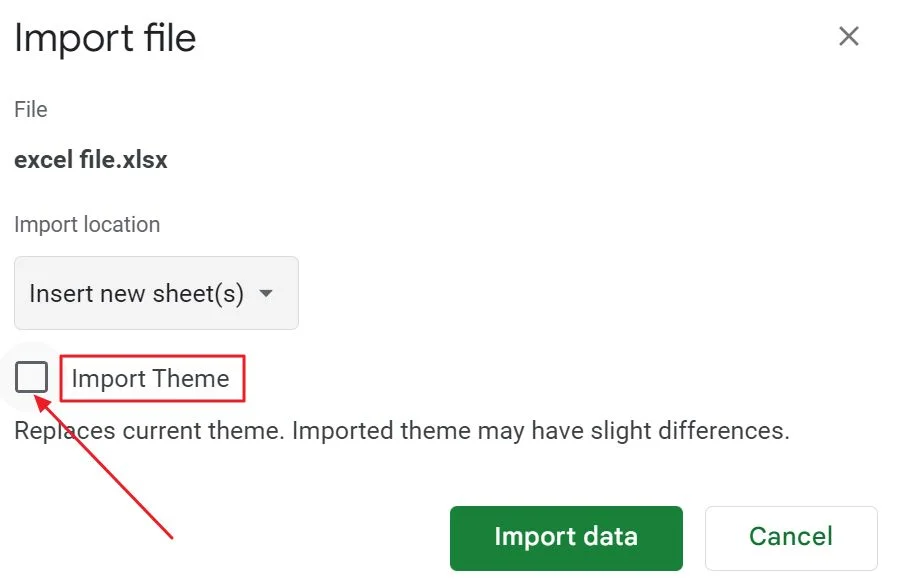
Wie man hochgeladene Excel-Dateien automatisch in Google Sheets konvertiert
Wenn du dich ganz auf die Konvertierung einlassen willst, gibt es eine versteckte Option in den Google Drive-Einstellungen, mit der du alle hochgeladenen Dokumente in Docs Dokumentenformate konvertieren kannst.
Ich würde das nicht tun, aber vielleicht ist das etwas, was du gerne tun würdest. So geht's:
1. Öffne drive.google.com in deinem Lieblingsbrowser.
2. Klicke auf das Einstellungen Zahnrad und wähle erneut Einstellungen (!).
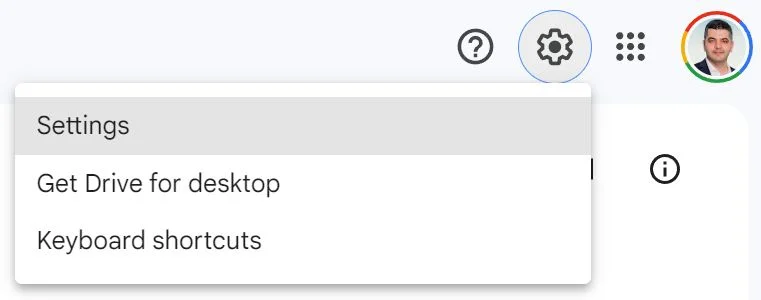
3. Stelle sicher, dass du in der Registerkarte Allgemeine Einstellungen. Blättern Sie, bis Sie die Uploads in das Google Docs Editor-Format konvertieren Kontrollkästchen.

Markiere das Kästchen und kehre zu Google Drive zurück. Von nun an werden alle zukünftigen Microsoft Office-Dokumente, die du hochlädst, automatisch in die Google Docs-eigenen Formate konvertiert. Du musst nichts mehr manuell tun.
Ein Wort zur Zusammenarbeit mit Excel-Dateien bei der Verwendung von Google Sheets
Eine interessante Sache, die ich erwähnen möchte, ist die Zusammenarbeit, die möglich ist, wenn du Excel-Dateien nativ in Google Sheets bearbeitest.
Normalerweise brauchst du ein Microsoft Office 365-Abonnement, um mit den Desktop-Office-Anwendungen an Word-, Excel- und PowerPoint-Dokumenten zusammenzuarbeiten. Mit den weniger leistungsfähigen Webversionen von Word, Excel und PowerPoint kannst du jedoch kostenlos an den Dokumenten zusammenarbeiten.
Diese Dokumente müssen ebenfalls in deinem OneDrive-Ordner gespeichert und mit den anderen Parteien geteilt werden (puh!). Diese Parteien müssen natürlich ein Microsoft-Konto haben.
Wenn du eine auf Google Drive hochgeladene Excel-Datei bearbeitest und sie nicht konvertierst, ist es jetzt möglich, mit anderen Google-Kontonutzern zusammenzuarbeiten. Gib die Datei einfach für sie frei, wie du es normalerweise tun würdest, und öffnet das Dokument gemeinsam.
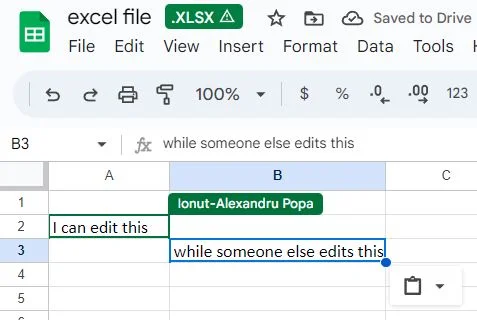
Du siehst dann ihre Position im Dokument. Das ist cool, denn jetzt kannst du mit anderen Google-Nutzern an demselben Excel-Dokument zusammenarbeiten.
Es ist nicht so, dass ich nicht gerne mit anderen mit Office arbeite, aber viele der Leute, mit denen ich zusammenarbeite, nutzen keine Microsoft Online-Konten und die damit verbundenen Funktionen. Aber sie nutzen Microsoft Office ziemlich häufig. Das ist sehr praktisch für mich.
Hinweis: Achte darauf, dass du nicht dieselbe Excel-Datei sowohl in Google Sheets als auch in der Desktop-Excel-App bearbeitest. So kannst du nicht zusammenarbeiten und das Speichern in einer App überschreibt die Dinge, die du in der anderen App hinzugefügt/gelöscht hast.
Beschränkungen bei der Konvertierung von Excel zu Google Sheets
In meinem Fall hast du beim Bearbeiten von Excel-Dateien in Google Sheets vielleicht auch ein Warnsymbol bemerkt. Warum? Weil Google Sheets zwar Excel-Dateien nativ bearbeiten kann, aber nicht alle Funktionen unterstützt.
Irgendwann habe ich sogar diese Warnung gesehen.
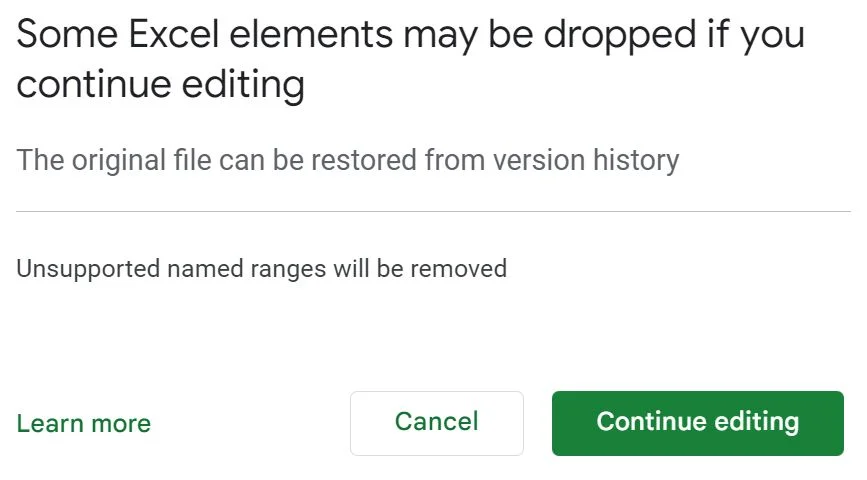
Um fair zu sein, gilt das auch für alle anderen Office-Suiten, wie Libre Office. Die Kompatibilität mit den gängigen Microsoft Office-Dokumentenformaten ist zwar gegeben, aber nicht die 100%-Kompatibilität.
Es geht nicht darum, dass Google Sheets schlechter ist als Microsoft Excel. Beide Produkte sind für den typischen Gebrauch gut genug. Google integriert Sheets in seine eigenen Produkte und bietet eine leistungsstarke Skriptsprache für die Automatisierung, kann automatisch Wechselkurse abrufen oder Tickerkurse für Aktien von verschiedenen Börsenplätzen. Nicht zu vergessen das coole @ Menü.
Microsoft unterstützt erweiterte Funktionen wie XLOOKUP, VBA-Skripte und integriert Power Query, Map, Pivot, um nur einige Unterschiede zu nennen.
Diese Unterschiede sind die besten Argumente dafür, Excel-Dokumente in Google Sheets zu konvertieren und zu duplizieren, damit du das Originaldokument bei Bedarf immer zur Hand hast.
Ja, du kannst jedes Google Drive-Dokument, nicht nur Excel, aus dem Versionsverlauf wiederherstellen, aber das ist nur für eine begrenzte Zeit möglich. Deshalb ziehe ich es vor, Duplikate durch Konvertierung aufzubewahren, auch wenn diese Dateien mehr Speicherplatz benötigen.
Herunterladen eines Google Sheets-Dokuments im Excel XLSX-Format
Bevor ich diesen Artikel beende, muss ich dir noch eine Sache sagen. Es ist möglich, ein natives Google Sheets-Dokument zurück ins Excel-Format zu exportieren. So wird es gemacht.
- Wenn das Dokument geöffnet ist, klicken Sie auf die Schaltfläche Menü "Datei.
- Wähle Herunterladen was ein separates Menü öffnet.
- Wähle Microsoft Excel (.xlsx) und warte, bis die Datei heruntergeladen ist.
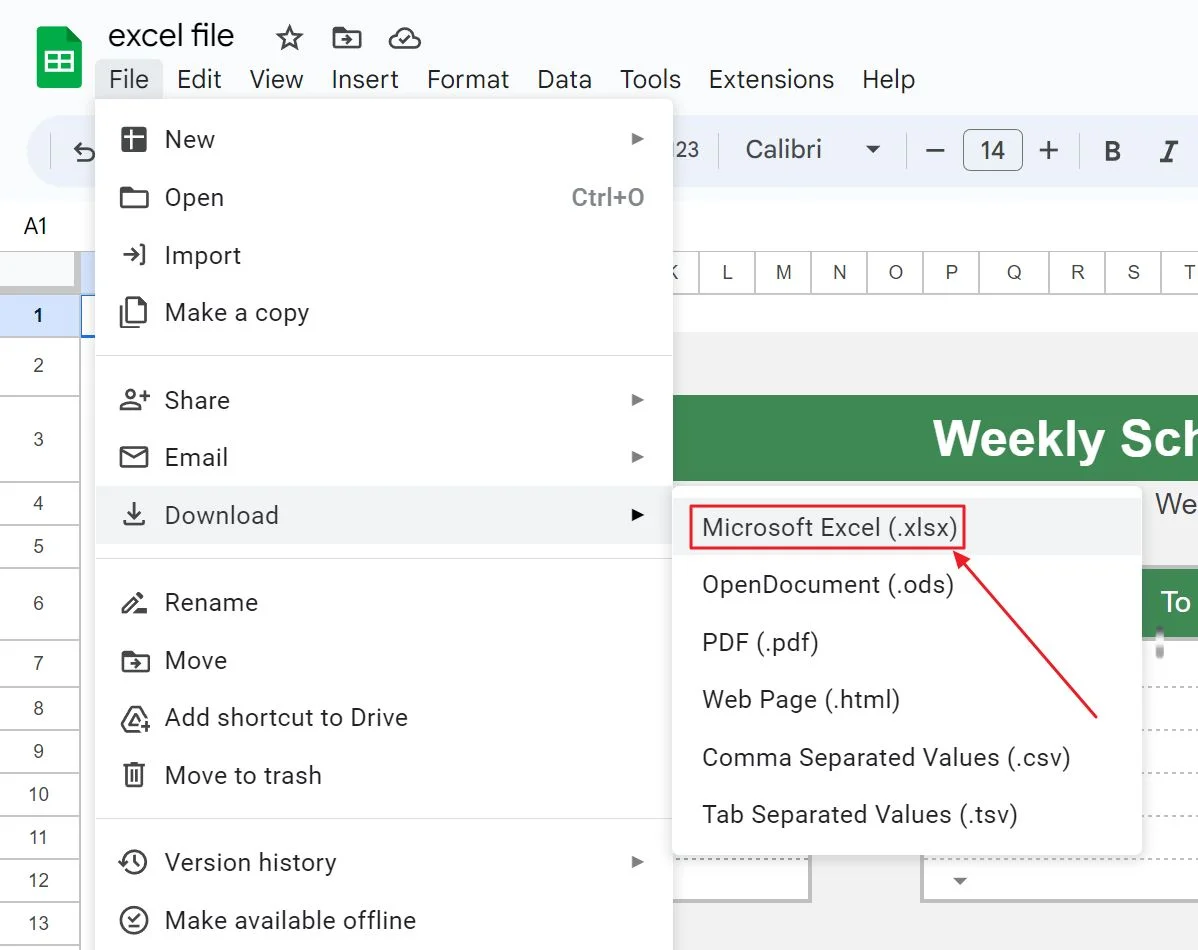
Du kannst das Sheets-Dokument auch in andere Formate umwandeln, z. B. PDF, HTML und CSV.
Beim Herunterladen wird eine neue Datei erstellt, du behältst also auch das Google Sheets-Format.
Wenn du auf der Suche nach Konvertiere alle deine Google Drive Dokumente in das Microsoft Office Format kannst du Massenexport mit Google Takeout. Folge dem Link, denn ich habe ausführlich erklärt, wie es geht.