- 您需要通过电子邮件发送有趣或重要的视频,却因为视频文件太大而出现错误?
- 电子邮件收件箱和网络邮件服务都有接受电子邮件附件大小的限制。
- 突破这一限制的唯一方法是将视频制作得足够小,以便通过电子邮件发送。
- 了解如何使用免费软件或免费网站缩小视频大小,以便通过电子邮件安全发送。

Gmail 的附件文件大小限制为 25 MB。与其他电子邮件提供商相比,Gmail 已经很慷慨了。对于 Google 来说,将大文件作为电子邮件附件发送并不是什么问题,但根据收件人的不同,大附件可能会被自动拒收。
Gmail 会自动将大文件(包括视频)上传到您的 Google Drive 账户,然后在邮件正文中附上该文件的链接。

这听起来很完美,但如果你向在保守的企业环境中工作的人发送电子邮件,他们可能甚至无法访问 Google Drive 附件。此外,您可能不希望或不允许他们使用 Gmail。
如果您在处理照片和视频附件时对文档无能为力,那么大幅减小视频文件大小使其适合作为电子邮件附件也很容易。
在接下来的段落中,我将向你展示 如何将视频制作得足够小,以便通过电子邮件发送 使用免费软件和免费网站进行视频压缩。选择有很多,我个人倾向于使用简单易用的解决方案。
重要说明压缩:压缩视频会降低图像和声音的质量,尤其是在压缩率较高的情况下。因此,如果质量是最重要的,您需要找到其他实用的解决方案,向收件人发送未压缩的原始文件。
如何使用 VidCoder 减少电子邮件视频大小
我打算向你们展示如何使用 手刹可能是最流行的视频转换器。我很快就发现,他们删除了压缩视频时针对特定文件大小的选项。
别误会我的意思,Handbrake 仍然是一款很棒的软件,你可以用它来压缩视频,但你需要先提高你的数学能力,用下面的公式计算出你需要的比特率:
比特率(每秒数据)= 所需文件大小(千字节)/视频长度(秒)现在,让我们看看如何使用 VidCoder(也是一款免费工具)制作小到足以通过电子邮件发送的视频。具有讽刺意味的是,VidCoder 使用 Handbrake 自带的视频转码引擎。
在本指南中,我们将使用一个 200 多 MB 的视频文件。我把它叫做 大型视频.mp4.
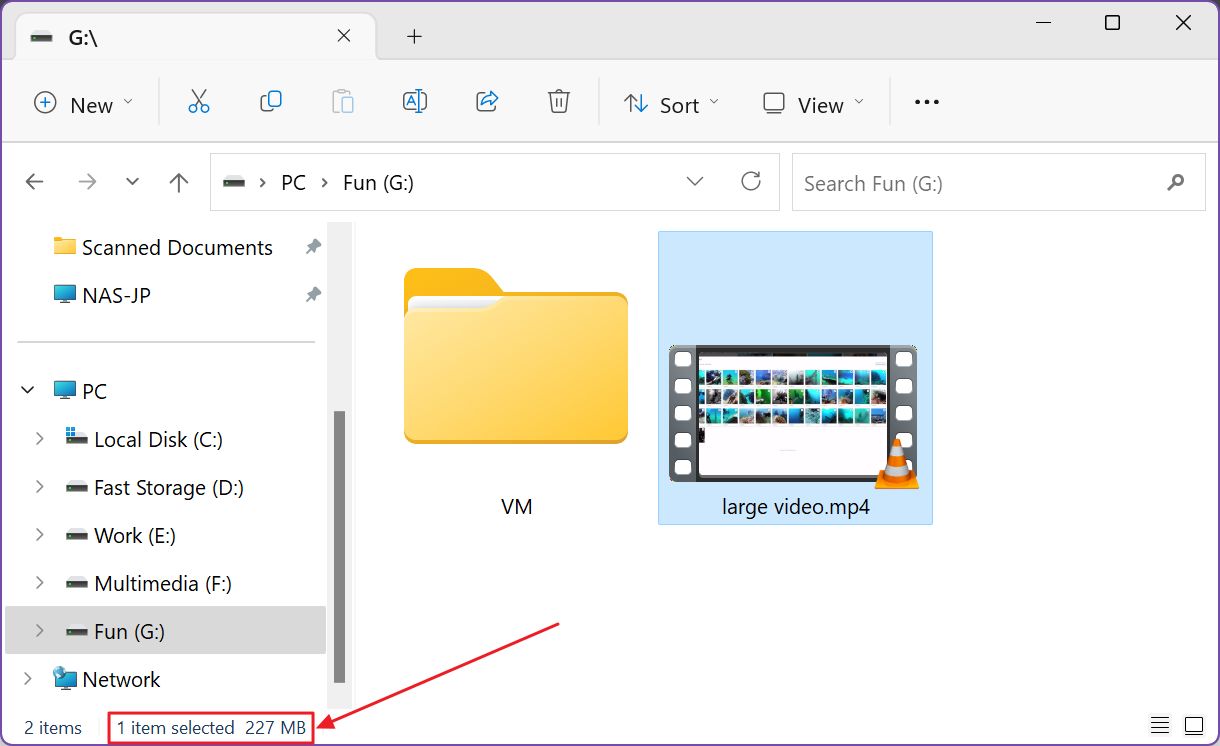
1.为了简单起见,我建议您下载便携版的 VidCoder。这样您就无需在电脑上安装任何东西。
2.打开 VidCoder,将视频拖放到灰色背景上即可。

3.如果想更容易地与原始大型视频文件区分开来,请确保选择了目的地和不同的文件名。我选择了 小视频.mp4.
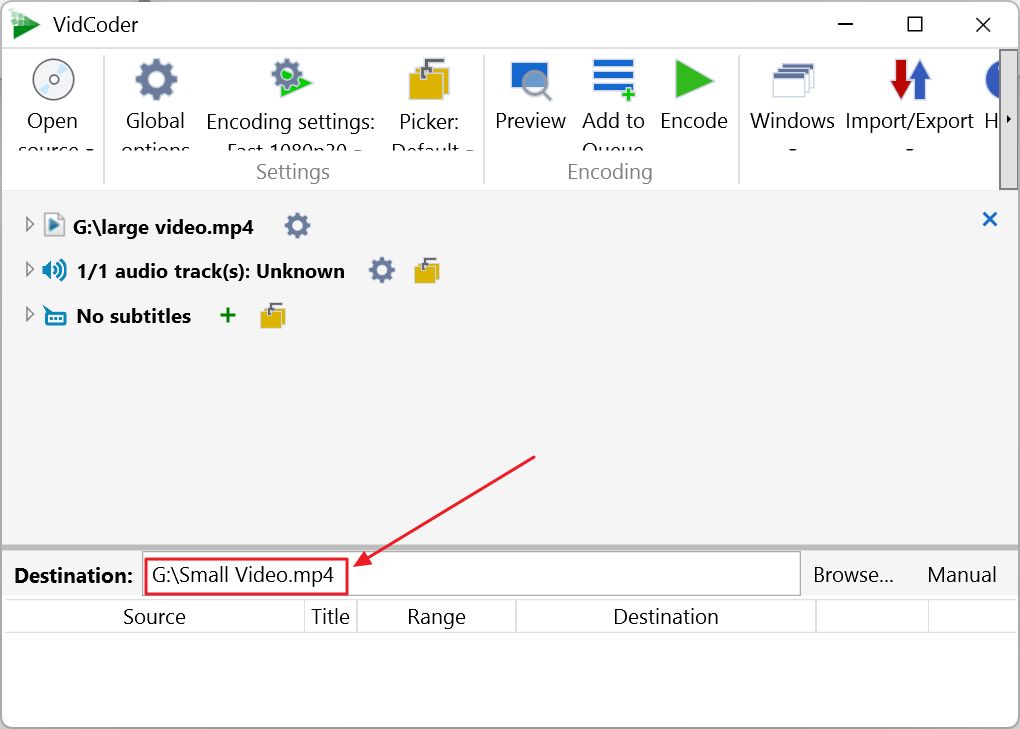
4.由于某种原因,顶部菜单图标显示不正确,这可能是由于 Windows 的缩放选项造成的。无论如何,点击 编码设置.
这将打开预选的隐式视频配置文件,即 1080p @30 fps。
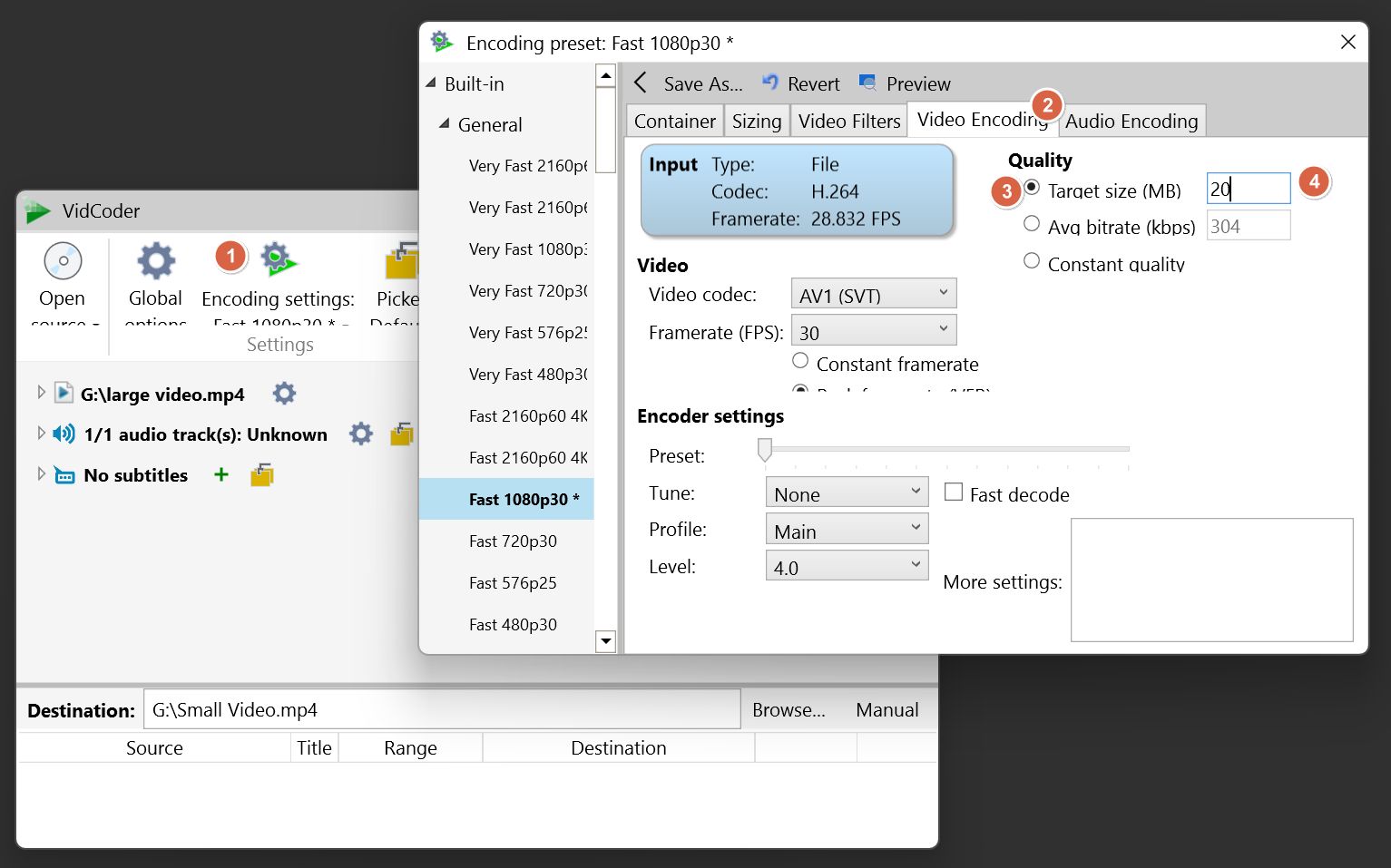
5.从窗口右侧选择 视频编码.
6.更改 质量 选项 目标大小(MB) 并输入所需的最终视频文件大小。我选择的是 20 MB,远远低于 Gmail 的邮件大小限制,这样我就可以在需要时将更多文件附加到同一封电子邮件中。现在关闭编码对话窗口。
7.点击编码按钮开始编码。
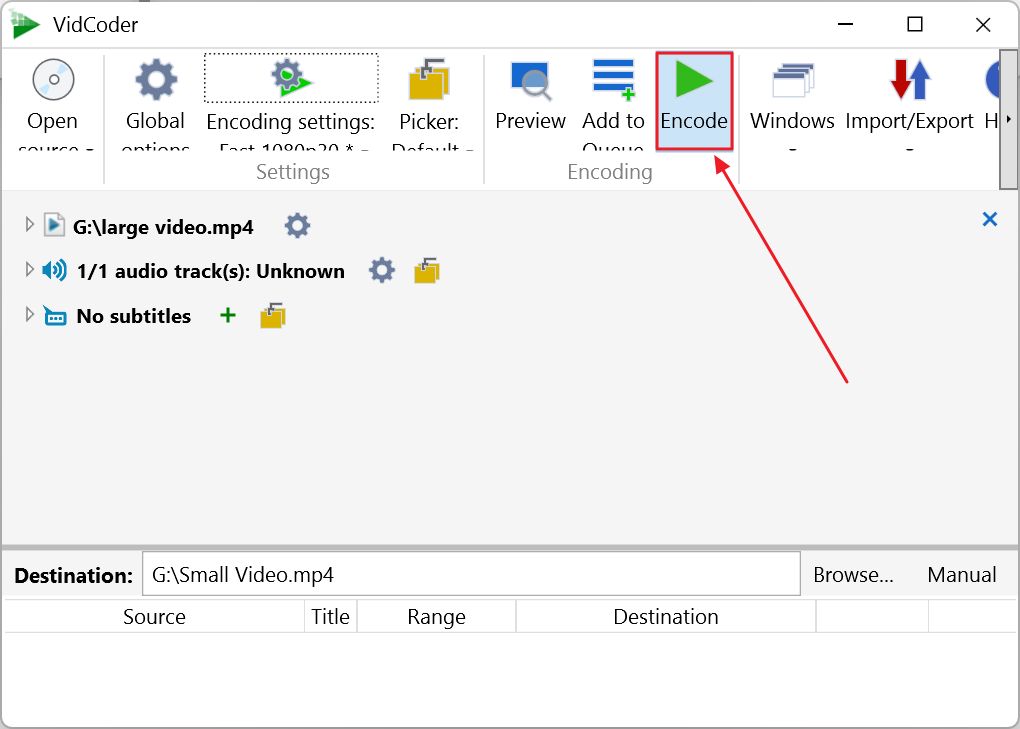
8.估计时间不是很准确。请注意,压缩视频可能需要一段时间,这取决于您的 CPU。我的 8 核 Ryzen 5800x 就花了 8 分钟。说实话,我还以为会更好。
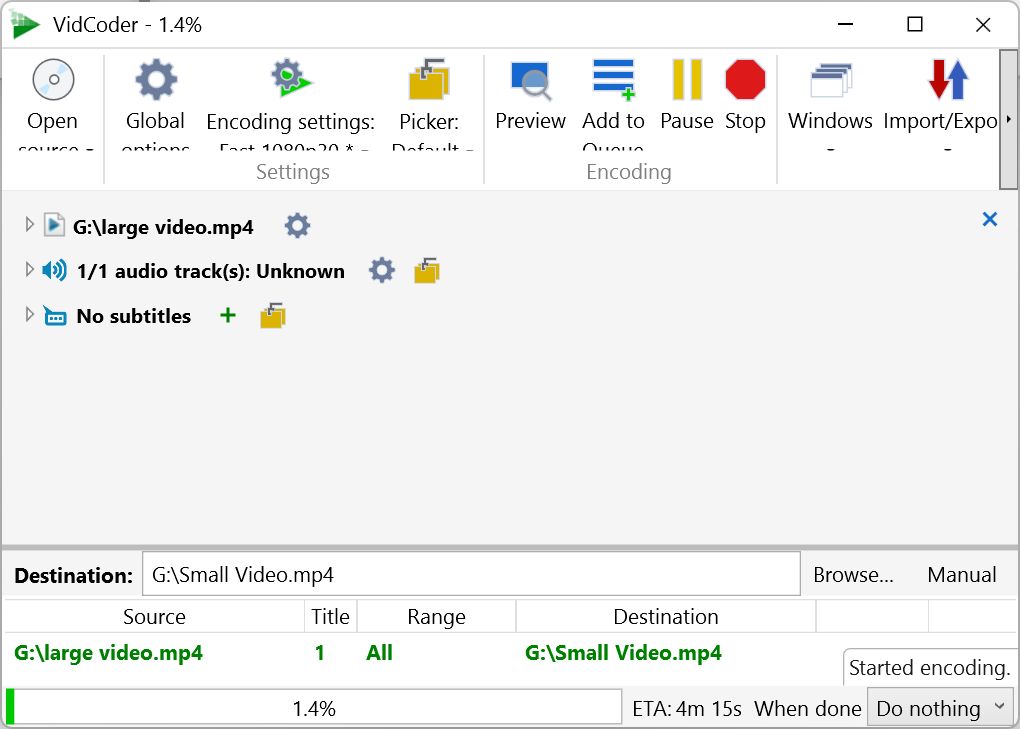
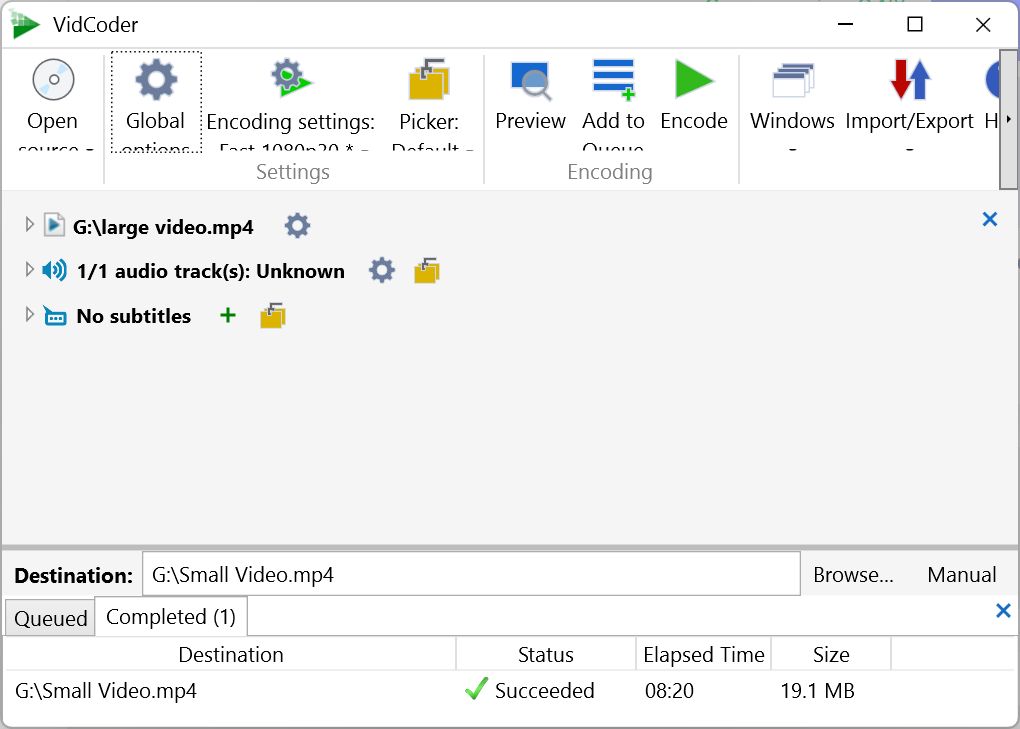
9.您现在要做的就是找到小视频文件,并将其附加到您的电子邮件中。先测试一下质量,看看压缩是否对最终效果影响不大。
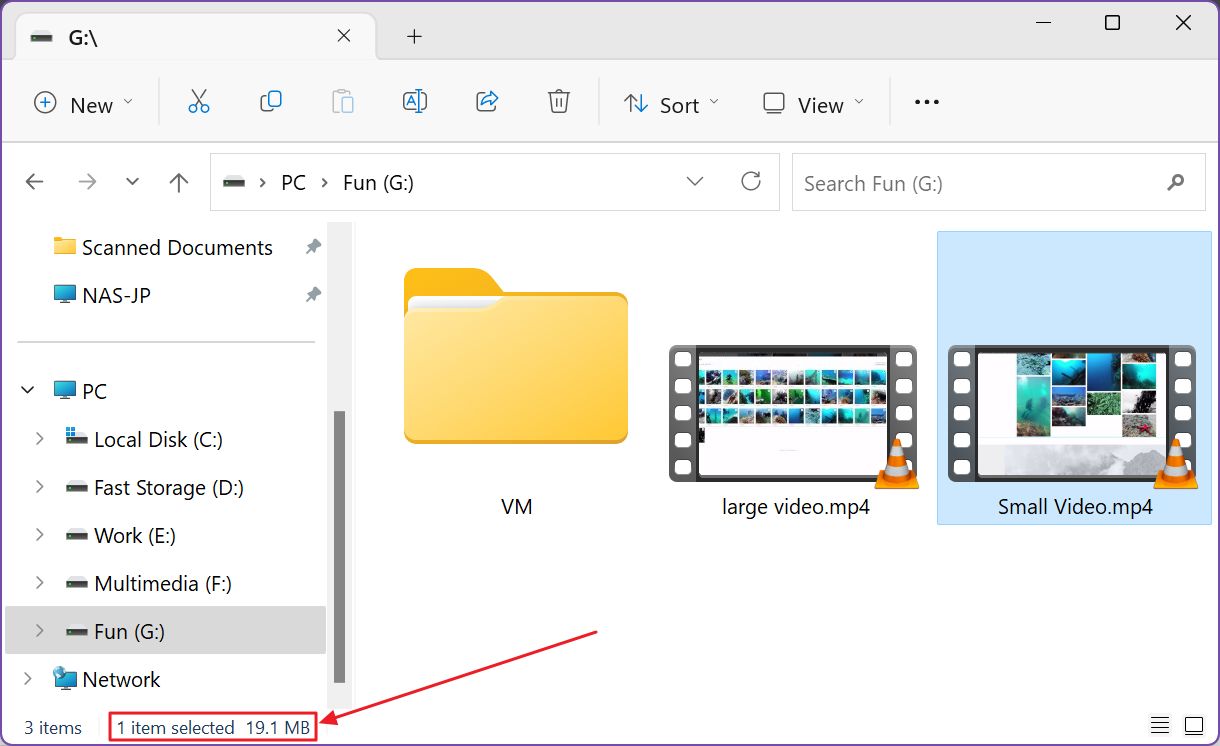
如何使用 FreeConvert 为电子邮件缩小视频大小
一个有趣的选择可能会吸引很多用户,那就是使用免费网站将视频压缩成适合作为电子邮件附件的较小文件。
这是一个不错的选择,但我个人更喜欢有更多的选择。接下来的指南将使用 免费转换.该服务附带 每个视频文件大小限制为 1GB但如果你需要压缩较大的文件(而且由于某些原因不想使用 VidCoder),你可以注册付费计划。
FreeConvert 可以转换各种文件,包括 高效的 HEIC 图像格式.
1.打开 FreeConvert。
2.首先切换 压缩方法 至 目标文件大小(MB).
3.在新的 目标大小(MB) 字段输入所需的输出文件大小。我选择了 20 MB。
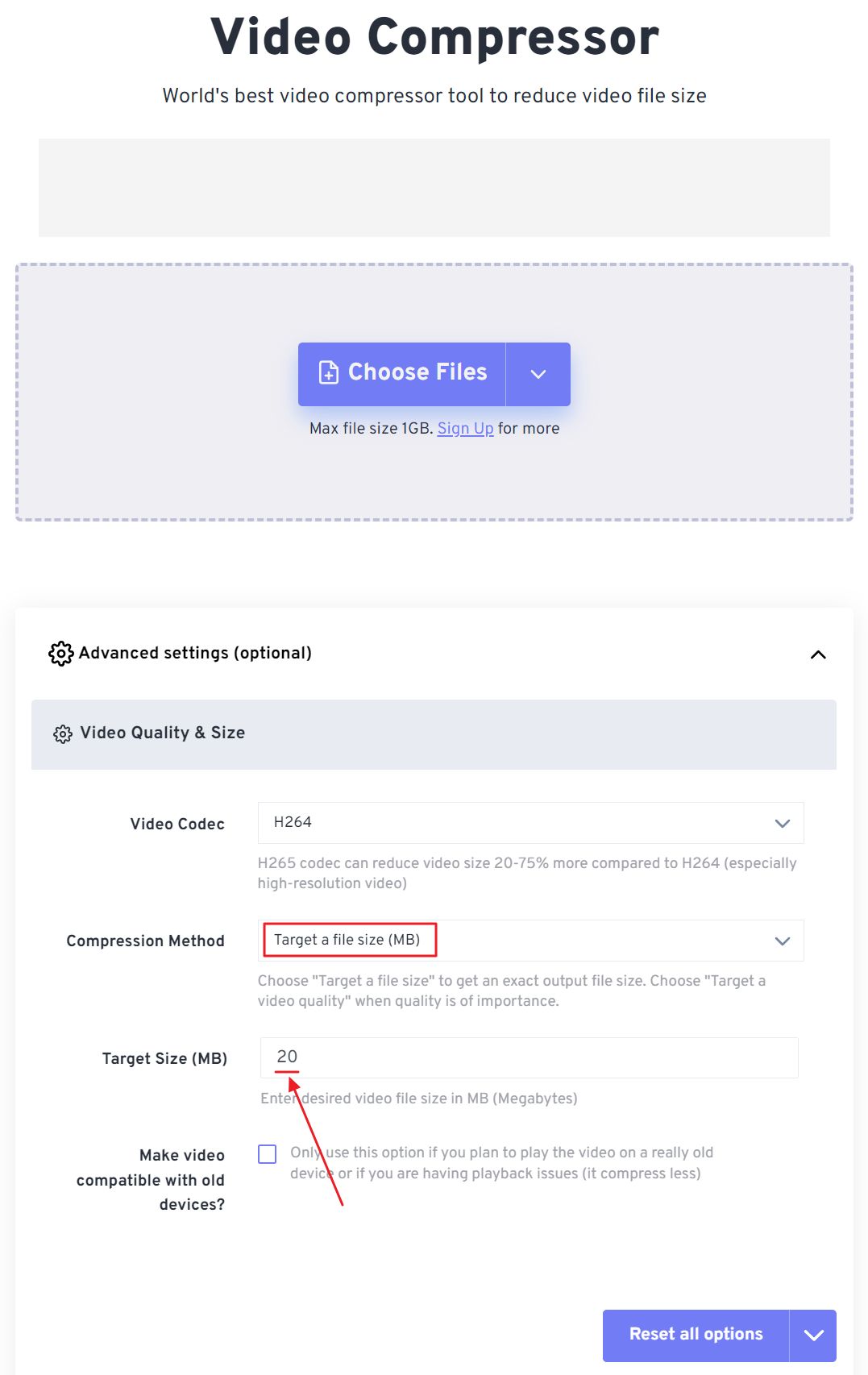
4.将要转换的视频拖放到页面顶部的虚线边框区域。
5.更改所需的输出视频文件格式,然后点击 立即压缩 按钮。大多数情况下,您不需要在这里做任何更改。

6.等待文件首先上传到 FreeConvert 服务器,然后开始压缩。
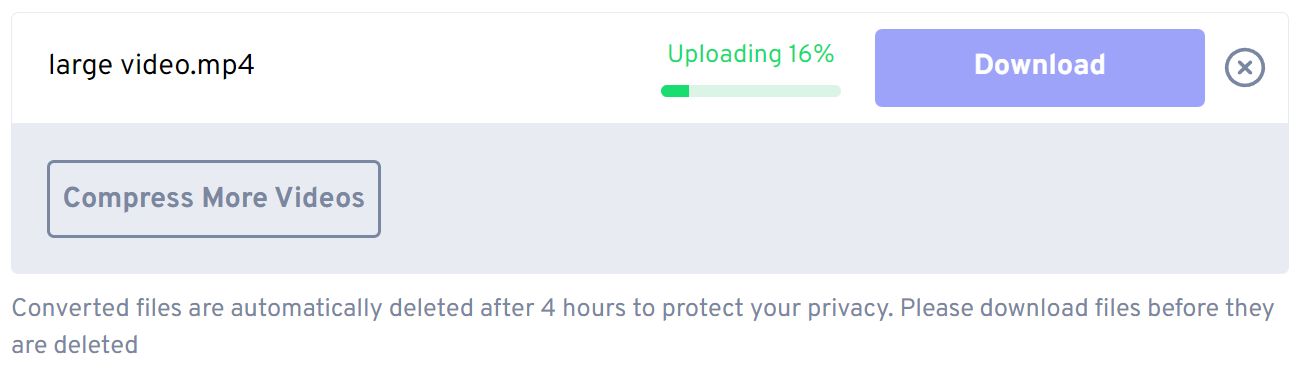
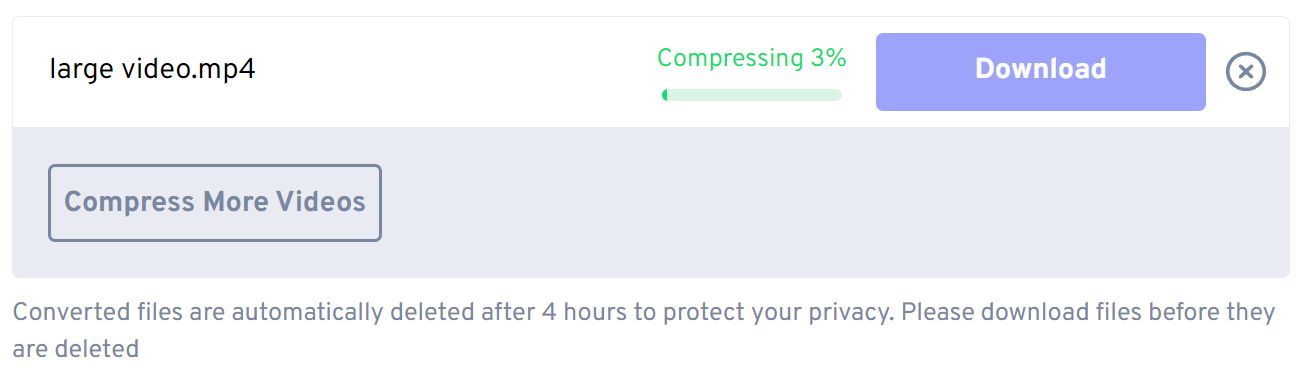
7.视频完成后,你会看到保存的磁盘空间摘要(本例中为 91%),以及一个 下载 按钮。
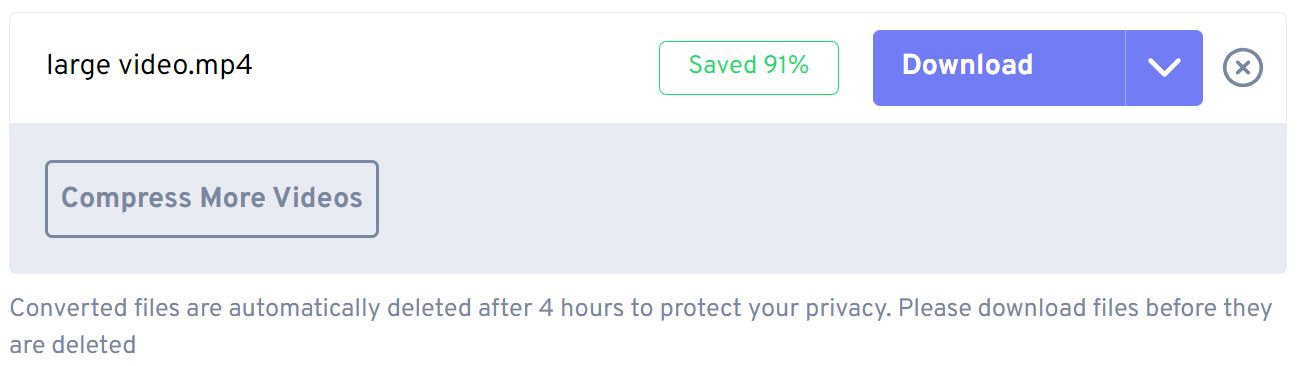
这就是如何快速制作小到足以通过电子邮件发送的视频的方法。
您个人使用哪种方法,为什么?请在评论中告诉我。







