- 了解在Windows中重启网络适配器的3种简单方法,以(希望)修复您可能遇到的任何连接问题。
- 网络连接问题可能是一场噩梦,不仅在Windows中如此,在其他任何地方都是如此,因为它们很难诊断。
- 有时只需打开和关闭设备即可解决简单的软件问题,但如果由于某种原因无法做到这一点,则有一种方法可直接从Windows启用和禁用网络适配器。

很少有事情比软件问题更令人烦恼,无论是无法按预期工作的小问题,还是互联网连接问题等妨碍您放松或工作的大问题。
我很幸运,我的电脑上只有几个小问题不能正常工作:如果我不先让它休眠,主显示器就会不规则地打开和关闭,我的电脑也会不规则地打开和关闭。 WiFi卡有时消失 计算机从休眠状态恢复后。除此之外,一切似乎都很正常(众所周知)。
那么,为什么要写这篇文章呢?因为让设备正常工作的最佳策略之一是 重启或重新启动.今天,我们将看到在Windows中启用和禁用任何网络适配器的最快选项(基本上是软件重启)。
如何从Windows设置中重启网络适配器
这是最简单的方法之一,因为只需点击几下。让我们继续。
1.通过我喜欢的键盘快捷键Win + I打开 "设置 "应用程序。
2.导航至 网络和互联网.
3.滚动右侧面板,直至 高级网络设置.点击打开。

4.在该面板顶部,您将看到列出的所有网络适配器,无论是否连接到网络。有一个 禁用 按钮。点击后,所选网卡将被禁用。如果需要启用网卡,请再次点击。就是这样。
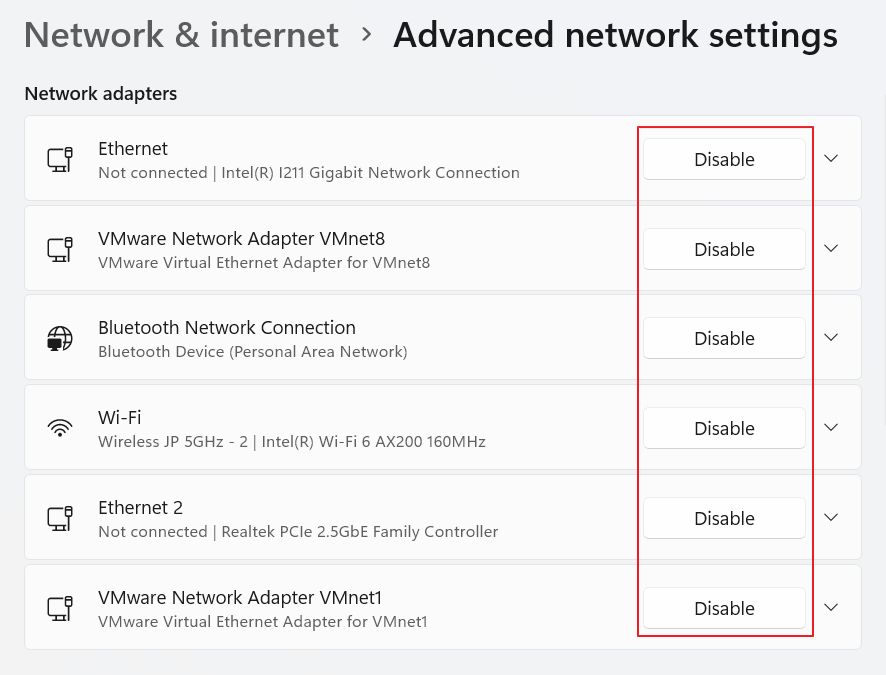
4a.如果您想使用Windows 10的老方法,可以继续滚动,直到看到 更多的网络适配器选择.这将打开旧的控制面板对话框。
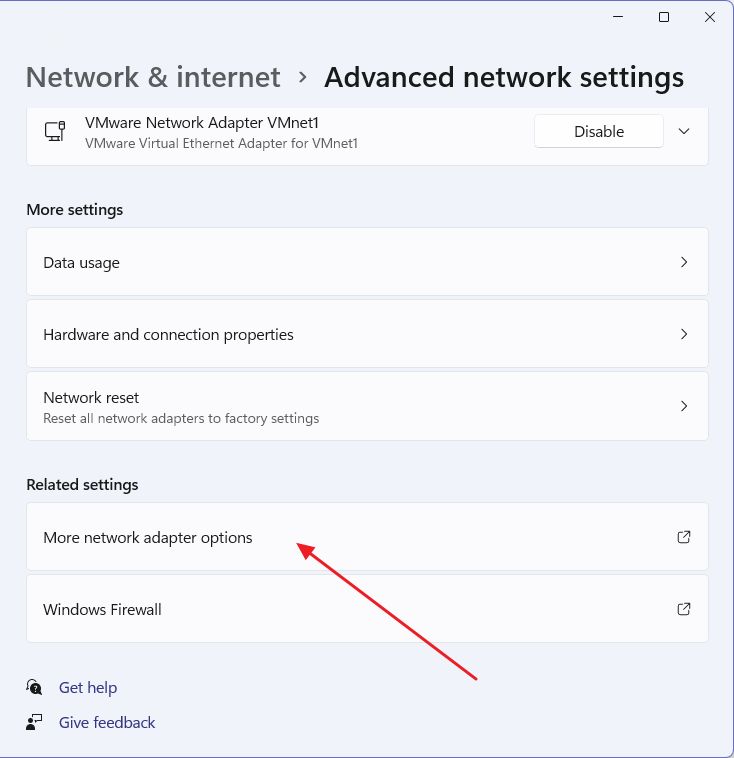
5.您应该看到同样的检测到的网络适配器列表。右键单击出现问题的网络适配器,从上下文菜单中选择 禁用.几秒钟后,适配器将变灰。重复上述步骤再次启用。
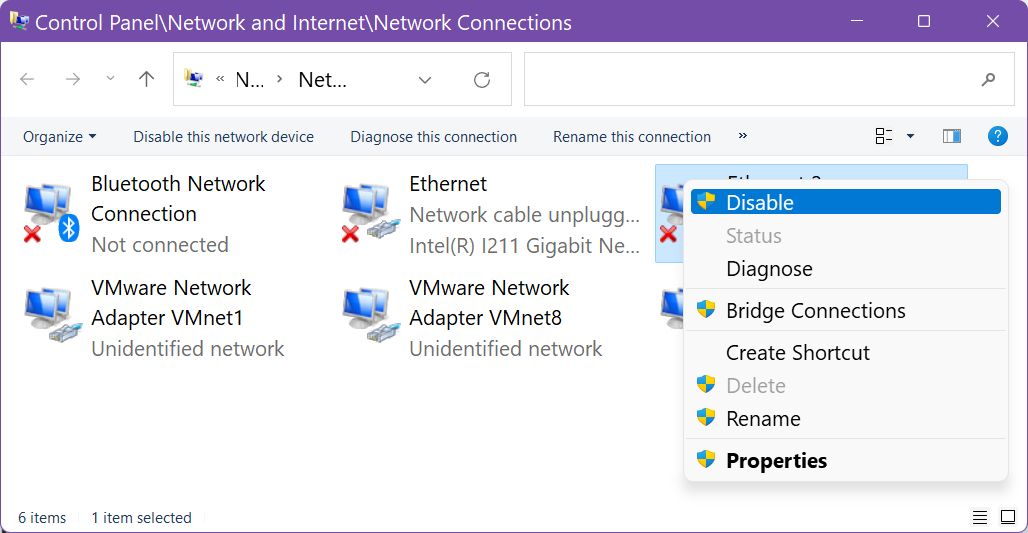
直接从设备管理器禁用网卡
还有另一种方法。它可以在Windows 10和Windows 11中使用,就像之前的方法一样。
1.打开 开始菜单.
2.类型 设备管理器 并选择第一个结果。
3.在新窗口中打开 网络适配器 小节。
4.右键单击感兴趣的网卡,从菜单中选择 禁用设备.
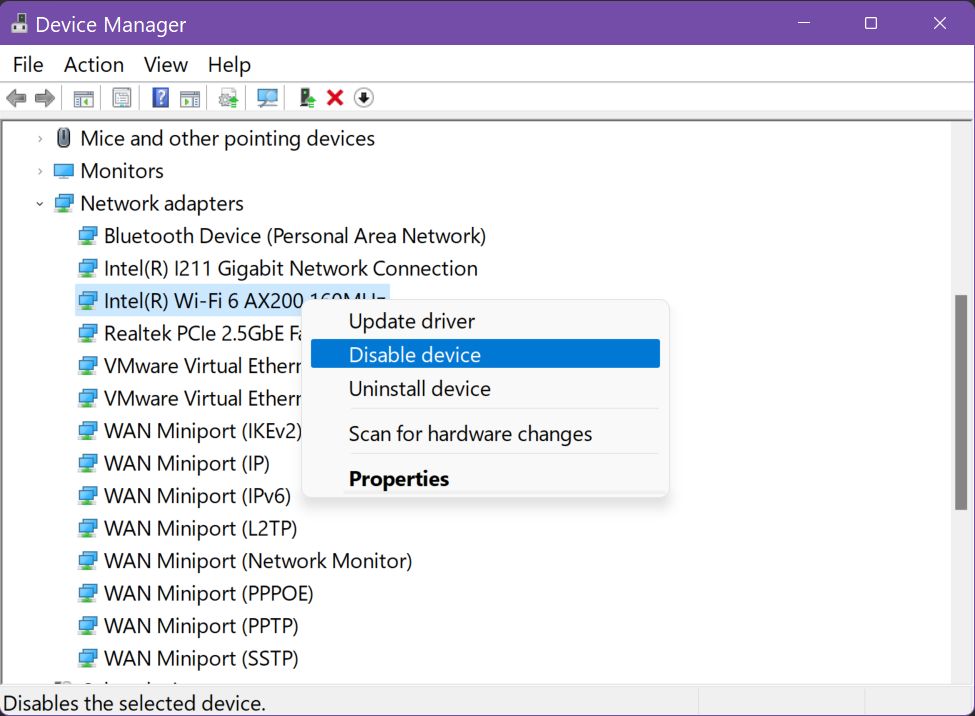
5.您需要在下一个弹出窗口中确认操作,因此请务必确认。
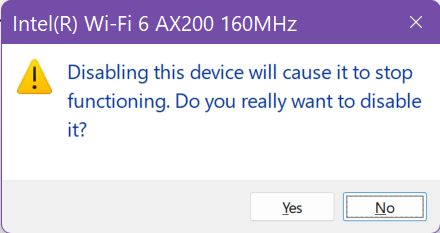
片刻后,状态图标将发生变化。如果您需要再次启用设备,请重复此步骤。
使用netsh CMD命令列出并禁用或启用任何网络适配器
如果你是CMD命令行的粉丝,有一个命令可以让你列出并重启系统中的任何网络适配器。
1.以任何方式打开CMD(最简单的方式:Win + R,键入 cmd按回车键)。
2.键入以下命令列出所有可用适配器:
netsh interface show interface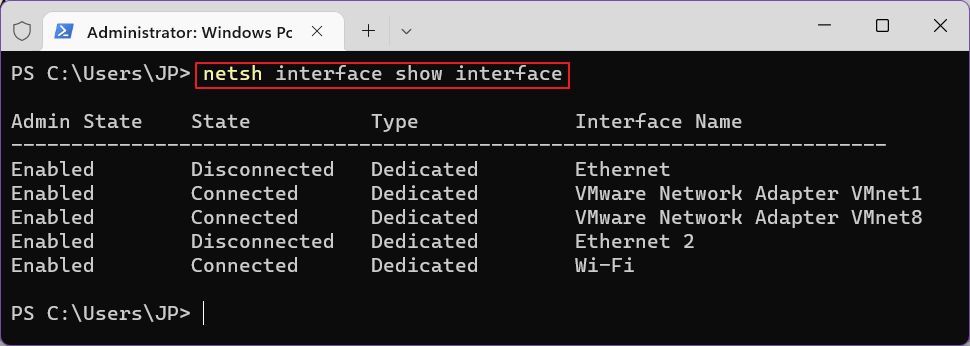
ǞǞǞ 管理国 列中列出了 NIC 的状态。State( 状态 ) 列仅显示设备是否连接到网络。
3.要禁用实际 NIC,请记住 接口名称 并键入以下命令:
netsh interface set interface "Interface Name" 禁用如果设备名称是一个单词,则无需使用引号。
4.运行第二步中的命令验证是否成功禁用。
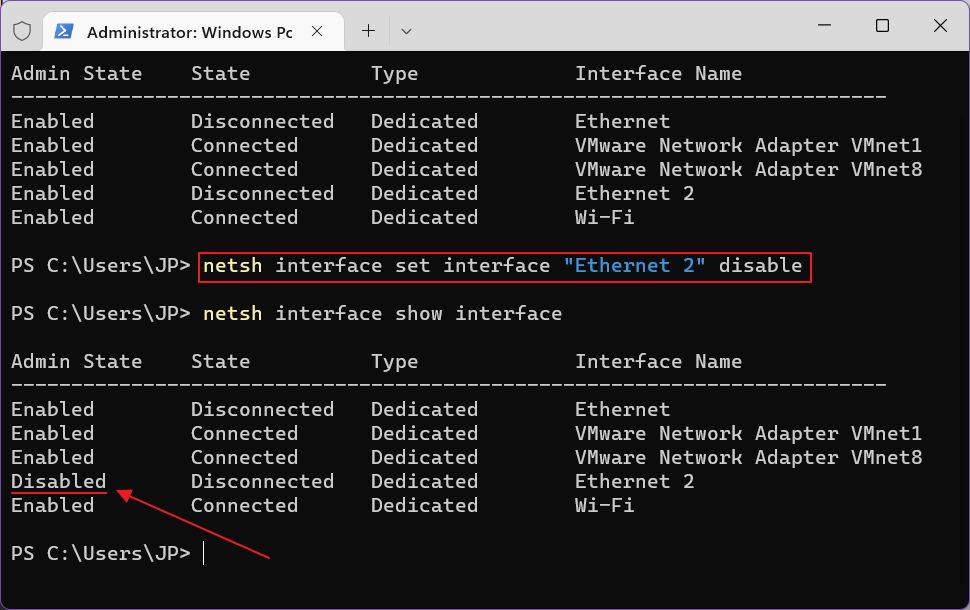
5.要重新启用,请替换 禁用 与 使 就像这样:
netsh interface set interface "Interface Name "enable适配器重启与完全网络重置
希望现在您的连接已经恢复,没有打嗝,也没有网速变慢。如果这还不能解决您的问题,那么您可以使用 在Windows中重置网络的选项.
这就是我所说的 "核选项",因为它的作用是删除所有网络适配器及其驱动程序,并将所有网络设置恢复为默认值。我认为这是最后的选择。
但这是另一篇文章,即将在BinaryFork (更新: 在此查看指南).






