- 当你完全沉浸在工作中时,被通知打扰是非常恼人和无益的。
- 完全关闭 Windows 通知,或按应用程序关闭,或按计划关闭,这样你会更开心,工作效率也会更高。
- 学习如何利用集中会议进行短时间冲刺,然后进行有计划的休息。
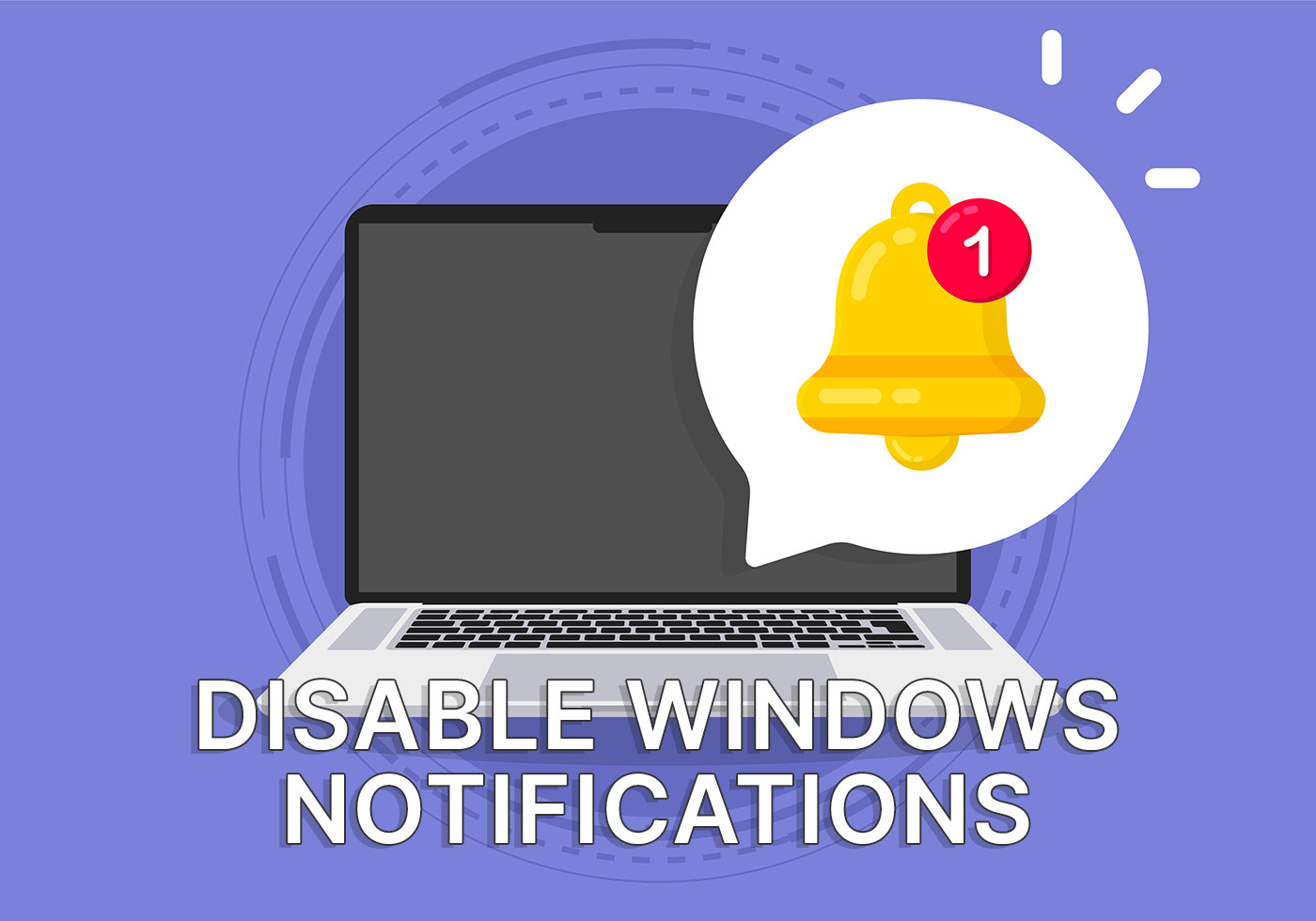
我在开车时注意到一件很有趣的事。如果我把手机屏幕竖起来,我有时会看它一眼。如果我看到白色的通知灯在慢慢跳动,我就会非常焦虑。
我很想拿起手机看看谁给我发了邮件,谁给我发了短信。即使我克制住了这种冲动(我确实克制住了,因为我知道自己在多任务处理方面很差劲),我的脑子里还是会想着那些该死的通知。
现在,如果我把手机屏幕放下,我就会平静得多。这种差别令人难以置信。
这引起了我的思考: 为什么我工作时通知一直开着? 错过一次聊天或一封来信并不是世界末日。我不是总统,所以不需要随时待命。没人指望我立即回复。
我的 "请勿打扰 "实验
因此,我做了一个小实验:我把 "请勿打扰 "的时间从晚上 10 点调到了晚上 8 点,然后又一直开着。
结果呢?
每小时屏幕角落里不会出现几次 Outlook 传单,这是一个巨大的焦点黑客。
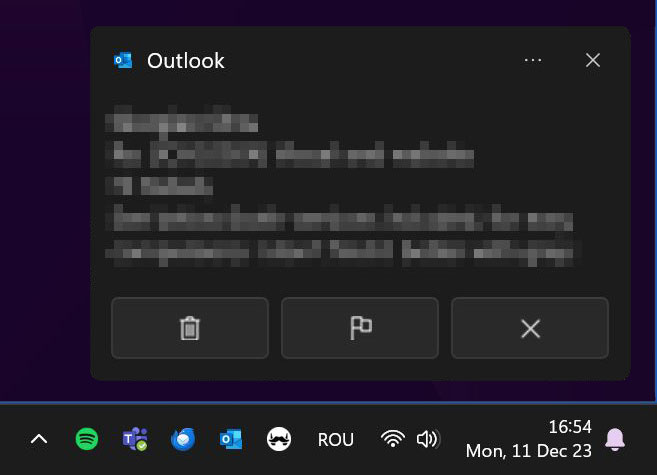
能够专注于我正在做的事情,并选择何时查看我的电子邮件,这给我带来了急需的安心。这意味着我可以减少挫折感,减少为重新集中精力、记起刚刚丢失的想法和下一步计划而浪费的时间。
我相信你一定经历过这样的情况,同事在不恰当的时候问你一些问题,或者被一个声音通知所打扰。顺便说一句,我希望你永远不要在任何设备上打开通知声音,也不要打开手机键盘输入声音。我想和发明键盘输入声音的人好好谈谈。
总之,介绍到此为止。让我们来看看 Windows 中的所有通知选项,以及如何使用它们来避免工作分心。
控制 Windows 中的通知
在 Windows 中控制通知有两种方法:
- 设置应用程序 - 提供对选项的细粒度控制。
- 日历/通知面板 - 更快地打开/关闭通知。
设置应用中的通知
我首先会这样做:从设置中设置好一切。一旦实现了自动化,你就可以使用第二种方法覆盖通知。
1.打开 设置应用程序.与以往一样,最快的方法是使用 Win + I 快捷键。
2.选择 系统 在左侧菜单中。
3.点击 通知 从右侧面板
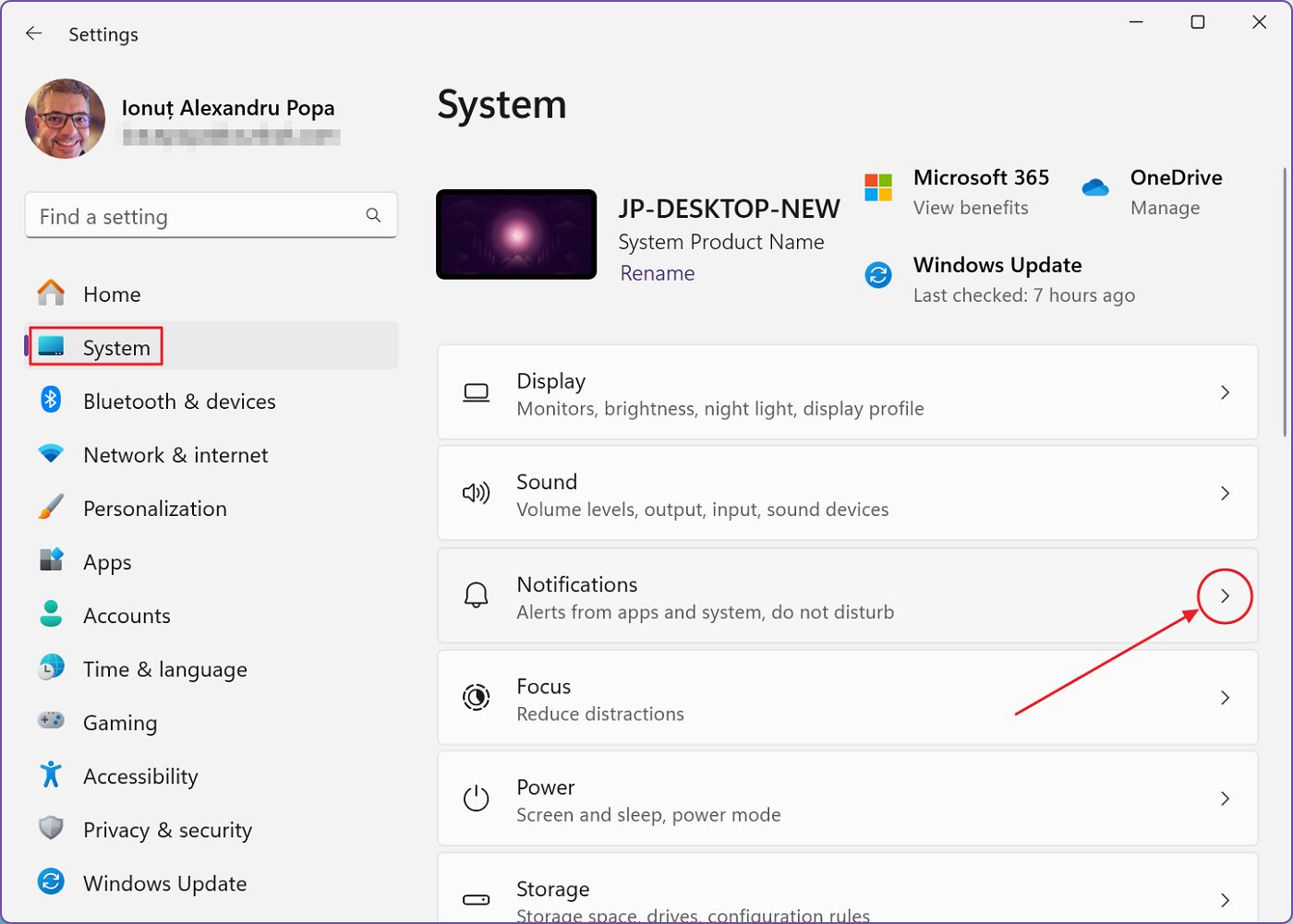
4.第一个切换开关称为 通知 将关闭所有通知。即使手动打开通知面板,屏幕右下方也不会再出现飞窗(实际上叫横幅),也不会有通知历史记录。
除了任务栏上的小铃铛图标,一切都消失了。
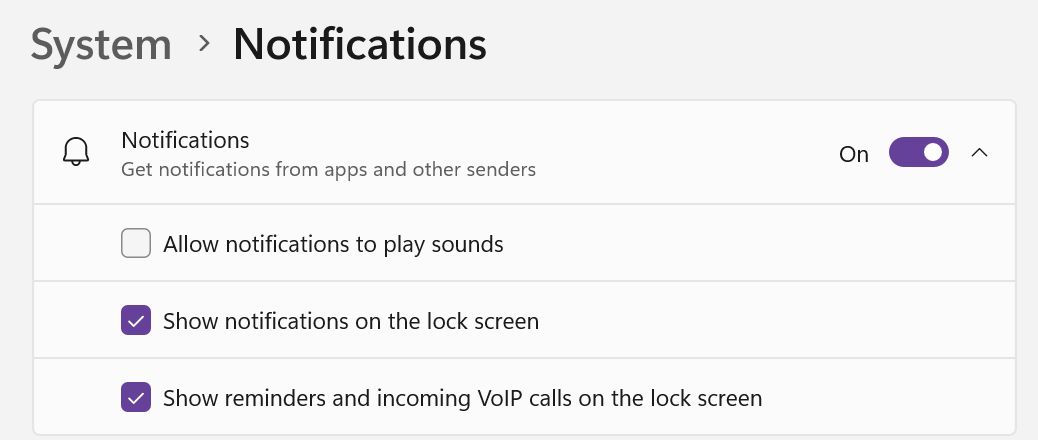
如果展开常规通知切换器旁边的箭头,就可以将声音、通话或锁屏通知静音(强烈推荐)。
5.第二个选项是 请勿打扰.点击后将跳过通知横幅,只有手动访问通知面板才能查看通知。
在 "请勿打扰 "切换下有一个面板、 自动开启 "请勿打扰 "功能通过它,您可以控制这一实用功能的自动化(更多信息 使用 Power Automate 免费实现电脑自动化).您可以选择在 Windows 中自动打开的时间间隔、重复时间间隔(每天、周末、工作日)以及其他会瞬间触发 "请勿打扰 "的操作。
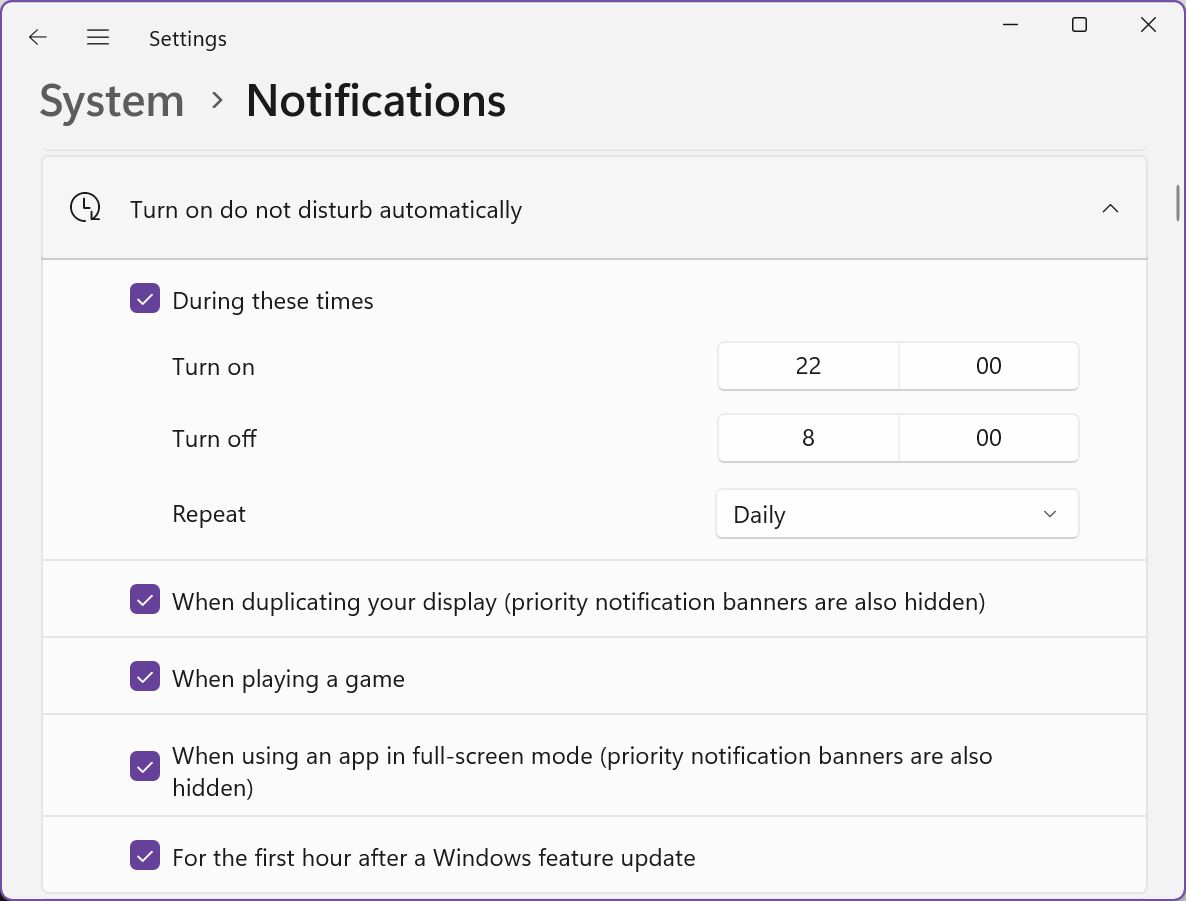
6.如果你觉得某些应用程序确实需要显示横幅广告和通知,那么请查看 设置优先通知 面板默认情况下,通话、提醒和一些应用程序(如时钟应用程序)都包括在内。你可以随意删除或添加更多应用,但请记住,无论其他设置如何,这些应用都会随时通知你。已经警告过你了。
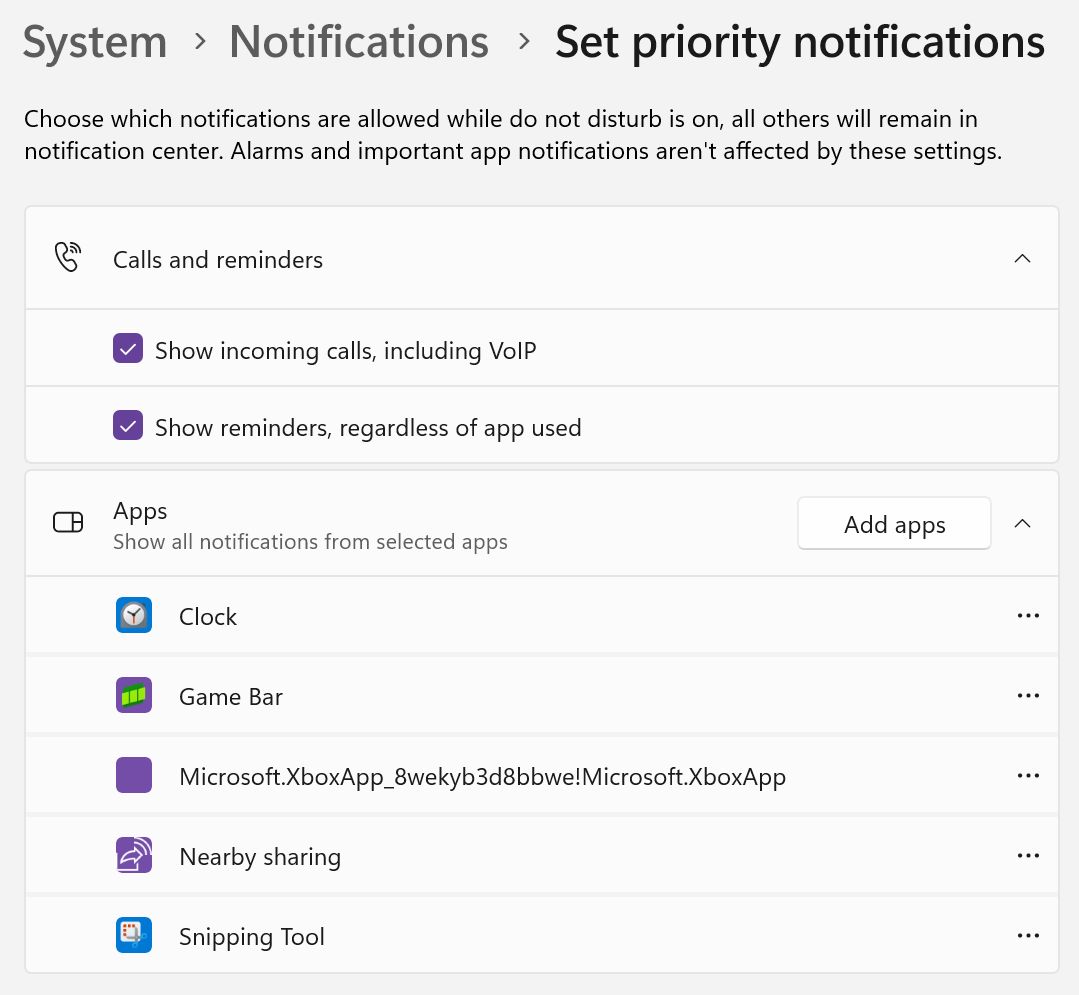
7.最后,你可以控制每个应用程序的通知。有一个常规切换按钮(见下图),如果点击向右箭头,就可以深入控制每个应用程序以及该应用程序的通知显示方式。
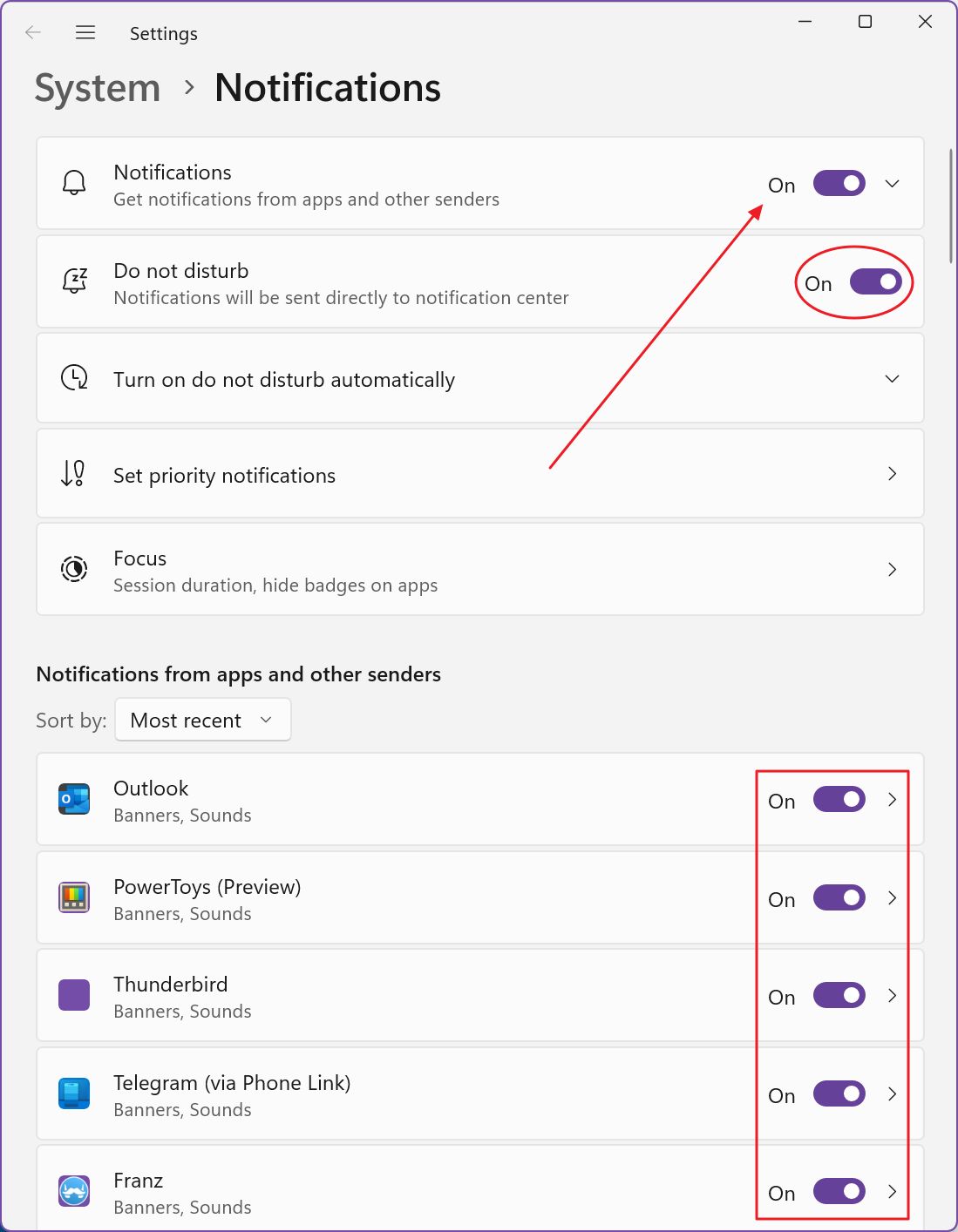
您可以在通知面板中打开或关闭横幅、通知面板、锁屏、声音和排序优先级。
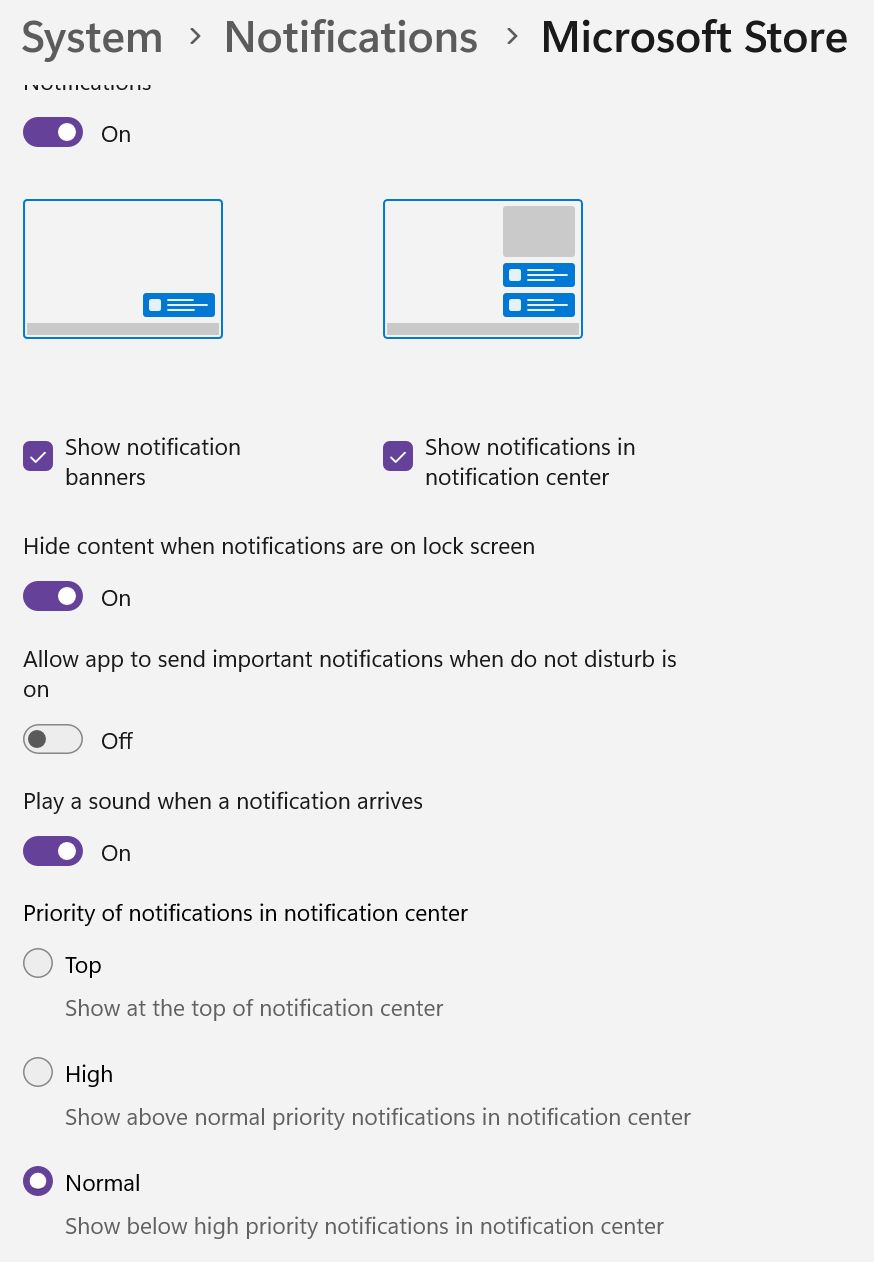
要我说,这有点太多了,但你不必使用这些细粒度控制。你只需使用应用程序级别的切换开关或通用系统切换开关,就能接收所有通知。
在做实验之前,我习惯在晚上启动 "请勿打扰 "功能。现在回想起来,这是一个非常愚蠢的决定。随时开启 "请勿打扰 "是我的一个 最佳生产力 我曾经做过。
但还有一个小问题:
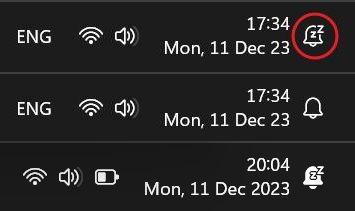
即使开启了 "请勿打扰 "模式,当通知面板中隐藏有通知时,睡眠通知铃的背景也会变为白色。
屏幕上的变化非常细微,但如果你恰好注意到了这一变化,你的思绪就会瞬间飘远。至少我是这样。
这就是为什么从几天前开始,我完全关闭了 Windows 通知(我使用了常规切换)。这其实并不影响在应用程序层面实施的通知系统。这意味着任务栏图标仍会显示通知气泡(例如 Outlook 和 WhatsApp)。
因此,当有新的通知到达时,你仍有可能发现。如果你真的想删除所有通知,就必须进入这些应用程序的设置菜单。
快速开启/关闭 "请勿打扰 "模式
最后,让我们看看从任务栏访问 "请勿打扰 "的更快选项:
1.按 Win + N 或点击系统托盘中的时钟/日期/通知图标。
2.通知面板将展开,在最上方可以看到 "请勿打扰 "切换按钮和睡眠铃图标。
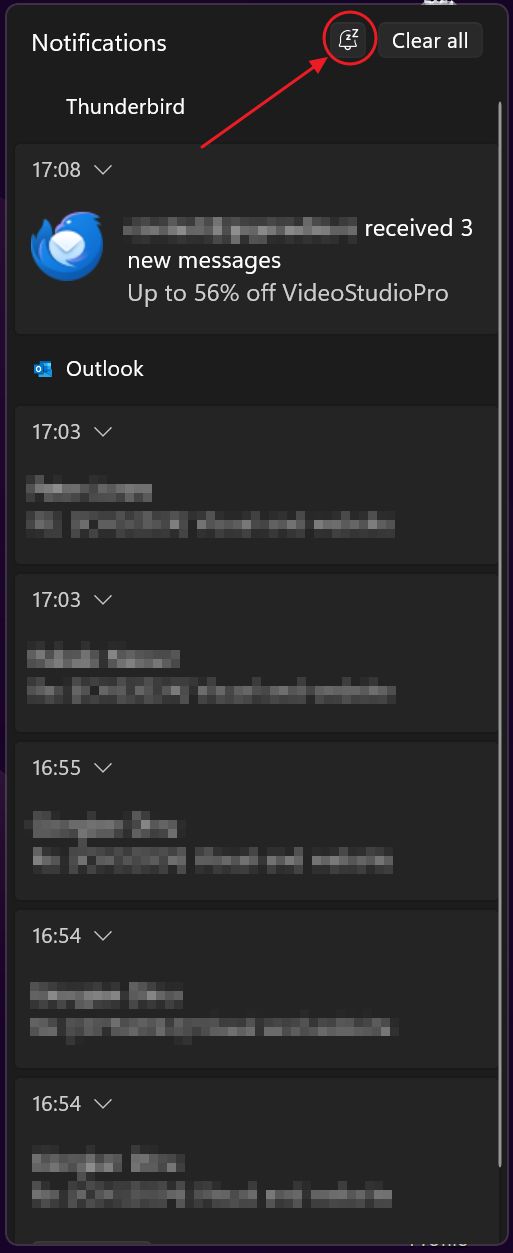
如果你点击它,"请勿打扰 "模式就会立即启用。不仅如此,它还会覆盖 "设置 "应用中的自动间隔(如果已设置)。要切换回自动管理,必须在此处或设置 app 中关闭勿扰模式。
奇怪的是,手动关闭 "请勿打扰 "后,通知面板上还会显示一个链接,点击后可直接进入 "设置 "应用。
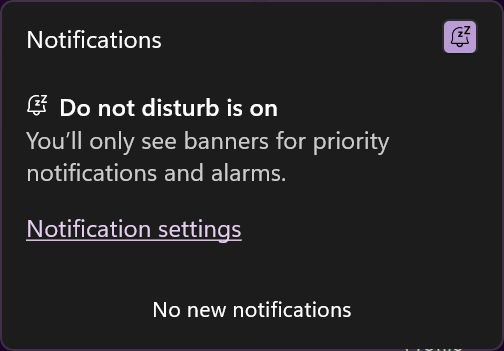
利用 "焦点会议 "进行生产力冲刺
有时,你只需要在一小段时间内集中注意力。这时,"专注训练 "就能派上用场。
如果您回到 设置 > 通知 面板,并展开 聚焦 在该部分,你可以选择设置聚焦会话的持续时间(默认为 30 分钟,基本上是一个 Pomodoro 计时器)和其他一些选项,帮助你在集中注意力时排除更多干扰。我建议你打开它们,也许除了 在时钟应用中显示计时器.

点击 开始重点会议 按钮会在屏幕上显示一个小部件,显示当前会话的剩余时间,以及暂停或重启焦点会话的选项。
您可以在屏幕上拖动这个小工具,如果觉得不方便,也可以将其关闭。
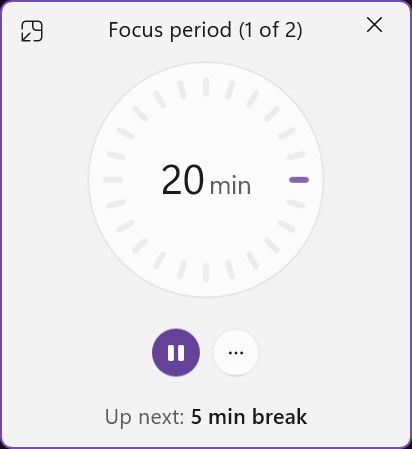
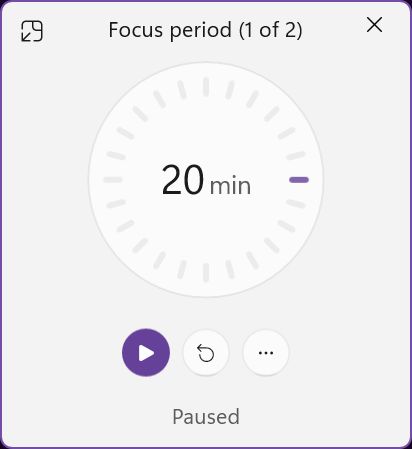
在三点菜单下有一个切换按钮,可以关闭剩余时间显示。
如果整个专注会话时间为 30 分钟或更长,则每个 30 分钟的专注会话间隔后会有 5 分钟的暂停。结束后,您可以返回时钟应用,直接从通知横幅或上一个 widget 开始另一个专注会话。
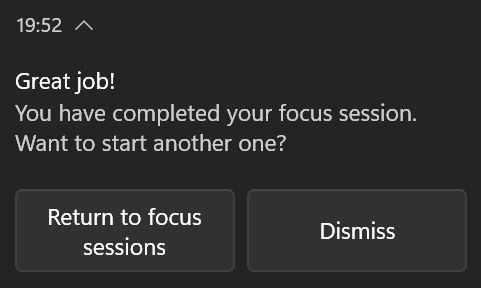
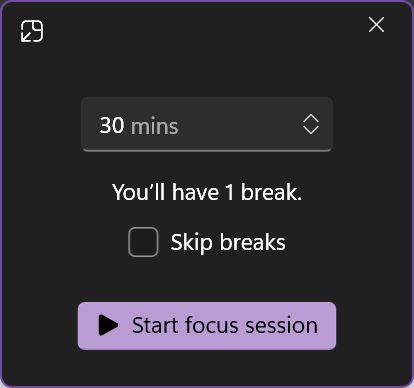
这是因为 Focus 会话是 Windows 时钟应用的一部分。
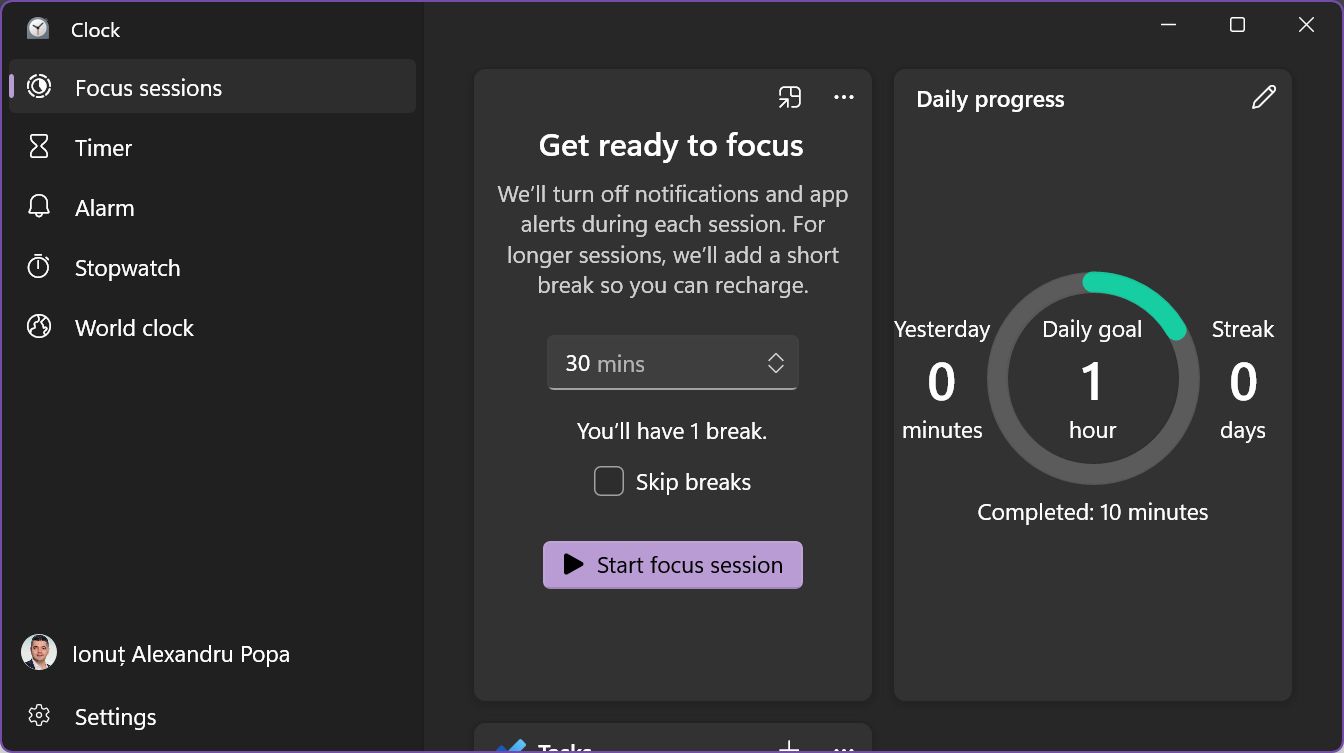
我希望微软能增加更多选项,这样你就可以设置不同的专注会话时间间隔,或者控制休息时间的长短。 现在,您只能参加 25 + 5 分钟间隔的课程.
我不得不承认,我喜欢 Windows 中 "焦点会话 "功能的简洁性。我不知道微软是如何在保持功能的同时又不使其使用起来过于复杂的。
我的结论是,我的 "请勿打扰 "实验取得了成功,我不打算恢复正常的通知功能。它实在太烦人了。
我非常喜欢我的无通知新生活,所以我的安卓手机是下一个目标。我将在以后的文章中告诉大家具体的操作方法。







